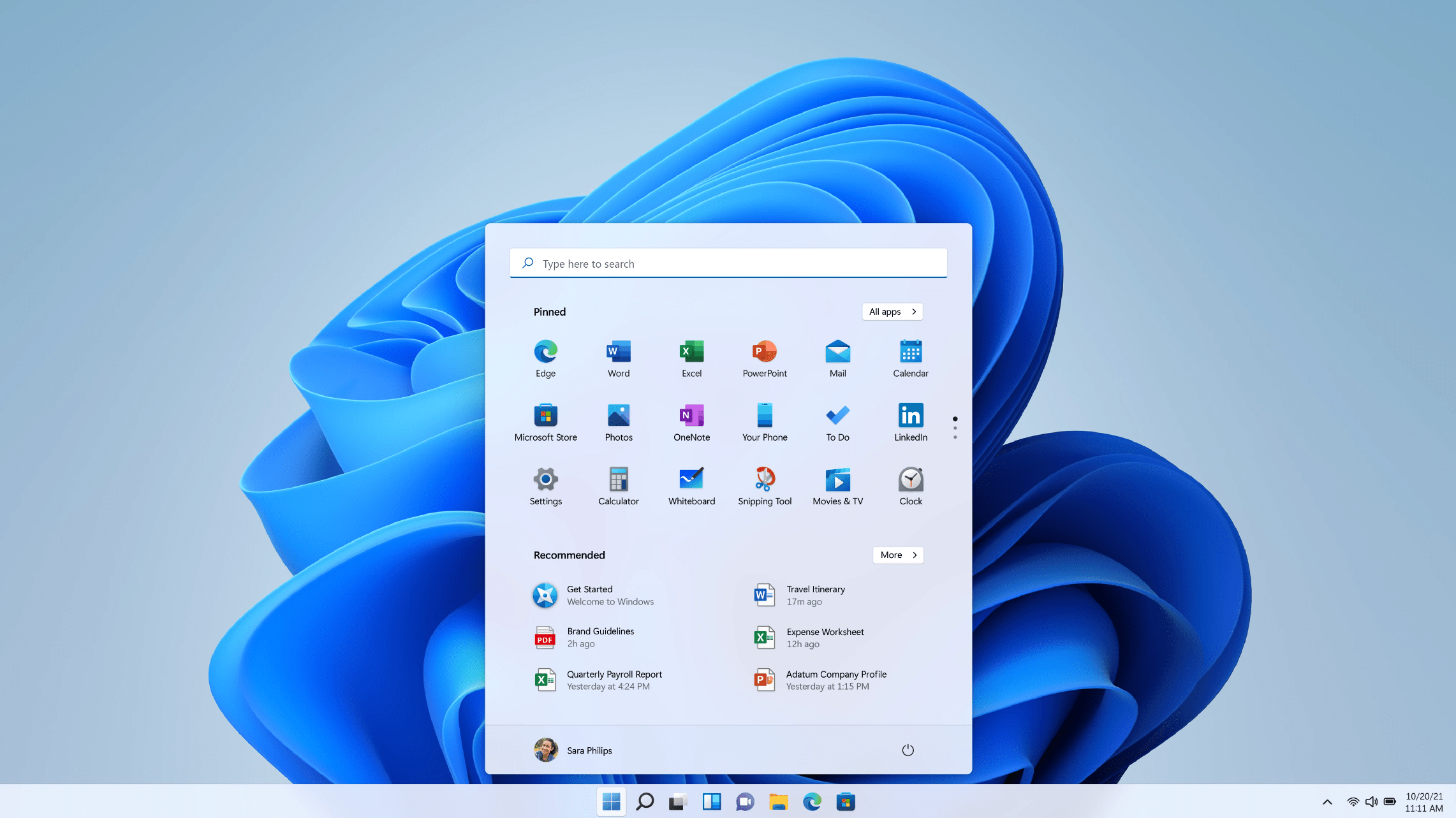Windows 11 to nowoczesny system operacyjny, który oferuje wiele możliwości personalizacji wyglądu. Wśród tych opcji znajduje się także możliwość zmiany koloru paska zadań. Jak to zrobić? W naszym artykule podpowiemy Ci, jak zmienić kolor paska zadań Windows 11 w kilku prostych krokach.
Jak zmienić kolor paska zadań Windows 11? – Spis treści
W systemie Windows 11 domyślnie menu Start i pasek zadań używają jasnego schematu kolorów i chociaż zawsze można przełączyć się na tryb ciemny, można również zmienić kolor akcentu na dowolny. Jednak zmiana koloru akcentu dla tych elementów nie jest prosta, ponieważ musisz użyć określonego trybu kolorów, zanim opcja przełączania kolorów stanie się dostępna w aplikacji „Ustawienia”.
Czym wyróżnia się pasek zadań w Windows 11?
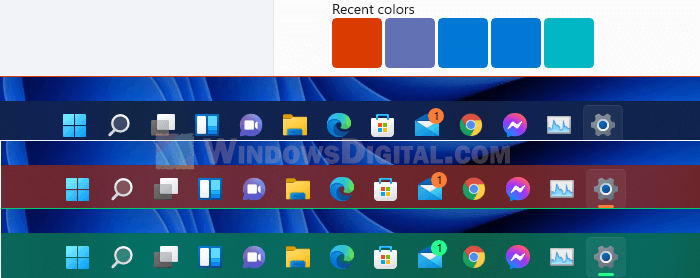
Zanim wyjaśnimy, jak zmienić kolor paska zadań Windows 11, warto przyjrzeć się nowym funkcjonalnościom. Najnowszy system Microsoftu wprowadza nowy, bardziej nowoczesny i przejrzysty interfejs dla paska zadań, zapewniając lepszą organizację i układ aplikacji. Funkcje, takie jak współdzielenie plików i inne narzędzia, są teraz łatwiej dostępne. Wprowadzono również nowe animacje i efekty, takie jak ruchome ikony i interaktywne powiadomienia.
Pasek zadań Windows 11 wyróżnia się następującymi cechami:
- Nowy design: Pasek zadań ma nowy, bardziej nowoczesny i przejrzysty wygląd.
- Dostosowywanie: Użytkownicy mogą dostosować wygląd paska zadań, takie jak kolory i układ ikon.
- Wsparcie dla wielu ekranów: Pasek zadań Windows 11 jest zoptymalizowany dla wielu ekranów, co umożliwia użytkownikom łatwe i efektywne korzystanie z wielu monitorów.
- Wsparcie dla aplikacji w chmurze: Pasek zadań wspiera również aplikacje w chmurze, co pozwala użytkownikom łatwiej korzystać z aplikacji bez konieczności pobierania ich na swój komputer.
- Szybki dostęp do aplikacji: Pasek zadań umożliwia szybki dostęp do najczęściej używanych aplikacji, co zwiększa wydajność i produktywność.
- Lepsza integracja z Cortana: Pasek zadań jest lepiej zintegrowany z Asystentem Microsoftu, Cortana, co umożliwia użytkownikom łatwiejsze i szybsze wykonywanie różnych zadań.
- Bezpieczeństwo: Pasek zadań w Windows 11 jest również bardziej bezpieczny i zapewnia lepszą ochronę danych i prywatności użytkownika.
Jeśli chcesz dostosować go do swoich potrzeb, wystarczy, że skorzystasz z jednej z metod, które krok po kroku wyjaśniają, jak zmienić kolor paska zadań Windows 11. Więcej informacji na ten temat znajdziesz w dalszej części artykułu.
Kolorystyka systemu Windows 11
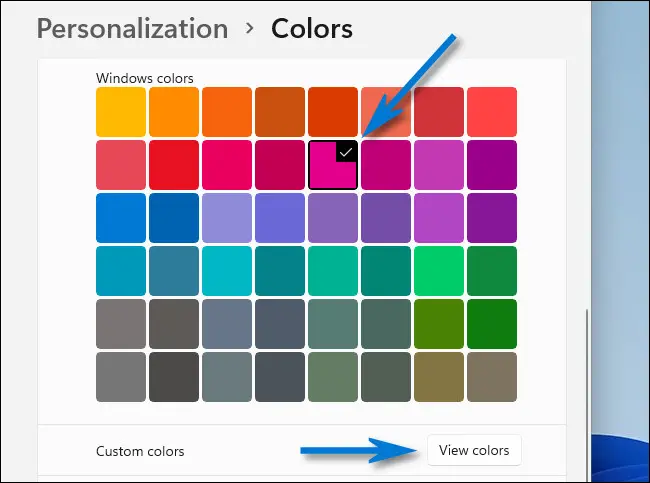
Kolorystyka w systemie Windows 11 jest bardziej dynamiczna i elegancka niż w poprzednich wersjach. Zatem, jeśli zastanawiasz się, jak zmienić kolor paska zadań Windows 11, nie powinieneś napotkać problemów. Co dokładnie zmieniło się w systemie pod względem szaty graficznej?
- Dostosowywanie koloru: Użytkownicy mogą dostosować kolorystykę systemu do swoich preferencji i gustu.
- Dynamiczne kolory: Kolorystyka systemu jest dynamiczna i zmienia się w zależności od aplikacji i funkcji, co zapewnia bardziej atrakcyjne i interaktywne doświadczenie.
- Wsparcie dla motywów: System Windows 11 wspiera również motywy, co pozwala użytkownikom łatwo zmienić kolorystykę systemu.
- Naturalne odcienie: Kolorystyka systemu oparta jest na naturalnych odcieniach, takich jak zielenie, błękity i brązy, co zapewnia spójne i eleganckie doświadczenie.
- Dostosowywanie do otoczenia: System Windows 11 wykorzystuje funkcję dostosowywania koloru do otoczenia, co oznacza, że kolorystyka zmienia się w zależności od nasłonecznienia i warunków świetlnych w pomieszczeniu.
Wiesz już, co zmieniło się zarówno pod względem wyglądu, jak i odcieni. Możemy zatem przejść do wyjaśnienia, jak zmienić kolor paska zadań Windows 11.
Zmiana koloru paska zadań w Windows 11
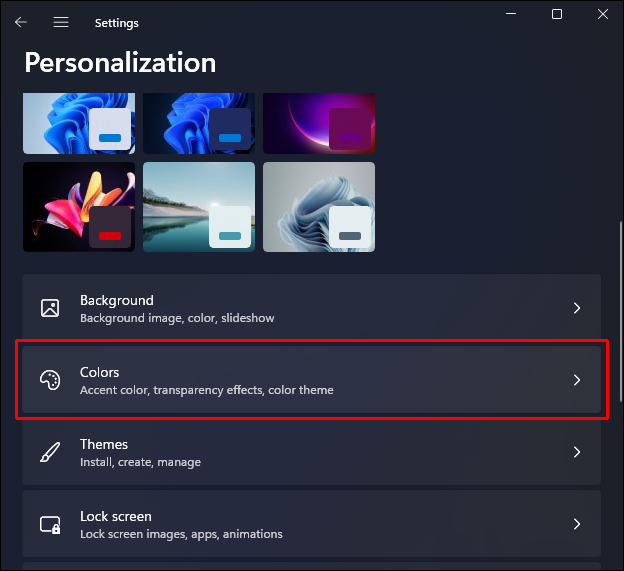
Pasek zadań to jedna z najważniejszych części systemu operacyjnego Windows 11, ponieważ jest miejscem, w którym można w łatwy sposób przejść do otwartych aplikacji, plików i folderów. Dlatego też wiele osób chce dostosować jego wygląd do swoich preferencji. Dostęp do dowolnej funkcji w systemie Windows 11 jest stosunkowo prosty dzięki intuicyjnej konstrukcji.
Jak zmienić kolor paska zadań Windows 11? Skorzystaj z poniższej metody:
- Przejdź do „Ustawienia” i wybierz „Personalizacja” w lewej części ekranu.
- Przejdź do prawej strony ekranu i wybierz „Kolory”.
- Użyj rozwijanego menu, które pozwala wybrać tryb i kliknij „Niestandardowy”.
- Znajdź monit o wybór trybu Windows i wybierz „Ciemny”.
- Przejdź do rozwijanego okna poniżej i wybierz „Jasny” z sekcji trybu aplikacji.
- Rozwiń zakładkę „Kolor akcentu”.
- Zgódź się na monit o pokazanie koloru akcentu na pasku zadań i w menu Start. System powinien teraz pokazywać Twój kolor akcentujący. Być może nie wybrałeś odpowiedniej aplikacji i trybu Okno, jeśli jest on wyszarzony. Jeśli tak, powtórz kroki 4 i 5.
- Naciśnij „Ręcznie” w pobliżu sekcji „Kolor akcentu” i naciśnij płytkę, którą chcesz zastosować. Jeśli potrzebujesz więcej szczegółów, kliknij przycisk „Widok”, przeszukaj mikser i wybierz żądany kolor.
- Naciśnij „Gotowe”, aby zapisać zmiany. Twój pasek zadań w Windows 11 powinien mieć teraz inny kolor.
I to tyle! Teraz już wiesz, jak zmienić kolor paska zadań Windows 11 za pomocą podstawowych ustawień systemu. Ta metoda jest szczególnie polecana początkującym użytkownikom systemu.
Jak zmienić kolor paska zadań Windows 11, korzystając z motywów?
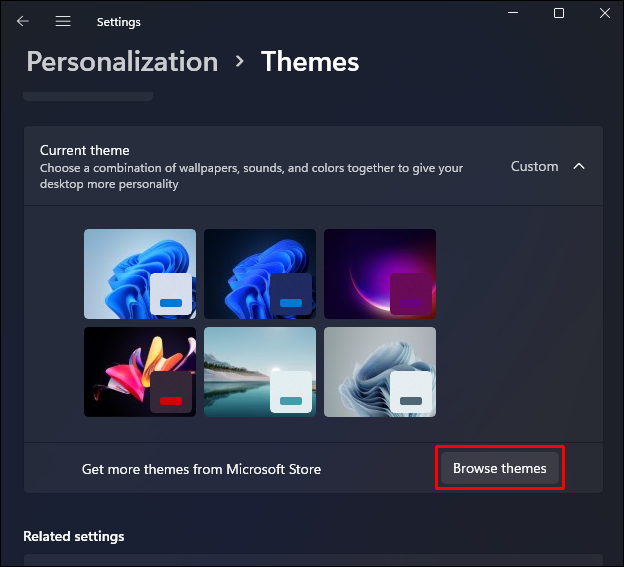
Innym sposobem na zmianę koloru paska zadań jest zastosowanie różnych motywów. Po zastosowaniu motywu kolor paska zadań zmienia się automatycznie. Jak zmienić kolor paska zadań Windows 11? Wystarczy, że zastosujesz się do poniższej instrukcji:
- Uruchom „Ustawienia” i skieruj się do „Personalizacji”.
- Wybierz „Motywy”.
- Przejrzyj dostępne opcje i wybierz odpowiednią. Możesz również nacisnąć przycisk „Przeglądaj motywy”, aby zakupić jeden ze Sklepu. Gdy znajdziesz swój ulubiony motyw, naciśnij „Free”, aby go pobrać.
- Motyw powinien teraz zastosować się do Twojego komputera i zmienić kolor paska zadań w systemie Windows 11.
Jak zmienić kolor paska zadań Windows 11 w sekcji „Dostępność” w „Ustawieniach”?
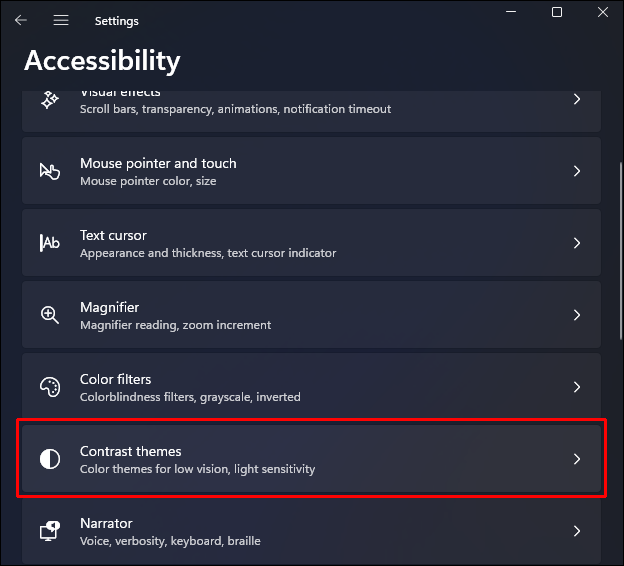
Dzięki motywom kontrastowym tekst i aplikacje mogą być bardziej przejrzyste i łatwiejsze w użyciu:
- Otwórz „Ustawienia” i przejdź do lewej części ekranu.
- Wybierz „Dostępność” i naciśnij „Motywy kontrastowe”.
- Wybierz motyw i zastosuj zmiany.
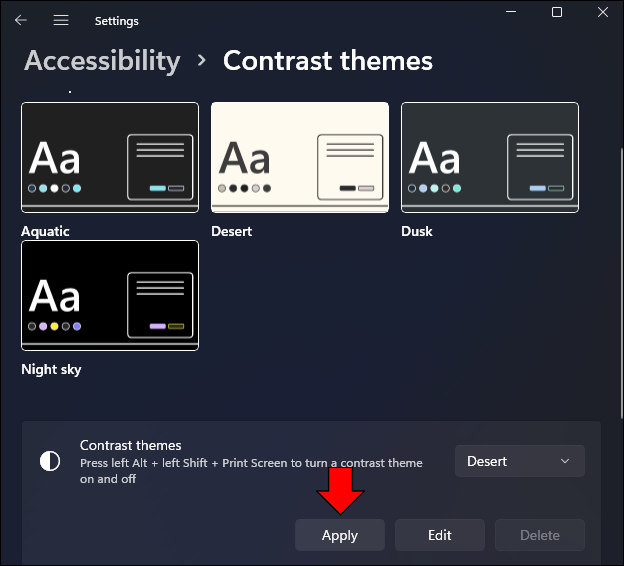
Jak przywrócić domyślny kolor paska zadań w systemie Windows 11?
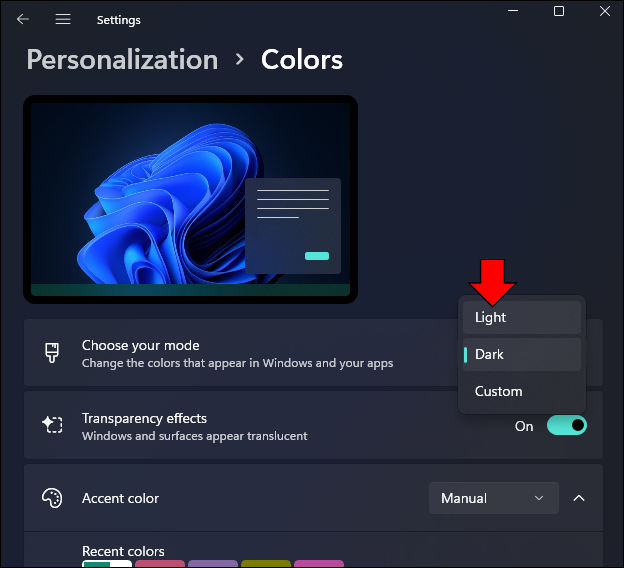
Wyjaśniliśmy już, jak zmienić kolor paska zadań Windows 11. Jednak co zrobić, jeśli chcesz wrócić do domyślnej kolorystki? Po wypróbowaniu kilku odcieni, możesz zdecydować się na przywrócenie domyślnego koloru paska zadań. Nie powinieneś mieć trudności z wykonaniem tego zadania. Jak zmienić kolor paska zadań w tym przypadku?
- Przejdź do menu Start Windows 11.
- Po lewej stronie ekranu znajdziesz ikonę „Ustawienia” (koło zębate) Naciśnij ją.
- Przejdź do lewej części ekranu i wybierz „Personalizacja”.
- Wybierz „Kolor” i kliknij monit, aby wybrać tryb kolorów.
- Kliknij „Jasny”, a pasek zadań powinien mieć teraz domyślny kolor.
I gotowe! Teraz wiesz już, jak zmienić kolor paska zadań Windows 11 oraz jak przywrócić jego domyślne ustawienia kolorystyczne.
Jak zmienić kolor akcentu w systemie Windows 11?
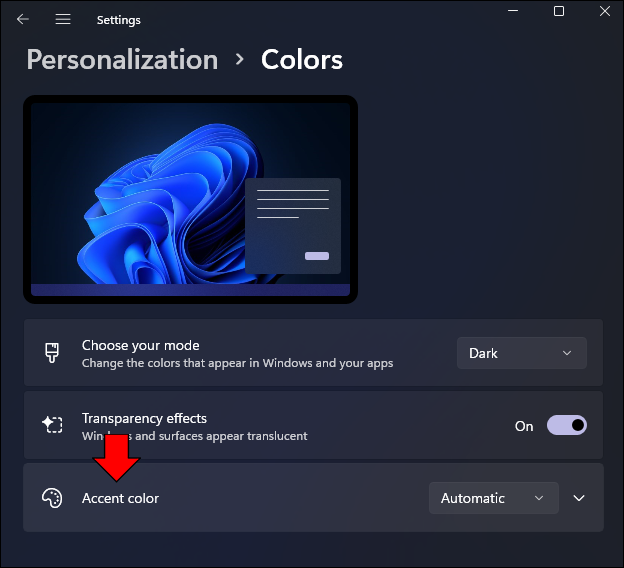
Kolory akcentujące są integralną częścią dostosowywania systemu. Oprócz paska zadań, odgrywają one również kluczową rolę w dostosowywaniu menu startowego i wielu innych komponentów. Jak zmienić kolor paska zadań Windows 11 za pomocą tej metody? Wykonaj te kroki, aby zmienić kolory akcentujące:
- Uruchom „Ustawienia”, a następnie „Personalizacja” i „Kolor”.
- Przewijaj dalej, aż znajdziesz „Kolory akcentujące”.
- W tym oknie zmień sekcję „Automatycznie” na „Ręcznie”.
- Wybierz jeden z wielu kolorów. Jeśli żadna z oferowanych opcji nie działa, możesz kliknąć „Kolory niestandardowe”, aby uzyskać dostęp do gamy odcieni.
- Kliknij „Wyświetl kolory” i wybierz akcent, który Twoim zdaniem najlepiej pasuje do Twojego pulpitu.
- Naciśnij „Gotowe” i powinieneś być gotowy do pracy.
Jak zmienić kolor paska zadań Windows 11 w Edytorze rejestru?
Aby zmienić kolor paska zadań w Windows 11 za pomocą edytora rejestru, należy wykonać następujące kroki:
- Naciśnij kombinację klawiszy Windows + R i wpisz „regedit”.
- Przejdź do następującego klucza: HKEY_CURRENT_USER\Control Panel\Colors
- Znajdź wartość „Background„.
- Kliknij prawym przyciskiem myszy na wartość „Background” i wybierz opcję „Modify”.
- Wprowadź trzy wartości RGB odpowiadające nowemu kolorowi paska zadań w formacie „rr gg bb”, gdzie rr to wartość dla czerwonego, gg to wartość dla zielonego, a bb to wartość dla niebieskiego.
- Kliknij „OK”, zamknij edytor rejestru i ponownie uruchom system, aby zobaczyć zmiany.
Uwaga: Oczywiście możesz skorzystać z tej metody, kiedy poszukujesz odpowiedzi na pytanie, jak zmienić kolor paska zadań Windows 11? Pamiętaj jednak, że edycja rejestru może być niebezpieczna dla systemu, dlatego warto wykonać kopię zapasową pliku przed dokonywaniem jakichkolwiek zmian.
Jak zmienić kolor paska zadań Windows 11, używając zewnętrznej aplikacji?
Aby zmienić kolor paska zadań w Windows 11 za pobraniem i wykorzystaniem zewnętrznej aplikacji, należy wykonać następujące kroki:
- Pobierz aplikację do zmiany koloru paska zadań, np. „Taskbar Color Changer”.
- Zainstaluj aplikację na swoim komputerze.
- Uruchom aplikację i wybierz nowy kolor paska zadań.
- Kliknij „Zastosuj”, aby wprowadzić zmiany.
- Zamknij aplikację i ponownie uruchom system, aby zobaczyć zmiany.
Uwaga: To również jest jedna z metoda, z której mogą korzystać początkujący użytkownicy. Wystarczy zaledwie kilka kliknięć i już będzie wiedzieć, jak zmienić kolor paska zadań Windows 11. Jednak niektóre aplikacje do zmiany koloru paska mogą wymagać uprawnień administratora do działania. Pamiętaj również o tym, aby instalować wyłącznie programy pochodzące z zaufanych źródeł.
Zmiana koloru paska zadań w PowerShell
Jak zmienić kolor paska zadań Windows 11 w PowerShell? Wystarczy, zastosujesz się do poniższych kroków:
- Otwórz wiersz poleceń PowerShell jako administrator.
- Wpisz następujący skrypt:
$AccentColor = „#ff0000” # (color code in HEX format)
$RegistryPath = „HKCU:\Control Panel\Colors”
Set-ItemProperty -Path $RegistryPath -Name „Window” -Value $AccentColor - Naciśnij klawisz „Enter”, aby uruchomić skrypt.
- Zresetuj swój komputer, aby zobaczyć zmiany w kolorze paska zadań.
Uwaga: Zaleca się tworzenie kopii zapasowej rejestru przed wprowadzaniem jakichkolwiek zmian w skrypcie PowerShell. Podobnie jak w przypadku Edytora rejestru, korzystanie z tej metody jest polecane zaawansowanym użytkownikom.
Jak zmienić kolor paska zadań Windows 11? Podsumowanie
W artykule przedstawiliśmy kilka metod, które podpowiedzą Ci, jak zmienić kolor paska zadań Windows 11. Możesz skorzystać z personalizacji w ustawieniach systemu lub z zewnętrznych aplikacji. Zaawansowani użytkownicy mają również do dyspozycji rozwiązania, które obejmują Edytor rejestru pliku oraz użycie skryptu PowerShell.
Domyślny pasek zadań systemu Windows 11 może być nijaki i nie inspirować Cię podczas korzystania z komputera. Na szczęście, aby to zmienić, wystarczy kilka kliknięć. Ustaw oszałamiający kolor i dostosuj inne części swojego wyświetlacza, aby stworzyć przyjemny ekran.