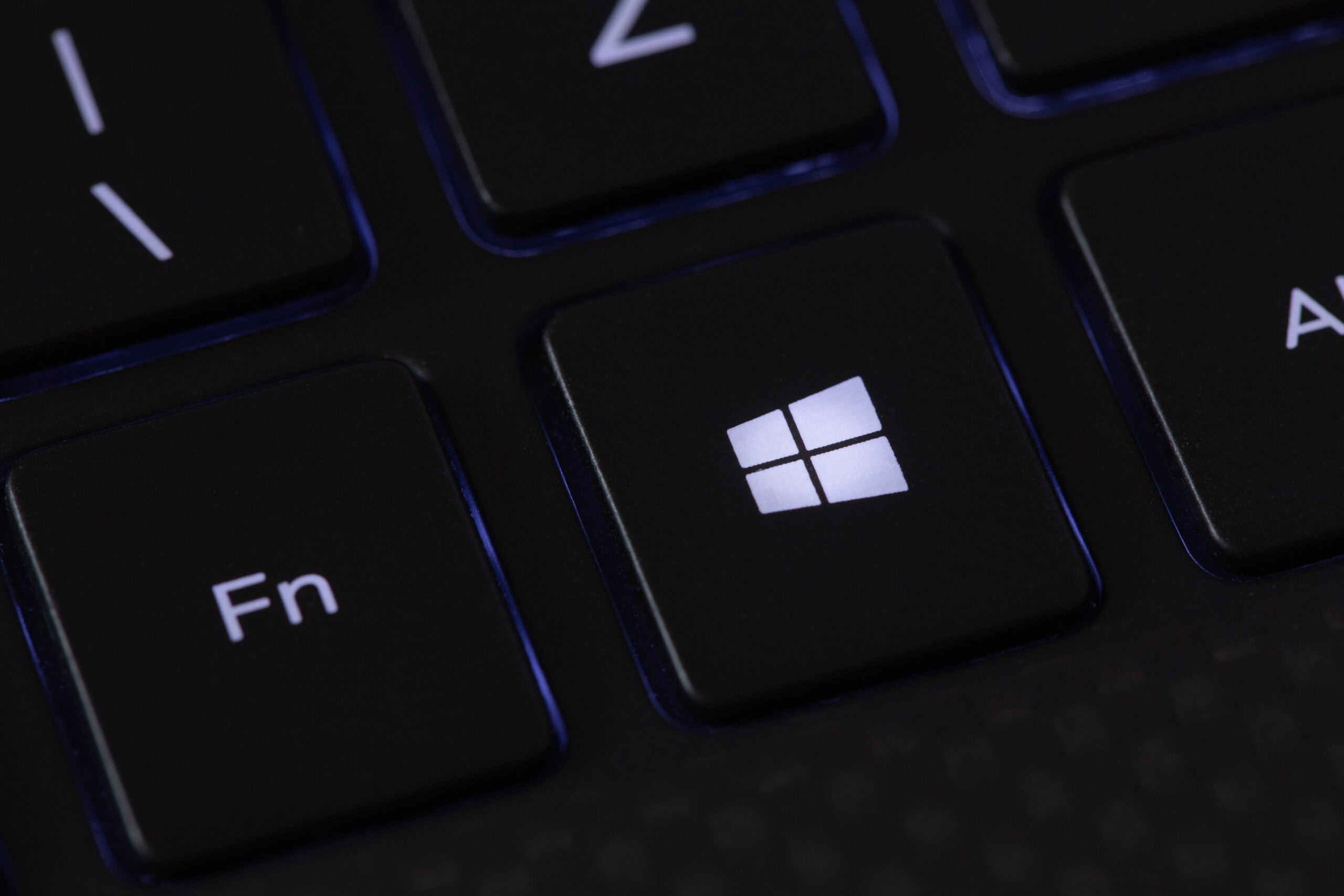Najnowszy system Microsoftu zwiększył możliwości związane z personalizacją pulpitu oraz z przełączaniem i tworzeniem nowych pulpitów. Jeśli chcesz dodać nową tapetę lub przywrócić wygląd klasyczny wystarczy wykonać kilka prostych kroków. W naszym artykule podpowiemy Ci, jak zmienić pulpit Windows 11 za pomocą ustawień systemowych i zewnętrznych aplikacji.
Najczęściej powodem zmiany pulpitu Windows 11 jest zwiększenie wygody użytkowania komputera, poprawa wyglądu lub dostosowanie pulpitu do indywidualnych potrzeb użytkownika. Może to obejmować zmianę tapety, dodawanie skrótów do często używanych aplikacji lub programów oraz dostosowanie układu ikon na pulpicie.
Jak zmienić pulpit Windows 11? – Spis treści
Jak przywrócić wygląd klasyczny na pulpicie Windows 11?

Zaktualizowałeś swój komputer do najnowszej wersji systemu Windows 11 i nie jesteś zadowolony z jego wyglądu. Nie ma powodów do obaw, istnieje rozwiązanie, które pozwoli Ci przywrócić klasyczny wygląd systemu Windows. Wystarczy, że wykonasz kilka prostych kroków.
Jak zmienić pulpit Windows 11?
- Kliknij prawym przyciskiem myszy na pulpicie systemu Windows 11 i wybierz „Personalizuj” z menu.
- Przejdź do zakładki „Ekran startowy” i wybierz opcję „Klasyczny pulpit” z dostępnych opcji.
- Kliknij przycisk „Zastosuj” lub „OK” aby zapisać zmiany.
- Jeśli chcesz przywrócić klasyczne menu Start w Windows 11, należy pobrać i zainstalować darmowy program Classic Shell, który pozwala na przywrócenie klasycznego menu Start.
- Po zainstalowaniu Classic Shell można wybrać klasyczne menu Start z opcji ustawień programu.
I to tyle, teraz już wiesz, jak zmienić pulpit Windows 11 i przywrócić systemowi klasyczny wygląd. Pozwoli Ci to na wygodniejszą pracę i nawigację po systemie. Pamiętaj, że przywracanie klasycznego wyglądu pulpitu może spowodować utratę dostępności do niektórych nowych funkcji i udogodnień oferowanych przez Windows 11.
Jak ustawić pulpit w Windows 11?

Windows 11 przynosi wiele nowych funkcji i ulepszeń w porównaniu z poprzednią wersją systemu, czyli Windows 10. Jednym z tych ulepszeń jest nowy, bardziej elastyczny sposób zmiany pulpitu. Poniżej przedstawiamy instrukcję, która pomoże Ci dostosować ustawienia do Twoich potrzeb.
Jak zmienić pulpit Windows 11?
- Kliknij prawym przyciskiem myszy na pustej przestrzeni pulpitu i wybierz „Ustawienia pulpitu” z menu kontekstowego.
- W oknie „Ustawienia pulpitu” przejdź do zakładki „Ekrany”.
- Tutaj będziesz mógł wybrać, czy chcesz używać pojedynczego ekranu, czy kilku ekranów. Jeśli chcesz używać kilku ekranów, możesz dostosować rozmieszczenie i ustawić różne tła dla każdego ekranu.
- Jeśli chcesz zmienić tło pulpitu Windows 11, przejdź do zakładki „Tło” i wybierz nowe tło z listy dostępnych opcji lub przeglądaj własne pliki.
- Po dokonaniu zmian kliknij przycisk „Zapisz zmiany”, aby zatwierdzić zmiany.
To wszystko! Korzystając z tej instrukcji, zyskujesz jeden z najprostszych sposobów, który w zaledwie kilku krokach wyjaśnia, jak zmienić pulpit Windows 11. Możesz łatwo zmieniać tło pulpitu i rozmieszczenie ekranów w dowolnym momencie, korzystając z tej metody.
Jak zmienić pulpit Windows 11, korzystając z innych metod?
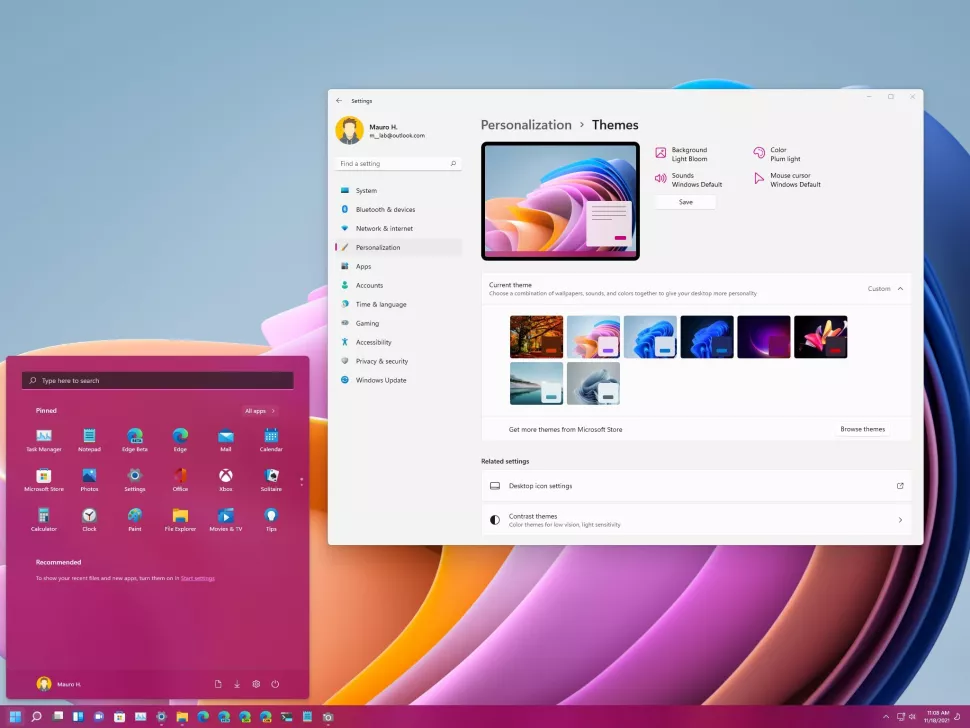
Do ustawień zmiany tła możesz dostać się na kilka różnych sposób. Poniżej przedstawiamy kilka z nich. Sprawdź, jak zmienić pulpit Windows 11, wykorzystując te sztuczki:
- W menu Start: Kliknij ikonę „Start” i przejdź do sekcji „Ustawienia” (ikona koła zębatego). W sekcji „Personalizacja” kliknij „Ekrany” lub „Tło pulpitu”, aby dostosować ustawienia.
- Z panelu bocznego: Kliknij przycisk „Start” i przytrzymaj go, a następnie przeciągnij go do lewej strony ekranu. W panelu bocznym znajdziesz opcję „Ustawienia pulpitu”.
- Z klawiatury: Wciśnij klawisz „Windows” + „I” aby otworzyć ustawienia, i wybierz opcję „Personalizacja” > „Ekrany” lub „Tło pulpitu”
- Z panelu powiadomień: Kliknij ikonę „Akcje” (trzy poziome kropki) w prawym dolnym rogu ekranu i wybierz opcję „Ustawienia pulpitu”
- Z centrum aktywności: Kliknij przycisk „Start” i przytrzymaj go, a następnie przeciągnij go do lewej strony ekranu. W centrum aktywności możesz zmienić ustawienia pulpitu za pomocą opcji „Ustawienia pulpitu”.
Mamy nadzieję, że wiesz już, jak zmienić pulpit Windows 11 i nie sprawi Ci to najmniejszych trudności. Każda z tych metod pozwala na szybki i wygodne odświeżenie tła w nowym systemie. Baw się różnymi motywami, które uprzyjemnią Ci pracę oraz naukę.
Jak zmienić pulpit Windows 11 poprzez Microsoft Store?

Istnieje również inna metoda pozwalająca na zmianę wyglądu tła w najnowszym systemie Microsoftu. Jak zmienić pulpit Windows 11, Korzystając z narzędzi dostępnych w Microsoft Store. Wystarczy, że wyszukiwarce sklepu wpiszesz hasło: „pulpit”, a otrzymasz dostęp do kolekcji bezpłatnych tapet z różnymi motywami. W jednej paczce znajdziesz od kilkunastu do kilkudziesięciu widoków, których możesz używać wyłącznie jak tła pulpitu.
Nowa tapeta – jak dodać ją w Windows 11?

Jak zmienić pulpit Windows 11, dodając nową tapetę? Nic prostszego. Wystarczy, że zastosujesz się do poniższej instrukcji:
- Kliknij prawym przyciskiem myszy na puste miejsce na pulpicie i wybierz „Ustawienia tapety pulpitu”
- W sekcji „tapety pulpitu” kliknij przycisk „Dodaj plik”
- Znajdź i wybierz zdjęcie, które chcesz ustawić jako tapetę, i kliknij „Otwórz”
- Zdjęcie zostanie dodane do listy dostępnych tapet, możesz ustawić je jako tapetę, klikając na nie.
Jeśli nie posiadasz żadnej tapety, którą chcesz ustawić, możesz poszukać w internecie i pobrać ją na swój komputer z systemem Windows 11, a następnie dodać do listy dostępnych tapet jak opisano powyżej.
Jak zmienić pulpit Windows 11 za pomocą zewnętrznych aplikacji?
Poznałeś już wewnętrzne sposoby na zmianę wyglądu pulpitu w najnowszym systemie Microsoftu. Istnieją jednak inne rozwiązania, z których również możesz skorzystać. Warto jednak wspomnieć o zewnętrznych aplikacjach i programach, które również pomogą Ci w rozwiązaniu problemu dotyczącego tego, jak zmienić pulpit Windows 11. Przykłady takich aplikacji to:
- DeskScapes: aplikacja umożliwia zmianę tła pulpitu i animacji, a także oferuje szeroki wybór gotowych motywów.
- Fences: program ten ułatwi Ci organizację plików na pulpicie, tworzenie grup plików oraz ukrywanie pulpitu za pomocą jednego kliknięcia.
- Wallpaper Engine: zyskujesz opcję zmiany tła pulpitu na animowane lub interaktywne tła oraz dostęp do gotowych motywów.
- Rainmeter: aplikacja ta pozwala na personalizację pulpitu poprzez dodanie różnych wskaźników, skrótów czy też widżetów.
- DisplayFusion: korzystając z tej aplikacji, masz możliwość zarządzania kilkoma ekranami, ustawiania różnych teł dla każdego ekranu. Dodatkowo program pozwala na automatyczne rozmieszczanie okien na różnych ekranach.
Należy jednak pamiętać, że niektóre z tych aplikacji mogą być płatne lub wymagać zakupu licencji. Przed zakupem lub pobraniem jakiejkolwiek aplikacji należy dokładnie przeczytać jej opis i recenzje, aby upewnić się, że jest ona odpowiednia dla Twoich potrzeb.
Każda z opisanych wyżej metody wyjaśnia, jak zmienić pulpit Windows 11. Wybierz jedną z nich i dopasuj tło do swoich osobistych potrzeb.
Jak stworzyć nowy pulpit w Windows 11?

Istnieje kilka sposobów na utworzenie nowego pulpitu w Windows 11:
- Przy użyciu skrótu klawiaturowego: naciśnij klawisze Windows + Tab, a następnie kliknij ikonę „+” w prawym dolnym rogu, aby utworzyć nowy pulpit.
- Przy użyciu paska zadań: kliknij prawym przyciskiem myszy na ikonie aplikacji lub programu, a następnie wybierz opcję „Otwórz na nowym pulpicie”
- Przy użyciu ustawień systemowych: przejdź do Ustawienia > Multitasking > Pulpit, a następnie kliknij przycisk „+” aby utworzyć nowy pulpit.
- Przy użyciu gestów na ekranie dotykowym: przesuń trzy palce od lewej krawędzi ekranu w prawo, a następnie kliknij ikonę „+” w prawym dolnym rogu, aby utworzyć nowy pulpit.
Jak zmienić nazwy pulpitów w Windows 11?

Wyjaśniliśmy już jak zmienić pulpit Windows 11 pod względem tła. Jednak warto wiedzieć równie wiedzieć, jak zmienić nazwy pulpitów. W tym celu należy wykonać następujące kroki:
- Kliknij prawym przyciskiem myszy na pulpicie Windows 11 i wybierz opcję „Ustawienia pulpitu”.
- Kliknij kartę „Pulpity”.
- Kliknij pulpit, którego nazwę chcesz zmienić.
- Kliknij przycisk „Edytuj”
- Wpisz nową nazwę pulpitu i kliknij przycisk „Zapisz”
- Zmiana nazwy powinna zostać zastosowana w systemie Windows 11.
Jak przełączyć pulpit w systemie Windows 11?

Przełączanie pulpitów w Windows 11 służy do organizacji otwartych aplikacji i okien na ekranie. Pozwala na tworzenie kilku pulpitów niezależnych od siebie, na których można przechowywać różne aplikacje i okna, dzięki czemu łatwiej je znaleźć i przełączać się między nimi. Jest to przydatne, gdy pracujesz na wielu projektach jednocześnie lub gdy chcesz oddzielić pracę od rozrywki. Jak zmienić pulpit Windows 11 pod względem rozmieszczenia konkretnych okien na ekranie komputera?
- Skrót klawiaturowy: Aby przełączyć się między pulpitami za pomocą skrótu klawiaturowego, naciśnij klawisze Ctrl + Windows + Tab. Możesz również użyć kombinacji Ctrl + Windows + Strzałka w lewo lub prawo, aby przełączyć się między pulpitami w kolejności.
- Użyj Widoku zadań: Aby otworzyć widok zadań, naciśnij klawisz Windows + Tab. W Widoku zadań możesz kliknąć ikonę pulpitu, aby przełączyć się między pulpitami.
- Użyj przycisku pulpitu: Możesz również przełączać pulpit za pomocą przycisku pulpitu na pasku zadań. Kliknij przycisk pulpitu, aby przełączyć się między pulpitami.
- Użyj gestów: Jeśli korzystasz z touchpada, możesz przełączać się między pulpitami za pomocą gestów. Przesuń dwa palce w lewo lub w prawo, aby przełączyć się między pulpitami.
- Użyj klawiszy funkcyjnych: Niektóre laptopy posiadają klawisze funkcyjne, których można użyć do przełączania pomiędzy pulpitami. Sprawdź instrukcję obsługi swojego laptopa, aby dowiedzieć się, jakie klawisze funkcyjne są dostępne dla Twojego komputera.
- Użyj aplikacji Virtual Desktop Switcher: Jeśli chcesz mieć więcej kontroli nad pulpitami i mieć więcej niż dwa pulpity, można pobrać aplikację taką jak „Virtual Desktop Switcher” lub „Dexpot” która pozwala na tworzenie i przełączanie się między wirtualnymi pulpitami za pomoc prostego skrótu klawiaturowego lub przez ikonę w zasobniku systemowym.
- Użyj myszy: Jeśli masz podwójny monitor, możesz przełączać się między pulpitami, przesuwając kursor myszy na krawędź ekranu i przeciągając go na drugi monitor.
- Użyj narzędzia Snap: Narzędzie Snap pozwala na szybkie rozmieszczanie okien na pulpicie. Możesz użyć kombinacji klawiszy Windows + strzałki, aby rozmieścić okno na pulpicie.
- Użyj Cortany: Cortana, asystent głosowy Microsoft, pozwala na przełączanie między pulpitami za pomocą komend głosowych. Możesz powiedzieć „Cortana, przełącz na pulpit nr 2”, aby natychmiast przełączyć się na drugi pulpit.
Te metody są tylko kilkoma sposobami na przełączanie pomiędzy pulpitami w Windows 11. Możesz wypróbować różne metody i znaleźć tę, która najlepiej pasuje do Twoich potrzeb i stylu pracy. Pamiętaj, że przełączanie pomiędzy pulpitami jest łatwiejsze i bardziej efektywne, gdy masz na pulpicie tylko niezbędne aplikacje i pliki.
Jak zmienić pulpit Windows 11? Kolejność pulpitów
Kolejność pulpitów w Windows 11 służy do organizowania i uporządkowania aplikacji i okien, które masz otwarte. Możesz tworzyć wiele pulpitów i przypisywać im różne cele, takie jak praca, rozrywka lub projekty, a następnie przesuwać się między nimi za pomocą skrótu klawiaturowego lub przycisku pulpitów na pasku zadań. Dzięki temu możesz łatwo dostosowywać swoje środowisko pracy do aktualnych potrzeb i utrzymywać porządek na swoim ekranie.
Jak zmienić kolejność pulpitów?
- Kliknij prawym przyciskiem myszy na pasku zadań, a następnie wybierz „Ustawienia pulpitów”
- W sekcji „Pulpitów” zobaczysz wszystkie swoje pulpitów, które można przesuwać w górę lub w dół, aby zmienić ich kolejność.
- Po ustawieniu pulpitów w odpowiedniej kolejności kliknij „Zapisz zmiany”.
Jak używać tej samej aplikacji na różnych pulpitach?
Wiesz już, jak zmienić pulpit Windows 11 pod względem nazwy, wyglądu oraz rozmieszczenia. Możemy zatem przejść do wyjaśnienia kwestii związanych z tym, jak używać tej samej aplikacji na wszystkich pulpitach. Pamiętaj, że jeśli ta sama aplikacja zostanie otwarta na dwóch różnych pulpitach, system Windows 11 będzie domyślnie traktował każdy z nich jako osobne okna.
Jeśli chcesz mieć tę samą aplikację otwartą na wielu pulpitach i upewnić się, że każda z nich ma dostęp do tych samych danych – na przykład, jeśli masz program Microsoft Word otwarty na dwóch pulpitach i chcesz mieć pewność, że edytujesz ten sam dokument na obu, a zmiany są przenoszone między pulpitami – musisz użyć specjalnego polecenia.
- Kliknij przycisk Widok zadań; nie zadziała to, jeśli po prostu najedziesz na niego wskaźnikiem, ponieważ potrzebujesz pełnego widoku zadań, który pokazuje, jakie aplikacje masz otwarte na bieżącym pulpicie.
- Kliknij prawym przyciskiem myszy aplikację, które używasz na innych pulpitach. Wybierz opcję „Pokaż okna z tej aplikacji na wszystkich pulpitach”, jeśli chcesz, aby wszystko, co jest otwarte w jednej aplikacji, było dostępne na wszystkich pulpitach.
Istnieje również jeszcze inna opcja. Wówczas należy wybrać „Pokaż to okno na wszystkich pulpitach”, aby otworzyć jedno okno z wybranej aplikacji na wszystkich pulpitach. Jest to przydatne, jeśli na przykład masz kilka arkuszy kalkulacyjnych otwartych w programie Microsoft Excel i chcesz pracować tylko nad jednym z nich na innych komputerach.
Jak zmienić pulpit Windows 11? Podsumowanie
Sposobów wyjaśniających, jak zmienić pulpit Windows 11 jest naprawdę wiele, zatem któryś z nich z pewnością przypadnie Ci do gustu. Zmiana tych ustawień potrafi być dziecinnie prosta. Wystarczy przejść do „Ustawień systemowych”, wybrać sekcję „Personalizacja” i wybrać opcję „Tapety na pulpicie”. Tam można wybrać nową tapetę lub przesłać własną z komputera. Jeśli chcesz zmienić układ pulpitu, możesz również wybrać opcję „Układ pulpitu” i wybrać jeden z dostępnych układów.
Na koniec jeszcze raz warto przypomnieć, że istnieją zewnętrzne aplikacje, które umożliwią zmianę pulpitu w Windows 11, jednak część z nich może być płatna. Wybór należy do Ciebie, spersonalizuj wygląd pulpitu w taki sposób, aby jak najlepiej Ci się z nim pracowało.