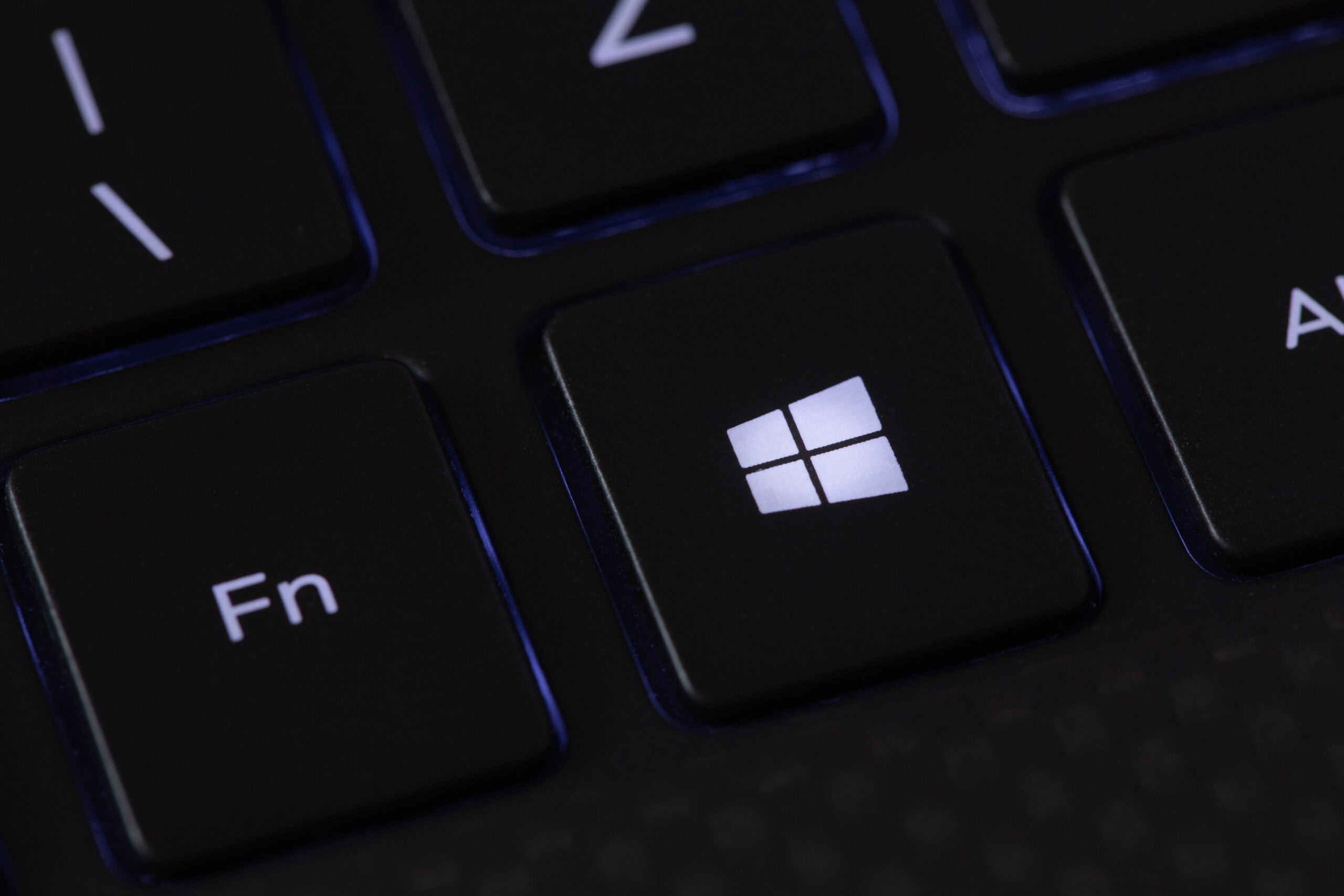W porównaniu do systemu Windows 10, w Windows 11 nie pojawiło się zbyt wiele zmian pod względem ustawień klawiatury. Jednak pewne opcje zyskały nowe nazwy lub po prostu należy wykonać inne kroki, aby je znaleźć. W naszym artykule podpowiemy Ci, jak przywrócić ustawienia klawiatury Windows 11.
Warto podkreślić, że ustawienia klawiatury mają ogromny wpływ zarówno na wygodę, jak i skuteczność pisania. Dostosowując je do swoich potrzeb, możesz zmniejszyć ból i zmęczenie rąk oraz poprawić prędkość pisania. Personalizacja umożliwi Ci uzyskanie optymalnych wrażeń podczas rozrywki oraz pracy.
Jak przywrócić ustawienia klawiatury Windows 11 – Spis treści
Ustawienia klawiatury w Windows 11
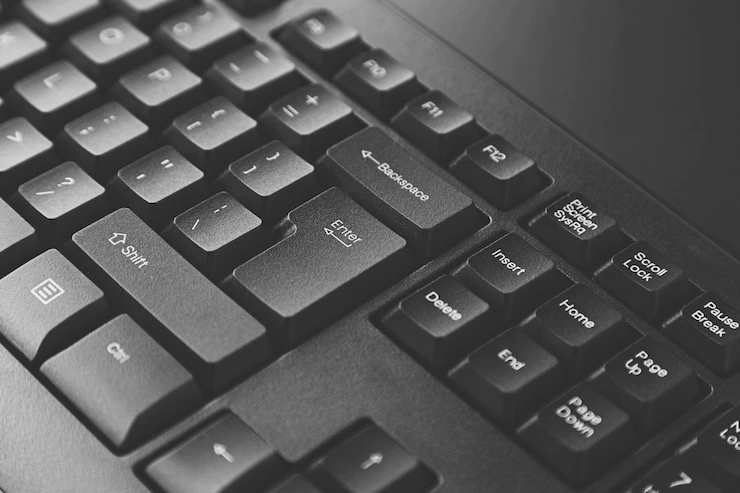
Nie ma znaczących zmian w ustawieniach klawiatury w Windows 11 w porównaniu z poprzednimi wersjami systemu Windows. Jeśli chcesz dowiedzieć się, jak przywrócić ustawienia klawiatury Windows 11, wystarczy, że wykonasz kilka prostych kroków:
- Kliknij przycisk Start, a następnie wybierz opcję „Ustawienia” (ikona koła zębatego).
- W sekcji „Ustawienia” wybierz opcję „Język i region”.
- W sekcji „Język” kliknij opcję „Zarządzaj językami”
- W sekcji „Język systemowy” wybierz opcję „Szczegóły”.
- W sekcji „Szczegóły języka” kliknij przycisk „Zarządzaj klawiaturami i innymi metodami wprowadzania”.
- W sekcji „Zarządzanie klawiaturami i innymi metodami wprowadzania” możesz dodać lub usunąć klawiatury, a także zmienić ich kolejność.
- W sekcji „Ustawienia klawiatury” możesz zmienić ustawienia klawiatury, takie jak skróty klawiszowe, interfejs i inne.
Jak przywrócić ustawienia klawiatury Windows 11?
Kiedy klawiatura przestaje działać prawidłowo zarówno praca, jak i rozrywka stają się problematyczne. Wówczas może pojawić się pytanie – jak przywrócić ustawienia klawiatury Windows 11? Jednak nie powinno sprawić Ci to zbyt wielkiego problemu. Istnieje kilka metod, z których możesz skorzystać.
I – przywracanie klawiatury w ustawieniach systemu Windows
Pierwszym krokiem jest przejście do ustawień systemu Windows. Możesz to zrobić, klikając przycisk Start, a następnie wybierając ikonę ustawień (koło zębate).
Następnie należy przejść do sekcji „Język” i wybrać opcję „Klawiatury i metody wprowadzania”. Tutaj znajdziesz listę wszystkich dostępnych klawiatur na twoim komputerze oraz opcję „Dodaj klawiaturę”, jeśli chcesz dodać nową.
Jeśli chcesz dowiedzieć się, jak przywrócić ustawienia klawiatury Windows 11, które są domyślne dla konkretnej klawiatury, możesz kliknąć ją kliknąć i wybrać opcję „Usuń”. Następnie możesz ponownie ją dodać, co spowoduje przywrócenie ustawień domyślnych.
II – przywracanie ustawień klawiatury w Panelu sterowania
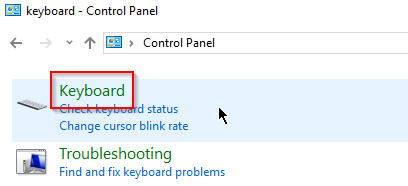
Innym sposobem na przywrócenie ustawień klawiatury jest przejście do panelu sterowania i wyszukanie opcji „Klawiatura”. Tutaj możesz zmienić ustawienia klawiatury, takie jak skróty klawiszowe i inne opcje.
Jak przywrócić ustawienia klawiatury Windows 11 w Panelu sterowania? Zastosuj się do poniższej instrukcji:
- Otwórz Panel sterowania na swoim komputerze z Windows 11 za pomocą menu Start lub skrótu klawiaturowego „Windows + X”.
- Kliknij „Ustawienia” i przejdź do „Opcje językowe i regionalne”.
- W sekcji „Języki” kliknij „Język” i przejdź do zakładki „Klawiatura i metoda wprowadzania”.
- Kliknij „Zarządzaj klawiaturami” i usuń wszystkie niepotrzebne klawiatury.
- Kliknij „Dodaj klawiaturę” i wybierz klawiaturę, której chcesz używać jako domyślną.
- Kliknij OK, aby zapisać zmiany.
- Można także skorzystać z opcji „Przywróć ustawienia fabryczne” w opcjach klawiatury, jeżeli chcesz przywrócić do ustawień domyślnych.
Ważne jest, aby pamiętać, że przywrócenie ustawień fabrycznych spowoduje usunięcie wszystkich dodatkowych klawiatur i przywrócenie domyślnych ustawień klawiatury. Jednak jest to jedna z najczęstszych metod, której używa się w celu rozwiązania problemu dotyczącego tego, jak przywrócić ustawienia klawiatury Windows 11. Wymaga ona podjęcia dodatkowych kroków, ale w dalszej części artykułu wyjaśniamy, jak poruszać się w opcjach związanych z układami klawiatury.
III – narzędzie do naprawy systemu Windows
Wcześniejsze metody nie zadziałały? Jak przywrócić ustawienia klawiatury Windows 11 w inny sposób? Jednym z nich jest użycie narzędzia do naprawy systemu Windows 11, które jest dostępne z poziomu trybu awaryjnego. Aby uruchomić tryb awaryjny, należy przytrzymać klawisz Shift podczas włączania komputera, a następnie wybrać opcję „Napraw”. To narzędzie pozwala na naprawienie problemów związanych z klawiaturą, a także innymi elementami systemu.
IV – inne narzędzia do naprawy systemu
Inną metodą jest użycie narzędzi do naprawy systemu Windows, takich jak SFC (System File Checker) lub DISM (Deployment Image Servicing and Management), które służą do naprawy problemów związanych z plikami systemowymi. Można je uruchomić z wiersza polecenia z uprawnieniami administratora.
Jeśli masz kopię zapasową systemu, możesz również przywrócić system do poprzedniej kopii zapasowej.
Jeśli żadne z powyższych rozwiązań nie rozwiązało Twojego problemu i wciąż nie wiesz, jak przywrócić ustawienia klawiatury Windows 11, możesz skorzystać z opcji „Odzyskiwanie systemu” w ustawieniach systemu. Ta opcja pozwala na przywrócenie systemu do stanu poprzedniego, co może rozwiązać problem z klawiaturą.
Warto pamiętać, że przywracanie ustawień klawiatury może spowodować utratę innych ustawień systemu, dlatego przed przywróceniem ustawień warto zrobić kopię zapasową ważnych plików.
Możesz także skontaktować się z pomocą techniczną lub znaleźć rozwiązanie na forach internetowych specjalizujących się w problemach związanych z systemem Windows.
Reset klawiatury w Windows 11
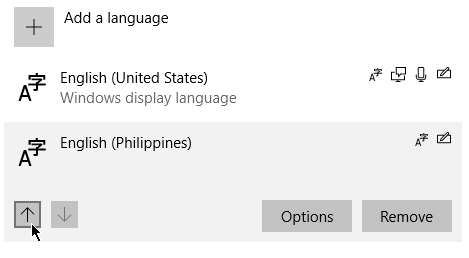
Jak przywrócić ustawienia klawiatury Windows 11 przez reset klawiatury? Zrobisz to, stosując poniższą instrukcję:
- Otwórz menu Start i wyszukaj „Ustawienia”.
- Kliknij „Ustawienia” i przejdź do sekcji „Język i region”.
- W sekcji „Język i region” wybierz „Języki” i znajdź język, którego chcesz zresetować ustawienia klawiatury.
- Naciśnij „Opcje” obok języka, którego chcesz zresetować ustawienia klawiatury, a następnie kliknij „Resetuj ustawienia klawiatury”.
Jeśli to nie rozwiąże problemu, można też skorzystać z opcji „Napraw” w „Opcjach” dla danego języka lub po prostu dodać i usunąć język z listy języków.
Jak zmienić język klawiatury?
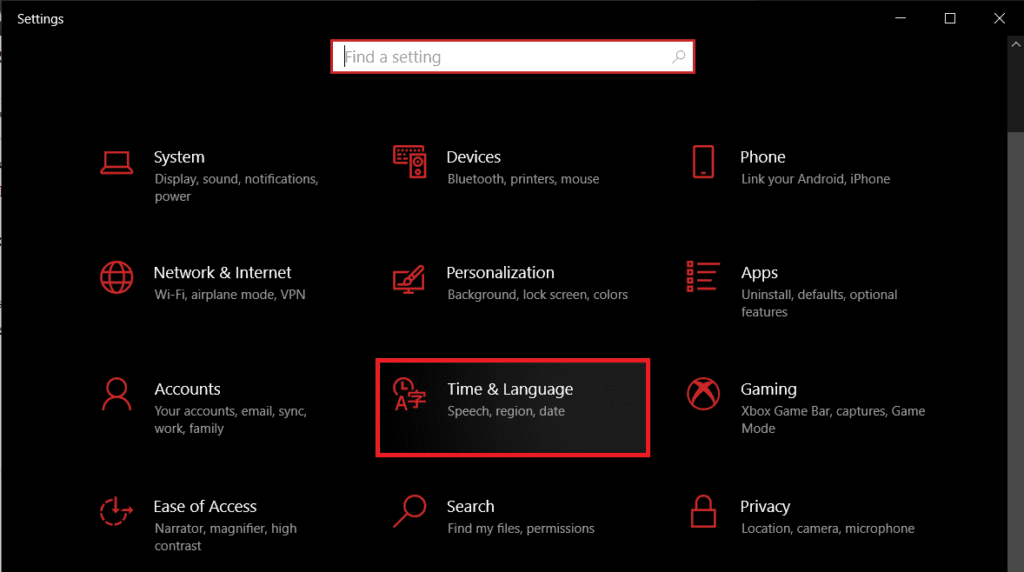
Jeśli chcesz pisać w innym języku, ponieważ np. wymaga tego Twoja praca, istnieje również opcja zmiany języka klawiatury. Oczywiście ta metoda zadziała również, jeśli będziesz poszukiwać rozwiązania problemu dotyczącego tego, jak przywrócić ustawienia klawiatury Windows 11.
Aby zmienić język klawiatury, należy postępować według poniższych kroków:
- Kliknij prawym przyciskiem myszy na pasku zadań (lub przytrzymaj klawisz „Windows” i kliknij „X”) i wybierz „Panel sterowania”.
- W Panelu sterowania kliknij „Region” lub „Język”.
- W sekcji „Język” kliknij „Zmień język systemu” lub „Zarządzaj językami”.
- Naciśnij „Dodaj język”” i wybierz język klawiatury, który chcesz dodać.
- Po dodaniu nowego języka możesz go ustawić jako domyślny, klikając na „Ustaw jako domyślny” lub zmienić język klawiatury w danym momencie za pomocą ikony języka na pasku zadań.
Jak przywrócić ustawienia klawiatury Windows 11 w inny sposób, jeśli chodzi o zmianę języka? Alternatywnie możesz zmienić język klawiatury poprzez ustawienia systemowe, klikając na ikonę ustawień na pasku zadań, wybierając „System”, a następnie „Język i region”, i tam wybierając odpowiedni język klawiatury.
Jak zamienić „Y” na „Z” na klawiaturze w Windows 11?
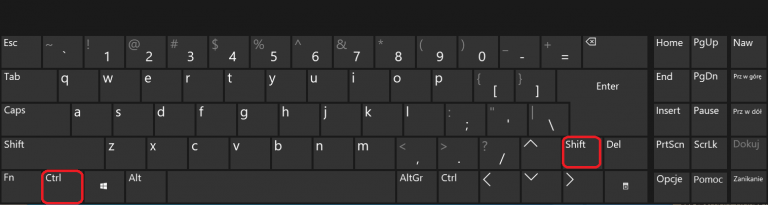
Jak naprawić problem związany z wpisywaniem nieprawidłowych znaków na klawiaturze? Jeśli chcesz dowiedzieć się, jak przywrócić ustawienia klawiatury Windows 11 w tym przypadku, możesz skorzystać z kilku opcji.
Jak zmienić literę „Y” na „Z” na klawiaturze w systemie Windows 11, należy postępować według poniższych kroków:
- Otwórz menu Start i wyszukaj „Ustawienia”.
- Naciśnij „Ustawienia” i przejdź do sekcji „Język i region”.
- W sekcji „Język i region” kliknij „Języki” i znajdź język, którego ustawienia klawiatury chcesz zmienić.
- Kliknij „Opcje” obok języka, którego chcesz zmienić ustawienia klawiatury, a następnie wybierz „Zarządzaj klawiaturami”.
- W sekcji „Zarządzaj klawiaturami” znajdź klawiaturę, której chcesz zmienić ustawienia i kliknij „Zmiana klawiszy”.
- W sekcji „Zmiana klawiszy” naciśnij „Wybierz klawisz, który chcesz zmienić” i wybierz klawisz „Y”. Następnie kliknij na „Na klawisz” i wybierz „Z”.
- Wybierz „Zastosuj” i „OK” aby zapisać zmiany.
Jeśli nie ma klawiatury w języku, którego potrzebujesz, można też zainstalować ją z poziomu ustawień językowych, klikając na „Dodaj język” i wybierając odpowiedni język klawiatury.
Czasem wystarczy również użyć skrótu klawiaturowego Ctrl + Shift.
Możesz wypróbować kilka innych metod, takich jak uruchomienie narzędzia do rozwiązywania problemów z klawiaturą, odinstalowanie sterownika klawiatury, a następnie zainstalowanie go ponownie lub zastąpienie domyślnego języka wprowadzania. Poza tym upewnij się, że wybrałeś poprawny układ klawiatury. Każda z tych metod powinna odpowiedzią na to, jak przywrócić ustawienia klawiatury Windows 11.
Jak dodać układ klawiatury w Windows 11?
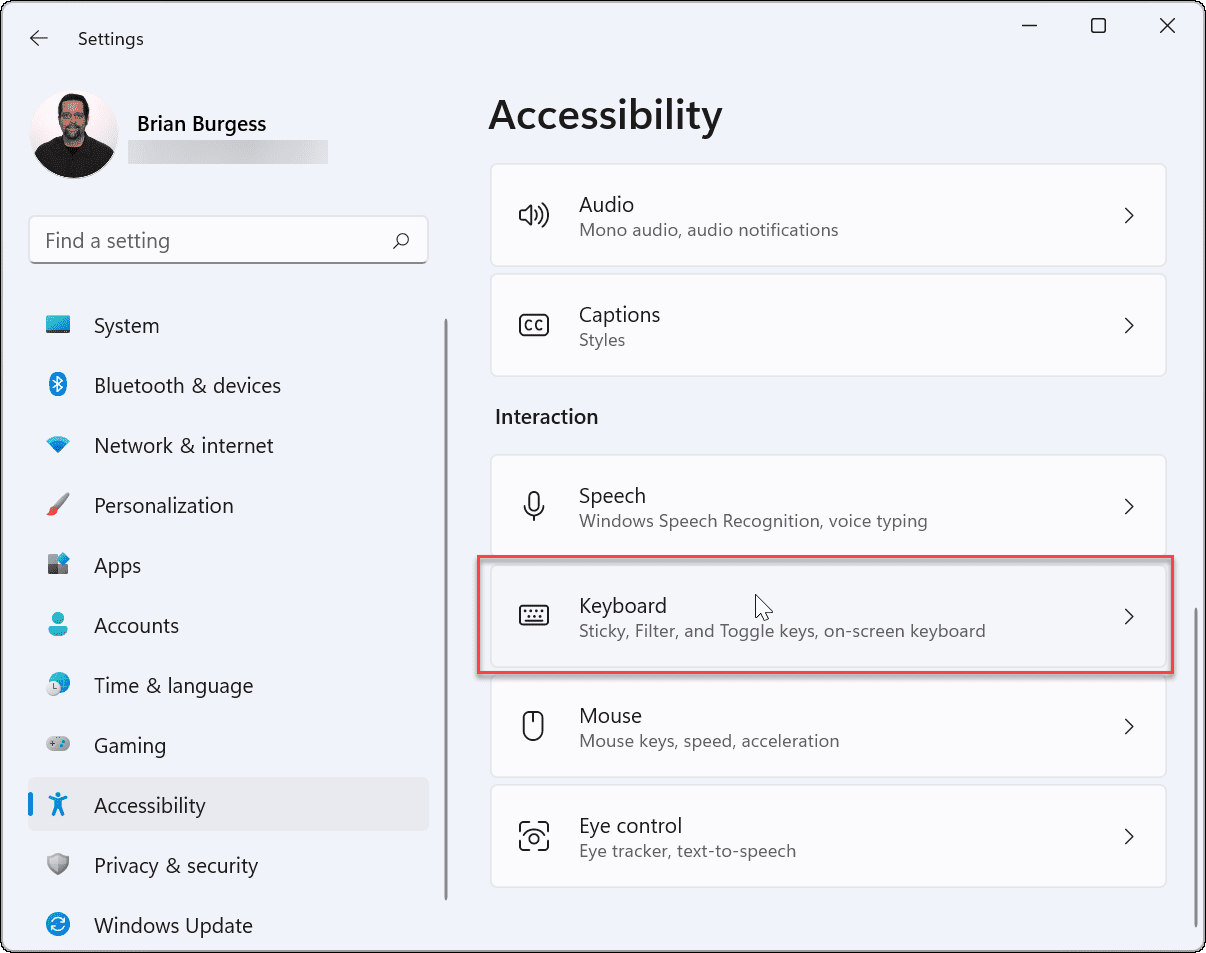
Wcześniej wyjaśniliśmy, jak przywrócić ustawienia klawiatury Windows 11, zatem możemy teraz przejść do zagadnień związanych z dodawaniem nowych układów klawiatury.
- Najpierw otwórz aplikację „Ustawienia” na komputerze z systemem Windows 11, korzystając ze skrótu klawiszowego Windows + I.
- Teraz przejdź do sekcji „Czas i język” po lewej stronie, a następnie kliknij opcję „Język i region” w prawym panelu.
- Na ekranie wyświetlą się domyślne i zainstalowane pakiety językowe w sekcji „Język”. W tym miejscu wybierz język, dla którego chcesz dodać układ klawiatury, a następnie dotknij przycisku menu z trzema kropkami, który znajduje się obok niego. Następnie kliknij „Opcje języka” z wyświetlonych opcji.
- Na następnej stronie przewiń w dół do sekcji klawiatur i kliknij przycisk „Dodaj klawiaturę”, który znajdziesz obok opcji „Zainstalowane klawiatury”.
- Później wybierz układ klawiatury spośród dostępnych i zainstalowanych. Gdy to zrobisz, wybrany układ klawiatury zostanie dodany do zasobnika systemowego na pasku zadań.
W podobny sposób może dodawać wiele nowych układów klawiatury w systemie Windows 11 i szybko uzyskiwać do nich dostęp i przełączać się między nimi zgodnie z własnymi wymaganiami. To, jak przywrócić ustawienia klawiatury Windows 11 nie powinno już przysporzyć Ci kłopotów.
Jak zainstalować nowy układ klawiatury w Windows 11?
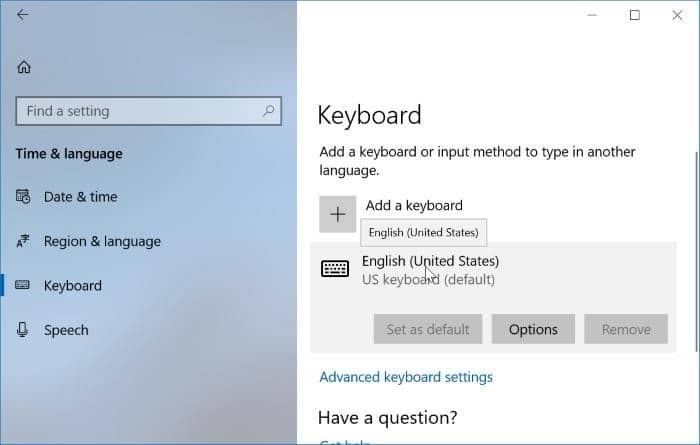
Możesz zainstalować nowe układy klawiatury w językach regionalnych lub preferowanych, takich jak hindi, japoński, hiszpański, francuski, afrykański, koreański i inne. Wyszukuj i przeglądaj różne układy klawiatury, a następnie zainstaluj i dodaj ten, którego potrzebujesz na swoim komputerze z systemem Windows. Aby zainstalować nowe układy klawiatury w określonym języku w systemie Windows 11, wykonaj następujące czynności:
Uruchom aplikację Ustawienia i przejdź do karty „Czas i język” w lewym panelu. Po prawej stronie kliknij opcję „Język i region”. Teraz w sekcji „Język” kliknij opcję „Dodaj język”. W polu wyszukiwania wpisz dany język, a następnie wybierz żądany układ klawiatury z wyników wyszukiwania. Teraz naciśnij przycisk „Dalej”, a na koniec dotknij przycisku „Zainstaluj”, aby zainstalować wybrany układ klawiatury.
Jak otwierać i przełączać układy klawiatury w systemie Windows 11?
Istnieją różne sposoby na otwieranie i przełączanie układów klawiatury w systemie Windows 11. Oto trzy popularne metody, których można użyć, aby uzyskać dostęp do wszystkich układów klawiatury, a następnie użyj tego, który uznasz za najwygodniejszy.
Kliknij nazwę układu klawiatury na pasku zadań
Po dodaniu układu klawiatury możesz zobaczyć nazwę języka i układu klawiatury na pasku zadań. Wystarczy, że klikniesz nazwę układu klawiatury na pasku zadań i od razu możesz przełączać się między układami klawiatury zgodnie ze swoimi potrzebami. Jest to jedna z najczęstszych metod przełączania między układami klawiatury w systemie Windows 11.
Użyj klawiszy skrótu
Innym sposobem otwierania układów klawiatury w systemie Windows 11 jest użycie kombinacji klawiszy Windows + spacja. Naciśnij obydwa klawisze jednocześnie, a na ekranie pojawią się wszystkie dodane układy klawiatury. Następnie możesz łatwo przełączyć się na inny układ klawiatury według potrzeb.
Alternatywnie możesz również wypróbować skrót Shift + Alt, aby szybko przełączyć się z bieżącego układu klawiatury na inny układ klawiatury.
Otwórz układy klawiatury z panelu Szybkie ustawienia
Możesz także spróbować otworzyć układy klawiatury w nowym panelu „Szybkie ustawienia” w systemie Windows 11. Po prostu kliknij ikonę Wi-Fi lub głośności, która otworzy panel Szybkich ustawień. W tej sekcji zobaczysz różne opcje, w tym opcję „Układ klawiatury”. Jeśli nie widzisz tej funkcji, kliknij przycisk pióra (Edytuj szybkie ustawienia), wybierz opcję „Dodaj”, a następnie wybierz opcję „Układ klawiatury”.
Jak usunąć układ klawiatury w systemie Windows 11?
Wcześniej wyjaśniliśmy, jak przywrócić ustawienia klawiatury Windows 11. Pora zatem odpowiedzieć na pytanie – jak usunąć układ klawiatury, kiedy nie jest już potrzebny? Jeśli chcesz usunąć wybrany układ klawiatury w systemie Windows 11, możesz to zrobić, stosując podobne kroki, jak przy dodawaniu układu klawiatury.
Najpierw uruchom aplikację „Ustawienia” systemu Windows 11, a następnie przejdź do karty „Czas i język” po lewej stronie. Następnie wybierz opcję „Język i region” znajdującą się w prawym panelu. Następnie poniżej sekcji „Język” wybierz menu z trzema kropkami obok domyślnego języka. W opcjach kliknij „Opcje języka”, a następnie w sekcji „Klawiatury” zaznacz układ klawiatury, który chcesz usunąć i dotknij menu z trzema kropkami obok wybranego układu. Na koniec kliknij przycisk „Usuń”, w celu usunięcia układu klawiatury.
Jak usunąć automatycznie dodane układy klawiatury?
Jeżeli chcesz usunąć automatycznie dodane układy klawiatury w systemie Windows 11, użyj metod, o których wspominaliśmy wcześniej. Jednak co należy zrobić, kiedy Windows dodaje układy klawiatury bez pozwolenia? Możesz użyć polecenia w PowerShell.
Aby usunąć automatycznie dodane układy klawiatury w systemie Windows 11 za pomocą PowerShell, możesz użyć następującego polecenia:
Remove-WinUserLanguageList -LanguageList <Lista języków>
Gdzie <Lista języków> jest listą języków, które chcesz usunąć. Na przykład, jeśli chcesz usunąć układ klawiatury angielski (US), polecenie będzie wyglądało następująco:
Remove-WinUserLanguageList -LanguageList en-US
Możesz również usunąć wszystkie automatycznie dodane układy klawiatury, używając poniższego polecenia:
Get-WinUserLanguageList | Remove-WinUserLanguageList
Pamiętaj, że po użyciu tego polecenia trzeba ponownie uruchomić komputer, żeby zmiana zadziałała.
Jest też inne polecenie Set-WinUserLanguageList, które pozwala na ustawienie konkretnej listy języków jako domyślną
Możesz również wyłączyć opcję „Pozwól mi użyć innej metody wprowadzania” dla każdego okna aplikacji w Zaawansowanych ustawieniach klawiatury.
Jak przywrócić ustawienia klawiatury Windows 11? Podsumowanie
Istnieje kilka sprawdzonych metod, które podpowiedzą Ci, jak przywrócić ustawienia klawiatury Windows 11. Należą do nich przejście do ustawień systemu Windows i zmiana ustawień klawiatury, przywrócenie ustawień domyślnych poprzez usunięcie i ponowne dodanie klawiatury. Możesz także przejść do panelu sterowania i zmienić ustawienia klawiatury lub użyć narzędzia do naprawy systemu Windows z trybu awaryjnego lub narzędzi do naprawy systemu Windows takich jak SFC lub DISM.
Ostateczną opcją jest przywrócenie systemu do poprzedniej kopii zapasowej. Jeśli żadna z tych metod nie rozwiązuje problemu, warto skontaktować się z pomocą techniczną lub poszukać rozwiązania na forach internetowych specjalizujących się w problemach związanych z systemem Microsoftu. Mamy nadzieję, że wiesz już, jak przywrócić ustawienia klawiatury Windows 11 i bez trudu poradzisz sobie z tym zadaniem.