Jeżeli zastanawiasz się nad udoskonaleniem lub rozbudowaniem swojego komputera, w pierwszej kolejności powinieneś wiedzieć, jakie podzespoły znajdują się w Twoim urządzeniu. Sytuacja wygląda podobnie, jeśli nie jesteś pewien, czy konkretna gra będzie działała na danym sprzęcie. Podpowiadamy, jak sprawdzić parametry komputera Windows 11.
Znajomość parametrów komputera jest niezbędna w wielu przypadkach. Płyta główna, dysk, procesor oraz karta graficzna powinny być do siebie odpowiednio dopasowane, aby mogły działać bezawaryjnie podczas korzystania z systemu Windows 11.
Jak sprawdzić parametry komputera Windows 11 – Spis treści
Dlaczego znajomość podzespołów komputera jest ważna?
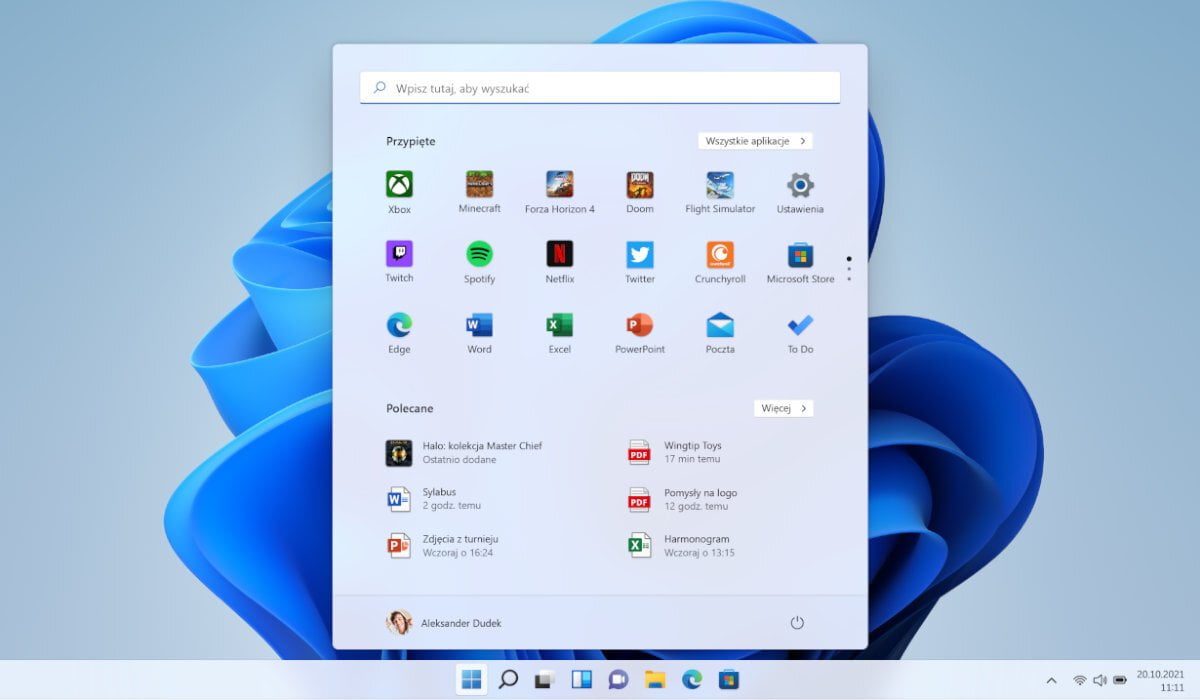
Zanim przejdziemy do zagadnień związanych z tym, jak sprawdzić parametry komputera Windows 11, zastanówmy się, dlaczego są one tak istotne. Istnieje wiele powodów:
- Pozwala to na odpowiednie dobranie oprogramowania i gier do posiadanego sprzętu, co z kolei pozwala na płynne i prawidłowe działanie.
- Umożliwia to również wykrycie problemów z komputerem, jeśli np. urządzenie działa wolniej, niż powinno.
- Dzięki znajomości parametrów komputera z Windows 11, możliwe jest dokonywanie ulepszeń lub rozbudowy, na przykład poprzez zwiększenie ilości pamięci RAM lub wymianę procesora.
- Informacje o parametrach komputera są również potrzebne podczas zakupu akcesoriów lub sprzętu, np. drukarek lub skanerów.
- Jeśli chcesz sprzedać swój komputer, znajomość parametrów sprzętu jest konieczna, aby określić jego wartość i opisać go dla potencjalnych kupujących.
- Informacje o parametrach komputera są często potrzebne do diagnostyki i naprawy komputera.
Jak widać, powodów jest bardzo wiele, dlatego ta wiedza jest przydatna każdemu użytkownikowi komputera bez względu na to, czy korzysta z systemu Windows 10, Windows 11 czy macOS.
Jak sprawdzić parametry komputera Windows 11? Sposoby
Jeśli chcesz sprawdzić parametry swojego komputera z systemem Windows 11, możesz skorzystać z kilku różnych narzędzi dostępnych w systemie. Oto kilka sposobów na sprawdzenie parametrów komputera:
I metoda – Menedżer urządzeń
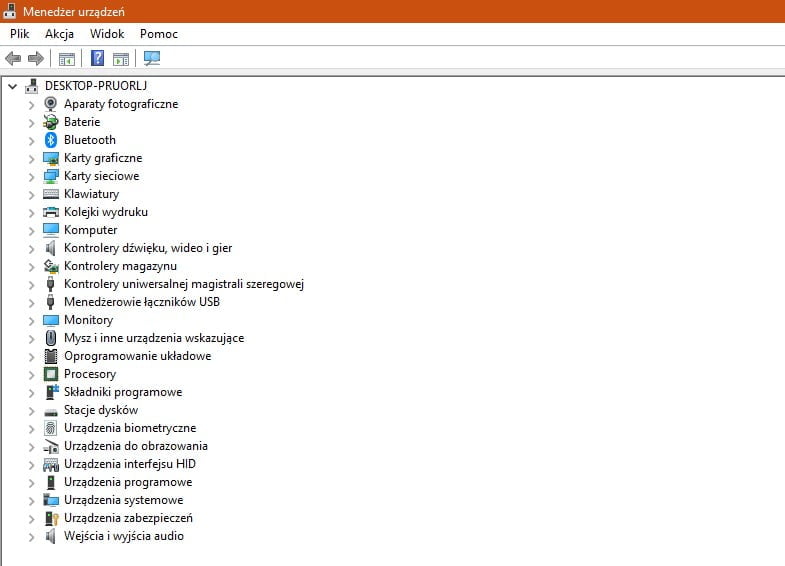
Jak sprawdzić parametry komputera Windows 11, korzystając z Menedżera urządzeń? Aby to zrobić, skorzystaj ze skrótu klawiszowego Windows + X, a następnie wybierz „Menedżer urządzeń” z menu. W Menedżerze urządzeń możesz zobaczyć informacje o procesorze, pamięci RAM, karcie graficznej, dysku twardym i innych urządzeniach zainstalowanych w komputerze. W celu uzyskania szczegółowych informacji na temat konkretnego urządzenia kliknij je i zobacz dostępne właściwości.
II metoda – informacje o systemie
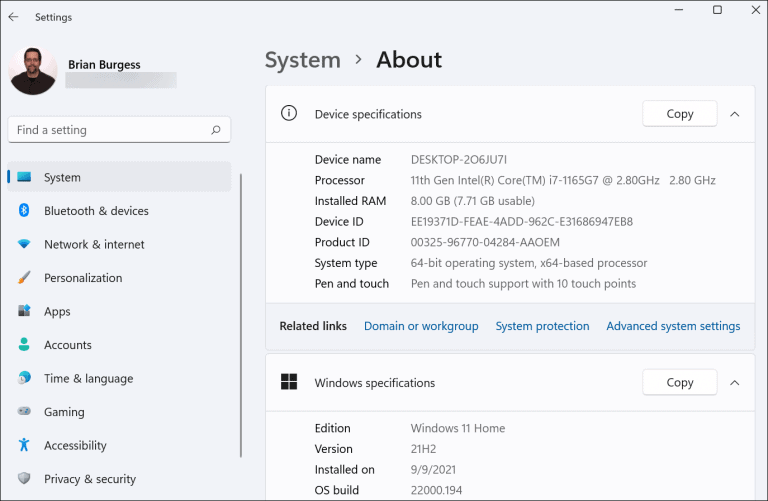
Jak sprawdzić parametry komputera Windows 11 posługując się opcją „Informacje o systemie”? Możesz to zrobić, klikając przycisk Start, wpisz „informacje o systemie” i naciskając Enter. W oknie „Informacje o systemie” znajdziesz takie informacje jak rodzaj systemu operacyjnego, typ systemu, numer kompilacji, numer seryjny i wiele innych.
III metoda – narzędzie msinfo32.exe
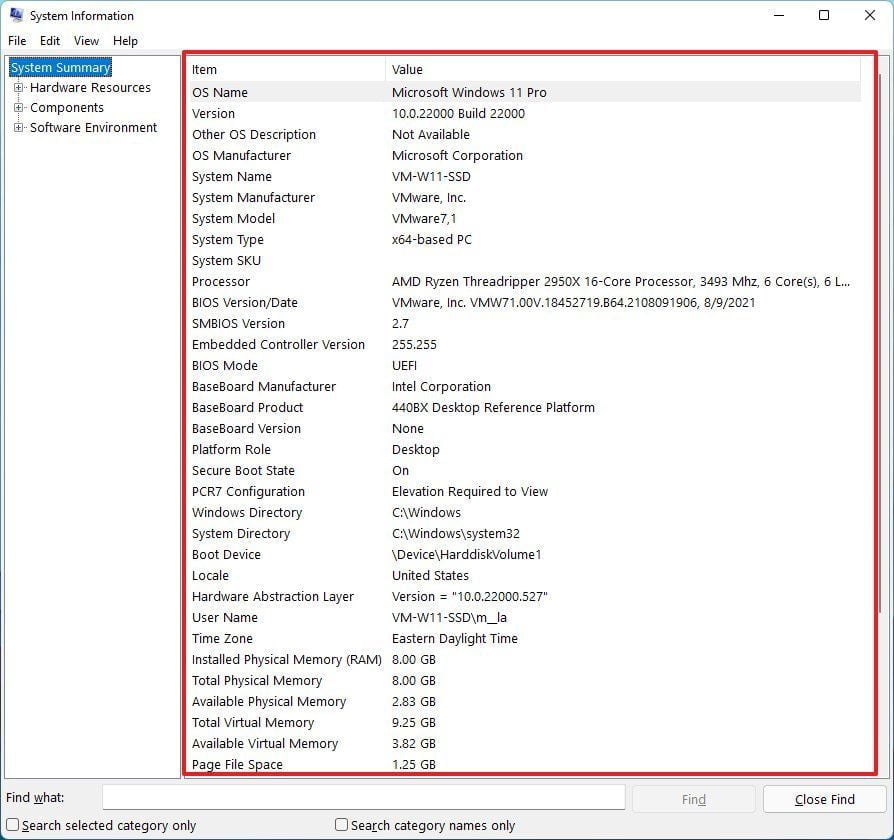
Jak sprawdzić parametry komputera Windows 11 dzięki temu narzędziu? Nie powinno sprawić Ci to większych problemów. W tym celu zastosuj skrót klawiszowy Windows + R, a następnie wpisz: „msinfo32.exe” i naciśnij Enter. W programie „msinfo32.exe” możesz zobaczyć informacje o systemie, sprzęcie, urządzeniach, oprogramowaniu i konfiguracji systemu.
Skoro wiesz, jak sprawdzić parametry komputera Windows 11, podpowiemy Ci także, jak wykreować raport.
- Wybierz specyfikacje techniczne komputera z Windows 11 do wyeksportowania, zaznaczając kategorię w lewym panelu nawigacyjnym. Pamiętaj, że wybranie opcji „Podsumowanie systemu” spowoduje wyeksportowanie wszystkiego. Jeśli jednak chcesz wyeksportować tylko szczegóły dotyczące karty graficznej, wybierz tylko pozycję „Wyświetlanie”.
- Kliknij menu „Plik”.
- Kliknij opcję „Eksportuj”.
- Wybierz folder, do którego chcesz wyeksportować raport.
- Potwierdź nazwę raportu, np. „Opis specyfikacji”.
- Kliknij przycisk „Zapisz”. Wówczas raport zostanie wyeksportowany do pliku tekstowego.
IV metoda – Task Manager
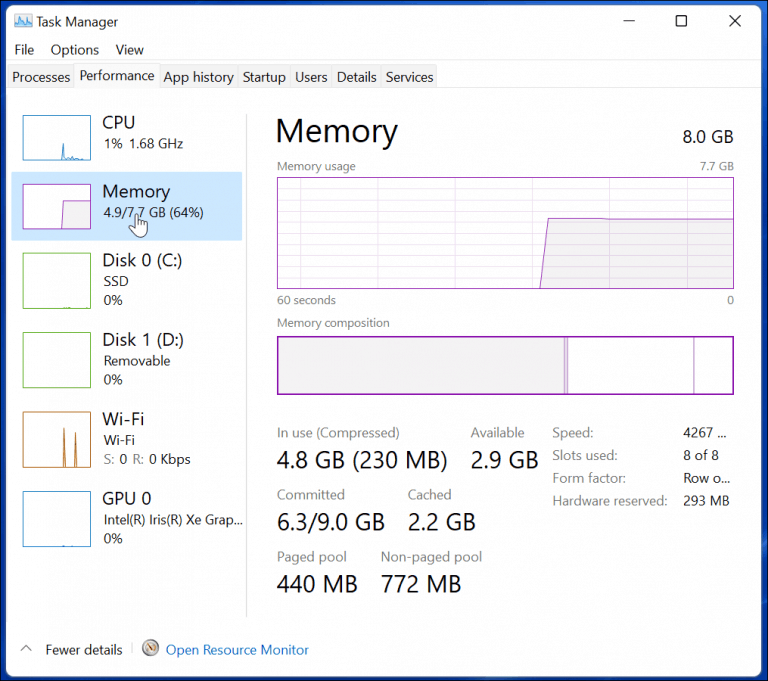
Jak sprawdzić parametry komputera Windows 11 za pomocą wbudowanego narzędzia Windows “Task Manager”? Umożliwia ono podgląd informacji o parametrach CPU, Pamięci RAM, GPU oraz procesach działających w systemie. Można go uruchomić, klikając prawym przyciskiem myszki na pasku zadań lub wciskając Ctrl+Shift+Esc.
V metoda – narzędzie dxdiad
Jak sprawdzić parametry komputera Windows 11, używając Wiersza poleceń? To rozwiązanie pozwoli Ci na kontrolę zaawansowanych specyfikacji urządzenia. W pierwszej kolejności uruchom Wiersz poleceń. Następnie w oknie dialogowym wpisz: „systeminfo” i naciśnij Enter. Twój system zostanie przeanalizowany i dostarczy listę informacji, takich jak BIOS, wersja systemu Windows 11, pamięć RAM, model komputera i inne.
Dzięki tym narzędziom dowiesz się, jak sprawdzić parametry komputera Windows 11. Pozwolą Ci na uzyskanie informacji o systemie operacyjnym, sprzęcie, oprogramowaniu i konfiguracji i umożliwią lepsze zrozumienie i zarządzanie swoim komputerem.
VI metoda – wiersz poleceń
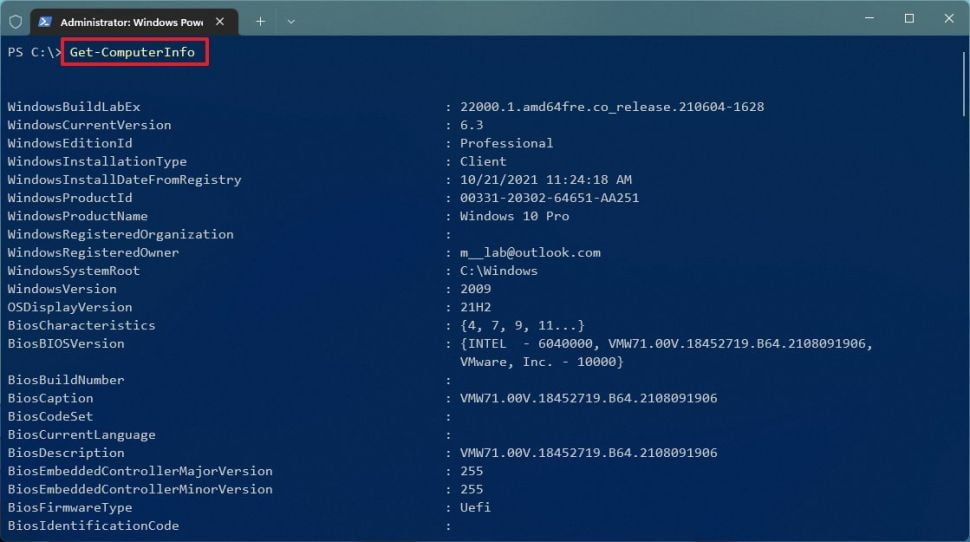
Jak sprawdzić parametry komputera Windows 11, używając Wiersza poleceń? To rozwiązanie pozwoli Ci na kontrolę zaawansowanych specyfikacji urządzenia. W pierwszej kolejności uruchom Wiersz poleceń. Następnie w oknie dialogowym wpisz: „systeminfo” i naciśnij Enter. Twój system zostanie przeanalizowany i dostarczy listę informacji, takich jak BIOS, wersja systemu Windows 11, pamięć RAM, model komputera i inne.
Dzięki tym narzędziom dowiesz się, jak sprawdzić parametry komputera Windows 11. Pozwolą Ci na uzyskanie informacji o systemie operacyjnym, sprzęcie, oprogramowaniu i konfiguracji i umożliwią lepsze zrozumienie i zarządzanie swoim komputerem.
VII metoda – Kreator raportów systemu
Jak sprawdzić parametry komputera Windows 11? Najnowsze wydanie systemu Microsoft, czyli Windows 11 posiada również narzędzie „Kreator raportów systemu”, które pozwala na stworzenie raportu zawierającego informacje o sprzęcie, oprogramowaniu, ustawieniach systemu i konfiguracji sieci. Można go uruchomić, wpisując „sysdm.cpl” w polu „Uruchom”.
VIII metoda – zewnętrzne oprogramowanie
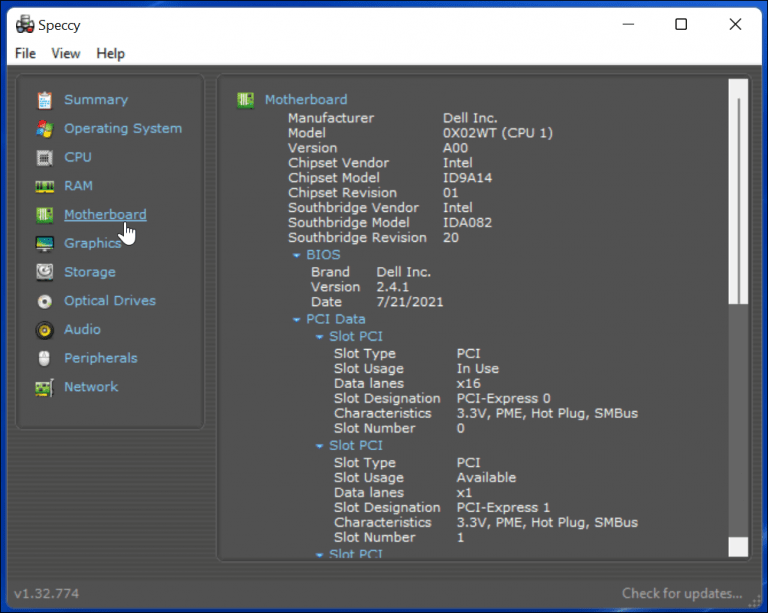
Jak sprawdzić parametry komputera Windows 11, używając zewnętrznych programów? Tu warto wspomnieć o takich aplikacjach jak HWInfo, Speccy lub AIDA64, które pozwalają na szczegółowe analizy parametrów sprzętowych oraz układu chłodzenia. Speccy przeanalizuje system Windows 11 i udostępni Ci łatwy w obsłudze graficzny interfejs użytkownika, który dostarczy takich danych jak typ i prędkość procesora, wersja systemu Windows 11, wersja BIOS-u, informacje o karcie graficznej, informacje o płycie głównej i wiele innych.
Jak sprawdzić parametry komputera Windows 11 bez konieczności instalowania dodatkowego oprogramowania? Możesz to zrobić, korzystając z usług online, które pozwalają na przesłanie raportu z komputera, który zostanie przeanalizowany przez specjalistów i zwrócony z informacjami na temat parametrów sprzętu.
Możesz także skorzystać z narzędzi przygotowanych przed producenta. Niektórzy z nich oferują własne narzędzia do diagnozowania i sprawdzania parametrów sprzętu. Zwykle są one dostępne na stronie internetowej producenta.
Jak sprawdzić parametry komputera Windows 11? Wydajność
Możesz sprawdzić wydajność komputera z systemem operacyjnym Windows 11, korzystając z kilku różnych narzędzi i metod. Oto kilka przykładów:
- Narzędzie do oceny wydajności systemu Windows: Jest to wbudowane narzędzie, które można uruchomić, wpisując „Ocena wydajności systemu” w polu wyszukiwania na pulpicie Windows 11. To narzędzie przeprowadza automatyczne testy wydajności, takie jak pomiar czasu uruchamiania systemu, przepustowości pamięci i procesora, oraz pokazuje wyniki w formie raportu.
- Performance Monitor: To narzędzie pozwala śledzić różne wskaźniki wydajności, takie jak prędkość procesora, użycie pamięci, ruch sieciowy, i wiele innych. Można użyć tego narzędzia do zidentyfikowania procesów, które zużywają najwięcej zasobów i dostosować ich działanie.
- Powyższe narzędzia pozwalają na analizę podstawowych aspektów wydajności komputera z Windows 11. Oczywiście zawsze istnieje też opcja skorzystania z programów innych firm, które oferują jeszcze bardziej szczegółowe testy i analizy w dziedzinie wydajności. Oto kilka przykładów takich programów, z których możesz skorzystać, aby dowiedzieć się, jak sprawdzić parametry komputera Windows 11:
- PassMark PerformanceTest: program pozwala na przeprowadzanie szczegółowych testów wydajności różnych podzespołów komputera, takich jak procesor, pamięć, dyski twarde i karty graficzne. Wyświetla wyniki w postaci grafów i tabel, co ułatwia ich interpretację.
- PCMark 10: jest to narzędzie umożliwiające przeprowadzenie testów wydajności komputera w różnych scenariuszach użytkowania, takich jak przeglądanie internetu, praca z dokumentami, czy też granie w gry. Program przeprowadza testy i generuje ogólną ocenę wydajności komputera, którą można porównać z innymi urządzeniami.
- MSI Afterburner: program pozwala na monitorowanie i regulację parametrów karty graficznej. Daje dostęp do wskaźników takich jak temperatura, prędkość wentylatora, napięcie i wydajność, pozwalając na optymalizację wydajności komputera podczas gier.
Istnieje wiele narzędzi i metod, które podpowiedzą Ci, jak sprawdzić parametry komputera Windows 11, jeśli mowa o wydajności konkretnych podzespołów. Dla większości użytkowników wystarczy korzystanie z wbudowanych narzędzi takich jak Task Manager, czy też System Information. Natomiast jeśli chcesz dokonać bardziej szczegółowej analizy wydajności, możesz skorzystać z narzędzi zewnętrznych firm, takich jak te wymienione powyżej.
Jak sprawdzić parametry komputera Windows 11? Specyfikacja
W celu dokładnego sprawdzenia specyfikacji komputera z systemem Windows 11, należy postępować następująco:
- Kliknij prawym przyciskiem myszy na ikonę „Mój komputer” na pulpicie lub przejdź do sekcji „Mój komputer” w „Eksploratorze plików”.
- Kliknij prawym przyciskiem myszy na ikonę „Properties” (właściwości) w prawym górnym rogu okna.
- W nowym oknie zobaczysz informacje o systemie operacyjnym, takie jak wersja systemu operacyjnego, licencja, procesor i pamięć RAM.
Jeśli chcesz, dowiedzieć się, jak sprawdzić parametry komputera Windows 11, które dotyczą bardziej szczegółowych zagadnień, skorzystaj z metod, które opisaliśmy wcześniej.
Co oznaczają specyfikacje systemowe Windows 11?
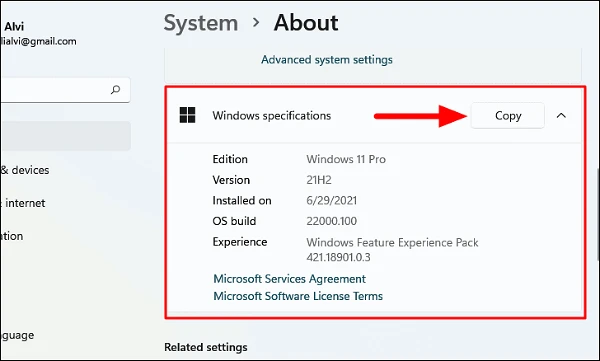
Wiesz już, jak sprawdzić parametry komputera Windows 11, ale warto również wiedzieć, co dokładnie kryje się pod konkretnymi hasłami.
- Edycja – zawiera informacje, czy jest to wersja systemu Windows 11 Pro, czy Home.
- Wersja – ujawnia wydanie systemu Windows znajdujące się obecnie na komputerze, a wersja zmienia się co roku po aktualizacji funkcji.
- Zainstalowano dnia – podaje datę zainstalowania ostatniej aktualizacji funkcji Windows 11.
- Kompilacja systemu operacyjnego – wskazuje numer kompilacji wydania. Pierwsze pięć liczb oznacza wersję, a wszystkie liczby po kropce oznaczają najnowszą aktualizację systemu Windows 11.
- Możliwości – ujawnia wersję dodatku Service Feature Pack zainstalowanego w urządzeniu.
O czym informują podzespoły komputera z Windows 11?
Jeśli wiesz już, jak sprawdzić parametry komputera Windows 11, warto również znać ich dokładne znaczenie.
- Procesor (CPU): To układ scalony, który jest sercem każdego komputera. Im szybszy procesor, tym lepiej komputer będzie radził sobie z wymagającymi aplikacjami i grami.
- Pamięć RAM: To pamięć, która pozwala komputerowi na przechowywanie danych, które są aktualnie używane. Im więcej pamięci RAM, tym więcej aplikacji można uruchomić jednocześnie bez spowolnienia komputera.
- Dysk twardy lub dysk SSD: Dysk twardy jest nośnikiem, na którym zapisane są wszystkie pliki i dane komputera. Dysk SSD jest rodzajem dysku twardego, który jest szybszy i bardziej odporny na uszkodzenia, ale też droższy.
- Karta graficzna (GPU): To układ, który jest odpowiedzialny za wykonywanie obliczeń graficznych. Im lepsza karta graficzna, tym lepiej komputer będzie radził sobie z grą.
- Rozdzielczość ekranu: To ilość punktów, które tworzą obraz na ekranie. Im wyższa rozdzielczość, tym bardziej szczegółowy obraz.
- Liczba rdzeni procesora: Procesory mogą mieć różną liczbę rdzeni, które decydują o ich mocy przetwarzania. Im więcej rdzeni, tym wydajniejszy procesor.
Ile RAM-u będziesz potrzebować?
W trakcie poszukiwania odpowiedzi na pytanie, jak sprawdzić parametry komputera Windows 11, wiele osób zastanawia się także, ile pamięci RAM potrzeba, aby przyspieszyć działanie sprzętu.
Zapotrzebowanie na pamięć RAM jest zależne od aplikacji, które zamierzasz uruchomić na swoim komputerze z Windows 11. Jeśli chcesz bez problemu grać w jedną z najnowszych gier akcji, będziesz potrzebować co najmniej 16 GB. Z drugiej strony, do zwykłych zadań biurowych wystarczy Ci zaledwie 8 GB.
Jeśli jesteś przyzwyczajony do wielozadaniowości lub jeśli otwierasz więcej kart w przeglądarce, z pewnością zauważysz poprawę przy zwiększeniu RAM-u 2 GB lub 4 GB.
Jak sprawdzić parametry komputera Windows 11? Podsumowanie
Podsumowując, warto jeszcze raz wspomnieć, że istnieje wiele sposobów, z których możesz skorzystać, aby dowiedzieć się, jak sprawdzić parametry komputera Windows 11. Pozwalają one na uzyskanie informacji o sprzęcie, oprogramowaniu, ustawieniach systemu i konfiguracji sieci. Wbudowane narzędzia systemu Windows 11 takie jak Menadżer urządzeń, okno „Informacje o systemie”, „msinfo32.exe”, Task Manager, „dxdiag” pozwala na łatwe sprawdzenie informacji o sprzęcie, natomiast narzędzia takie jak „systeminfo” lub „wmic” z wiersza poleceń czy Kreator raportów systemu pozwala na uzyskanie informacji o systemie.
Dodatkowo istnieją również narzędzia producentów, oprogramowanie do monitorowania i usługi online pozwalające na otrzymanie szczegółowych informacji na temat parametrów sprzętowych oraz diagnostyki. Wybór odpowiedniego narzędzia zależy od indywidualnych potrzeb i preferencji. Mamy nadzieję, że wszystkie opisane wyżej metody nie sprawią Ci problemów i są wystarczającą odpowiedzią na pytanie, jak sprawdzić parametry komputera Windows 11.

