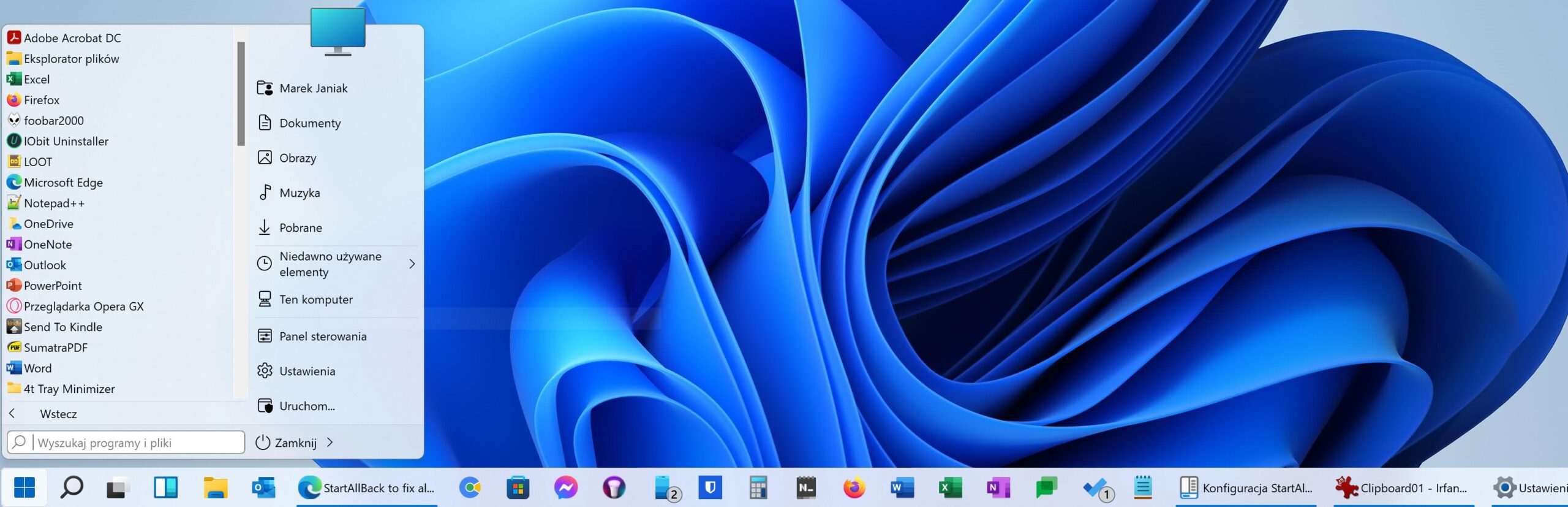Premiera Windows 11 dawno za nami. W marcu minie już pół roku, a użytkownicy nadal nie mogą się doprosić Microsoftu o przywrócenie podstawowych funkcjonalności znanych z poprzednich wersji systemu. Jeśli zainstalowałeś jedenastkę, ale nie podoba ci się jej wygląd i odświeżony interfejs, mamy dobrą wiadomość – wszystko można zmienić i dostosować pod siebie.
Siła nawyku i przyzwyczajeń

Windows 11 oferuje wiele naprawdę dobrych zmian pod maską. Lepsza organizacja pracy w oknach za pomocą Snap Assist, natywne wsparcie aplikacji z Androida, Auto HDR, DirectStorage, powrót widgetów w nieco innej formie, poprawiona obsługa wirtualnych pulpitów i ekranów dotykowych, nowy sklep ze wsparciem dla Win32 – można by długo wymieniać.
Niestety wraz z wprowadzaniem nowych funkcjonalności usunięto część opcji, do których wszyscy zdążyliśmy się przyzwyczaić. Nie mówimy tutaj tylko o w miarę świeżych pomysłach, jak menu start z aktywnymi kafelkami z Windowsa 10, ale także o wiekowych tradycjach.
Gdy nowe rozwiązania wypierają stare…
Przycisk start Windowsa w lewym dolnym rogu? Brak. Możliwość zmiany pozycji paska zadań czy wyświetlania etykiet przy ikonach? Zapomnij. Klasyczne menu kontekstowe, które zawierało łatwo dostępne, zainstalowane przez nas elementy? Zgadłeś, nie ma i zobaczysz zamiast tego dziwną protezę. Znany nam interfejs wstążki w eksploratorze plików? Po stokroć nie.
Nie wiemy jaka idea przyświecała programistom z Redmond przy dokonywaniu tych zmian i dlaczego nie pozostawiono opcji wyboru dla power userów. Wiemy natomiast, że czasem „lepsze jest wrogiem dobrego„, dlatego też przygotowaliśmy poradnik, który pozwoli ci wrócić do starych, sprawdzonych rozwiązań.
Od czego zacząć?
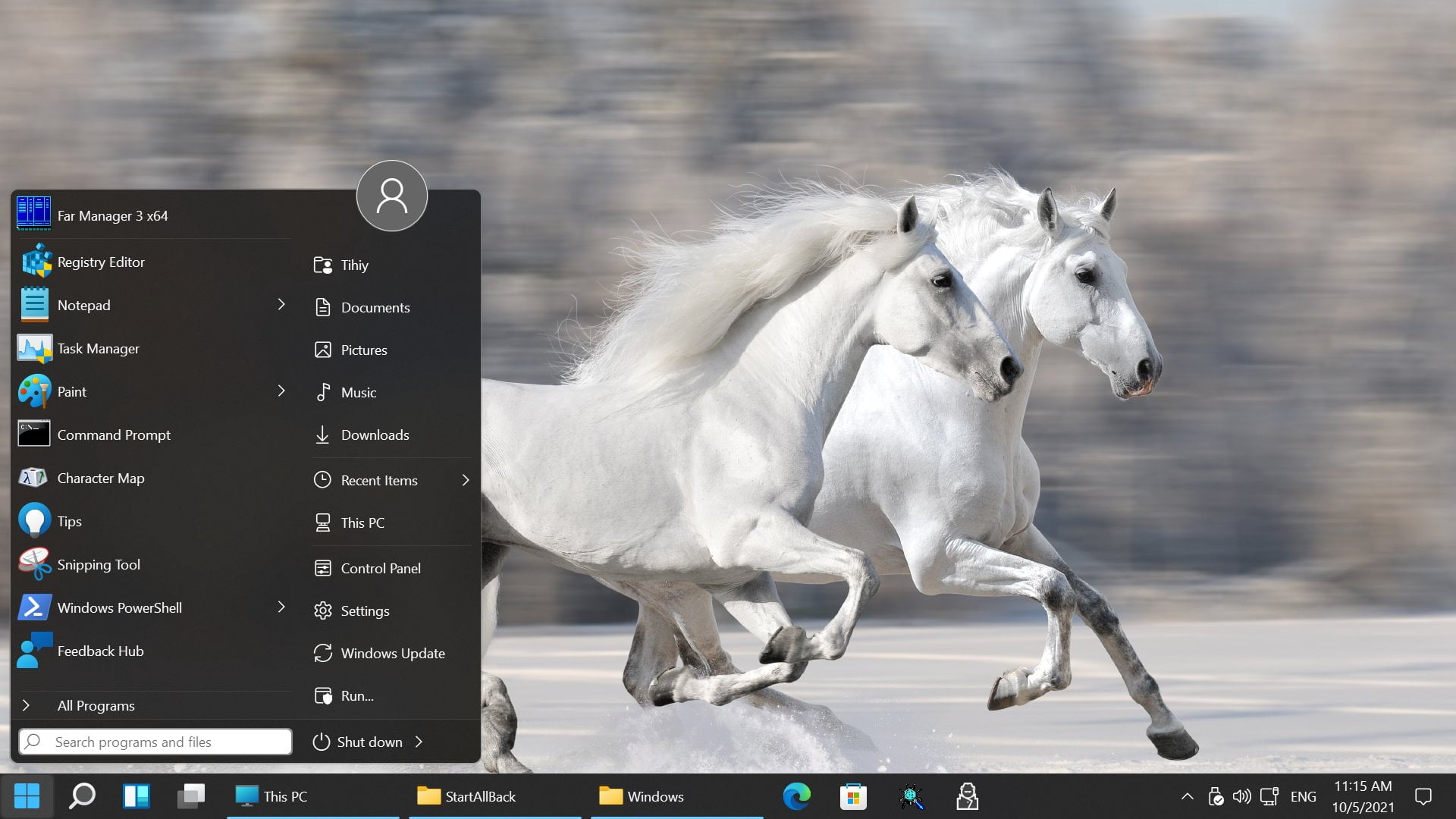
Program, na którym będę bazował to StartAllBack, sukcesor StartIsBack dla poprzednich systemów. To jedna z najlepszych aplikacji umożliwiających personalizację wszystkich elementów, o których wspomnieliśmy wyżej.
Niestety prawie nic co dobre, nie jest darmowe. Niewielka cena ($4.99, około 20 zł) jest jednak usprawiedliwiona, jeśli weźmiemy pod uwagę support i aktualizacje oprogramowania o nowe funkcje. Producent umożliwia także bezpłatne przetestowanie narzędzia przez okres 30 dni. Po takim okresie czasu zapewne przekonamy się co do jakości tego softu.
Choć niektóre elementy moglibyśmy przywrócić również darmowymi metodami takimi jak edycja rejestru systemowego, nie polecamy takich zabaw. Przede wszystkim ze względu na historię blokowania takich rozwiązań ze strony Microsoftu oraz możliwość zrobienia pomyłki i uszkodzenia instalacji Windowsa.
Strona StartAllBack znajduje się pod tym adresem (bezpośredni link do pobrania). Aplikację można także ściągnąć ze strony Instalki.pl tutaj.
Po krótkiej instalacji i uruchomieniu, w zakładce „Witamy!” możemy z miejsca wybrać trzy predefiniowane style:
- Jak Windows 11 (zaokrąglony pasek zadań i elementy menu startowego, nowy pasek narzędzi w eksploratorze)
- Prawie Windows 10 (menu start i pasek zadań z kwadratowymi elementami, interfejs wstążki w eksploratorze)
- W stylu Windows 7 (menu startowe i pasek zadań w stylu Aero, prosty widok szczegółów w eksploratorze)
Oczywiście nic nie stoi na przeszkodzie, by ustawić wszystko ręcznie w sposób, który nam odpowiada.
Windows 11: Jak przywrócić klasyczne menu start
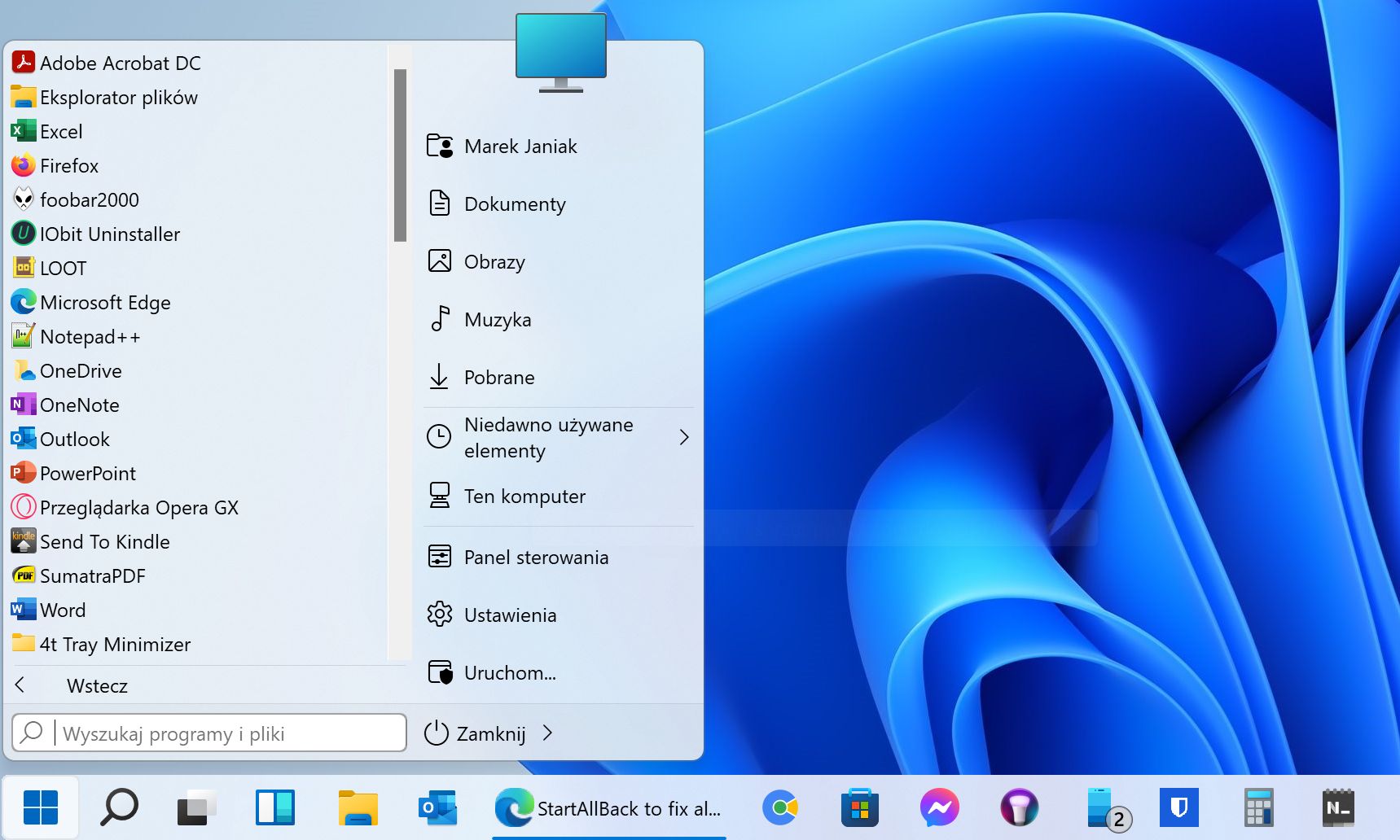
Opcje dotyczące przywracania tego elementu znajdują się w zakładce „Menu start”. Możemy skonfigurować praktycznie wszystko, m.in. używanie dużych ikon i menu wysuwanego, zaznaczanie programów, które niedawno zostały zainstalowane, kolejność sortowania czy sposób wyszukiwania.
Personalizacji podlegają także wszystkie elementy pojawiające się po prawej stronie. Poza klasycznymi skrótami do eksploratora, dokumentów czy programów domyślnych, istnieje możliwość ustawienia przekierowań do folderów niestandardowych oraz narzędzi systemowych.
Kilkoma kliknięciami zyskamy dostęp do panelu sterowania, urządzeń i drukarek, uruchomimy terminal Windows czy skorzystamy z polecenia „uruchom”.
Dostosować możemy również styl wizualny samego menu (domyślny, Plain 8 i Windows 7), kolor i przezroczystość oraz rozmiary i liczbę ikon.
Windows 11: Jak zmienić pasek zadań
Nie ukrywam, że to właśnie pasek zadań nowej odsłony systemu był dla mnie elementem najmniej dopracowanym. Na szczęście możemy przywrócić jego pełną funkcjonalność:
- lokalizacja paska zadań na ekranie (do wyboru dół, góra, lewo, prawo),
- wyświetlanie etykiet przy ikonach i grupowanie ikon, gdy pasek jest pełny (etykiety można też całkowicie ukryć, a grupowanie wyłączyć),
- możliwość podzielenia paska zadań na segmenty (np. z lewej strony tylko przycisk menu start i wyszukiwarka, właściwy pasek zadań na środku, a z prawej ikony widoczne w zasobniku systemowym),
- możliwość dostosowania koloru i stopnia przezroczystości paska zadań,
- opcja włączenia dynamicznej przezroczystości (pasek będzie transparentny bądź nie w zależności od aktywnych okien).
Przykłady użycia różnych opcji:



Windows 11: Jak zmienić styl eksploratora i pasek narzędzi
W kolejnej zakładce wybierzemy styl eksploratora plików. Do wyboru są trzy najbardziej popularne style i paski narzędzi z systemów Windows 11, 10 oraz 7:
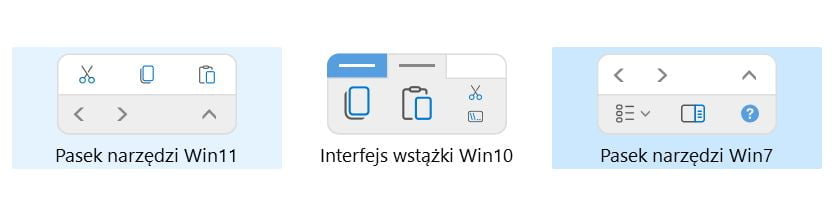
Poza powyższym warto rozważyć włączenie klasycznego pola wyszukiwania i okna szczegółów.
Windows 11: Jak zmienić menu kontekstowe
Wisienką na torcie będzie przywrócenie starego menu kontekstowego. Opcję znajdziemy w czwartej zakładce od góry, na samym dole listy. Przywrócić możemy także elementy panelu sterowania i kolorowy akcent stylu wizualnego.
Efekt finalny to wreszcie w pełni używalne menu kontekstowe:
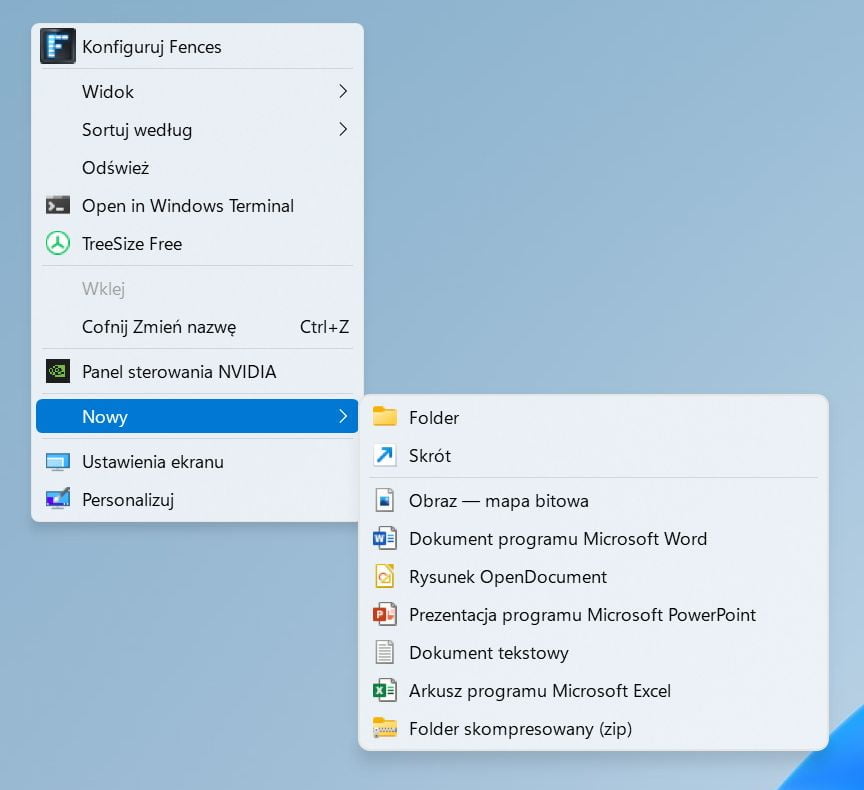
Pozostałe opcje konfiguracji znajdziemy w zakładce zaawansowane, gdzie możemy zmienić kilka ustawień systemowych.
Zdefiniujemy tutaj liczbę elementów listy szybkiego wybierania, włączymy pokazywanie bądź ukryjemy ostatnio otwierane programy oraz dokumenty i określimy czy w klasycznym interfejsie może być wyświetlana nowoczesna czcionka.