Po zapowiedzi Windows 11 w czerwcu 2011 roku w sieci można było pobrać domyślne tapety na pulpit. Nie da się ukryć, że stały się one symbolem nowego systemu. Co ciekawe, nie musisz już zmieniać ich ręcznie ani korzystać ze specjalnych programów. W Windows 11 tapety zmieniają się automatycznie, uwalniając użytkownika od monotonii.
W czerwcu 2021 roku w sieci pojawiły się paczki instalacyjne systemu Windows 11 oraz obrazy systemu. Dlatego też internauci nie mieli problemu z wyizolowaniem tła pulpitu. Już wtedy jasne stało się, że jedenastka będzie wyglądać zupełnie inaczej niż poprzednie wersje okienek.
Windows 11 tapety – Spis treści
Windows 11 wallpaper – co nowego zobaczymy w systemie?
W systemach Windows 7 oraz Windows 10 tapety skupiały się przede wszystkim na logo Microsoftu. Natomiast w przypadku Windows XP oraz Windows 8 pojawiały się nawiązania do natury. Chyba nie ma osoby, która nie znałaby kultowej już tapety, na której widniało zdjęcie kalifornijskiej łąki Sonoma Valley. Przez lata stanowiło ono symbol systemów Microsoftu.
W Windows 11 tapety prezentują zupełnie inny styl. Podstawowe tło pulpitu jest nawiązaniem do stylu Material Design, który pojawia się w przeglądarce Microsoft Edge. Microsoft próbował wprowadzać go już wcześniej w kolejnych aktualizacjach do dziesiątki.
Oczywiście to nie wszystko, co ma do zaoferowania Windows 11. Tapety bazują również na ciekawych fotografiach natury. Są one dostępne jako jedna z opcji personalizacji ekranu.
W Windows 11 pojawiły się elementy z Windows 10X
Tuż po tym, kiedy w sieci pojawiły się pierwsze doniesienia o dużej aktualizacji Windowsa, roboczo nazwanej Sun Valley, stało się jasne, że będzie ona zawierała elementy z anulowanego projektu Windows 10X. Które dokładnie? Mowa oczywiście o:
- nowym stylu ikon,
- wyśrodkowaniu ikon na pasku zadań,
- odmienionym menu Start,
- odświeżonym stylu eksploratora plików.
Windows 11 został oficjalnie zaprezentowany na konferencji Microsoftu 24 czerwca 2021 roku. Premiera nowego systemu odbyła się 4 miesiące później – 5 października.
Funkcja automatycznych tapet
W przeciwieństwie do Windows 11 tapety w Windows 10 są dostosowywane automatycznie tylko na ekranie blokady. Systematycznie zmieniają się co jakiś czas, aby nigdy nie było nudno. Przeważnie są to fotografie ciekawych miejsc lub zwierząt z całego świata. Użytkownik ma częściową kontrolę nad wyborem obrazków. Jeśli w ogóle nie chcesz korzystać z opcji automatycznych tapet, w każdej chwili możesz ją wyłączyć i wyświetlać wybrane przez siebie fotografie. Jednak niewiele osób się na to decyduje, ponieważ zdjęcia wybrane przez Microsoft są radością dla oczu.
W Centrum uwagi Windows w W10 automatyczne tapety były dostępne tylko na ekranie blokady. W przypadku tapety na pulpit użytkownik sam wybierał jedną z systemowych kompozycji, własny obrazek lub serię zdjęć. Tego procesu w żaden sposób nie można było zautomatyzować, dlatego konieczne było korzystanie z zewnętrznych aplikacji.
Na szczęście w Windows 11 tapety zmieniają się automatycznie i nie potrzebujesz już dodatkowych programów.
W Windows 11 tapety automatyczne trafiły na pulpit
Opcjonalna aktualizacja do Windows 11 (KB5014019) trafiła do Windows Update w czerwcu 2022 roku. Poprawiła ona działanie usługi Rodzina w kwestii wysyłania próśb o przedłużenie czasu przed komputerem. Dodatkowo usprawniła ona również sterowanie jasnością i skalowaniem, działanie widżetów i usunęła błąd związany z obsługą gier pod DirectX9. To jednak nie wszystko, ponieważ za jej sprawą w Windows 11 tapety zostały zautomatyzowane.
Jak włączyć w Windows 11 tapety automatyczne? W tym celu należy przejść do aplikacji „Ustawienia”, a następnie do sekcji „Personalizacja”. W menu „Personalizuj swoje tło” należy zaznaczyć opcję „W centrum uwagi Windows”.
Tapeta ulegnie zmianie, a na pulpicie pojawi się nowa ikona. Jeśli ją klikniesz, otworzy się wyszukiwarka Bing, w której zawarte będzie wyjaśnienie, co dokładnie przedstawia fotografia. Po rozwinięciu menu prawym przyciskiem myszy, na ekranie wyświetlą się opcje oceny obrazka oraz zmiany zdjęcia na kolejne. Od tej pory na Twoim urządzeniu z Windows 11 tapety będą prezentowały fotografie przedstawiające ciekawe miejsca.
Jak zmienić tapetę w Windows 11?
Jeśli nie podoba Ci się Twoje aktualne tło pulpitu w Windows 11, tapety możesz zmieniać w bardzo łatwy sposób. Wystarczy, że skorzystasz z poniższej instrukcji.
- Naciśnij prawy przycisk myszy na pulpicie.
- Kliknij zakładkę „Personalizuj”.
- Przejdź do zakładki „Tło”.
- Naciśnij pozycję „Przeglądaj zdjęcia”.
- Wybierz plik, który ma stać się Twoją nową tapetą na pulpicie.
- Naciśnij przycisk „Wybierz obraz”.
- Przejdź do obszaru „Wybierz dopasowanie dla obrazu pulpitu” i określ, w jaki sposób obraz ma być wyświetlany.
Windows 11 – tapety w formie pokazu slajdów
Co zrobić, aby w Windows 11 tapety były prezentowane jako pokaz slajdów? Wystarczy, że skorzystasz z poniższej instrukcji.
- Naciśnij prawy przycisk myszy na pulpicie.
- Wybierz zakładkę „Personalizuj”.
- Przejdź do pozycji „Tło”.
- W obszarze „Personalizuj swoje tło”, kliknij „Pokaz slajdów”.
- Naciśnij „Przeglądaj” i wybierz pliki, które będą wyświetlać się na pulpicie.
- W sekcji „Zmień obraz co” określ czas wymiany widoku.
- W obszarze „Mieszaj obrazy” uruchomisz losowe wyświetlanie obrazów na pulpicie.
- Przejdź do sekcji „Wybierz dopasowanie dla obrazu pulpitu” i określ, jak obraz ma się wyświetlać.
Od teraz w systemie Windows 11 tapety będą zmieniały się dynamicznie, zgodnie z wybraną przez Ciebie częstotliwością. Zanim jednak ustawisz pokaz slajdów, sprawdź, czy obrazy mają taką samą rozdzielczość.
Jak zmienić kolor tła w Windows 11?
Wiesz już, co zrobić, aby w Windows 11 tapety zmieniały się automatycznie. Teraz pora sprawdzić, zmienić kolor tła. Instrukcja jest dość prosta.
- Na pulpicie kliknij prawym przyciskiem myszy.
- Naciśnij zakładkę „Personalizuj”.
- Przejdź do obszaru „Tło”.
- W sekcji „Personalizuj swoje tło”, zaznacz „Jednolity kolor”.
- Teraz możesz wybrać kolor tła, korzystając z barw podanych w tabeli lub dodać kolor niestandardowy, operując suwakiem na mapie gradientów.
- Naciśnij „Gotowe” i przejdź do pulpitu.
W Windows 11 tapety możesz zmienić na wszystkich pulpitach jednocześnie
Jeśli na co dzień korzystasz z pulpitów wirtualnych, z pewnością zainteresuje Cię to, że w Windows 11 tapety na każdy z nich możesz zmienić za pomocą jednego kliknięcia. Oczywiście wciąż istnieje opcja ustawienia osobnej tapety dla każdego z pulpitów.
Windows 11 tapety – jak pobrać?
Jeżeli chcesz pobrać tapety w wysokiej rozdzielczości, przejdź na stronę XDA Developers, na której udostępniony został plik o nazwie Windows 11 Wallpapers. W pliku dostępny jest pakiet 30 grafik – część w formacie 4K.
Oczywiście istnieją również inne miejsca, w których można pobrać tła z Windows 11. Tapety dostępne są również na stronie WallPaperHub. W tym miejscu możesz pobrać tła o rozmiarach, które będą dostosowane do konkretnych urządzeń.
Poniżej przedstawiamy przykłady Windows 11 wallpaper:


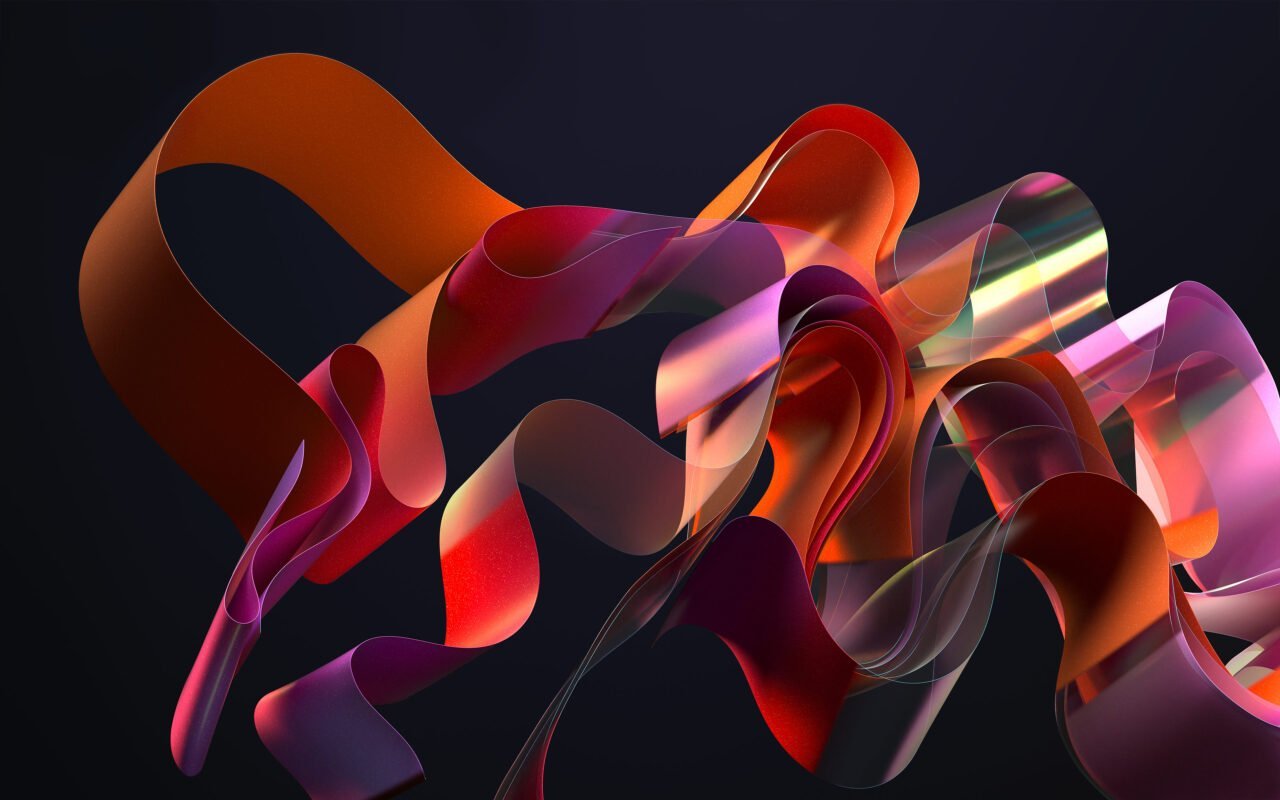


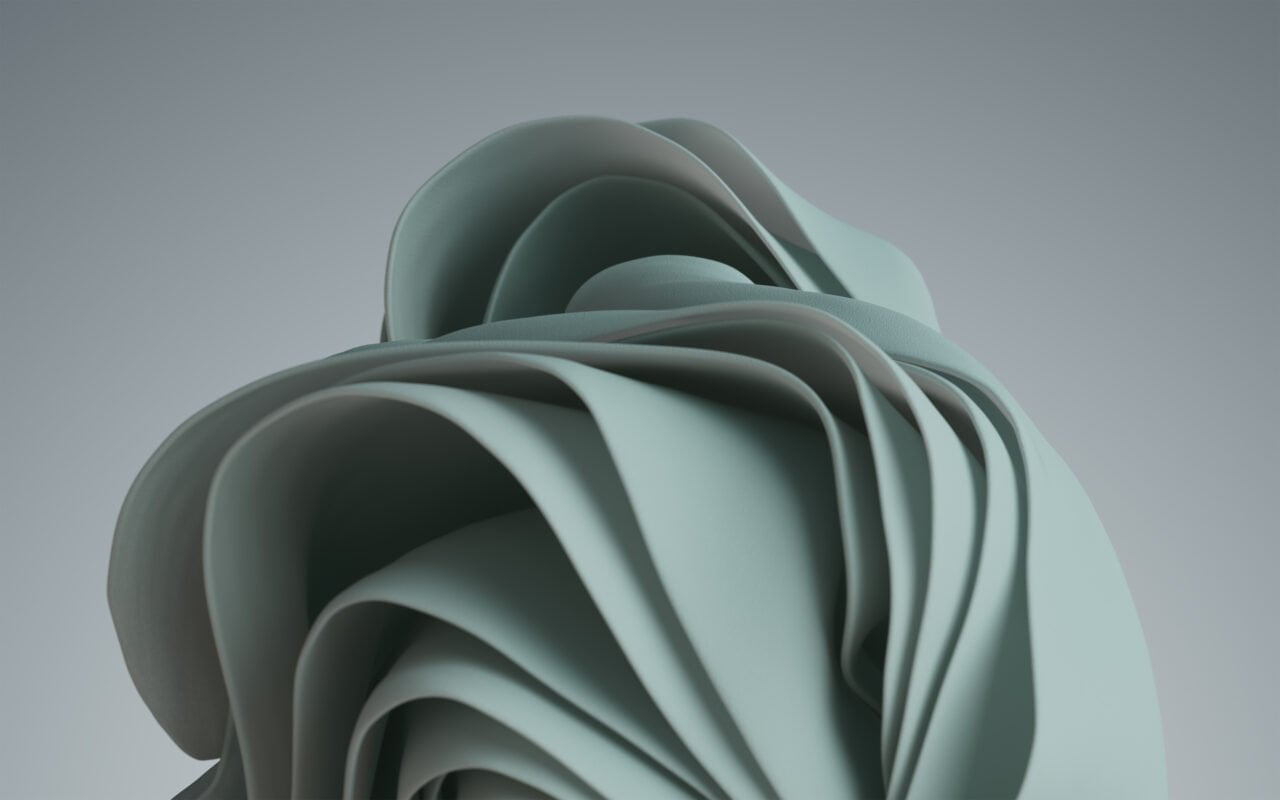
Jak ustawić tapety z Windows 11 na komputerze?
Jeśli pobrałeś już plik Windows 11 Wallpaper na swój komputer, czeka Cię jeszcze wykonanie kilku kroków. Jak zainstalować tapety Windows 11 na komputerze z systemem Windows 10?
- Przejdź do sekcji „Ustawienia”, a następnie „Personalizacja”.
- W pozycji „Tło” kliknij opcję „Przeglądaj”, a następnie odszukaj na swoim dysku folderu Windows 11 Wallpaper.
- Naciśnij przycisk „Wybierz ten folder”.
- Teraz możesz wybrać, czy Twoim tłem pulpitu ma być jedna fotografia z folderu Windows 11 Wallpaper, czy pokaz slajdów. Zdjęcia będą się zmieniały po wybranym przez Ciebie czasie.
Po pobraniu grafik, które pochodzą z Windows 11, tapety możesz w łatwy sposób ustawić jako tło pulpitu, korzystając z innej metody. Jak to zrobić?
- Otwórz folder Windows 11 Wallpaper, który pobrałeś na swój komputer.
- Otwórz jeden z podfolderów i kliknij wybraną fotografię.
- Fotografia wyświetli się w narzędziu zdjęcia.
- Kliknij lewym przyciskiem myszy. Na zdjęciu wyświetli z się menu kontekstowe.
- Z menu wybierz pozycję „Ustaw jako” i kliknij jedną z trzech pozycji: „Ekran blokady”, „Tło”, „Kafelek aplikacji”.
Gotowe! Nawet jeśli nie zdecydowałeś się jeszcze na aktualizację systemu do Windows 11, tapety mogą odmienić wygląd Twojego ekranu.

