W systemie Windows 11 Eksplorator plików uległ znaczącej zmianie. Dawana wstążka znana użytkownikom z systemu Windows 10 została zastąpiona zestawem przycisków, które służą do zarządzania plikami. W naszym artykule podpowiemy Ci, jak pokazać ukryte foldery Windows 11 w kilku prostych krokach.
W poprzedniej wersji systemu dostarczanego przez Microsoft w Eksploratorze plików dostępne było pole wyboru, którego nazwa brzmiała „Ukryte elementy”. Wystarczyło uruchomić tę opcję, aby wszystkie ukryte pliki stały się widoczne. W Windows 11 będziesz potrzebować innych metod.
Jak pokazać ukryte foldery Windows 11? Spis treści
Jak zmienił się widok folderów w Windows 11?
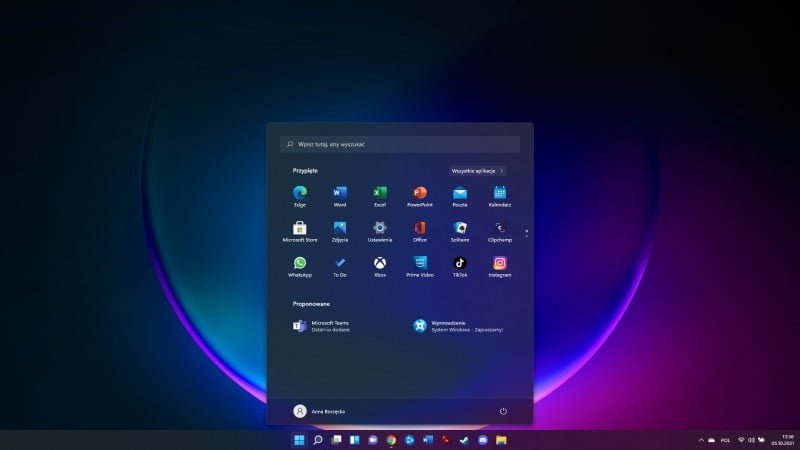
Windows 11 wprowadził kilka zmian w widoku folderów w porównaniu z poprzednimi wersjami systemu Windows. Poniżej przedstawiamy kilka z nich:
- Nowy interfejs: Windows 11 ma nowy interfejs, który jest bardziej przejrzysty i łatwiejszy w użyciu. Zastosowano w nim ciemne motywy, które są przyjazne dla oka i lepiej pasują do różnych rodzajów ekranów.
- Nowe możliwości w Eksploratorze plików: Windows 11 wprowadził nowe funkcje do Eksploratora plików, które pozwalają na łatwiejsze przeglądanie i zarządzanie plikami. Na przykład, nowy interfejs pozwala na szybsze przeglądanie plików, a także umożliwia przeciąganie i upuszczanie plików między folderami.
- Nowe opcje wyświetlania: Windows 11 daje użytkownikom więcej opcji wyświetlania folderów, takich jak możliwość wyświetlania plików według różnych kryteriów, takich jak typ pliku lub data modyfikacji.
- Nowe narzędzia: Windows 11 wprowadza nowe narzędzia, takie jak „Szybki dostęp”, które umożliwiają łatwiejszy dostęp do najczęściej używanych plików i folderów, oraz „Ulubione”, które pozwalają na łatwe zarządzanie ulubionymi folderami.
- Nowe funkcje wyszukiwania: W Windows 11 zmieniono funkcję wyszukiwania, która pozwala na szybsze i dokładniejsze wyszukiwanie plików i folderów, a dodatkowo umożliwia filtrowanie wyników wyszukiwania według różnych kryteriów.
- Nowe możliwości pracy zdalnej: Windows 11 umożliwia pracę zdalną, dzięki czemu użytkownicy mogą uzyskać dostęp do swoich plików i folderów z dowolnego miejsca, używając urządzenia z systemem Windows 11. Dzięki temu użytkownicy mogą pracować nad swoimi projektami z dowolnego miejsca, bez potrzeby fizycznego dostępu do swojego komputera.
- Nowe narzędzia zabezpieczające: Windows 11 wprowadza nowe narzędzia zabezpieczające, które pozwalają na ochronę plików i folderów przed nieautoryzowanym dostępem. Użytkownicy mogą ustawić hasło dostępu do swoich plików i folderów, a także korzystać z szyfrowania plików, aby zabezpieczyć swoje dane przed przypadkowym usunięciem lub utratą.
- Nowe opcje synchronizacji: Windows 11 umożliwia synchronizację plików i folderów z innymi urządzeniami, dzięki czemu użytkownicy mogą mieć dostęp do swoich plików z wielu urządzeń. Dzięki temu użytkownicy mogą pracować nad swoimi projektami na różnych urządzeniach i mieć pewność, że są one zawsze aktualne.
W skrócie, Windows 11 przyniósł wiele nowych funkcji i ulepszeń w widoku folderów, które pozwalają na łatwiejsze zarządzanie plikami i folderami, zwiększenie bezpieczeństwa i ułatwienie pracy zdalnej. Zmieniły się również metody, które wyjaśniaj, jak pokazać ukryte foldery Windows 11.
Dlaczego część folderów jest ukryta w Windows 11?
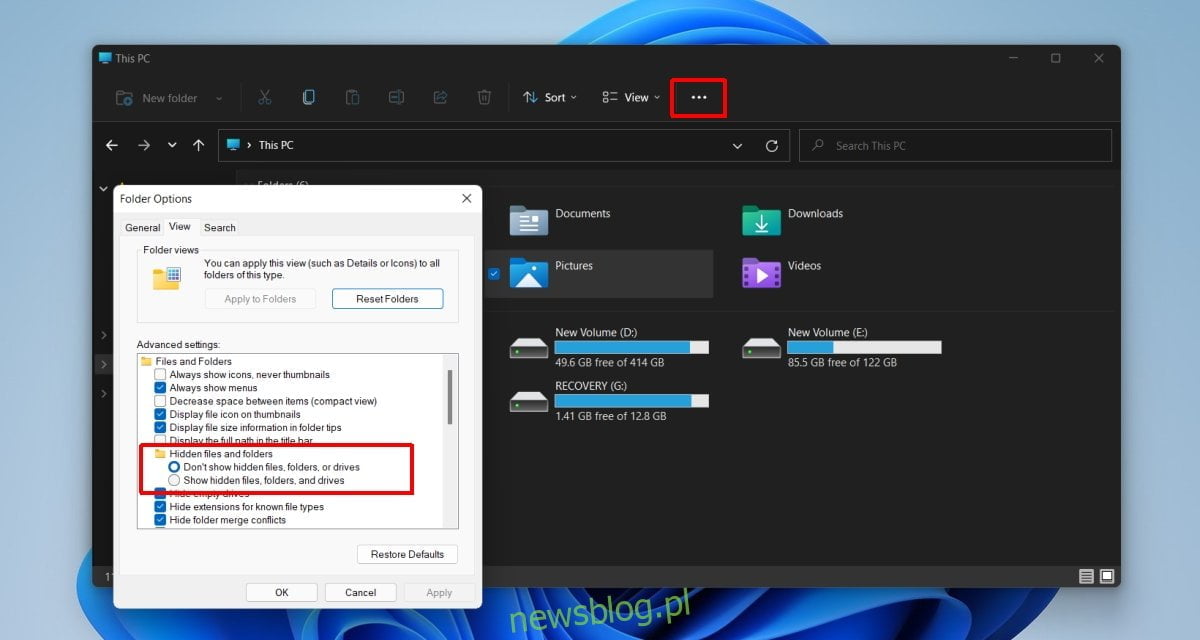
Foldery w systemie Windows 11 mogą być ukryte, ponieważ są uważane za pliki systemowe, które mogą być ważne dla prawidłowego działania systemu operacyjnego. Ukrycie tych folderów zapobiega przypadkowemu usunięciu lub zmianie ich zawartości, co mogłoby spowodować błędy lub awarie systemu. Użytkownicy mogą jednak skorzystać z kilku metod, które podpowiedzą im, jak pokazać ukryte foldery Windows 11.
Niektóre z folderów systemowych, które mogą być ukryte, to:
- AppData: zawiera pliki i foldery dla aplikacji i programów zainstalowanych na komputerze z systemem Windows 11
- Program Files: zawiera pliki programów zainstalowanych na komputerze
- Windows: zawiera pliki potrzebne do działania systemu operacyjnego Windows 11
- Temp: zawiera tymczasowe pliki, które są tworzone przez system lub aplikacje
Należy jednak pamiętać, że niektóre pliki i foldery mogą być ukryte przez producenta systemu lub programów, aby chronić przed niepowołanym dostępem, dlatego też nie należy usuwać lub modyfikować tych plików bez wiedzy i doświadczenia w zakresie administrowania systemem operacyjnym. Jeśli jednak zajdzie taka potrzeba, można sprawdzić ich zawartość.
Jak pokazać ukryte foldery Windows 11? Metody
W jakim celu najczęściej użytkownicy poszukują odpowiedzi na pytanie, jak pokazać ukryte foldery Windows 11? Powodów jest co najmniej kilka
- Naprawa systemu: Ukryte foldery mogą zawierać pliki, które są kluczowe dla prawidłowego działania systemu operacyjnego Windows 11. Jeśli te pliki zostaną uszkodzone lub usunięte, system może przestać działać prawidłowo. Pokazywanie ukrytych folderów pozwala na dostęp do tych plików i ich naprawę.
- Konfiguracja: Niektóre ukryte foldery mogą zawierać pliki konfiguracyjne, które pozwalają na dostosowanie funkcji systemu lub programów. Pokazywanie ukrytych folderów pozwala na dostęp do tych plików i ich modyfikację, aby dostosować system lub programy do indywidualnych potrzeb.
- Backup: Ukryte foldery mogą zawierać pliki, które są ważne dla użytkownika, takie jak zapisane gry lub dokumenty. Pokazywanie ukrytych folderów pozwala na dostęp do tych plików i ich kopiowanie lub archiwizację, aby zabezpieczyć je przed utratą.
- Tworzenie i modyfikacja skryptów: Ukryte foldery mogą zawierać pliki potrzebne do automatyzacji procesów lub skryptów, takie jak pliki batch lub pliki PowerShell, Pokazywanie ukrytych folderów pozwala na dostęp do tych plików i ich edycję, co umożliwia tworzenie i modyfikację skryptów.
- Inne cele: Możliwe jest, że inne cele, które nie zostały wymienione powyżej, mogą wymagać pokazywania ukrytych folderów.
Teraz możemy przejść do wyjaśnienia, jak pokazać ukryte foldery Windows 11. System oferuje kilka sposobów. Oto najprostsze metody.
I – korzystanie z Eksploratora plików
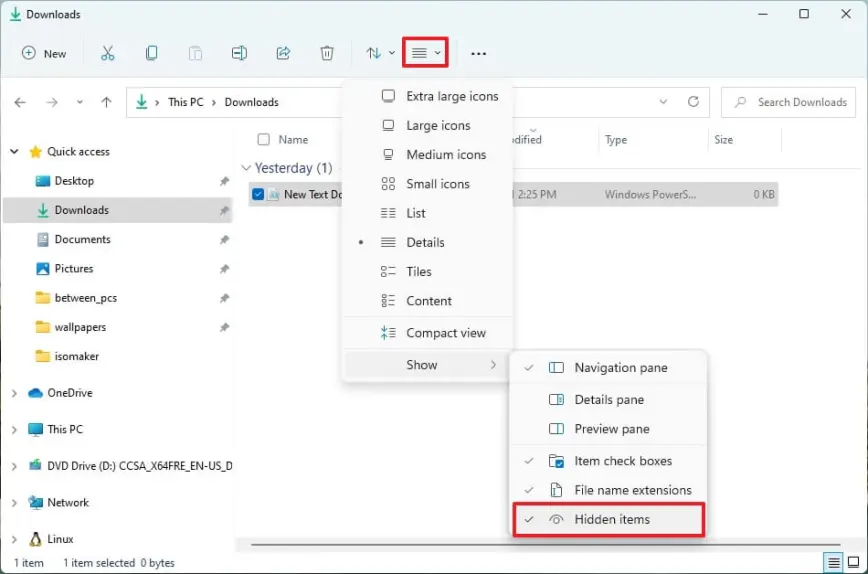
Otwórz Eksplorator plików w Windows 11 i przejdź do folderu, w którym chcesz pokazać ukryte foldery. Kliknij „Widok” w pasku narzędzi i zaznacz opcję „Ukryte elementy”. To pokaże wszystkie ukryte foldery i pliki w obecnym folderze.
II – korzystanie z opcji Folderów i wyszukiwania
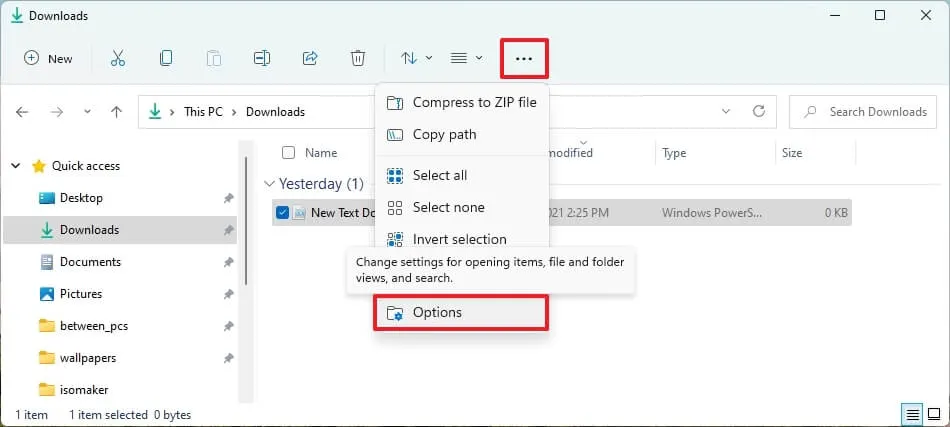
Jak pokazać ukryte foldery Windows 11, korzystając z opcji folderów i wyszukiwania? Możesz to zrobić, wykonując poniższe kroki:
- Kliknij ikonę Eksploratora plików na pulpicie lub w menu Start.
- Naciśnij „Opcje Folderów i wyszukiwania” w lewym dolnym rogu okna.
- Wybierz „Wyświetl opcje zaawansowane” na karcie „Folderów”.
- Odznacz opcję „Ukryj pliki i foldery”.
- Kliknij przycisk „Zastosuj” i „OK”, aby zapisać zmiany.
Po tej operacji wszystkie ukryte foldery powinny być widoczne w Eksploratorze plików. Pamiętaj, że ukryte foldery zawierają ważne dane systemowe, więc uważaj z ich modyfikowaniem lub usuwaniem.
III – komenda attrib
Jak pokazać ukryte foldery Windows 11, posługując się komendą attrib? W tym przypadku należy zastosować się do poniższej instrukcji:
- Otwórz wiersz polecenia (cmd), klikając „Start” i wpisując „cmd” w polu wyszukiwania.
- Wpisz „attrib -s -h folder_name” (bez cudzysłowów), gdzie folder name jest nazwą folderu, który chcesz pokazać.
- Naciśnij Enter.
To powinno usunąć atrybuty „systemowy” i „ukryty” z folderu, co spowoduje, że będzie on widoczny w Eksploratorze plików. Jeśli chcesz pokazać wiele folderów, możesz dodać ich nazwy po spacji.
IV – menedżer zadań
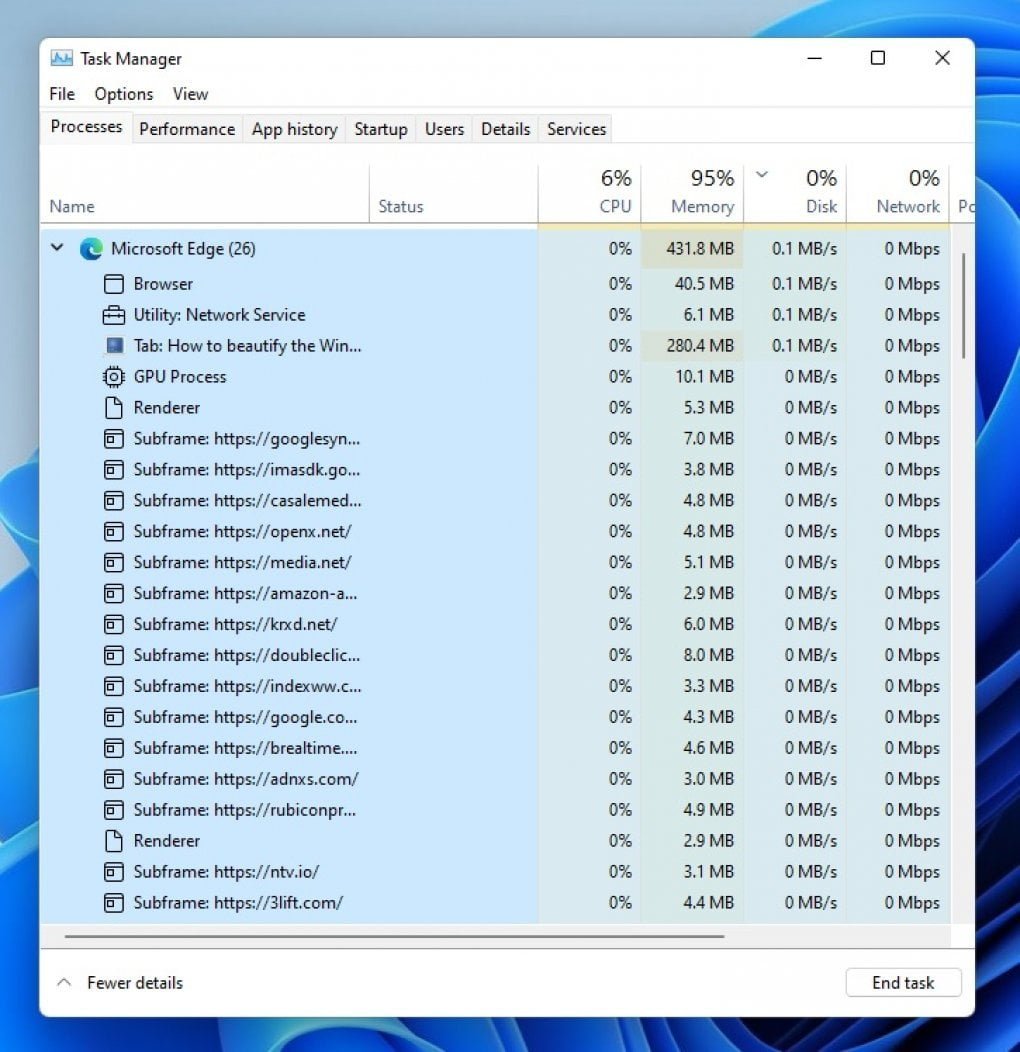
- Otwórz menedżer zadań, korzystając ze skrótu klawiszowego Ctrl + Shift + Esc lub klikając „Start” i wpisując „Menedżer zadań” w polu wyszukiwania.
- Naciśnij zakładkę „Procesy”.
- Kliknij „Ustawienia widoku” w prawym górnym rogu okna.
- Zaznacz opcję „Pokaż ukryte procesy”.
- Kliknij „OK”.
V – narzędzie do zarządzania dyskiem
Jak pokazać ukryte foldery Windows 11, korzystając z narzędzia do zarządzania dyskiem? Zrobisz to, stosując poniższe kroki:
- Otwórz narzędzie do zarządzania dyskiem, naciskając klawisze Windows + X i wybierając opcję „Zarządzanie dyskami” z menu.
- Znajdź dysk, na którym znajduje się folder, który chcesz pokazać.
- Kliknij prawym przyciskiem myszy na dysku, a następnie wybierz „Właściwości”.
- Przejdź do karty „Ochrona”.
- Zaznacz opcję „Pokaż ukryte pliki, foldery i pliki systemowe”.
- Kliknij „OK”.
VI – zewnętrzne programy do odzyskiwania danych
- Pobierz i zainstaluj program do odzyskiwania danych, jak na przykład Recuva, EaseUS Data Recovery, czy Disk Drill.
- Uruchom program i wybierz dysk, na którym znajduje się folder, który chcesz pokazać.
- Kliknij „Skanuj” lub „Start”, aby rozpocząć proces odzyskiwania danych.
- Po zakończeniu skanowania program wyświetli listę wszystkich znalezionych plików i folderów, w tym również ukrytych.
- Zaznacz folder, który chcesz pokazać i kliknij przycisk „Odzyskaj”.
Program do odzyskiwania danych pozwala na odzyskanie usuniętych lub ukrytych plików i folderów, które zostały skasowane lub zablokowane przez system operacyjny.
Jak pokazać ukryte foldery Windows 11? Podsumowanie
W artykule opisaliśmy sześć podstawowych sposobów, które wyjaśniają, jak pokazać ukryte foldery Windows 11. Możesz to zrobić, wykorzystując Eksplorator plików, komendę attrib lub menedżer zadań. Do dyspozycji masz również opcje Folderów i wyszukiwania, narzędzie do zarządzania dyskiem oraz zewnętrzne programy służące do odzyskiwania danych.
Pamiętaj, że ukryte foldery w Windows 11 zawierają ważne dane systemowe, więc zachowaj szczególną ostrożność podczas ich modyfikowania lub usuwania. Upewnij się, że masz odpowiednie uprawnienia do modyfikowania tych folderów. Jeżeli nie jesteś pewny, lepiej skonsultuj się z doświadczonym specjalistą. Warto także pamiętać, że każda z tych metod może dawać różne rezultaty w zależności od konfiguracji systemu, jak również od stopnia skomplikowania problemu z ukrytymi folderami. Dlatego też warto przetestować kilka z nich, aby znaleźć tą najlepiej działającą dla konkretnego przypadku.

