Najnowsze dziecko Microsoftu ma już rok i przez cały ten czas jest pilnie dopracowywane, aby dać się zapamiętać jako coś nowego. Windows 11 oferuje szereg nowych funkcji, dotychczas niespotykanych lub nieodstępnych. Decyzje podejmowane przez informatyków z Redmond nie zawsze spotykają się z aprobatą internautów, lecz jedno jest pewne; usprawnienia systemowe w Windows 11 są ciekawym rozwiązaniem. Sprawdzamy, jak podzielić ekran Windows 11.
W dobie pracy zdalnej dzielenie ekranu staje się niezbędną funkcją praktycznie każdego systemu operacyjnego. Usprawnienie tej opcji w nowym systemie Microsoftu jest bezpośrednią odpowiedzią na problemu użytkowników, które pojawiły się w trakcie korzystania z Windows 10. Czy rzeczywiście funkcja ta jest łatwiejsza w obsłudze? Jak podzielić ekran w Windows 11 w wygodny sposób? Odpowiedź znajdziesz w dalszej części artykułu.
Dzielenie ekranu w Windows 11

Nie sposób jednak odmówić jednego: Windows 11 był projektem przemyślanym. Możliwość dzielenia ekranu spodoba się streamerom, pisarzom czy informatykom. Co prawda opcja ta istnieje od dawna, ale każda edycja oprogramowania to usprawnia, czego dowodem jest najnowszy Windows 11. Kiedyś najwygodniejszym rozwiązaniem było posiadanie kilku monitorów, lecz wiązało się to z niemałym wydatkiem. Wielozadaniowość to jedna z cech wymaganych w roku 2022, więc jak też podzielić ekran Windows 11 w prosty sposób?
Dzielenie ekranu w Windows 11 nie było nigdy prostsze niż teraz. System Microsoftu oferuje podziałkę ekranu na dwie, trzy, a nawet cztery części. Abstrakcyjnym zdarzeniem może wydać się podział prostokątnego ekranu na trzy, schludnie wyglądające części, dlatego informatycy z Redmond musieli przemyśleć design owej opcji i można otwarcie powiedzieć, że znaleźli rozwiązanie. Jak podzielić ekran Windows 11 na cztery części? Proste, „pociąć” ekran poziomo i pionowo, aby utworzyć cztery ćwiartki.
Czy wartym jest instalacja systemu Windows 11 tylko dla opcji dzielenia ekranu? Zdecydowanie jest to kwestia sporna, albowiem znajdą się argumenty mocno na tak i mocno na nie. Polityka Microsoftu zachęcająca do darmowej aktualizacji do najnowszej wersji oprogramowania oraz zaprzestanie wsparcia starszych systemów dla wielu może wydać się niedopuszczalne. Windows 11 to produkt młody, rozwijający się, toteż w pewnym momencie aktualizacja będzie jak najbardziej rozsądną opcją, a obecnie dajmy czas na rozwój.
Jak podzielić ekran Windows 11, jeśli już zdecydowaliśmy się dać szansę nowości i zaryzykować aktualizację oprogramowania? Funkcja ,,podział ekranu’’ to prosta odpowiedź na borykające nas pytanie. Jednakże, jak podzielić ekran Windows 11 w sposób nam odpowiadający, jakie zasady zaznaczyć, aby nie napotkać problemu podczas podziałki ekranu i która z wersji podziału będzie dla nas najkorzystniejsza? Każdy z nas znajdzie odpowiadające sobie rozwiązanie, zapraszam do dalszej części artykułu.
Jak podzielić ekran Windows 11? Jak ustawić dwa ekrany, trzy, cztery?
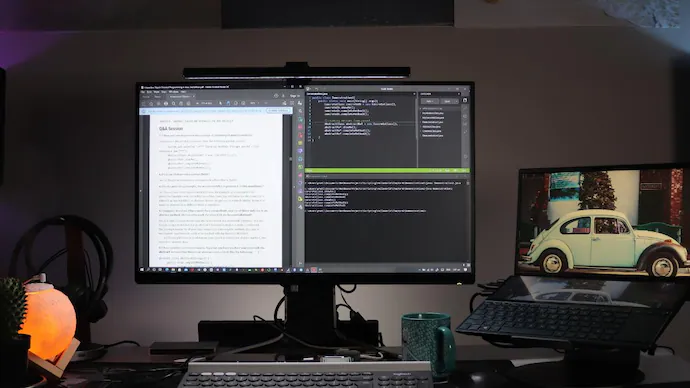
Zanim przystąpimy do dzielenia ekranu w Windows 11, musimy sprawdzić, czy opcja ‘’Snap Assist’’ jest włączona. Domyślnie to ustawienie zaznaczone jest jako aktywne, lecz warto sprawdzić, jak to jest w naszym Windows 11. Opcja ta po polsku nazywa się ,,Przyciągaj okna” i znajdziemy ją w ustawieniach systemowych. Jak podzielić ekran Windows 11 w oparciu o tę opcję? Snap Assist umożliwia nam wygodne przeciąganie okienek danych aplikacji, przez co dopasowują się do kształtu i pożądanej przez nas wielkości.
Snap Assist włączany jest w ustawieniach systemowych Windows 11, do których można dostać się na co najmniej dwa sposoby. Pierwszym z nich jest skrót klawiszowy WIN + I, który otworzy okienko ustawień. Drugim sposobem klikamy w okienko Windows 11 w lewym dolnym rogu, po czym naciskamy koło zębate podpisane ,,Ustawienia”. Następnie należy kliknąć na pole ,,System’’, po czym przechodzimy do sekcji ,,Obsługa wielu zadań”. Zaznaczamy ,,przeciągaj okna”, jeśli nie jest owa opcja zatwierdzona.
Zalecanym jest niezmienianie podstawowych opcji Windows 11, lecz jeśli jesteśmy przekonani o słuszności swoich działań, możemy pobawić się w optymalizację naszych ustawień. Pamiętajmy jednak, aby nasza wizja działalności systemu była przemyślana. Pod opcją Snap Assist znajduje się kilka podopcji, warto się z nimi zaznajomić i zdecydować, czy się przydadzą. Jak podzielić ekran Windows 11, mając już zaznaczoną opcję przeciągania okien? Nie jest to tak skomplikowane, jak się może pozornie wydawać.
Windows 11 zdecydowanie wzbudził wiele kontrowersji po swoim wydaniu, aczkolwiek obecnie internauci są zgodni w kwestii dzielenia ekranu: system ten robi to znacznie lepiej niż poprzednicy. Operowanie skrótami klawiszowymi, ,,zabawa’’ z opcjami blokady zostały zredukowane do minimum. Jak podzielić ekran Windows 11 w najszybszy sposób? Należy najechać kursorem myszy na okienko maksymalizacji, znajdujące się w prawym górnym rogu, tuż obok minimalizacji i zamknięcia aplikacji.
Po najechaniu kursorem myszki na okienko maksymalizacji, wyświetlą się naszym oczom cztery możliwe opcje podziału ekranu Windows 11. Jedna przeznaczona jest do podziału na dwie części, dwie na trzy części i jedna na cztery ćwiartki. Pierwsza z opcji podzieli ekran na dwie równe połowy wypełniające ekran monitora. Druga i trzecia możliwość również podzieli ekran na dwie połowy, z czego jedna z nich będzie podzielona symetrycznie wzdłuż poziomej osi; albo z lewej, albo z prawej strony.
Jak podzielić ekran Windows 11 na cztery części? Należy wybrać ostatnią z opcji, wtedy nasz ekran monitora zapełni się czterema okienkami podzielonymi wzdłuż osi poziomej i pionowej, o równych długościach i szerokościach. Każda z wyróżnionych przez Windows 11 opcji podzielenia ekranu może okazać się przydatna w różnych sytuacjach,
a dostępny uniwersalizm wyboru nie zmusza użytkownika do korzystania tylko z jednego rozwiązania. Można rzec, że Windows 11 to duży krok w przyszłość dla wszystkich.
Jak podzielić ekran Windows 11 na dwie połowy? Jak ustawić dwa ekrany?
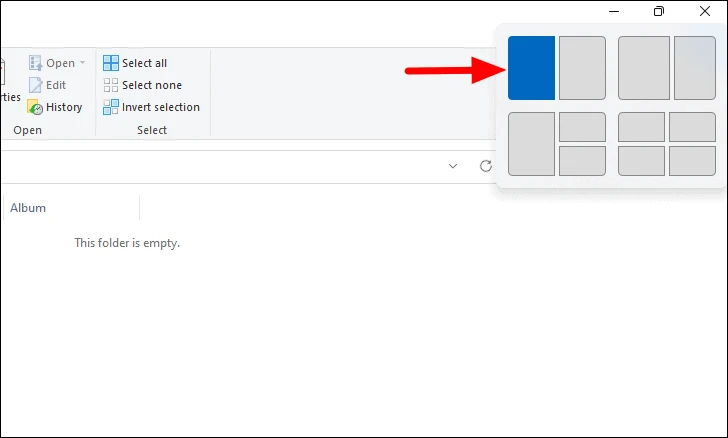
Przy użytkowaniu z komputera, skróty klawiszowe często ułatwiają nam życie. Chociaż w Windows 11 większość czynności może odbywać się bez skrótów klawiszowych, kombinacja ALT + TAB jest niezwykle przydatna, albowiem umożliwia nam przełączenie między kartami aplikacji bez użytkowania kursora myszy komputerowej. Jak podzielić ekran Windows 11 na dwie części? Należy uruchomić okna aplikacji, które chcemy podzielić na naszym monitorze, a następnie najechać na okienko maksymalizacji.
Okno aplikacji, na której dokonujemy podziału zajmie jedną z połówek ekranu,a Windows 11 ukaże nam resztę aplikacji w formie miniaturek, które po kliknięciu zapełnią drugą połówkę monitora. Twoim oczom ukażą się dwie, wstępnie równe połowy wybranych aplikacji zajmujące cały ekran. Dzięki temu możesz pracować, oglądać czy czerpać inne korzyści bez konieczności posiadania drugiego monitora. Streamerzy, pracownicy biurowi, czy inni użytkownicy komputera zwiększą efektywność pracy dzięki tej opcji.
Windows 11 oferuje nam również możliwość zwiększenia jednej z połówek ekranu, rozszerzając okno aplikacji. Dzieje się to poprzez kliknięcie na linię pośrodku monitora oddzielającej dwie aplikacje i przeciągniecie jej w prawo lub w lewo. Wyeliminuje to co prawda aspekt połowiczny, gdyż nowopowstałe części nie będą sobie już równe. Jednakże będą to dalej dwa ułamki jednej całości, którą stanowi ekran monitora. Tym samym już wiesz, jak podzielić ekran Windows 11 na dwie części, opcjonalnie sobie równe.
Jak podzielić ekran Windows 11 na trzy części?
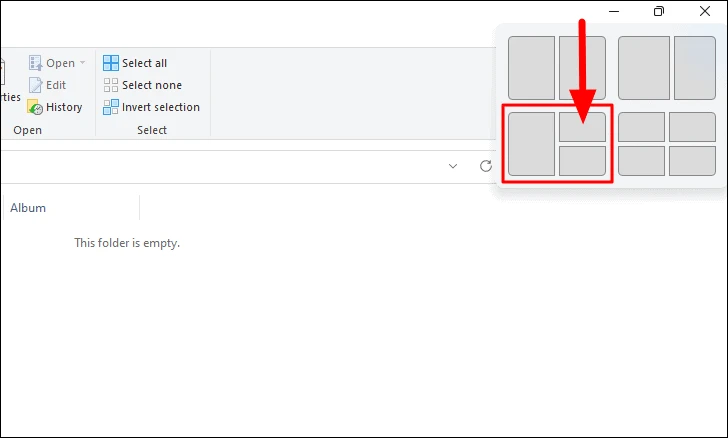
Czy kiedykolwiek przeszła Ci przez głowę myśl, jak to jest pracować nad trzema aplikacjami jednocześnie? Windows 11 przychodzi z odpowiedzią. Jak podzielić ekran Windows 11 po najechaniu kursorem na okienku maksymalizacji? Nic prostszego, wybierz jedną z kilku opcji zawierających podzielenie ekranu na trzy sekcje. Bieżące okno zajmie prawą lub lewą stronę ekranu, a w odbiciu symetrii ukażą się zminimalizowane ikonki aplikacji. Rozmieszczenie wybranych programów zależy już od naszych preferencji.
W podziale na trzy sekcje należy pamiętać, iż jedno okno aplikacji będzie zawsze większe od dwóch pozostałych. Windows 11 nie umożliwia podziałki prostokątnego ekranu na trzy równe części, tym samym program, który potrzebuje najwięcej naszej uwagi powinien być największy. Jak podzielić ekran Windows 11 na trzy części w najlepszy sposób? Każdy będzie miał inne preferencje, pamiętajmy jednak, aby najważniejsza aplikacja była najbardziej przejrzystą na naszym monitorze. Nie jest to skomplikowane.
Trzyczęściowy podział ekranu Windows 11 z pewnością znajdzie swe zastosowanie dla wielu z nas, studentów, pracujących zdalnie czy stacjonarnie. Możliwość włączenia filmu, robienia notatek i ewentualnej konwersacji przez Internet na jednym ekranie zaoszczędzi nam wiele czasu i przyczyni się do wzrostu wydajności naszej pracy. Jak podzielić ekran Windows 11 na równoległe sekcje o podobnym polu? Nie jest to niestety możliwe, a uważamy, iż taka opcja byłaby zbyt mało przejrzysta dla odbiorców.
Jak podzielić ekran Windows 11 na cztery ćwiartki?
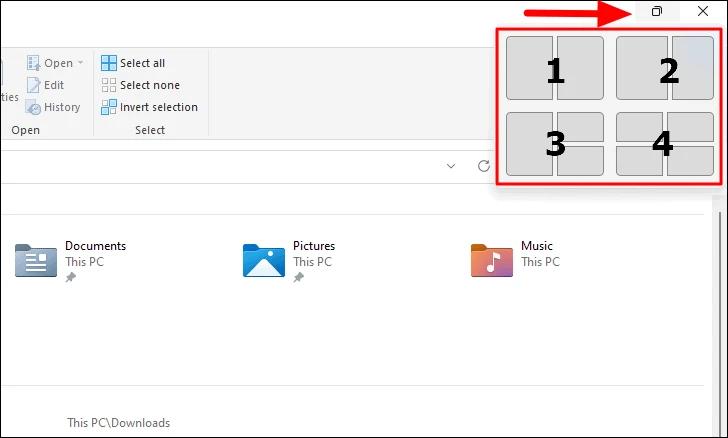
Ostatnią z możliwych opcji podziałki widoku monitora jest podzielenie ekranu na 4 kwartały. Metodologia działań jest taka sama jak w poprzednich przypadkach: należy najechać kursorem na okienko maksymalizacji i wybrać ostatnią z dostępnych możliwości. Bieżąca aplikacja skieruje się do jednego z rogów ekranu i należytym będzie wybranie trzech ikonek aplikacji, z których chcemy obecnie korzystać. Windows 11 obecnie najlepiej maksymalizuje wielozadaniowość pracy, czyniąc go wartym zainstalowania.
Działanie na czterech równych sobie ćwiartkach podzielonych wedle poziomej i pionowej w teorii może wydawać się skomplikowane i niewydajne, lecz po dłuższym zastanowieniu się owe zmartwienia znikają. Obecnie nasze monitory są coraz większe
z coraz to lepszą jakością matrycy, tym samym widoczność czterech mniejszych aplikacji nie będzie aż tak zaburzona. Nie polecamy natomiast użytkowania z trzech lub czterech sekcji ekranu na mniejszych monitorach, zaburza to przejrzystość pracy.
Jak podzielić ekran Windows 11? Dzielenie ekranu na różne sposoby
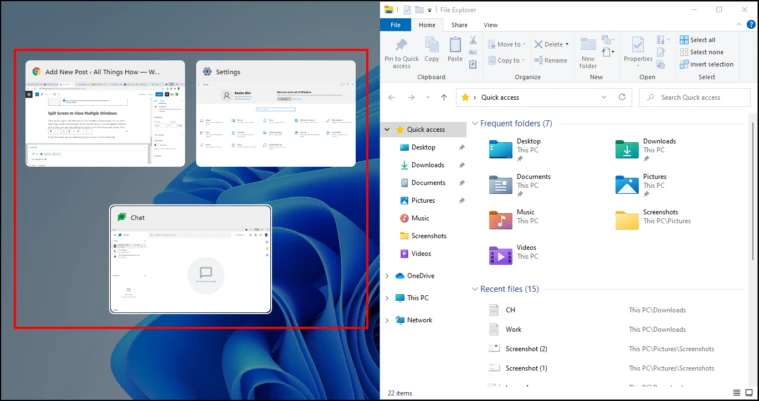
Dzielenie ekranu w różnych wersjach Windowsa nie zawsze było tak proste jak w najnowszym dziecku Microsoftu. Windows 11 uczynił cały proces łatwiejszym, lecz całkowicie nie wyeliminował starych metod. Obecnie mamy dwie metody podziału ekranu w celu wyświetlenia wielu okien na raz. Poprzednio dzieliliśmy ekran przy użyciu samych aplikacji, natomiast Windows 11 oferuje możliwość podziałki monitora jeszcze inaczej. Podzielmy więc ekran na dwie połowy, aby zrozumieć istotę tego procesu.
W celu podzielenia ekranu Windowsa 11 na dwie sekcje, najedź kursorem na okno jednej z aplikacji i przesuń w prawo lub w lewo, najdalej do krawędzi. W pewnej chwili wyświetli się obrys połowy ekranu, po czym puszczenie spowoduje zajęcie dokładnie ½ ekranu przez dany program. Drugi sposób wymaga użycia skrótów klawiszowych. Po otworzeniu danej aplikacji stosujemy kombinację WIN + klawisz strzałki w lewo lub strzałki w prawo. Aplikacja zajmie prawą lub lewą stronę ekranu, czekając, aż wybierzesz drugi program.
Jak podzielić ekran Windows 11 na trzy okna? Analogicznie, po przepołowieniu ekranu przeciągamy drugą aplikację do rogu aż wypełni ¼ ekranu. Otworzą się opcje wybrania trzeciej z możliwych aplikacji w formie miniatur, kliknijmy tym samym w ikonkę potrzebnej aplikacji. Możemy również zastosować skrót klawiszowy WIN + klawisz strzałki w górę lub w dół, co skieruje kolejne z pożądanych okien do jednego z rogów monitora. Możesz zmienić rozmiar okienek, przeciągając linie oddzielającą programy.
Działalność związana z podzieleniem ekranu na cztery kwartały jest taka sama, jak w poprzednich przypadkach. Dla wielu znacznie wygodniejszą opcją wyda się korzystanie ze skrótów klawiszowych, natomiast Windows 11 oferuje tak szeroką gamę zwiększenia wydajności poprzez wielozadaniowość, iż trzymanie się jednego schematu nie jest warunkiem koniecznym. Pamiętajmy, że nie wszyscy lubią skróty klawiszowe; dłużej nie znaczy gorzej, ale warto się do nich przekonać. Są w stanie znacznie zwiększyć tempo pracy.
Dzielenie ekranu w Windows 11 – podsumowanie
Już wiesz, jak podzielić ekran Windows 11. Proces ten nie wykazuje się dużym stopniem trudności i zdecydowanie sobie z tym poradzisz. Niezależnie, czy się jeszcze uczysz, pracujesz, streamujesz czy grasz, zwiększenie możliwości zawsze zwiększy efekty pracy. Windows 11 to zdecydowanie system przyszłości, a z czasem będzie coraz lepszy. Warto dać szansę rozwojowi, natomiast nie musi to być już koniecznie teraz. Dzielenie ekranu nie wymaga kilku monitorów, co już zostało udowodnione. A więc powodzenia!

