Aktualizowanie sterowników w systemie Windows 11 jest ważne, ponieważ pozwala na poprawę wydajności i bezpieczeństwa komputera. Nowe wersje sterowników mogą zawierać poprawki błędów, ulepszenia funkcjonalności oraz zabezpieczenia przed potencjalnymi atakami. Podpowiadamy, jak zaktualizować sterowniki Windows 11.
Aktualizując sterowniki kontrolerów USB, kart graficznych czy drukarek, zyskasz najnowsze funkcje i usprawnisz działanie swojego sprzętu. Brak aktualizacji bardzo często prowadzi do problemów sprzętowych, co bywa mocno odczuwalne w przypadku starszych oraz bardziej wymagających urządzeń. Warto również dodać, że może wiązać się to również z brakiem wsparcia dla najnowszych funkcji systemu operacyjnego Windows 11.
Jak zaktualizować sterowniki Windows 11? – Spis treści
Aktualizacja sterowników Windows 11 – czy zawsze jest konieczna?

Zanim wyjaśnimy, jak zaktualizować sterowniki Windows 11, zastanówmy się, czy zawsze jest to niezbędne. Jeśli komputer działa prawidłowo i nie sprawia problemów, lepiej tego nie robić. Niesprawdzone aktualizacje mogłyby doprowadzić do zmian w systemie i tym samym zakłócić jego działanie. A więc jeśli coś nie jest zepsute, lepiej tego nie naprawiać.
Jednak zawsze zaleca się regularnie sprawdzać dostępność aktualizacji sterowników w Windows 11, ponieważ mogą one zawierać ważne poprawki bezpieczeństwa, które ochronią Cię przed potencjalnymi zagrożeniami.
Nie zawsze należy jednak instalować najnowsze wersje sterowników, ponieważ mogą one nie być kompatybilne z systemem Windows 11 lub innym sprzętem i mogą powodować problemy z działaniem. Dlatego ważne jest, aby przed aktualizacją dokładnie przeczytać informacje dotyczące nowej wersji i sprawdzić, czy jest ona odpowiednia dla konkretnego sprzętu i systemu.
Jak włączyć automatyczne aktualizacje sterowników w Windows 11?
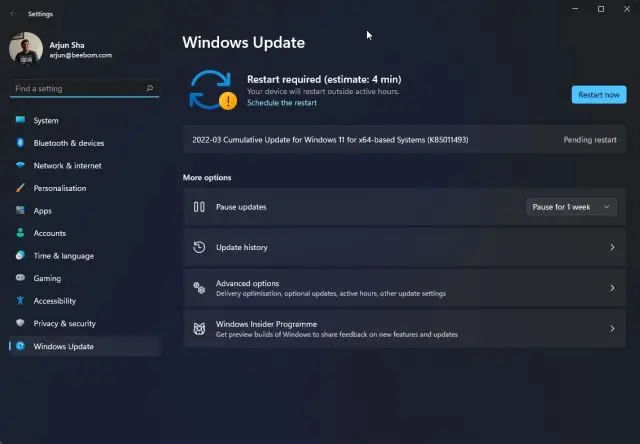
Korzystając z tego rozwiązania, nie musisz martwić się o to, jak zaktualizować sterowniki Windows 11. Automatyczne sprawdzanie aktualizacji polega na regularnym skanowaniu systemu pod kątem dostępności nowych wersji sterowników. Jeśli zostaną znalezione nowe aktualizacje, system poinformuje użytkownika o tym fakcie i pozwoli na ich instalację.
Automatyczne sprawdzanie aktualizacji jest domyślnie włączone w Windows 11, ale można również wyłączyć tę opcję lub skonfigurować ją tak, aby aktualizacje były pobierane i instalowane tylko w określonych godzinach.
Jak zaktualizować sterowniki Windows 11 automatycznie? Aby skonfigurować ustawienia automatycznego sprawdzania aktualizacji, należy przejść do: Ustawienia -> Aktualizacje i zabezpieczenia -> Windows Update. W tym miejscu będziesz mógł wybrać, czy chcesz, by system automatycznie sprawdzał aktualizacje, zaznaczając lub odznaczając opcję „Automatycznie pobieraj aktualizacje” i chcesz otrzymywać powiadomienia o dostępności aktualizacji.
Warto również wspomnieć, że często aktualizacje wyświetlają się w sekcji „Opcjonalne aktualizacje” w Windows Update. Jednak Microsoft nie zaleca instalowania ich. Warto to zrobić tylko wtedy, gdy rozwiązują one często występujące problemy z danym urządzeniem.
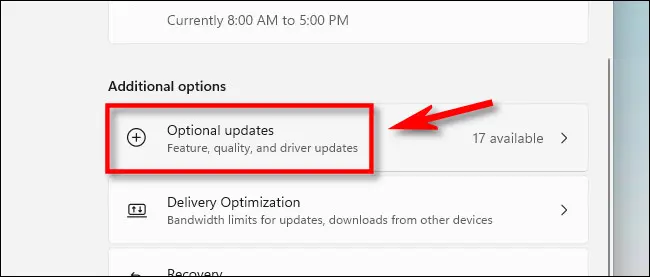
Jak zaktualizować sterowniki Windows 11 w przypadku opcjonalnych aktualizacji? Aby to zrobić:
- Otwórz Ustawienia systemu Windows 11, naciskając klawisze Windows + I.
- Następnie kliknij „Windows Update” na pasku bocznym i wybierz „Opcje zaawansowane”.
- Przewiń w dół i kliknij „Aktualizacje opcjonalne”, a następnie kliknij przycisk „Aktualizacje sterowników”
- Następnie przejrzyj listę dostępnych aktualizacji i zaznacz sterowniki, które chcesz zaktualizować. Kiedy skończysz, kliknij „Pobierz i Zainstaluj.”
System Windows 11 zainstaluje sterowniki, które zaznaczyłeś, a jeśli będzie to konieczne, poprosi o ponowne uruchomienie komputera. Dzięki tej metodzie będziesz wiedzieć, jak zaktualizować sterowniki Windows 11 bez konieczności ciągłego sprawdzania, czy pojawiły się kolejne poprawki. Jest to jedna z najlepszych i najbezpieczniejszych opcji.
Ręczny update sterowników w Windows 11
Jak zaktualizować sterowniki Windows 11 ręcznie? Zdarzają się sytuacje, gdy trzeba zaktualizować urządzenie, np. kartę graficzną, której nie obejmie aktualizacja systemu. W takim przypadku najlepszym rozwiązaniem jest zlokalizowanie oficjalnej strony producenta urządzenia, z którego korzystasz. Gdy już tam będziesz, znajdź sekcję „Wsparcie” i wyszukaj „Pliki do pobrania”, „Aktualizacje” lub „Sterowniki” dla swojego urządzenia.
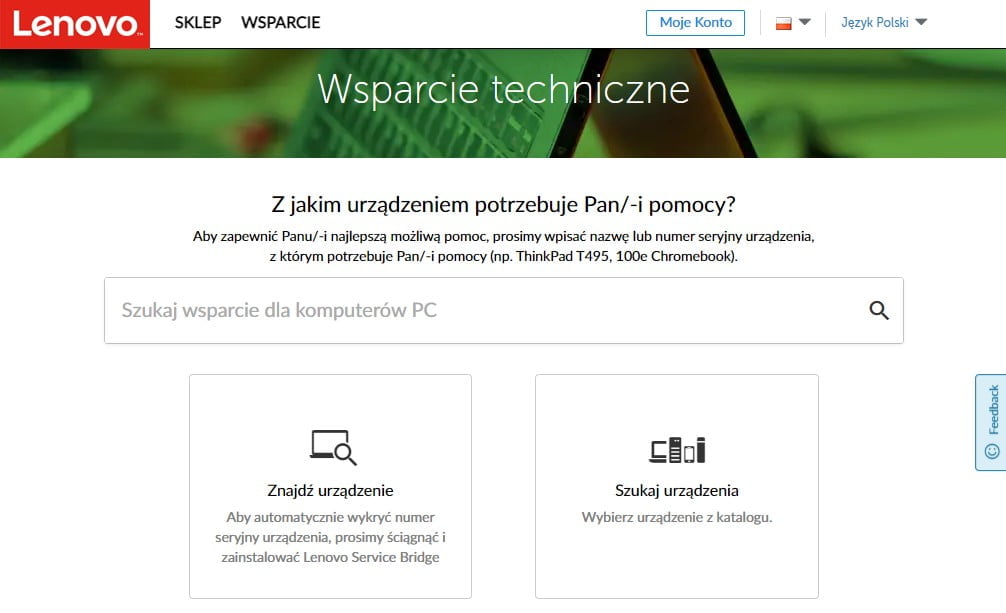
Należy pamiętać, że istnieje wiele witryn z fałszywymi sterownikami, które instalują złośliwe oprogramowanie zamiast sterowników, więc upewnij się, że dotarłeś do rzeczywistej witryny producenta. Narzędzia do aktualizacji sterowników, które można znaleźć w Internecie, często są bezużyteczne i mogą być pełne złośliwego oprogramowania.
Jak zaktualizować sterowniki Windows 11 po pobraniu zaufanego pakietu od producenta urządzenia? Rozpakuj go i poszukaj programu „Setup” lub „Install”. Uruchom go, a zazwyczaj aktualizacja sterowników zainstaluje się automatycznie, a następnie zażąda ponownego uruchomienia komputera. Po ponownym uruchomieniu komputera nowe sterowniki są gotowe do pracy.
Jak zaktualizować sterowniki Windows 11 w przypadku układów GPU NVIDIA, AMD lub Intel? Program służący do aktualizacji sterowników może zainstalować narzędzie takie jak GeForce Experience (dla sprzętu NVIDIA), które umożliwi szybką aktualizację sterowników w przyszłości. Za pomocą tego programu możesz aktualizować sterowniki do karty graficznej z zaufanego źródła w miarę wydawania nowych gier.
Jak zaktualizować sterowniki Windows 11 ręcznie? – Menedżer urządzeń
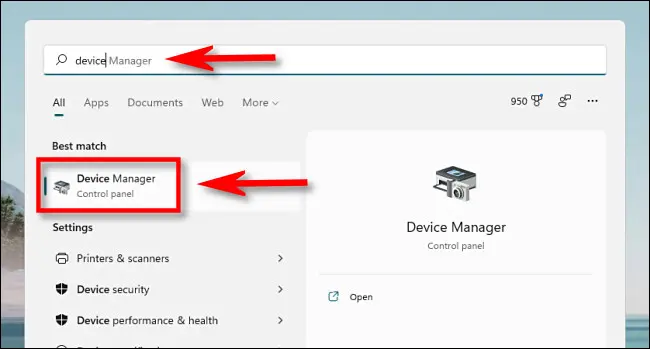
Poszukujesz odpowiedzi na pytanie: Jak zaktualizować sterowniki Windows 11, korzystając z Menedżera urządzeń? Nic prostszego! Aby rozpocząć, otwórz Menedżera urządzeń: kliknij przycisk Start i wyszukaj „Menedżer urządzeń”, a następnie kliknij logo Menedżera urządzeń, które wyświetli się w wynikach.
W oknie Menedżer urządzeń przejrzyj listę urządzeń zainstalowanych na komputerze i zlokalizuj urządzenie, dla którego chcesz zaktualizować sterownik. Kliknij prawym przyciskiem myszy i wybierz „Aktualizuj sterownik”.
W wyświetlonym oknie „Aktualizuj sterowniki” masz dwie opcje. Poniżej omówimy oba te elementy, ale najpierw przyjrzyjmy się, co robi każda z opcji.
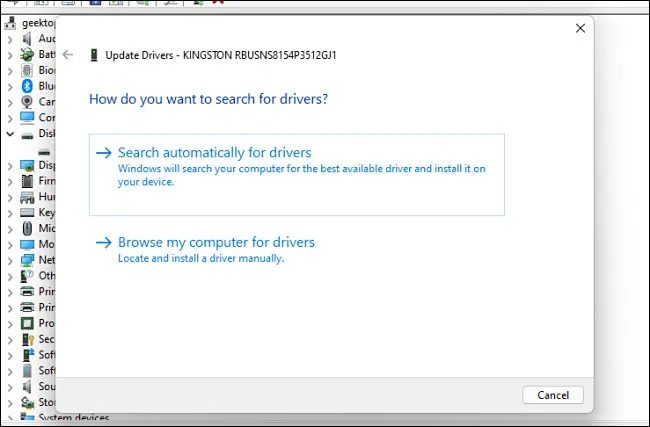
Automatycznie wyszukaj sterowniki: ta opcja powoduje, że system Windows 11 przeszukuje system Windows w poszukiwaniu kompatybilnych sterowników i instaluje je automatycznie.
Przeglądaj mój komputer w poszukiwaniu sterowników: Ta opcja umożliwia ręczne określenie lokalizacji nowych sterowników, które mają zostać zainstalowane. Może to być przydatne, jeśli pobrałeś już sterowniki ze strony producenta lub chcesz zainstalować sterowniki z płyty CD, ale program instalacyjny sterowników jest nieobecny lub nie działa prawidłowo.
Jeśli wybierzesz opcję „automatycznie wyszukaj sterowniki”, system Windows 11 przeprowadzi skanowanie plików sterowników w systemie, szukając zaktualizowanych sterowników dla urządzenia. Jeśli je znajdzie, zainstaluje je i poprosi o ponowne uruchomienie komputera. W ten sposób będziesz już wiedzieć, jak zaktualizować sterowniki Windows 11 automatycznie.
Jeśli nie, zobaczysz „Najlepsze sterowniki dla twojego urządzenia są już zainstalowane”. W tym momencie możesz kontynuować poszukiwania, klikając „Sprawdź zaktualizowane sterowniki w Windows Update”, co otworzy menu „Ustawienia Windows Update”. W przeciwnym razie należy kliknąć „Zamknij”.
Wybierając opcję „Przeglądaj mój komputer w poszukiwaniu sterowników”, możesz przeglądać lokalizację, w której wiesz, że znajdują się nowe pliki sterowników, klikając przycisk „Przeglądaj” i wykonując kroki na ekranie. Możesz też kliknąć „Pozwól mi wybrać z listy dostępnych sterowników na moim komputerze”.
Jeśli Windows rozpoznał wyszukiwane sterowniki lub wybrałeś opcję „Pozwól mi wybrać z listy dostępnych sterowników na moim komputerze”, widoki przedstawią Ci listę kompatybilnych sterowników, które możesz wybrać dla swojego urządzenia. Wybierz element z listy i kliknij „Dalej”.
Na ekranie może wyświetlić się komunikat „Najlepsze sterowniki dla twojego urządzenia są już zainstalowane”, wówczas nie ma potrzeby aktualizacji. Możesz zamknąć Menedżer urządzeń. W przeciwnym razie sterownik zostanie zainstalowany, jeśli jest nowszy niż poprzedni. Potem system Windows 11 poprosi o ponowne uruchomienie komputera. Kliknij „Tak”.
Gdy zalogujesz się ponownie, Twoje nowe sterowniki będą aktywne. I Voila! Teraz wiesz również, jak zaktualizować sterowniki Windows 11 w sposób manualny.
Narzędzia do aktualizacji sterowników Windows 11
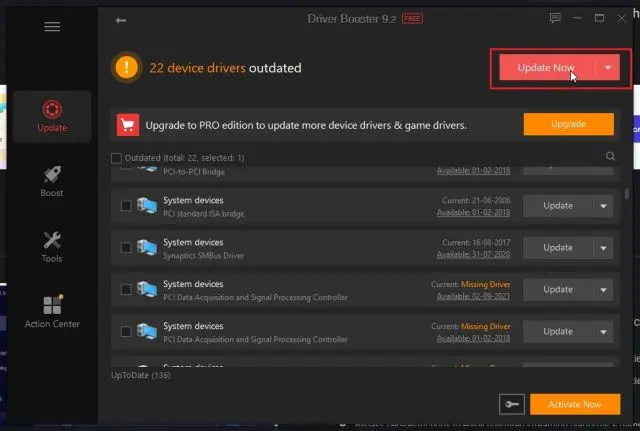
Istnieją również alternatywne rozwiązania w postaci specjalnych aplikacji. Jak zaktualizować sterowniki Windows 11, korzystając z zewnętrznych programów?
Są to programy, które automatycznie skanują komputer w poszukiwaniu nieaktualnych lub brakujących sterowników, a następnie pobierają i instalują najnowsze wersje.
Narzędzia te mogą być pobrane z internetu i są dostępne za darmo lub płatnie. Przykładami takich narzędzi są Driver Booster, Driver Easy, Snappy Driver Installer.
Jednak ta metoda nie należy do najczęściej polecanych, ponieważ istnieje wiele programów, które mogą zainfekować Twój komputer. Zatem, jeśli chcesz wiedzieć, jak zaktualizować sterowniki Windows 11, skorzystaj ze sposobów polecanych przez Microsoft lub producenta Twojego urządzenia. Wówczas będzie mieć pewność, że komputer jest w pełni bezpieczny.
Aktualizacja sterowników Windows 11 z Kreatorem aktualizacji
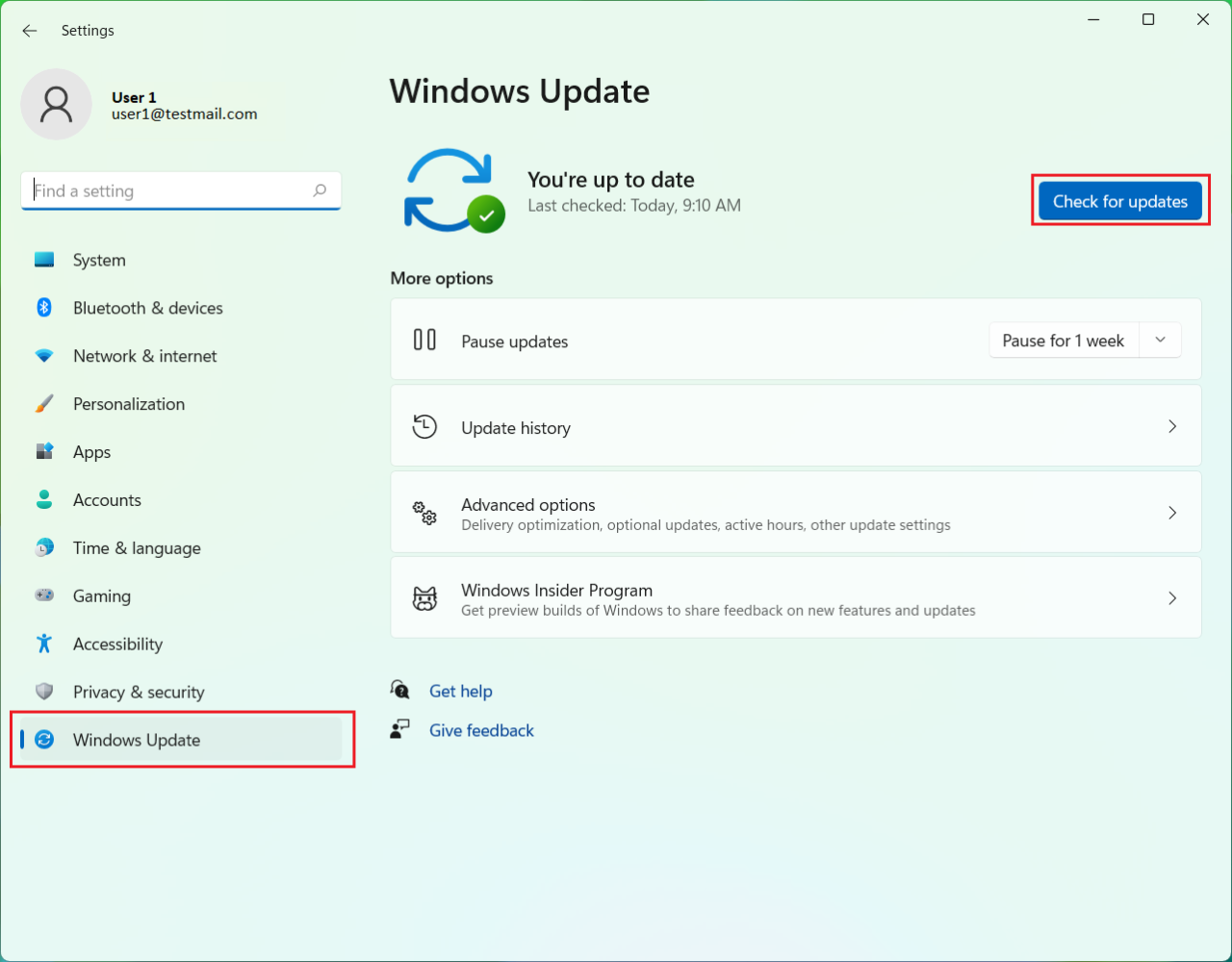
Innym sposobem jest skorzystanie z opcji Kreator aktualizacji w systemie Windows 11. Kreator aktualizacji to narzędzie, które pozwala na sprawdzenie dostępności aktualizacji dla poszczególnych urządzeń zainstalowanych na komputerze i ich automatyczne pobranie i zainstalowanie. Jest dostępny w ustawieniach systemu w zakładce „Aktualizacja i zabezpieczenia”.
Jak zaktualizować sterowniki Windows 11 z Kreatorem aktualizacji?
- Otwórz Ustawienia (ikona koła zębatego w menu Start lub naciśnij klawisz Windows + I)
- Kliknij „Aktualizacja i zabezpieczenia”
- Kliknij „Aktualizacja systemu Windows”
- Kliknij „Sprawdź aktualizacje”
- Jeśli są dostępne aktualizacje sterowników, zostaną one zaznaczone i można je zainstalować, klikając „Zainstaluj aktualizacje”.
Kreator aktualizacji to również jedna z polecanych i bezpiecznych metod. Zatem jeśli chcesz szybko rozwiązać kwestię dotyczącą tego, jak zaktualizować sterowniki Windows 11, możesz się nią posłużyć, aby Twoje urządzenie zawsze było gotowe do pracy.
Inne metody aktualizacji sterowników w Windows 11
Jak zaktualizować sterowniki Windows 11, korzystając z innych metod? Poniżej przedstawiamy dodatkowe rozwiązania, które również możesz zastosować na swoim komputerze.
Innym sposobem na aktualizację sterowników jest skorzystanie z usług profesjonalnego serwisu komputerowego. Serwisant będzie miał dostęp do najnowszych wersji sterowników oraz doświadczenie w ich instalowaniu, co pozwoli na skuteczne i bezpieczne aktualizowanie sterowników.
Istnieje również możliwość aktualizacji sterowników poprzez komendę Wiersza poleceń. W systemie Windows 11 można użyć polecenia „pnputil” aby pobrać i zainstalować nowy sterownik.
Zastanawiasz się, jak zaktualizować sterowniki Windows 11? Niektórzy producenci sprzętu oferują aktualizacje sterowników poprzez aplikacje dedykowane dla danego urządzenia, np. aplikacja producenta drukarki, która pozwala na aktualizację sterowników drukarki.
Kolejną opcją jest skorzystanie z opcji Intel Driver & Support Assistant, która jest dostępna dla komputerów z procesorem Intel. To narzędzie pozwala na automatyczne skanowanie sprzętu i wykrywanie dostępnych aktualizacji dla poszczególnych komponentów.
Warto pamiętać, że przed aktualizacją sterowników ważne jest wykonanie kopii zapasowej ważnych danych, aby uniknąć utraty danych w przypadku problemów z instalacją nowych sterowników.
Jak zaktualizować sterowniki Windows 11? Windows Update for Business

Aktualizacja sterowników za pomocą opcji „Windows Update for Business” w systemie Windows 11 jest dostępna dla firm i pozwala na zarządzanie aktualizacjami systemu operacyjnego oraz sterowników w środowisku biznesowym.
Aby skorzystać z tej opcji, należy spełnić pewne wymagania, takie jak posiadanie licencji Windows 11 Pro lub Enterprise oraz konta administratora w systemie.
Jak zaktualizować sterowniki Windows 11, korzystając z opcji „Windows Update for Business”? W tym celu należy:
- Przejść do ustawień systemu i wybrać opcję „Aktualizacja i zabezpieczenia”
- Przejść do zakładki „Windows Update for Business”
- Włączyć opcję „Włącz Windows Update for Business”
- Skonfigurować ustawienia, takie jak:
- Częstotliwość aktualizacji
- Wybór dni i godzin aktualizacji
- Wybór grupy testowej do wczesnego dostępu do aktualizacji
- Kliknąć przycisk „Zapisz”
Po skonfigurowaniu opcji „Windows Update for Business” system będzie automatycznie pobierał i instalował najnowsze aktualizacje, w tym sterowniki. W razie potrzeby można również ręcznie uruchomić proces aktualizacji.
Warto pamiętać, że opcja „Windows Update for Business” pozwala na zarządzanie aktualizacjami na poziomie całej organizacji, co pozwala na lepsze planowanie i koordynację procesu aktualizacji. Zatem, jeśli zastanawiałeś się, jak zaktualizować sterowniki Windows 11 na firmowych komputerach, to właśnie znalazłeś odpowiedź.
Jak zaktualizować sterowniki Windows 11? Podsumowanie
Istnieje wiele metod, które możesz wykorzystać, kiedy poszukujesz odpowiedzi na pytanie, „jak zaktualizować sterowniki Windows 11?”. Stosowanych aktualizacji dokonasz ręcznie, automatycznie lub przez Menedżera urządzeń. Do dyspozycji masz także specjalne programy, które skanują komputer w poszukiwaniu nieaktualnych sterowników oraz aplikacje producenta dostosowane do konkretnego modelu urządzenia.
Dobrym rozwiązaniem jest również Kreator aktualizacji i opcja Windows Update for Business, która jest dostępna dla firm. Metod jest wiele, więc wystarczy, że wybierzesz jedną z nich, a problem dotyczący tego, jak zaktualizować sterowniki Windows 11, szybko znajdzie swoje rozwiązanie. Pamiętaj jednak, aby pobierać je wyłącznie z zaufanych źródeł.

