Wymagania sprzętowe dotyczące Windows 11 zaskoczyły wielu użytkowników oprogramowania Microsoftu. Komputery, które je spełniają, nie powinny sprawić problemów w trakcie aktualizacji. W przypadku modeli ze starszymi procesorami lub bez modułu TPM w odpowiedniej wersji sytuacja wygląda nieco inaczej. Sprawdź, jak zainstalować Windows 11, jeśli Twoje urządzenie nie spełnia kryteriów.
Premiera Windows 11 odbyła się w 2021 roku, jednak system wciąż budzi wiele kontrowersji. Wsparcie dla Windows 10 skończy się w 2025 roku, co dla wielu osób będzie oznaczało konieczność wymiany komputera na nowy. Osoby, które korzystają z niewspieranego przez jedenastkę urządzenia, mogą spróbować innej metody aktualizacji, jednak to rozwiązanie będzie wiązało się z pewnym ryzykiem i ograniczeniami.
Jak zainstalować Windows 11 na starszych komputerach? Spis treści
Wymagania sprzętowe Windows 11
Pełną listę wymagań sprzętowych znajdziesz na oficjalnej stronie Microsoftu. Jeśli chcesz dowiedzieć się, jak zainstalować Windows 11, zapoznaj się z listą najważniejszych kryteriów. Należą do nich:
- Windows 10 w wersji 2004 lub nowszej,
- Procesor o taktowaniu wynoszącym co najmniej 1 GHz z 2 rdzeniami lub więcej. Pełna lista wspieranych układów znajduje się pod tym linkiem,
- Minimum 4 GB RAM-u,
- Co najmniej 64 GB wolnego miejsca na dysku,
- Oprogramowanie UEFI z opcją bezpiecznego rozruchu,
- Moduł TPM w wersji 2.0,
- Karta graficzna zgodna z DirectX 12,
- Minimalna rozdzielczość wyświetlacza wynosząca 720 p i przekątną min. 9 cali.
W związku z powyższymi wymaganiami pojawia się wiele pytań dotyczących tego, jak zainstalować Windows 11. Nowsze komputery są w stanie spełnić większość tych wymagań. Problem ze zgodnością procesora zaczyna się wtedy, gdy urządzenie ma więcej niż 3 lata. Microsoft zaznacza, że Windows 11 będzie prawidłowo działał tylko na sprzętach, które mają na pokładzie procesory Intel i-Core ósmej generacji, a także kilku wersji z siódmej oraz nowsze. Oczywiście wygląda to podobnie w przypadku jednostek od AMD.
Jak zainstalować Windows 11 na starszym urządzeniu? Niestety na niezgodnych komputerach Windows Update nie wyświetli komunikatu o możliwości przeprowadzenia aktualizacji systemu. Nie oznacza to jednak, że nie ma żadnego wyjścia z tej sytuacji. Istnieje pewne rozwiązanie, które pozwala na instalację i testowanie jedenastki na starszych sprzętach.
Jak zainstalować Windows 11 na komputerze niespełniającym wymagań?
Jeśli poszukujesz sposobu, który umożliwi Ci rozwiązanie problemu dotyczącego tego, jak zainstalować Windows 11 na komputerach, które nie spełniają minimalnych wymagań, poniżej przedstawiamy kilka wskazówek. Warto wspomnieć, że jeśli zdecydujesz się na przeprowadzenie aktualizacji z użyciem tej metody, zachowasz swoje dane oraz zainstalowane aplikacje.

Cały proces nie jest zbytnio skomplikowany, zatem wystarczy wykonanie kilku kroków. Jednak aby właściwie go przeprowadzić, konieczne będzie wprowadzenie zmian w rejestrze Windowsa. Osoby, które nie mają podstawowej wiedzy dotyczącej jego edycji, raczej nie powinny korzystać z tego sposobu.
Rozwiązanie, które proponujemy, zostało opisane na stronie Microsoftu i jest bezpośrednią odpowiedzią na to, jak zainstalować Windows 11, jednak firma go nie poleca. Dlaczego? Komputery, które nie spełniają minimalnych wymagań sprzętowych, mogą po prostu nie otrzymywać kolejnych aktualizacji systemowych. Taką informację zobaczysz również w trakcie przeprowadzania procesu instalacji. Możesz przejść dalej tylko wtedy, jeśli wyrazisz na to zgodę.
Jak zainstalować Windows 11? Zanim to zrobisz, upewnij się, że na Twoim komputerze został zainstalowany Windows 10 co najmniej w wersji 2004 (20H2). To aktualizacja, która pojawiła się w październiku 2020 roku.
Jak zainstalować Windows 11 krok po kroku? Instrukcja
Kolejno wykonaj następujące kroki na swoim urządzeniu, aby z sukcesem rozwiązać problem dotyczący tego, jak zainstalować Windows 11 na starym komputerze.
Sprawdź kondycję komputera
Pierwszą rzeczą, którą powinieneś zrobić, zanim sprawdzisz, jak zainstalować Windows 11, jest wykonanie testu zgodności komputera z minimalnymi wymaganiami. Jak to zrobić? Microsoft udostępnił specjalne oprogramowanie służące do sprawdzania kondycji komputera. PC Health Check możesz pobrać, klikając ten link.
Jeśli już zainstalowałeś aplikację na swoim komputerze, uruchom ją i naciśnij przycisk „Sprawdź teraz”, aby rozpocząć test zgodności.
Wynik – komputer nie spełnia wymagań Windows 11
Jeśli masz kilkuletni komputer, najprawdopodobniej nie spełni on wymagań. Najczęstszą przyczyną takiego stanu rzeczy będzie nieobsługiwany procesor. Ponadto narzędzie może nie wykrywać modułu TPM, mimo faktu, że komputer będzie wyposażony w TPM 1.2.
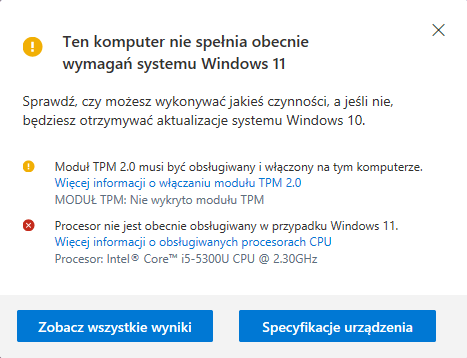
Często zdarza się, że moduł TPM jest po prostu wyłączony w UEFI komputera. W takim przypadku rozwiązaniem będzie po prostu uaktywnienie go i uruchomienie bezpiecznego rozruchu. Wówczas nie powinny pojawić się problemy związane z tym, jak zainstalować Windows 11.
Aktywacja bezpiecznego rozruchu i modułu TPM
Te elementy stanowią kluczowy aspekt w kwestii tego, jak zainstalować Windows 11. W celu aktywowania modułu TPM oraz bezpiecznego rozruchu należy uruchomić komputer ponownie i podczas restartu przejść do menu UEFI. Warto pamiętać, że sposób wejścia do UEFI będzie różnił się w zależności od producenta komputera. Czasem bywa również tak, że różni się nawet pomiędzy konkretnymi seriami sprzętu od tego samego dostawcy.
Ustawienia oprogramowania układowego (kiedyś BIOS, aktualnie niemal zawsze jest to UEFI) najczęściej są uruchamiane po naciśnięciu jednego lub kombinacji kilku przycisków podczas startu komputera. W komputerach stacjonarnych najczęściej jest to klawisz Del lub Esc. Natomiast w laptopach mogą być to klawisze Del, Esc, F1, F2, F10 lub F12. Zanim podejmiesz jakiekolwiek działania, sprawdź, jakie dokładnie rozwiązanie dotyczy Twojego komputera. Wtedy szybciej uzyskasz odpowiedź na pytanie, jak zainstalować Windows 11.
Należy również zwrócić uwagę na fakt, że zarówno nazwa, jak i umiejscowienie opcji związanych z modułem TPM oraz bezpiecznym rozruchem mogą się różnić. W tym przypadku warto sięgnąć po instrukcję obsługi lub przejrzeć wszystkie zakładki UEFI.
Dobrą opcją jest także włączenie PPI, które umożliwia wyczyszczenie pamięci TPM z poziomu systemu operacyjnego. Korzystanie z tej opcji jeszcze szczególnie zalecane w środowiskach korporacyjnych, w których zarządzanie poświadczeniami oraz kluczami jest prowadzone w sposób scentralizowany. Warto jednak wspomnieć, że wiele firm, zamiast poszukiwać odpowiedzi na pytanie, jak zainstalować Windows 11 na niewspieranym sprzęcie, decyduje się na zakup nowych urządzeń.
W celu uruchomienia bezpiecznego rozruchu przejdź do sekcji „Secure Boot” i wybierz „Enabled”. Teraz możesz przejść do kolejnego kroku, który przyśpieszy czynności związane z tym, jak zainstalować Windows 11.
Przygotuj nośnik instalacyjny
Teraz pora przejść do kolejnego etapu, aby rozwiązać problem dotyczący tego, jak zainstalować Windows 11, jest nim przygotowanie nośnika instalacyjnego. Najwygodniejszą opcją będzie wykorzystanie narzędzia Media Creation Tool, które jest dostępne na oficjalnej stronie Microsoftu. Znajduje się ono w sekcji „Tworzenie nośnika instalacyjnego Windows 11”.
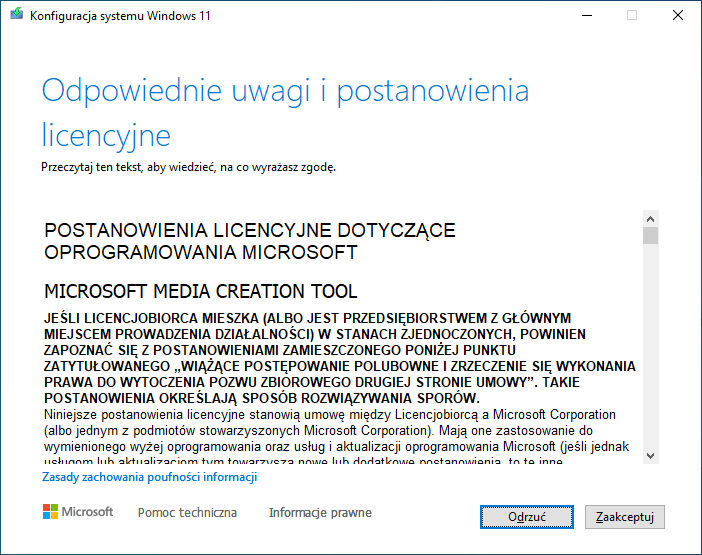
Kiedy pobierzesz i uruchomisz narzędzie, zaakceptuj postanowienia licencyjne, a następnie wybierz system i wersję językową, które Cię interesują. Domyślenie zaznaczone są opcje zgodne z systemem, który jest zainstalowany na Twoim komputerze. Jeśli chcesz przeprowadzić aktualizację z Windows 10 do Windows 11 i zachować wszystkie zainstalowane pliki, pozostaw domyślny wybór. W przeciwnym wypadku system zostanie zainstalowany bez danych użytkownika.
Teraz możesz wybrać nośnik, na którym chcesz zapisać pliki instalacyjne systemu Windows 11. Jedną z wygodniejszych opcji jest umieszczenie ich na pendrivie. Pamiętaj, aby wcześniej przygotować pamięć USB o pojemności wynoszącej 8 GB.
Uruchom asystenta instalacji
Teraz możemy przejść do najważniejszych kwestii związanych z tym, jak zainstalować Windows 11. Jeśli Twój nośnik jest gotowy, możesz użyć go do czystej instalacji lub do aktualizacji wcześniej zainstalowanego systemu.
Aktualizację przeprowadzisz, uruchamiając plik setup.exe, który znajduje się na wcześniej przygotowanym nośniku USB.
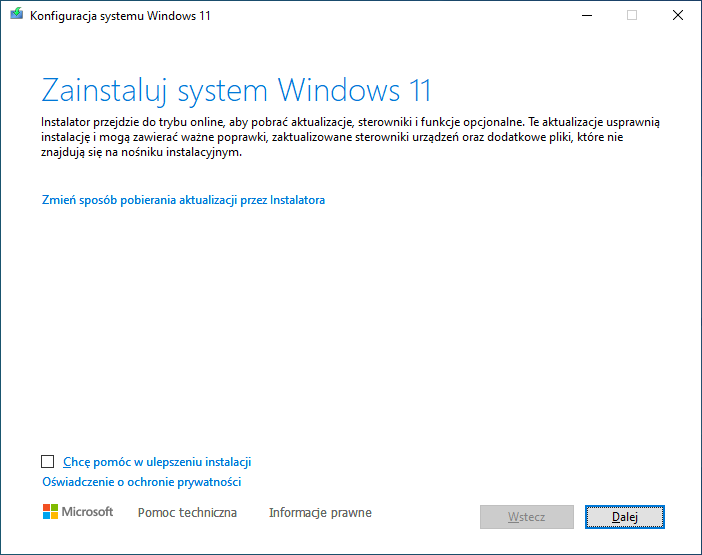
Jeśli system nie spełnia wymagań Microsoft, instalator wyświetli komunikat „Ten komputer nie spełnia obecnie wymagań systemu Windows 11”.
Jak dokonać zmian w rejestrze Windowsa?
Na komputerach zgodnych z wymaganiami Windows 11, instalator od razu się uruchomi i umożliwi aktualizację systemu. Natomiast jeśli Twoje urządzenie nie spełnia wymagań, konieczne będzie zastosowanie pewnych zmian w rejestrze Windowsa. Po dodaniu tam odpowiedniego wpisu instalator pominie testowanie zgodności komputera z Windows 11.
A więc co zrobić dokładnie i jak zainstalować Windows 11? Uruchom „Edytor rejestru” jako administrator. Aby wykonać tę czynność, kliknij „Start”, a następnie wpisz: regedit.exe. Kliknij prawym przyciskiem myszy na znaleziony element i wybierz opcję „Uruchom jako administrator”.
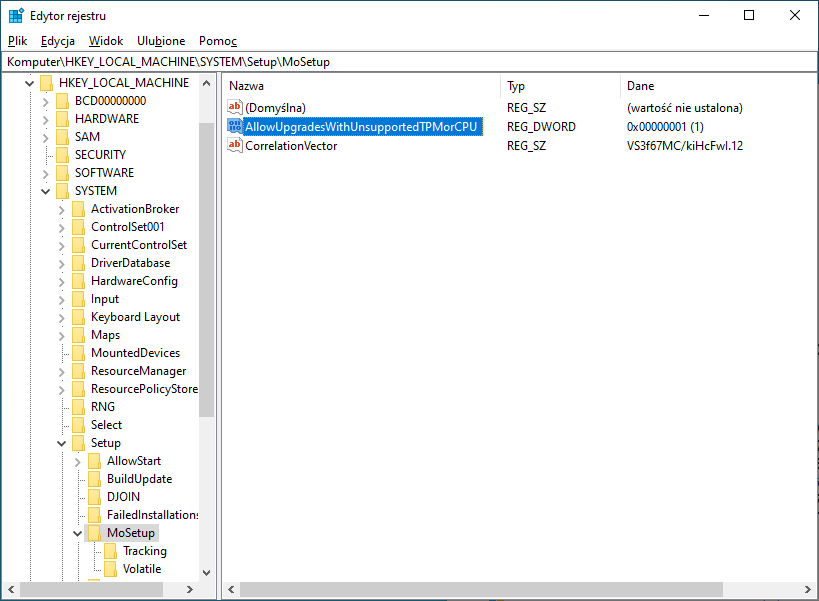
Przejdź do klucza HKEY_LOCAL_MACHINE\SYSTEM\Setup\MoSetup. Jeżeli go nie ma, trzeba go po prostu utworzyć.
W otwartym kluczu utwórz nową wartość, a dokładnie: Wartość DWORD (32-bitowa). Następnie nadaj jej nazwę: AllowUpgradesWithUnsupportedTPMOrCPU oraz wartość 1.
Możesz zamknąć „Edytor rejestru” i uruchomić komputer ponownie. Teraz już nie powinieneś mieć problemu z tym, jak zainstalować Windows 11, jeśli moduł TPM nie jest w odpowiedniej wersji.
Jak zainstalować Windows 11?
Możemy już przejść do jednej z ostatnich kwestii związanych z tym, jak zainstalować Windows 11. Po przeprowadzeniu restartu urządzenia ponownie uruchom instalator systemu z przygotowanego wcześniej pendrive’a i zaakceptuj warunki licencji.
Asystent instalacji sprawdzi, czy nie ma nowszej wersji pakietu instalacyjnego i automatycznie pobierze niezbędne aktualizacje.
Kiedy aktualizacje zostaną pobrane, instalator przeprowadzi test zgodności systemu z minimalnymi wymaganiami. Jeśli komputer nie spełnia kryteriów, na ekranie wyświetli się ostrzeżenie.
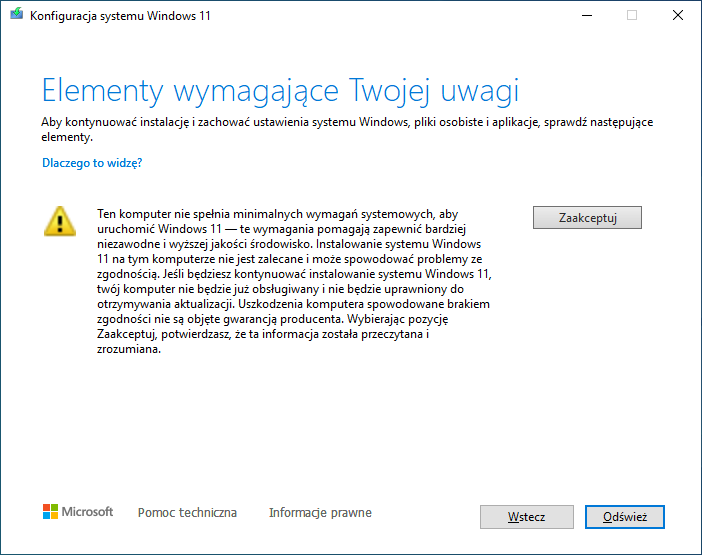
Będąc świadomym ograniczeń, jakie wynikają z instalacji systemu Windows 11 na niezgodnym urządzeniu, możesz nacisnąć przycisk „Zaakceptuj”.
Jak zainstalować Windows 11 bez utraty danych użytkownika? Upewnij się, że na następnej karcie zaznaczysz właściwą opcję. Zachowasz wszystkie pliki oraz aplikacje, wybierając „Zachowaj pliki osobiste i aplikacje”.
Na kolejnym ekranie naciśnij przycisk „Zainstaluj”, który uruchomi proces aktualizacji systemu. W zależności od tego, jak oprogramowanie zostało skonfigurowane, komputer będzie uruchamiał się ponownie kilka razy. Pamiętaj, że czas instalacji również jest zależny od konfiguracji. Na dyskach SSD system powinien zainstalować się w około kilkanaście minut, natomiast na dyskach HDD proces ten może zająć nawet do kilkudziesięciu minut. Jednak jest to najprostsza metoda, która rozwiązuje problem związany z tym, jak zainstalować Windows 11.
Zakończenie instalacji
Teraz już wiesz, jak zainstalować Windows 11. Po kilku restartach komputer zostanie uruchomiony z nowym systemem na pokładzie. Na początku powita Cię nowy wygląd menu, odświeżony wygląd okien, zmieniony panel ustawień i kilka innych nowości.
Windows 11 działa na części komputerów pomimo tego, że sprzęt nie spełnił wymagań stawianych przez Microsoft. Usługa Windows Update znajduje wówczas nowe aktualizacje i bez problemu je instaluje. Jednak należy podkreślić, że nie na każdej maszynie będzie to wyglądało w ten sposób.
Windows 11 – instalacja bez TPM
Przedstawiona wyżej metoda będzie rozwiązaniem problemów związanych z tym, jak zainstalować Windows 11, tylko wtedy, jeśli na Twoim urządzeniu znajduje się moduł TPM w wersji 1.2. Istnieje jednak inny sposób, który umożliwia instalację systemu na urządzeniu, które w ogóle nie posiada TPM.
A więc jak zainstalować Windows 11 na sprzęcie bez TPM? W tym celu będziesz potrzebować narzędzia MediaCreationTool.bat, które utworzył użytkownik Aveyo. Dzięki niemu można poddać modyfikacji zachowanie oficjalnego narzędzia Microsoftu służącego do tworzenia nośników z instalatorem Windowsa. Ponadto zawiera ono skrypty, które wyłączają sprawdzanie zgodności z TPM podczas aktualizacji. Korzystając z niego, możesz:
- wyłączyć w systemie sprawdzanie zgodności sprzętu, co sprawi, że w trakcie aktualizacji do Windows 11 nie pojawi się błąd,
- utworzyć zmodyfikowany instalator Windows 11 z pliku ISO do czystej instalacji, który nie będzie testował zgodności procesora oraz TPM.
Bez względu na to, czy zamierzasz zaktualizować system Windows 10 do jedenastki, czy też zainstalować Windows 11 na czysto na swoim komputerze, w pierwszej kolejności powinieneś pobrać narzędzie MediaCreationTool.bat.
Jak zainstalować Windows 11, korzystając z MediaCreationTool.bat?
Pobierz paczkę ze skryptami z GitHub, a następnie naciśnij przycisk „Download ZIP”, który znajduje się w prawym górnym rogu. Po pobraniu narzędzia wypakuj je na swoim komputerze.
Kolejne kroki będą się różnić w zależności od tego, czy chcesz zaktualizować Windows 10 do Windows 11, czy też dokonać czystej instalacji z pliku ISO i pamięci USB. Jednak każda z metod posłuży do wyjaśnienia, jak zainstalować Windows 11 na starym komputerze.
Aktualizacja Windows 10 Windows 11 na komputerze bez TPM
Jak zainstalować Windows 11 na komputerze bez TPM? Aktualizacji możesz dokonać, używając skryptu pochodzącego z paczki, którego nazwa brzmi:
Skip_TPM_Check_on_Dynamic_Update_v2.cmd.
Otwórz folder, w którym znajdują się pliki wypakowane z paczki MediaCreationTool.bat, którą pobrałeś z GitHub. Następnie odszukaj plik o nazwie, która znajduje się powyżej. Kliknij go dwukrotnie, aby się uruchomił. Później system może zapytać Cię, o zezwolenie na wprowadzenie zmian na urządzeniu poprzez PowerShell. Wówczas wybierz „Tak”, aby rozpocząć proces związany z tym, jak zainstalować Windows 11.
Kiedy uruchomisz skrypt, na ekranie powinien pojawić się komunikat: Skip TPM Check on Dynamic Update [Installed]. Co to dokładnie oznacza? Na Twoim komputerze zostały zainstalowane zmiany, które sprawią, że podczas aktualizacji do Windows 11 test zgodności procesora oraz TPM zostanie pominięty.
Teraz możesz pobrać obraz ISO z Windows 11, korzystając z narzędzia Media Creation Tool w celu utworzenia nośnika instalacyjnego USB. W kolejnym kroku z poziomu systemu Windows 10 wywołaj z niego plik o nazwie setup.exe. W ten sposób rozpocznie się procedura instalacji aktualizacji systemu Windows 11 z pominięciem modułu TPM.
Jak zainstalować Windowa 11 z pliku ISO na starym komputerze bez TPM?
Zastanawiasz się, jak zainstalować Windows z pliku ISO na komputerze bez TPM? Możesz przeprowadzić instalację na czysto z bootowalnego pendrive’a. Jednak najpierw musisz wprowadzić modyfikacje pomijające test zgodności TPM oraz procesora bezpośrednio w pliku ISO, znajdującym się na dysku USB, który stanowi nośnik instalacyjny. Z rozpakowanej paczki wybierz i uruchom plik:
MediaCreationTool.bat
Uruchomione zostanie narzędzie, które służy do pobierania obrazu ISO oraz tworzenia bootowalnego nośnika USB. Z rozwijanej listy wybierz system, który chcesz zainstalować. W przypadku Windows 11 wybierz pozycję „11”.
Teraz wybierz opcję „Create USB”, która automatycznie wywoła zmodyfikowane narzędzie Media Creation Tool od firmy Microsoft i pobierz system Windows 11.
W kolejnym oknie, które się wyświetli, zaznacz opcję tworzenia nośnika z instalatorem – „Dysk flash USB”. Następnie wskaż, na jakim pendrivie utworzyć instalator.
Z wykorzystaniem tego narzędzia instalator pobierze obraz ISO, który jest poddany pewnym modyfikacjom. Czym różni się od oficjalnego narzędzia Microsoftu? Jeśli utworzyłeś instalator Windows 11 z użyciem skryptu, to zostały na nim wprowadzone zmiany, które pomijają etap sprawdzania zgodności z modułem TPM.
Teraz już wiesz, jak zainstalować Windows 11 na starszym urządzeniu bez TPM. Kiedy zakończysz całą operację, uruchom komputer ponownie za pośrednictwem bootowalnego dysku USB i przejdź przez procedurę instalacji w standardowy sposób i wykonaj formatowanie dysku. Zgodność z TPM nie zostanie sprawdzona.
Jak zainstalować Windows 11 na starszym komputerze?
Pytania dotyczące tego, jak zainstalować Windows 11 na starszych modelach komputerów pojawiają się dosyć często. Przedstawione przez nas rozwiązania stanowią rozwiązanie tego problemu. Pamiętaj jednak, że w takich przypadkach wykonujesz instalację systemu na własną odpowiedzialność. Skutkiem może być brak kolejnych aktualizacji dla takiego urządzenia lub uszkodzenie sprzętu.
Dlaczego warto korzystać z modułu TPM?
Wiele osób, które zastanawiają się, jak zainstalować Windows 11, poszukują również odpowiedzi na pytanie, czy korzystanie z modułu TPM jest konieczne. Moduł TPM zapewnia bezpieczne korzystanie z urządzenia i może pomóc w ochronie danych logowania przed hakerami.
Funkcja ta jest również wykorzystywana do szyfrowania plików, więc jeśli chcesz mieć pewność, że Twoje pliki są zabezpieczone przed nieautoryzowanym dostępem, powinieneś z niej skorzystać. Oczywiście dostępne są rozwiązania, które wyjaśniają, jak zainstalować Windows 11 bez TPM, ale może to wymagać modyfikacji rejestru lub zmiany pliku ISO. Jeśli jednak nadal planujesz wyłączyć tę funkcję, zalecamy użycie metody zatwierdzonej przez Microsoft, ponieważ spowoduje ona najmniej problemów na Twoim komputerze.
Czy można dokupić moduł TPM?
Jeśli wciąż zastanawiasz się, jak zainstalować Windows 11 bez modułu TPM istnieje jeszcze jedna opcja. W przypadku, w którym nie ma go na Twoim urządzeniu, możesz go po prostu dokupić.
Jeśli chcesz kupić moduł TPM 2.0, powinieneś być w stanie dostać go od większości głównych sprzedawców sprzętu PC. Popyt na chipy TPM może jeszcze bardziej wzrosnąć, więc warto się pospieszyć i nabyć brakujący moduł już teraz. Wówczas nie powinieneś już borykać się z problemami związanymi z tym, jak zainstalować Windows 11.
Pamiętaj, że wiele procesorów ma wbudowany TPM, więc upewnij się, czy Twój procesor obsługuje tę funkcję, zanim zakupisz dedykowany układ.

