Jak zmienić nazwę użytkownika w Windows 11? Czasami zmieniają się preferencje i nie chcesz mieć nazwy, która do tej pory wyświetlała się za każdym razem na Twoim ekranie. Nie zawsze wiadomo w pierwszej chwili od razu, jak należy to zmienić i w jakim miejscu można tego dokonać. Tak się składa, że akurat tych możliwości jest więcej niż tylko jedna, dlatego można to zrobić na kilka sposobów. Dzięki temu już nie będziesz musiał ciągle patrzeć na swoją niechcianą nazwę.
Jak zmienić nazwę użytkownika w Windows 11? – Spis treści
Co to Windows 11?
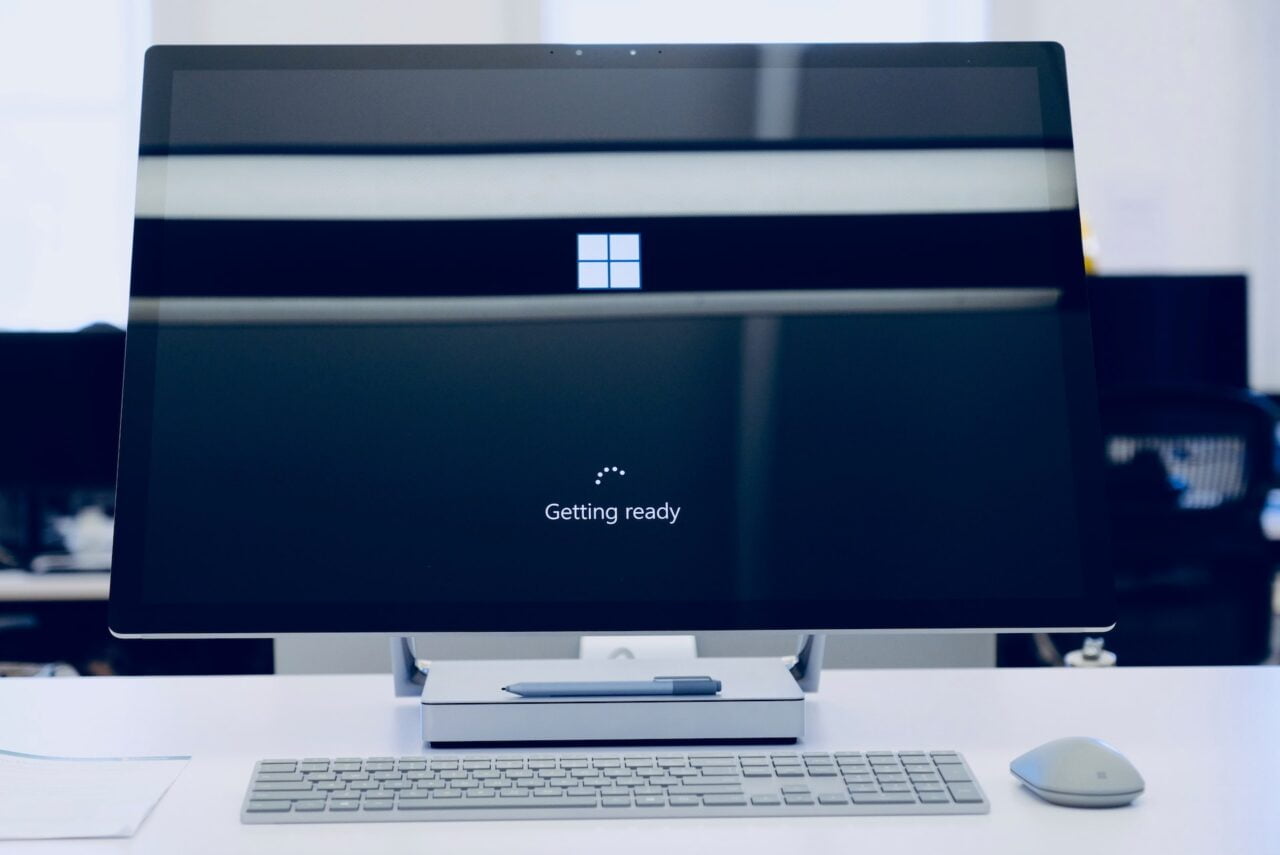
To najnowszy system od firmy Microsoft, który przyciąga do siebie użytkowników przede wszystkim dużymi zmianami. Te nowości dotyczą przykładowo wyglądu, który względem poprzednich okienek, znacząco się zmienił. Odświeżenie jest widoczne praktycznie w każdym miejscu. Pasek zadań jest tym, co w pierwszej chwili od razu rzuca się w oczy. Wszystko za sprawą nowego układu ikon, które bardzo mocno przypominają to, co jest znane użytkownikom MacOS. Oczywiście, jeśli dla kogoś jest to zmiana na minus, można to zmienić bardzo szybko. Windows 11 może pochwalić się również sporą liczbą nowych funkcji. Dzięki nim można zwiększyć swoją produktywność podczas pracy. Przykładem może być możliwość wybory rozkładu okien. Dzięki temu będziesz mieć oko na więcej aplikacji I wszystko będzie stosunkowo widoczne. Nowości jest znacznie więcej i Windows 11 może zaskoczyć pozytywnie niejedną osobę – nawet tych, którzy są sceptycznie do niego nastawieni.
Jak zmienić nazwę użytkownika w Windows 11?

W Windows 11 na to, jak zmienić nazwę użytkownika jest kilka możliwości. Przykładowo można to zrobić poprze Ustawienia, Panel sterowania oraz Netplwiz. Poniżej można znaleźć informacje na temat poszczególnych kroków, jakie należy postawić, aby dojść do zmiany nazwy konta. Każde rozwiązanie prowadzi do tego samego efektu.
Po co zmieniać nazwę użytkownika?

Chęć zmiany nazwy użytkownika może pojawić się w różnych sytuacjach. Przykładem może być popełnienie literówki. Przez to pojawia się naturalna chęć poprawienia tego – zwłaszcza że będzie się to oglądało za każdym razem, kiedy będziesz uruchamiać urządzenie. Są również użytkownicy, którzy po prostu lubią zmieniać swoje nazwy w różnych usługach, dlatego warto wiedzieć, jak można tego dokonać w całym systemie Windows. Niezależnie od tego, jaki jest powód zmiany, można to zrobić i faktycznie masz taką możliwość. Dzięki temu nie będzie trzeba się irytować za każdym razem, kiedy logujesz się do swojego profilu.
Jak zmienić nazwę użytkownika? Wejdź w Ustawienia.
W celu zmiany nazwy swojego konta jednym z łatwych i intuicyjnych rozwiązań będzie udanie się do Ustawień. W celu dokonania takiej korekty przez Ustawienia należy:
- Otworzyć Ustawienia.
- Nacisnąć sekcję Konta.
- Teraz wybierz Twoje konto Microsoft.
- Naciśnij Zarządzaj moimi kontami.
- W tym momencie musisz zalogować się na konto.
- Naciśnij Wyświetlenie informacji.
- Naciśnij Edytuj pod nazwą konkretnego konta.
- Wpisz imię oraz nazwisko.
- Rozwiąż captcha.
- Zapisz zmiany.
- Zrestartuj komputer.
Od tej pory zmiany będą widoczne na urządzeniu i nie będzie trzeba irytować się nazwą.
Jak zmienić nazwę użytkownika? Skorzystaj z panelu sterowania
Inną opcją dla tego, jak zmienić nazwę użytkownika może być posłużenie się Panelem sterowania. W tym celu wykonaj następujące kroki:
- Naciśnij klawisz z logo Windows.
- Wpisz Panel sterowania.
- Wybierz ikonkę z listy.
- Znajdź i wejdź do sekcji Konta użytkowników.
- Wybierz użytkownika do zmiany nazwy.
- Naciśnij Zmień nazwę konta.
- Wpisz nazwę użytkownika.
- Zatwierdź zmiany.
Jak zmienić nazwę użytkownika? Poznaj Netplwiz
W celu wyszukania narzędzia również możesz skorzystać z systemowej wyszukiwarki, naciskając klawisz Windows. Tam wpisz Netplwiz.
- Wyświetli się okno z kontami.
- Wtedy wybierz konkretną nazwę użytkownika.
- Naciśnij Właściwości.
- Wpisz nowe dane.
- Zatwierdź zmiany.
Jak utworzyć profil użytkownika w Windows 11?
W Windows 11 podobnie jak w poprzednich wersjach popularnego systemu operacyjnego założenie nowego profilu użytkownika jest możliwe z poziomu ustawień. W tym celu należy wykonać kilka kroków:
- Naciśnij klawisz z logo Windows.
- Wpisz Ustawienia.
- Następnie przejdź do sekcji Konta po lewej stronie.
- Wybierz kategorię Rodzina i inni użytkownicy.
- W tym miejscu możesz dodać członka rodziny lub po prostu innego użytkownika. Niezależnie od decyzji stworzysz kolejny osobny profil w systemie.
Dlaczego warto mieć kilka profili użytkownika?
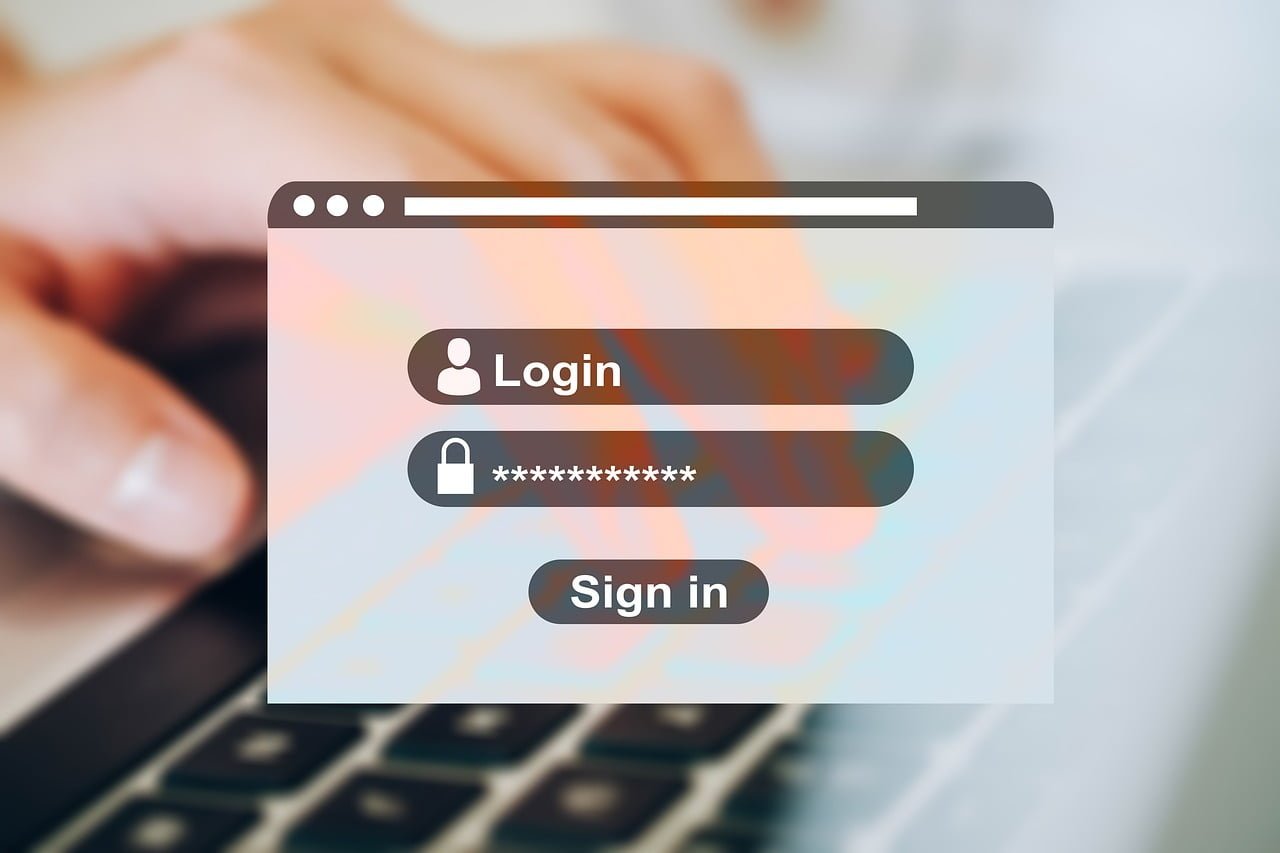
Dzięki temu można zdecydowanie lepiej zadbać o porządek, który masz na swoim komputerze. Zupełnie czego innego potrzebujesz mieć na wierzchu, kiedy pracujesz na swoim laptopie, używasz go do rozrywki lub dzielisz z kimś innym – jak przykładowo rodzeństwo. Dzięki temu masz pewność, że podczas dzielenia urządzenia na pewno nie dojdzie do sytuacji, kiedy ktoś zrobi Ci bałagan. Jeśli inny użytkownik korzysta regularnie z Twojego komputera, wtedy warto stworzyć dla tej osoby profil. Oszczędzisz sobie w ten sposób niepotrzebnego stresu i ewentualnych problemów. A zawsze lepiej jest zapobiegać niż później borykać się z konsekwencjami. Założenie profilu nie jest wielką rzeczą i zajmie Ci dosłownie chwilę.
Jak zmienić nazwę użytkownika w Windows 11? Dokonasz tego bez większego problemu i na kilka sposobów. Możesz w tym celu skorzystać z ustawień, panelu sterowania oraz Netplwiz. Dzięki temu można zmienić nazwę swojego konta i nie musieć irytować się za każdym razem, kiedy logujesz się do swojego komputera i widzisz przez cały czas nazwę, którą chciałbyś zmienić, ale nie masz pojęcia, jak to zrobić. W Windows 11 nie jest to wcale skomplikowane i jeśli faktycznie bardzo nie podoba się nazwa Twojego konta, wtedy koniecznie dowiedz się, jak zmienić nazwę użytkownika w systemie Windows 11.
Sprawdź także: Android 13 dostępny na Windows 11. Microsoft naprawdę się postarał
Źródło obrazka głównego: Windows / Unsplash

