Gdyby tak zaufać intuicji sprzed lat, to poszukiwania tego, jak sprawdzić klucz Windows 11 pewnie rozpoczęłyby się od przeszukania dedykowanego pudełka. Jednak od kiedy era cyfrowa postępuje, coraz rzadziej dostaje się jakieś fizyczne potwierdzenie zakupu produktów cyfrowych, tak jak to ma miejsce na przykład w przypadku gier, czy oprogramowania. Zatem gdzie i jak sprawdzić klucz Windows 11?
Kwestia tego, jak sprawdzić klucz Windows 11 nie jest taka prosta. Ponieważ, mimo że jest parę metod na to, jak sprawdzić klucz Windows 11, to jednak nie jest to informacja, którą bez problemu możesz znaleźć w ustawieniach Twojego komputera.
Co to jest klucz produktu?

Zanim przejdziemy do tego, jak sprawdzić klucz Windows 11. Wytłumaczymy, czym on w ogóle jest. Klucz produktu, jest to jedna z dwóch metod aktywacji systemu Windows. Pod tą nazwą kryje się 25-znakowy kod, który ma postać: XXXXX-XXXXX-XXXXX-XXXXX-XXXXX. System Windows możesz również aktywować za pomocą drugiej metody, jaką jest licencja cyfrowa, w systemie Windows 11, nazywana uprawieniami cyfrowymi. Wspominamy o tym, ponieważ aktywując system Windows za jej pomocą, nie musisz już wpisywać klucza produktu.
Po co jest klucz produktu?
Tak, jak wcześniej było wspomniane, klucz służy do aktywacji systemu Windows, ale dlaczego warto go mieć gdzieś zapisanego? Przede wszystkim ze względów bezpieczeństwa. Może się zdarzyć, jakiś wypadek lub wpadka i będziesz mieć potrzebę ponownego zainstalowania i aktywowania Windowsa. Dlatego, kiedy się dowiesz, jak sprawdzić klucz Windows 11, zapamiętaj lub zapisz sobie tę informację, by w razie potrzeby była w łatwo dostępnym, ale też bezpiecznym miejscu. Klucz ten możesz również użyć, gdy zakupisz nowy komputer lub laptop, wtedy już nie będziesz mieć potrzeby ponownego zakupu systemu operacyjnego. Warto jednak pamiętać, że jeden klucz do Windowsa może być przypisany tylko do jednego sprzętu.
Gdzie znaleźć klucz produktu?
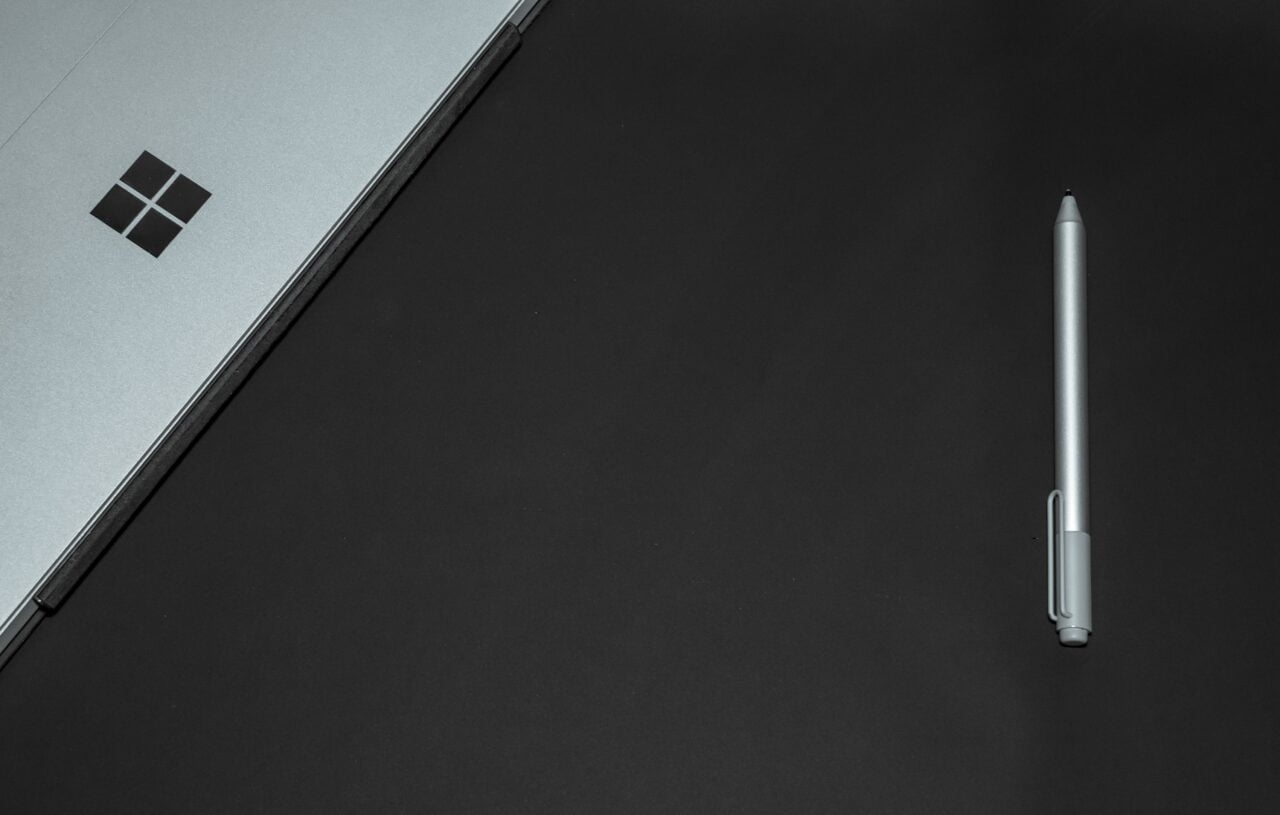
Możliwe, że poszukiwania odpowiedzi na pytanie, jak sprawdzić klucz Windows 11 rozpoczniesz od Strony Microsoft. Jednakże może ona przynieść Ci rozczarowanie, ponieważ firma Microsoft przechowuje tę informację, jedynie w przypadku zakupu Windowsa bezpośrednio w ich sklepie. Jeśli właśnie na niej dokonałeś/dokonałaś zakupu, to świetnie! Ponieważ wtedy klucz znajdziesz w sekcji „Historia zamówień”. Jeśli masz problem z tym, jak sprawdzić klucz Windows 11 na stronie możesz, możesz skorzystać z lupki lub oferowanej przez Microsoft pomocy.
Gdzie szukać klucza Windows 11 po zakupie nowego komputera?

Jeśli niedawno zakupiłeś/zakupiłaś nowy komputer z preinstalowanym systemem operacyjnym Windows, to najprostszą metodą na to, jak sprawdzić klucz Windows 11 jest zerknięcie do pudełka, w którym był dostarczony, ponieważ kod aktywacyjny, powinien się w nim znajdować. Do komputera powinien również zostać dołączony Certyfikat Autentyczności (COA), na którym również ta informacja może zostać zawarta.
Co to jest Certyfikat Autentyczności? Jest to nalepka lub etykieta umieszczona najczęściej na obudowie Twojego komputera (w nowszych urządzeniach może się on znajdować wewnątrz komory baterii). Stosowana jest, w celu potwierdzenia autentyczności produktu Microsoft. Dlatego też producent przestrzega przed tym, aby nie kupować ich osobno, a zawsze z produktem, aby mieć pewność co do oryginalności oraz by uchronić się przed oszustwem. Jak sprawdzić klucz Windows 11 na Certyfikacie Autentyczności? Powinien się on znajdować nad kodem kreskowym.
Jak sprawdzić klucz Windows 11 na nowym urządzeniu, gdy nie ma go na COA?
Co zrobić, jeśli nie mogłeś/ nie mogłaś znaleźć informacji z 25-znakowym kodem na certyfikacie autentyczności ani w opakowaniu, w którym Twój komputer został do Ciebie dostarczony, a kupiłeś/kupiłaś go u autoryzowanego sprzedawcy? Wtedy najlepszym sposobem na to, jak sprawdzić klucz Windows 11, jest skontaktowanie się ze sprzedawcą, ponieważ on będzie w stanie udzielić na to pytanie najlepszej odpowiedzi. Ponieważ mogła ona zależeć od wielu indywidualnych czynników jak na przykład zasad panujących w firmie, polegających na dostarczeniu go za pomocą innej metody lub zwykłemu niedopatrzeniu. Więc w tym przypadku sprzedawca najlepiej wskaże Ci odpowiedź na to, jak sprawdzić klucz Windows 11.
Może się również zdarzyć, że system operacyjny Windows, był potraktowany, jako jedna z części Twojego komputera. W tym przypadku klucz do Windowsa 11, znajduje się w oprogramowaniu układowym, więc nie jest on potrzebny użytkownikowi. A w razie ponownej instalacji system operacyjny zostanie aktywowany w sposób automatyczny. Możesz się również dowiedzieć, jak sprawdzić klucz Windows 11 na Twoim komputerze.
Jak sprawdzić klucz Windows 11 z cyfrowej kopii?

Kupując system operacyjny Windows w wersji cyfrowej, na próżno szukać naklejki z potwierdzeniem autentyczności czy zdrapki, pod którą jest ukryty klucz. Więc, jak sprawdzić klucz Windows 11, jeśli zakupu systemu operacyjnego Windows 11 w wersji cyfrowej, dokonałeś/dokonałaś u autoryzowanego sprzedawcy? Kod aktywacyjny powinien być dostarczony drogą mailową lub być dostępny w witrynie internetowej tego sprzedawcy.
Gdzie znaleźć klucz do Windowsa 11 po uaktualnieniu starszego Windowsa?
Firma Microsoft umożliwiła darmowe uaktualnienie systemu Windows do systemu Windows 10. Jak sprawdzić klucz Windows 11 w takiej sytuacji? W takim przypadku firma Microsoft zamiast klucza do produktu udostępniała licencję cyfrową, którą warto połączyć z kontem Microsoft. Takie rozwiązanie pozwoli na ponowną aktywację systemu Windows, za pomocą narzędzia do rozwiązywania problemów.
Jak sprawdzić stan aktywacji systemu Windows? W tym celu należy przycisnąć przycisk „Start”, a następnie „Ustawienia” i „System”. W nim kliknąć „Aktywacja”, a stan Twojej aktywacji będzie Ci się wyświetlał obok pozycji „Aktywacja”.
Jak sprawdzić klucz Windows 11 na swoim komputerze?
Jest też sposób na to, jak sprawdzić klucz Windows 11 na swoim komputerze. Jest to metoda dość prosta, a dodatkowo możesz się poczuć trochę jak programista.
Jak sprawdzić klucz Windows 11 na Twoim komputerze:
- Wpisz na pasku zadań PowerShell.
- Kliknij wyświetlaną aplikację „PowerShell” lub „Windows PowerShell”.
- Na wyświetlanym ekranie aplikacji wpisz komendę:
(Get-WmiObject -query 'select * from SoftwareLicensingService').OA3xOriginalProductKey- Naciśnij enter.
- Powinien Ci się wyświetlić kod.


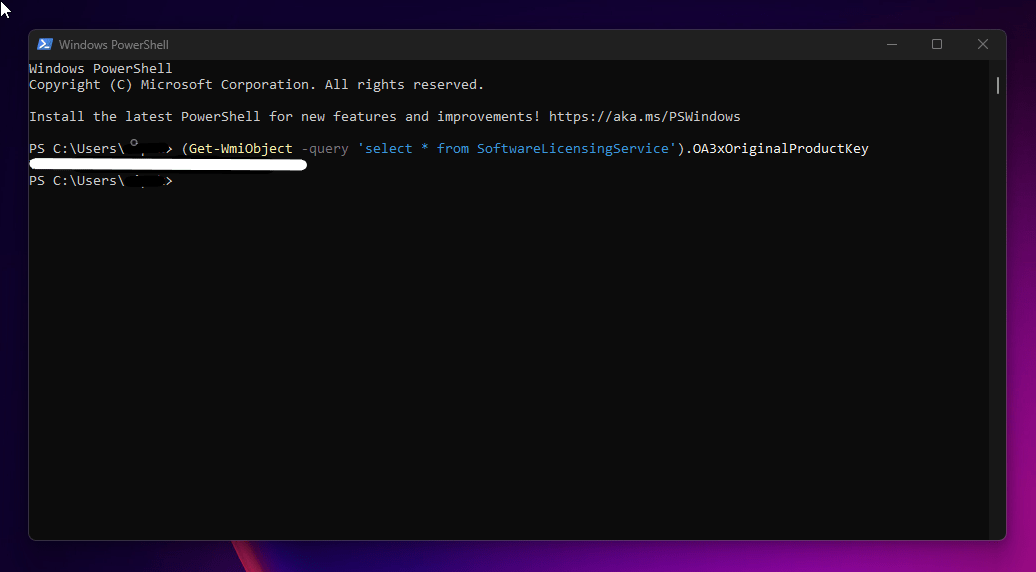
Mamy nadzieję, że ten sposób na to, jak sprawdzić klucz Windows 11 również uważasz za prosty. A uzyskany w ten sposób klucz możesz sobie zapisać w bezpiecznym miejscu lub zapisać sobie komendę, którą możesz użyć do ponownego sprawdzenia.
Drugi sposób na to, jak sprawdzić klucz Windows 11 na Twoim komputerze
Jeśli pierwsza metoda nie przypadła Ci do gustu, istnieje też druga metoda na to, jak sprawdzić klucz Windows 11 bez odchodzenia od komputera. Dzięki niej również będziesz mieć okazję poczuć się trochę jak programista.
Jak sprawdzić klucz Windows 11?
- W pasku zadań wpisz „Command Prompt”.
- Uruchom jako administrator.
- Wpisz komendę
wmic path SoftwareLicensingService get OA3xOriginalProductKey- Przyciśnij Enter.
- Powinien Ci się wyświetlić kod.
W tym przypadku możliwości, jak sprawdzić klucz Windows 11, jest parę, ponieważ zamiast wpisywać „Command Prompt”, możesz również wpisać „cmd” lub „Wiersz polecenia” i też w taki sposób ta aplikacja może figurować na Twoim komputerze.
Jak sprawdzić klucz Windows 11? Podsumowanie
Jak można było zauważyć sposobów na to, jak sprawdzić klucz Windows 11 jest wiele i wcale nie trzeba odchodzić od komputera, aby uzyskać odpowiedź. W niektórych przypadkach swój klucz możesz odnaleźć na swoim koncie Microsoft lub nawet mieć na swojej skrzynce mailowej. Czasem możesz się też poczuć niczym programista, aby dowiedzieć się, jak sprawdzić klucz Windows 11. Co nie przysporzy Ci problemów i wbrew pozorom może okazać się łatwym zadaniem.
Warto jednak mieć klucz zapisany, w jakimś innym, najlepiej fizyczny miejscu, żeby w razie uszkodzenia komputera mieć go pod ręką. Wówczas już nie będziesz musiał/musiała szukać odpowiedzi na pytanie, jak sprawdzić klucz Windows 11.

