Zachowanie porządku na pulpicie komputera chyba każdemu dało się we znaki. Miejsce jest ograniczone, a ilość ważnych aplikacji, plików i folderów wciąż narasta. Jednak jeśli chcesz zyskać nieco więcej przestrzeni, możesz skorzystać z innego rozwiązania. W tym artykule podpowiemy Ci, jak zmniejszyć ikony na pulpicie Windows 11 oraz jak zwiększyć ich rozmiar.
Ikony na pulpicie komputera to graficzne symbole, które służą jako skróty do różnych plików, folderów i programów. Możesz kliknąć ikonę, aby otworzyć plik lub uruchomić program, albo przeciągnąć ją w celu przeniesienia do innej lokalizacji lub zmiany jej położenie na pulpicie. Ikony są używane w wielu systemach operacyjnych, w tym w Windows 11, macOS i Linux, i często wygodny sposób na szybki dostęp do ulubionych plików i programów.
Jak zmniejszyć ikony na pulpicie Windows 11 i jak je powiększyć – Spis treści
Jakie znaczenie ma wielkość ikon na pulpicie?
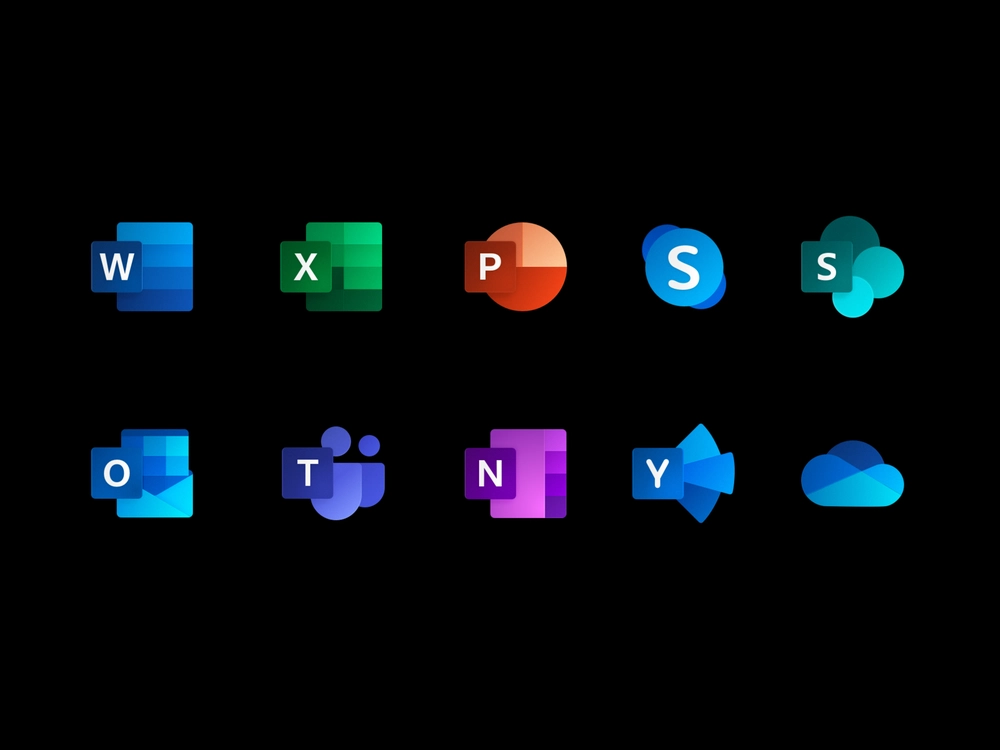
Wielkość ikon na pulpicie komputera nie ma bezpośredniego znaczenia. Możesz zmienić ich rozmiar w Windows 11, sprawiając tym samym, aby stały się większe lub mniejsze i dostosować je do własnych preferencji. Warto jednak wspomnieć, że ich wielkość wpływa na wygodę podczas korzystania z komputera.
Niektórzy użytkownicy mogą mieć problem ze znalezieniem konkretnych folderów ze względu na zbyt małe ikony – wystarczy wówczas zwiększyć ich rozmiar. Jeżeli jednak zależy Ci na zachowaniu kompaktowości, warto wiedzieć, jak zmniejszyć ikony na pulpicie Windows 11.
W najnowszym systemie Microsoftu nie ma jednego miejsca na zmianę rozmiaru ikon w każdym obszarze. Istnieje kilka miejsc, w których można zwiększyć lub zmniejszyć niektóre elementy, np. pasek zadań, widok folderów lub pulpit systemu. W dalszej części artykułu podpowiemy Ci, jak zwiększyć i jak zmniejszyć ikony na pulpicie Windows 11 oraz w pozostałych segmentach w kilku prostych krokach.
Najnowsze dziecko Microsoftu, czyli Windows 11, zawiera wiele nowych funkcji i ulepszeń, które dla części użytkowników stanowią wygodne rozwiązania, a dla innych bywają nie lada wyzwaniem. Niektóre ustawienia przeszły tak diametralną zmianę, że koniecznością stała się nauka się nowych sposobów pracy z systemem Windows 11 i zarządzania nim.
Jak zmniejszyć ikony na pulpicie Windows 11?
Jak zmniejszyć ikony na pulpicie Windows 11 w szybki i prosty sposób? Do dyspozycji masz kilka metod. Poniżej przedstawiamy kroki, które należy kolejno wykonać:
I metoda
- Kliknij prawym przyciskiem myszy na pulpicie systemu Windows 11 i wybierz opcję „Ustawienia wyglądu pulpitu” z menu.
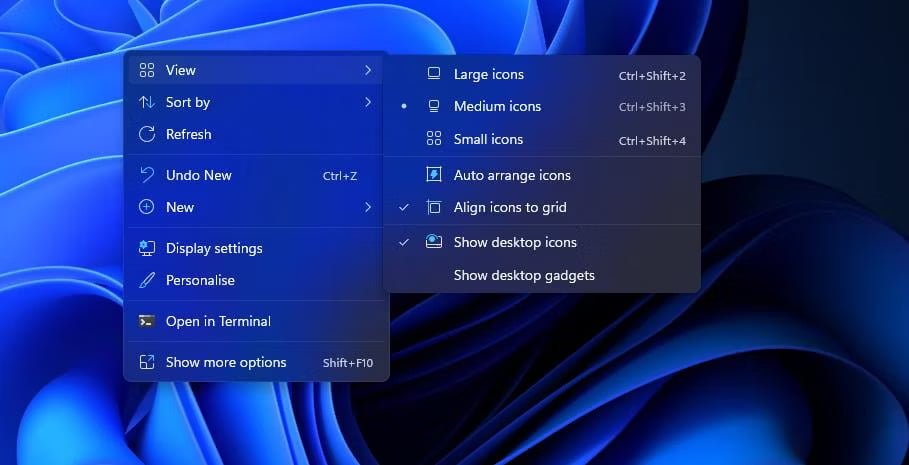
- W oknie „Ustawienia wyglądu pulpitu” przejdź do zakładki „Ikony”.
- Pod rozwijanym menu „Rozmiar ikon” wybierz rozmiar ikon, który Ci odpowiada. Możesz wybrać dowolny rozmiar od „Małych” do „Bardzo dużych”.
- Kliknij przycisk „Zastosuj” lub „OK”, aby zapisać zmiany.
II metoda – pomniejszenie wszystkich ikon jednocześnie na pulpicie Windows 11
Jak zmniejszyć ikony na pulpicie Windows 11 w tym przypadku? Zmienisz ich rozmiar, korzystając z następującej metody:
- Kliknij prawym przyciskiem myszy na pulpicie Windows 11 i wybierz opcję „Pokaż układ kafelków” z menu.
- W oknie „Układ kafelków” przeciągnij suwak „Rozmiar kafelków” w lewo lub w prawo, aby zmniejszyć lub zwiększyć rozmiar ikon.
- Kliknij przycisk „Zastosuj” lub „OK”, aby zapisać zmiany.
III metoda – zmniejszanie ikon za pomocą klawiszy skrótu
Jak zmniejszyć ikony na pulpicie Windows 11, używając klawiszy skrótu? Podczas zmiany rozmiaru ikon za pomocą opcji menu kontekstowego, prawdopodobnie zauważysz, że te ustawienia mają również skróty klawiszowe. Możesz nacisnąć te skróty, aby zmienić rozmiar ikon na pulpicie:
Ctrl + Shift + 2: Zmiana na małe ikony.
Ctrl + Shift + 3: Zmiana na średnie ikony
Ctrl + Shift + 4: Zmiana na duże ikony
Naciśnij dowolną z tych kombinacji klawiszy, aby zwiększyć lub zmniejszyć ikony pulpitu. Aby klawisze te działały, musisz nacisnąć klawisze numeryczne (nie klawiaturę numeryczną). Istnieje również klawisz skrótu Ctrl + Shift + 1, który umożliwia uzyskanie opcji bardzo dużej ikony, której menu kontekstowe nie zawiera.
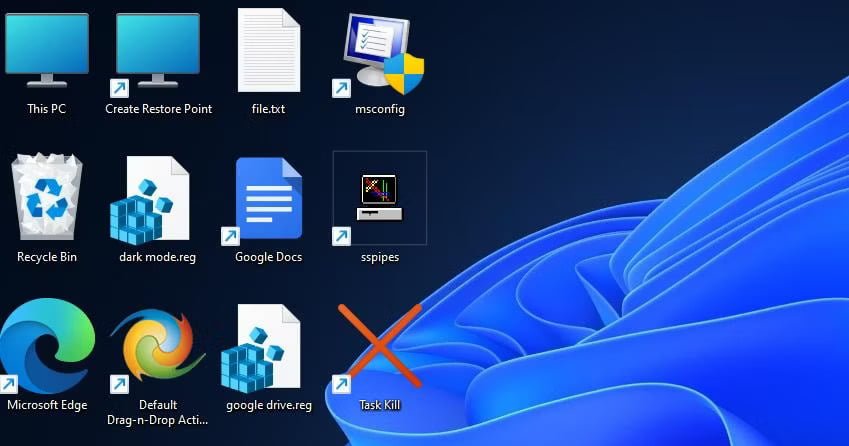
Jest to prawdopodobnie jedna z najszybszych metod, której możesz użyć, aby dowiedzieć się, jak zmniejszyć ikony na pulpicie Windows 11.
IV – pomniejszanie ikon za pomocą kółka przewijania myszy
Zmiana rozmiaru ikon na pulpicie za pomocą powyższych metod ogranicza się do trzech lub czterech opcji rozmiaru. Jeśli chcesz uzyskać nieco większą elastyczność zmiany rozmiaru, spróbuj uczynić to za pomocą kółka przewijania myszy (jeśli je ma). Ikony na pulpicie można powiększać lub zmniejszać, przesuwając kółko przewijania w górę lub w dół.
Jak zmniejszyć ikony na pulpicie Windows 11 za pomocą kółka przewijania? Zaznacz myszką wszystkie ikony na pulpicie. Naciśnij i przytrzymaj klawisz Ctrl. Następnie przesuń kółko przewijania w dół, aby zmniejszyć rozmiar ikony. Przewiń kółko w górę, aby zwiększyć ikony.
V – pomniejszanie ikon w Windows 11 przez zmianę rozdzielczości ekranu
Rozdzielczość to liczba pikseli, do której wyświetlania skonfigurowany jest monitor komputera. Ikony są mniejsze przy wyższych rozdzielczościach. Dlatego zmniejszenie ustawienia rozdzielczości spowoduje zwiększenie rozmiaru ikon na pulpicie. Jak zmniejszyć ikony na pulpicie Windows 11? Oto jak można wybrać inną rozdzielczość ekranu. Wykonaj następujące czynności:
- Kliknij przycisk Start na pasku zadań systemu Windows 11. Następnie z menu Start wybierz przypiętą aplikację „Ustawienia”.
- Następnie wybierz opcję „Wyświetlanie” na karcie „System ustawień”.
- Kliknij menu rozwijane „Rozdzielczość wyświetlania”, aby wybrać tam ustawienie niższej lub wyższej rozdzielczości.
- Po wyświetleniu monitu wybierz opcję „Zachowaj zmiany”.
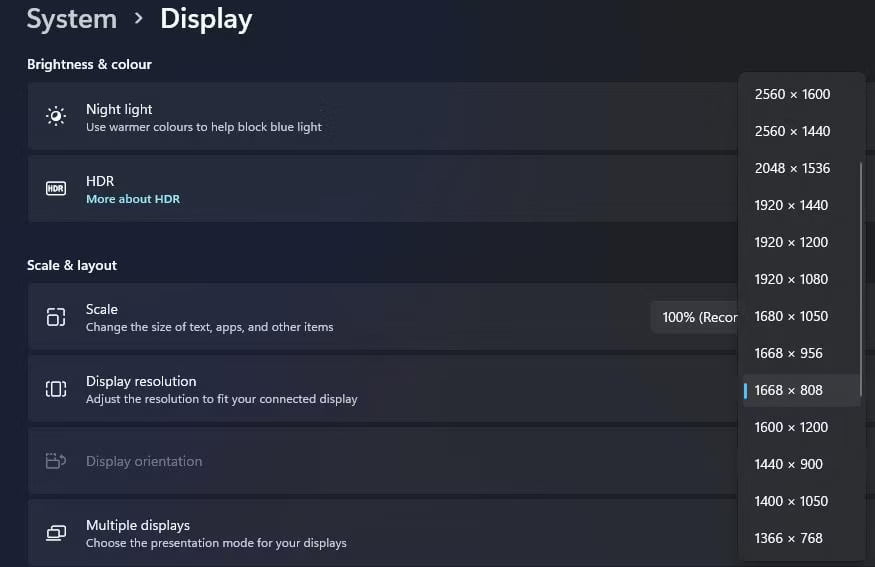
Pamiętaj, że obniżenie rozdzielczości wyświetlacza spowoduje obniżenie jakości obrazu. Prawdopodobnie Twój monitor jest domyślnie ustawiony na najwyższą rozdzielczość. Jeśli jednak tak nie jest, możesz zmniejszyć rozmiar ikon w Windows 11, wybierając opcję o wyższej rozdzielczości.
Foldery – jak pomniejszyć rozmiar ikon w Windows 11?
Jeśli poszukujesz odpowiedzi na pytanie, jak zmniejszyć ikony na pulpicie Windows 11 w przypadku folderów, skorzystaj z ustawień Eksploratora plików. Udostępnia on opcję, która pozwala na dostosowanie ikon plików i folderów. Jak zmienić rozmiar ikon w Windows 11? Istnieje na to kilka sposobów. Poniżej znajdziesz dokładne opisy dla obydwu rozwiązań.
I metoda
Korzystając z tej metody, dowiesz się, jak zmniejszyć ikony na pulpicie Windows 11 w Eksploratorze plików. W tym celu przejdź do głównego folderu w Eksploratorze plików, kliknij wielokropek (trzy kropki) na pasku narzędzi, a następnie wybierz odpowiedni rozmiar folderu.
Gdy dostosujesz ikony w Eksploratorze plików, ich rozmiar zostanie automatycznie dostosowany do Twoich potrzeb.
II metoda
Jak zmniejszyć ikony na pulpicie Windows 11, jeśli chodzi o rozmiar folderów w inny sposób? Postępuj według poniższych kroków:
- Kliknij prawym przyciskiem myszy na dowolnym wolnym obszarze pulpitu i wybierz opcję „Personalizacja”.
- W oknie „Personalizacja” kliknij na zakładkę „Ikony”.
- W sekcji „Ikony na pulpicie” znajdź opcję „Rozmiar ikon” i użyj suwaka, aby zmienić rozmiar ikon folderów na pulpicie. Możesz wybrać rozmiar od „małego” do „dużego”.
- Kliknij na przycisk „Zastosuj” lub „OK”, aby zapisać zmiany.
Teraz już wiesz, jak zmniejszyć ikony na pulpicie Windows 11 w przypadku folderów. Jednak co należy zrobić, aby zmienić rozmiar ikon folderów w folderach? Otwórz folder, kliknij prawym przyciskiem myszy na dowolnym wolnym obszarze i wybierz opcję „Właściwości”. W oknie „Właściwości” kliknij na kartę „Widok” i użyj suwaka „Rozmiar ikon” lub wybierz opcję „Duże ikony”, „Średnie ikony” lub „Małe ikony”, aby zmienić rozmiar ikon folderów. Kliknij na przycisk „Zastosuj” lub „OK”, aby zapisać zmiany.
Jak zmniejszyć ikony w Windows 11 na pasku zadań?
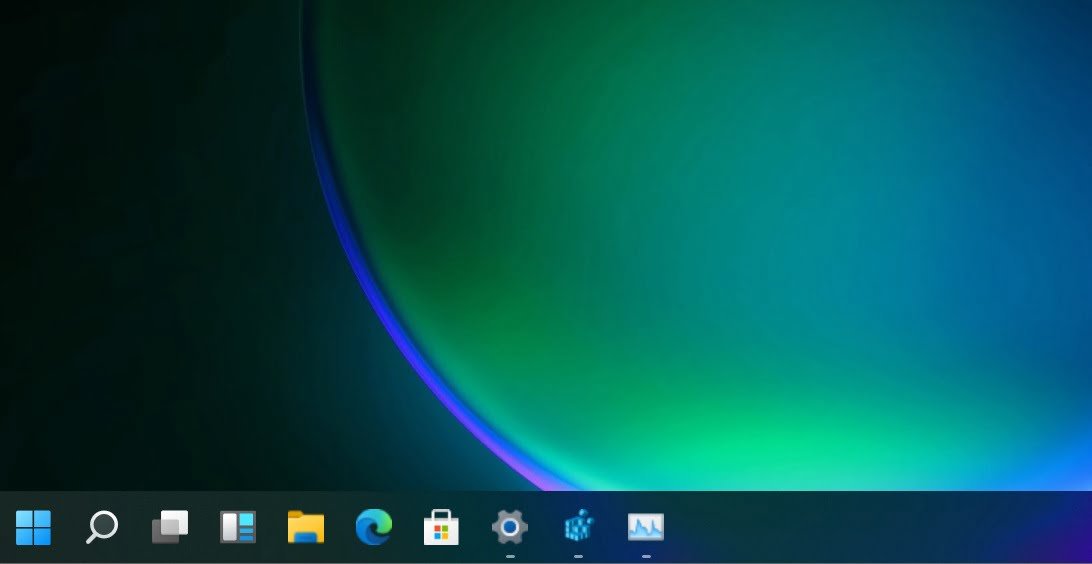
Warto również wiedzieć, jak zmniejszyć ikony na pulpicie Windows 11 w pasku zadań. Możesz wykonać następujące kroki:
- Kliknij prawym przyciskiem myszy na puste miejsce na pasku zadań. Z menu kontekstowego wybierz opcję „Właściwości”.
- W oknie „Właściwości paska zadań” przejdź do zakładki „Ustawienia”.
- W sekcji „Rozmiar ikon” ustaw rozmiar ikon, jaki chcesz osiągnąć, za pomocą suwaka. Możesz wybrać dowolny rozmiar między 16 a 4096 pikseli.
- Kliknij przycisk „Zastosuj” i następnie „OK”, aby zapisać zmiany.
Jeżeli zastosujesz to rozwiązanie, rozmiar ikon na pasku zadań powinien zostać pomniejszony, a Ty nie będziesz już mieć problemów z tym, jak zmniejszyć ikony na pulpicie Windows 11. Możesz również użyć kombinacji klawiszy Ctrl+Alt+Esc, aby szybko przełączać między różnymi rozmiarami ikon na pasku zadań.
Jak zwiększyć ikony na pulpicie Windows 11?
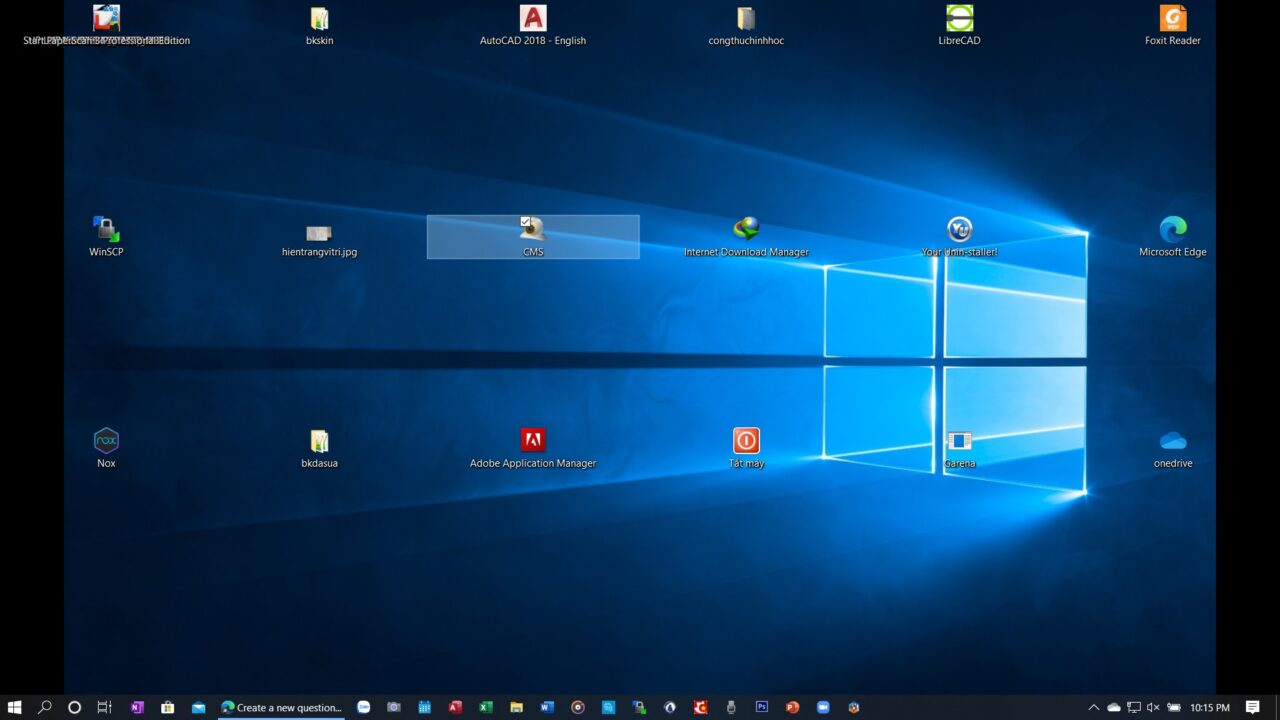
Wcześniej wyjaśniliśmy, jak zmniejszyć ikony na pulpicie Windows 11, możemy zatem przejść to kwestii związanej z tym, jak zwiększyć ich rozmiar. Zrobisz to w zaledwie kilku prostych krokach.
- Na pulpicie kliknij prawym przyciskiem myszy i wybierz „Właściwości pulpitu” w menu.
- W nowym oknie kliknij zakładkę „Ekran” i przejdź do sekcji „Rozmiar ikon”. Tutaj możesz zwiększyć rozmiar ikon, używając suwaka lub wpisując wymaganą wartość w polu „Rozmiar ikon”.
- Po dokonaniu zmian kliknij przycisk „Zastosuj” i „OK”, aby zapisać zmiany. Ikony na pulpicie Windows 11 powinny być teraz większe.
- Możesz również zwiększyć rozmiar ikon na pulpicie, przybliżając lub oddalając je za pomocą skrolowania kółkiem myszy. Aby to zrobić, kliknij na pulpicie prawym przyciskiem myszy i wybierz opcję „Skalowanie”. Następnie możesz zwiększyć lub zmniejszyć rozmiar ikon przybliżając lub oddalając je za pomocą kółka myszy.
- Jeśli chcesz, możesz także zmienić układ ikon na pulpicie, klikając prawym przyciskiem myszy na pulpicie i wybierając opcję „Układ ikon”. Wówczas wybierz jedną z dostępnych opcji układu lub stwórz własny układ za pomocą opcji „Własny”.
Pamiętaj, że zwiększenie rozmiaru ikon na pulpicie może spowodować, że będą one trudniejsze do rozmieszczenia, ponieważ zajmują więcej miejsca. Jeśli masz dużo ikon na pulpicie, może być konieczne ich uporządkowanie, co pozwoli Ci na zwiększenie obszaru.
Jak powiększyć rozmiar ikon na pasku zadań w systemie Windows 11?
Aby zwiększyć rozmiar ikon na pasku zadań w systemie Windows 11, możesz wykonać następujące kroki:
- Kliknij prawym przyciskiem myszy puste miejsce na pasku zadań.
- W menu kontekstowym kliknij opcję „Właściwości paska zadań”.
- W oknie „Właściwości paska zadań” przejdź do zakładki „Ustawienia paska zadań”.
- W sekcji „Rozmiar ikon” przesuń suwak w prawo, aby zwiększyć rozmiar ikon na pasku.
- Kliknij przycisk „Zastosuj” i potem „OK”, aby zapisać zmiany.
Jeśli chcesz zmniejszyć rozmiar ikon, po prostu przesuń suwak w lewo. Możesz także zmienić rozmiar ikon za pomocą skrótów klawiszowych: naciśnij i przytrzymaj klawisz Ctrl, a następnie kliknij kółkiem myszy, aby zwiększyć lub zmniejszyć rozmiar ikon.
Zmiana wielkości ikon w Edytorze rejestru
Jak powiększyć i jak zmniejszyć ikony na pulpicie Windows 11 w pasku zadań za pomocą Edytora rejestru? W tym celu należy uruchomić aplikację Edytor rejestru. Możesz to zrobić, naciskając kombinację klawiszy Windows + R lub wpisując frazę „Edytor rejestru” w polu wyszukiwania.
Po otwarciu aplikacji przejdź do ścieżki folderu poniżej lub po prostu skopiuj i wklej poniższy wiersz w polu Ścieżka folderu rejestru.
HKEY_CURRENT_USER Software Microsoft Windows CurrentVersion Explorer Zaawansowane
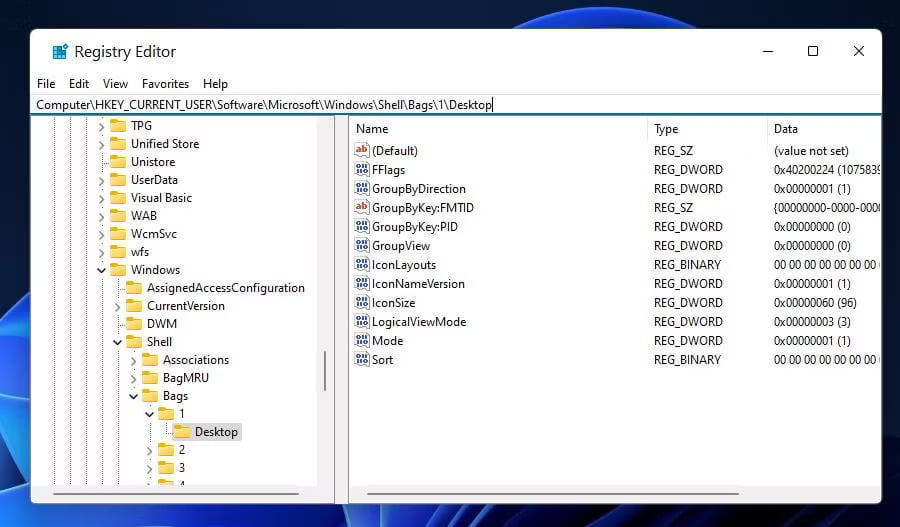
W folderze zaawansowanym kliknij prawym przyciskiem myszy i wybierz: Nowa wartość ==> DWORD (32-bit)
Nazwa nowej wartości: Pasek zadań Si
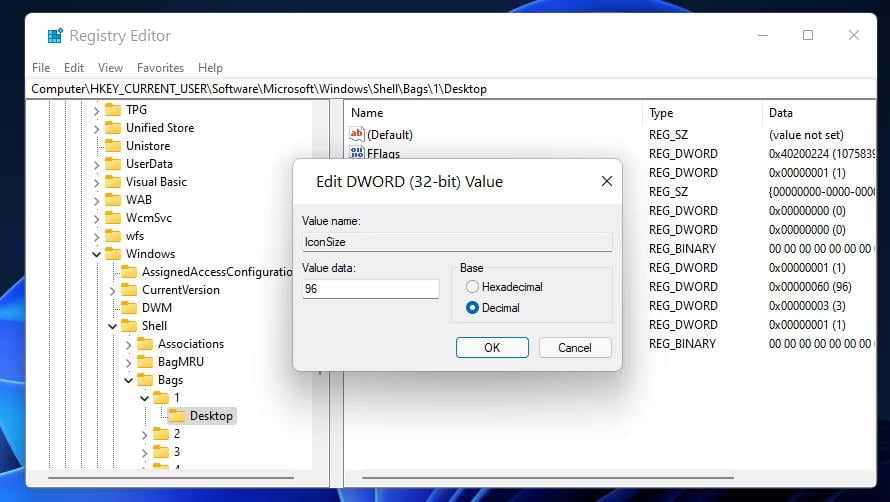
Następnie ustaw wartość na jedną z następujących opcji: 0, 1 lub 2, dzięki czemu uzyskasz małe, średnie lub duże ikony. Zamknij aplikację i uruchom ponownie komputer.
Dostosowywanie pulpitu poprzez zmianę rozmiaru ikon
W naszym artykule przedstawialiśmy sposoby, które możesz wykorzystać, kiedy poszukujesz odpowiedzi na pytanie jak zmniejszyć ikony na pulpicie Windows 11 lub jak je powiększyć. Zmiana rozmiaru ikon pozwoli Ci dostosować pulpit systemu Windows 11 do Twoich osobistych potrzeb. Możesz wybrać wielkość ikon za pomocą dowolnej z powyższych metod.
Zdecydowałeś już, czy chcesz mieć większe czy mniejsze ikony na swoim pulpicie? Mniejsze ikony zajmują mniej miejsca na pulpicie, co jest lepsze, jeśli masz ich dużo. Jednak większe ikony na pulpicie są wyraźniejsze i mogą być preferowane przez użytkowników z laptopami z system Windows 11 z ekranem dotykowym. Wybór należy do Ciebie. Zawsze możesz wrócić do naszego poradnika i sprawdzić, jak zmniejszyć ikony na pulpicie Windows 11 lub jak je zwiększyć.

