System Windows 11 możesz pobrać, aktualizując Windows 10. Nie jest to jednak jedyne rozwiązanie. Wielu użytkowników wciąż decyduje się na formatowanie dysku i rozpoczynanie instalacji od zera. W tym przypadku będziesz potrzebować systemu w wersji Windows 11 ISO. Podpowiadamy, w jaki sposób możesz pobrać oficjalny obraz ISO z użyciem Instalatora.
Od premiery nowego systemu od Microsoft aktualizację można było przeprowadzić, posługując się Windows Update. Jednak wiele osób obawiało się ewentualnych błędów, które mogły pojawić się w czasie uaktualniania, dlatego skorzystało z czystej instalacji.
Windows 11 ISO – jak pobrać obraz systemu – Spis treści
Co to jest ISO?
Plik ISO w dość dużym uproszczeniu to kopia wybranego przez Ciebie dysku. Mogą być to płyty DVD i CD, pendrive lub cały dysk twardy. Korzystając z tego formatu, archiwizujesz płyty, a następnie możesz odtworzyć je na komputerze, który nie ma fizycznego napędu.
Istnieje również opcja pobrania obrazu płyty z sieci. Takie rozwiązanie udostępnia Microsoft, umożliwiając pobieranie pliku Windows 11 ISO. Wówczas taki obraz możesz wypalić na płycie lub zapisać i w razie jakichkolwiek problemów zainstalować system operacyjny od nowa.
Po co będzie Ci potrzebny oraz ISO systemu Windows 11?
Niezależnie od tego, czy budujesz nowy komputer z systemem Windows, czy chcesz po prostu zacząć od nowa na swoim obecnym komputerze, będziesz musiał przeprowadzić czystą instalację systemu Windows 11 ISO, uruchamiając go z dysku instalacyjnego i zapisując nowy system operacyjny na dysku twardym. Aby utworzyć bootowalny dysk instalacyjny, należy uzyskać plik systemu Windows 11 ISO, który można zapisać na dysku USB lub użyć jako samodzielny plik, jeśli instalujesz system Windows w maszynie wirtualnej.
Bez względu na to, czy masz ważny klucz produktu, czy nie, pobranie pliku Windows 11 ISO jest darmowe. W artykule przedstawimy trzy główne metody, które pozwolą Ci to zrobić. Możesz pobrać Windows 11 ISO bezpośrednio ze strony Microsoftu lub użyć firmowego narzędzia Media Creation Tool, aby pobrać oprogramowanie i zapisać je bezpośrednio na pamięci USB. Istnieje też inna opcja – MediaCreationTool.bat, czyli narzędzie, które pozwoli Ci ominąć wymagania związane z TPM 2.0 oraz procesorem.
Gdzie można pobrać Windows 11 ISO?
Jednym z najbezpieczniejszych i najwygodniejszych rozwiązań jest oczywiście pobranie plików instalacyjnych Windows 11 ISO z oficjalnej strony Microsoftu. Wówczas możesz być pewny, że obraz nie został w żaden sposób zmodyfikowany.
Na stronie firmy znajdziesz dwa miejsca, które umożliwią Ci dostęp do najnowszej wersji systemu operacyjnego Windows 11 ISO. Są to:
- Media Creation Tool dla Windows 11 – w tym miejscu znajdziesz najnowszą stabilną wersję Windows 11,
- Windows Insider Preview Downloads – tutaj pobierzesz najnowszą testową wersję systemu Windows 11.
Nośniki instalacyjne Windows 11 ISO – jak je stworzyć?
Jeśli chcesz utworzyć nośnik instalacyjny z Windows 11 ISO, będziesz potrzebować narzędzia Media Creation Tool. W tym celu pobierz je na swój komputer – jest dostępne w obszarze „Tworzenie nośnika instalacyjnego systemu Windows 11”.
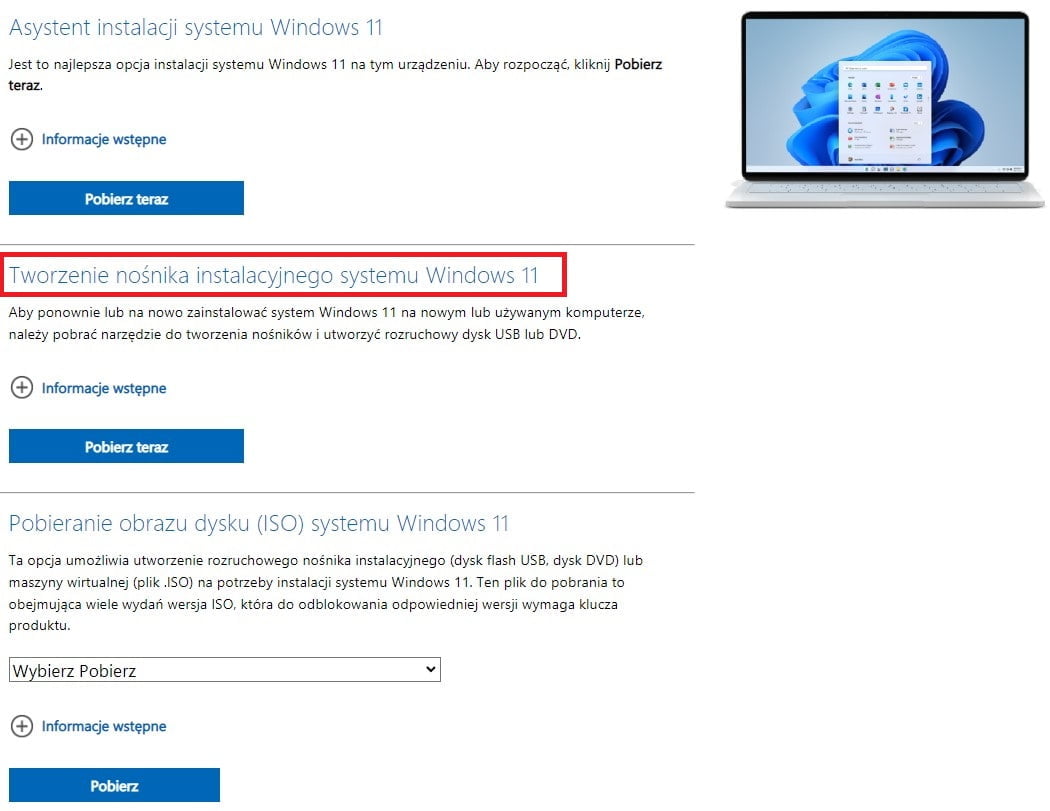
Teraz uruchom narzędzie, a następnie wybierz, na którym z podłączonych do urządzenia nośników chcesz zapisać plik instalacyjny Windows 11 ISO. Po wybraniu jednego z nich zaczekaj na pobranie systemu oraz wgranie instalatora na pendrive lub płytę DVD.
Tworzenia nośnika Windows 11 ISO z programem Rufus
Istnieje również inna metoda, która pozwoli Ci stworzyć nośnik instalacyjny z Windows 11 ISO. Możesz skorzystać z zewnętrznego oprogramowania. Jednym z nich jest między innymi Rufus. Tego narzędzia nie musisz instalować na swoim komputerze.
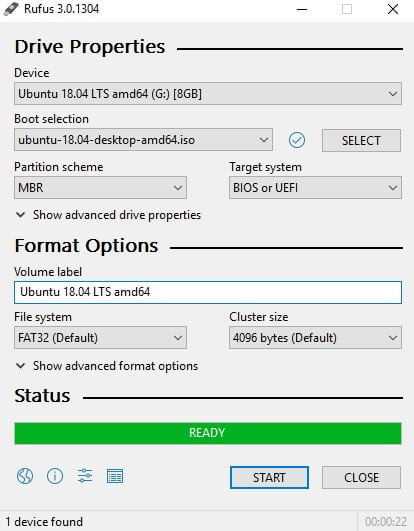
Rufusa wykorzystasz, jeśli będziesz mieć system Windows 11 ISO oraz pendrive o pojemności wynoszącej 8 GB. Teraz możesz przejść na stronę rufus.ie/en. Przewiń w dół, a następnie kliknij „Pobierz”. Po pobraniu należy przejść do domyślnego katalogu pobierania i kliknąć dwukrotnie Rufus.exe, aby uruchomić program. N ekranie wyświetli się informacja dotycząca kontroli konta użytkownika. Kliknij „Tak”, aby kontynuować.
Teraz możesz podpiąć dysk USB do jednego z portów w komputerze. W oknie programu Rufus kliknij rozwijane menu, które znajduje się w zakładce „Urządzenie” i wybierz dysk z listy. Następnie należy kliknąć przycisk „Wybierz”, który jest umieszczony obok opcji „Wybór rozruchu”. Wówczas uruchomiony zostanie Eksploratorów Plików, z którego należy wybrać Windows 11 ISO.
W kolejnym kroku odszukaj pola „Opcje obrazu” i kliknij menu, które się pod nim znajduje. Następnie należy wybrać opcję „Standardowa instalacja systemu Windows”. Jeśli chcesz przeprowadzić konfigurację we właściwy sposób, musisz znać tryb BIOS – najczęściej jest to Legacy lub UEFI (pamiętaj, że tryb kompatybilny z Windows 11 ISO to UEFI). Teraz możesz wrócić do programu Rufus i odszukać opcji „Schemat partycji”. Z menu rozwijanego wybierz „MBR”, jeśli tryb BIOS-u to Legacy lub GPT, jeśli tryb to UEFI.
Rufus automatycznie wypełni nazwę woluminu. Możesz ją zachować lub zmienić, korzystając z pola „Etykieta woluminu”. Teraz możesz wybrać system plików dla wybranego przez Ciebie dysku poprzez opcję „System plików”. W przypadku GPT dostępny jest system FAT32 lub NTFS. Na końcu kliknij przycisk „Start”, aby kontynuować tworzenie partycji dla pliku systemowego Windows 11 ISO.
W kolejnym oknie kliknij „OK”, wówczas program rozpocznie swoją pracę. Kiedy nośnik z system Windows 11 ISO zostanie ukończony, otrzymasz automatycznie powiadomienie.
Tworzenia nośnika instalacyjnego Windows 11 ISO przez Wiersz Polecenia
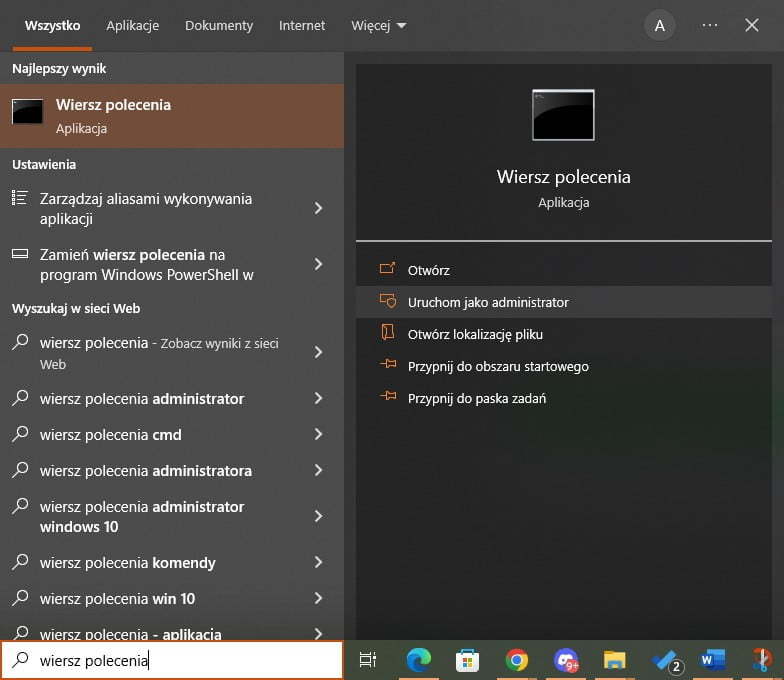
- Zanim rozpoczniesz prace nad tworzeniem nośnika instalacyjnego Windows 11 ISO, podłącz dysk USB do swojego komputera.
- Przejdź do Menu Start i wpisz „Wiersz polecenia”. W wynikach wyszukiwania kliknij prawym przyciskiem myszy kafelek wiersza polecenia i wybierz opcję „Uruchom jako administrator”.
- W oknie wiersza polecenia wpisz komendę DISKPART. Wówczas uruchomisz narzędzie „Windows Diskpart”.
- Teraz należy wpisać polecenie LIST DISK i nacisnąć przycisk Enter. Na ekranie wyświetli się lista wszystkich urządzeń pamięci masowej.
- W tej liście możesz określić swój dysk USB.
- W poleceniu należy wpisać SEL DISK X. Jednak zanim to zrobisz, zastąp X wybranym przez Ciebie numerem dysku. Należy zachować ostrożność, ponieważ ten dysk zostanie wyczyszczony.
- Teraz wpisz komendę Clean, spowoduje ona usunięcie zawartości dysku.
- Następnie utwórz podstawową partycję na dysku, wpisując polecenie Create Partition Primary i wciskając przycisk Enter.
- Teraz wybierz partycję główną, wpisując komendę Active i ponownie naciśnij Enter.
- Musisz teraz sformatować dysk w formacie NTFS, aby utworzyć dysk startowy. W tym celu wpisz polecenie „FORMAT FS=NTFS LABEL=”Bootable_USB” QUICK OVERRIDE” i zatwierdź Enterem.
- Przypiszesz literę do utworzonego dysku rozruchowego USB, wprowadzając komendę assign letter=x. Ponownie naciśnij Enter.
- Teraz wyjdź z narzędzia Disk Part, wpisują polecenie „exit” i wciskając Enter.
- Dysk został sformatowany, zatem teraz musisz umieść plik Windows 11 ISO na dysku USB. W tym celu wprowadź komendę PowerShell Mount-DiskImage -ImagePath „C:<Users><Username><Directory><filename.iso>„ i naciśnij enter. Pamiętaj jednak o tym, aby ścieżkę symbolu zastępczego w poleceniu zastąpić rzeczywistą ścieżką pliku, aby przenieść plik na dysk USB.
- Po przeniesieniu pliku Windows 11 ISO wprowadź polecenie Diskpart i zatwierdź Enterem.
- Do wykonania dalszych kroków potrzebujesz litery dysku. Aby ją znaleźć, wpisz polecenie List volume i naciśnij Enter. Dysk USB będzie wymieniony jako DVD-ROM. Zanotuj alfabet ISO, który widnieje w kolumnie Ltr.
- Jeśli zanotowałeś już szczegóły dla obrazu ISO, wyjdź z narzędzia Disk Part, wpisując polecenie exit.
- W wierszu polecenia wpisz <ISO Volume Letter>:
Wprowadź literę Twojego tomu. Zatwierdź Enterem. - Teraz wpisz polecenie cd boot i wciśnij Enter.
- W celu zachowania kodu rozruchowego dysku USB wprowadź komendę Bootsect /nt60 <placeholder>:
W miejsce symbolu zastępczego wpisz literę dysku flash USB. - Na koniec wprowadź polecenie: xcopy <mounted ISO volume letter>:*.* <USB drive letter>: /E /F /H
Pozwoli Ci ono skopiować pliki woluminów Windows 11 ISO na dysk flash USB. (Pamiętaj o tym, aby zamiast symboli zastępczych wprowadzić literami zamontowanego woluminu z Windows 11 ISO oraz dysku USB na komputerze). - Poczekaj kilka minut. Jeśli kopiujesz duże pliki, może zająć to sporo czasu.
- Jeśli proces zakończył się pomyślnie, w oknie wiersz polecenia pojawi się komunikat „Skopiowano pliki”. I gotowe! Teraz możesz użyć dysku USB z Windows 11 ISO, aby odświeżyć swój system w każdej chwili.
Pobieranie Windows 11 ISO na komputer
Potrzebujesz czystego obrazu Windows 11 ISO i samodzielnie chcesz stworzyć nośnik? Takie rozwiązanie również jest możliwe do zrealizowania. W tym przypadku przejdź do sekcji „Pobieranie obrazu dysku (ISO) systemu Windows 11”. Teraz wybierz odpowiednią wersję systemu i kliknij „Pobierz”. Wówczas pliki ISO zostaną ściągnięte bezpośrednio na Twój dysk twardy bez udziału dodatkowych narzędzi.
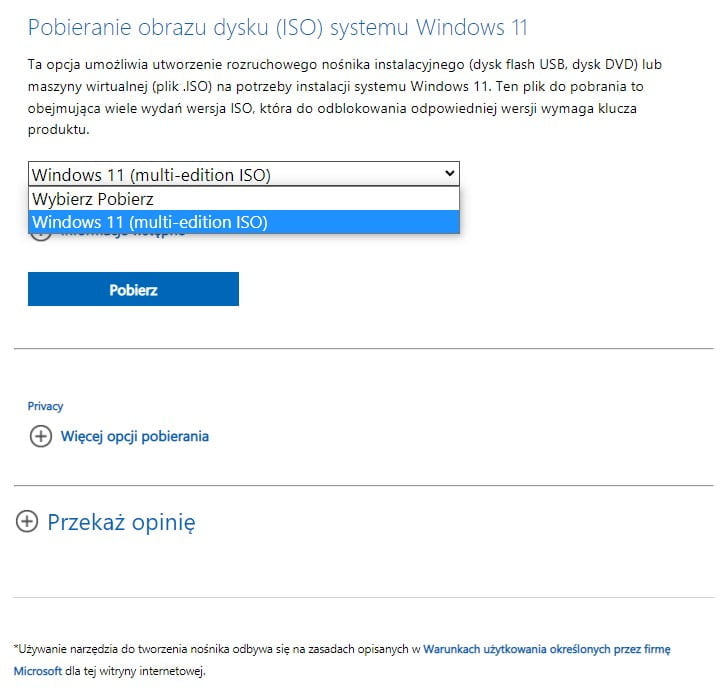
Później podepnij nośnik z Windows 11 ISO do urządzenia, na którym chcesz zainstalować system i postępuj zgodnie ze wskazówki, które znajdziesz w naszym artykule.
Obraz Windows 11 ISO w testowej wersji
Jak pobrać pliki instalacyjne Windows 11 ISO w wersji testowej? W tym celu wejdź w drugi link, który został przedstawiony powyżej. W kolejnym kroku zaloguj się na swoje konto Microsoft. Z tej opcji możesz skorzystać, jeśli Twoje konto jest częścią programu Insider Preview. Możesz dołączyć do niego z poziomu ustawień Windows 10 oraz 11.
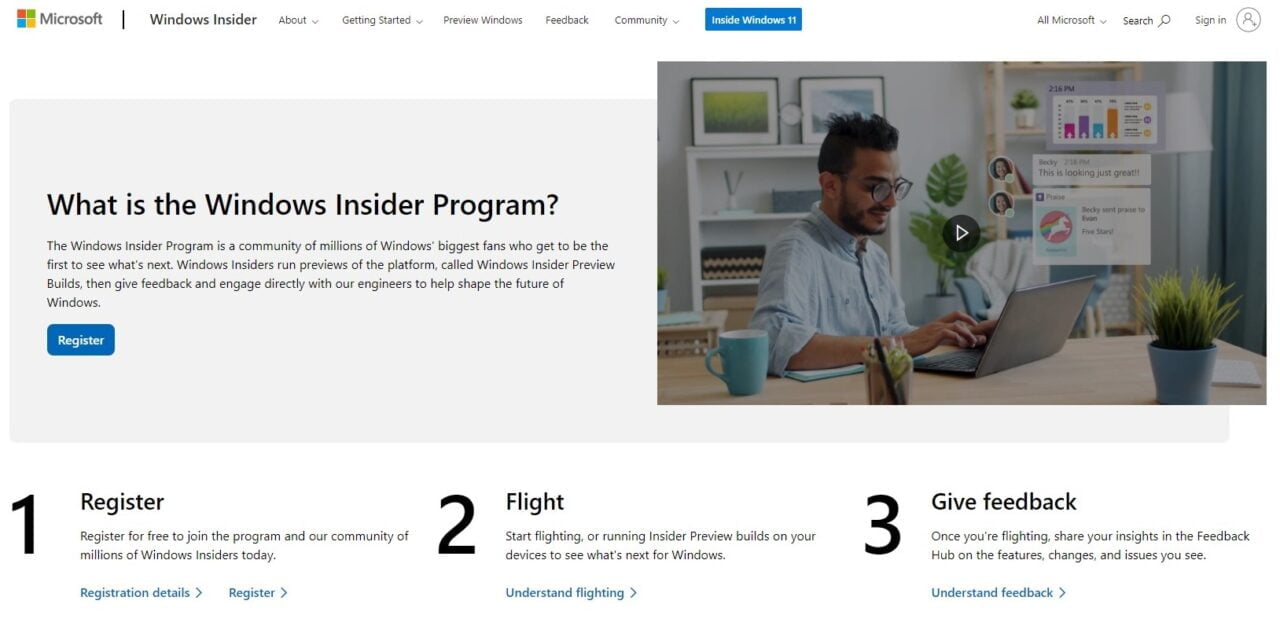
Po zalogowaniu się przejdź na dół strony i w menu wybierz, którą z wersji Windows 11 ISO chcesz pobrać na swój komputer.
Pomiń wymagania sprzętowe z MediaCreationTool.bat
Kolejnym sposobem, który pozwoli Ci pobrać Windows 11 ISO jest MediaCreationTool.bat. Co to właściwie jest? To skrypt, który pozwala na modyfikację oficjalnego narzędzia dostarczonego przez Microsoft. Korzystając z niego, pobierzesz Windows 11 i utworzysz nośniki instalacyjne. W narzędziu możesz również wyłączyć sprawdzanie wymagań sprzętowych dotyczących m.in. TPM 2.0 oraz kompatybilności procesora.
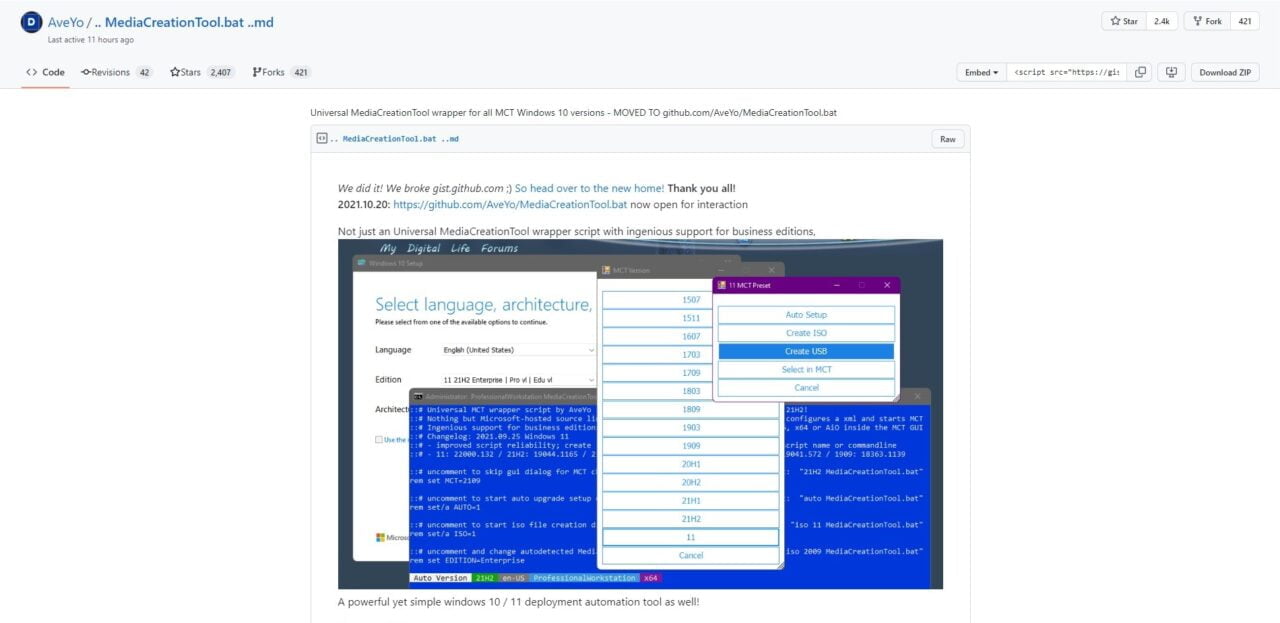
To rozwiązanie pozwoli Ci zainstalować system na starszych urządzeniach, które nie mają TPM 2.0 oraz wspieranego CPU z pliku Windows 11 ISO. Możesz to zrobić dzięki instalatorowi, który został utworzony za pomocą skryptu.
Skąd pobrać MediaCreationTool.bat?
Twórcy MediaCreationTool.bat stworzyli swój program, aby ułatwić instalację Windows 11 ISO na niekompatybilnych urządzeniach. Jak z niego skorzystać? Wejdź na stronę projektu, która znajduje się w serwisie GitHub. Dostępny jest tam kod źródłowy narzędzia, zatem możesz upewnić się, czy program jest bezpieczny. Jeśli chcesz z niego skorzystać, na stronie projektu w prawym górnym rogu znajdziesz przycisk „Download ZIP”, który umożliwi Ci pobranie archiwum ze skryptem.
Teraz możesz wypakować archiwum w wybrane przez Ciebie miejsce. Musi być to dysk z wystarczającą ilością wolnego miejsca, ponieważ to właśnie do tego folderu będziesz pobierać obraz Windows 11 ISO. Jeśli już wypakowałeś pliki, uruchom narzędzie, korzystając z pliku MediaCreationTool.bat.
Później na ekranie pojawi się okno, w którym wybierzesz wersję systemu Windows, którą chcesz pobrać. Na dole znajdziesz przycisk „11”, który umożliwi Ci instalację Windows 11 ISO w najnowszej wersji prosto z serwerów Microsoftu. Po wybraniu odpowiedniej wersji wybierz także formę, w jakiej chcesz ściągnąć ją na swoje urządzenie. Możesz stworzyć bootowalny pendrive, korzystając z opcji „Create USB” lub pobrać niezmieniony obraz Windows 11 ISO poprzez „Create ISO”.
Możesz również od razu utworzyć nośnik instalacyjny na USB. W tym celu zaznacz pozycję „Create USB”. Po chwili na ekranie pojawi się okno narzędzia Microsoftu, które służy do tworzenia instalatorów. Wtedy wybierz opcję dotyczącą tworzenia nośników instalacyjnych na USB i zaznacz pendrive lub dysk na liście. Poczekaj chwilę, aż system Windows 11 ISO zostanie pobrany.
MediaCreationTool.bat przygotuje instalator systemu i umieści pliki Windows 11 ISO na wybranym nośniku. Wprowadzi również zmiany, które umożliwią instalację systemu na urządzeniach, które nie zostały wyposażone w TPM 2.0 i nie mają kompatybilnego procesora.

