Masz problem ze zbyt cichym mikrofonem w trakcie rozmów, które prowadzisz przez laptop lub komputer stacjonarny? Istnieje kilka prostych rozwiązań. Jeśli korzystasz z najnowszego systemu Microsoft, w naszym artykule podpowiemy Ci, jak pogłośnić mikrofon Windows 11.
Problemy z głośnością i czułością mikrofonu najczęściej wynikają z niewłaściwych ustawień, niezaktualizowanych sterowników lub osobnych opcji dostosowywania poziomu głośności w aplikacjach zainstalowanych na komputerze.
Jak pogłośnić mikrofon Windows 11? – Spis treści
Jak pogłośnić mikrofon w komputerze stacjonarnym z Windows 11?
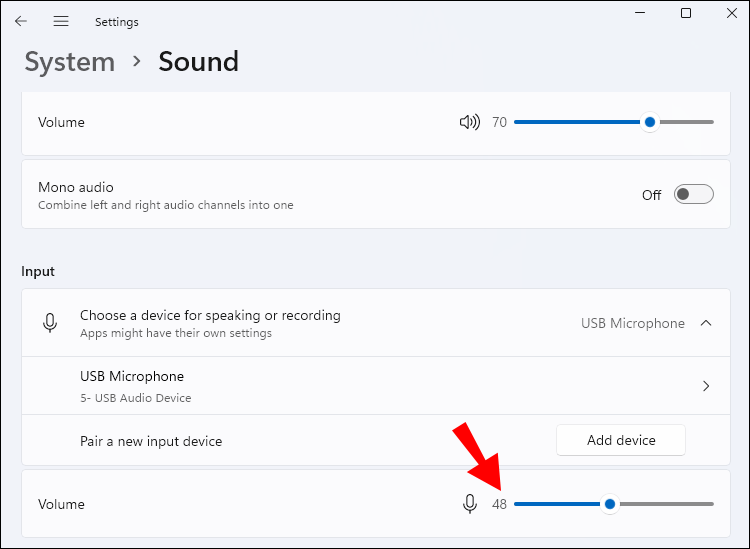
W nowym systemie Microsoftu pewne ustawienia uległy zmianie, jednak zasada ich działania jest wciąż taka sama. Poniżej znajdziesz kilka wskazówek, które możesz wykorzystać, jeśli chcesz dowiedzieć się jak pogłośnić mikrofon Windows 11 na komputerze stacjonarnym.
Głośność mikrofonu w komputerze określa poziom sygnału audio przechwytywanego przez mikrofon. Im wyższa głośność, tym większy poziom sygnału audio jest przechwytywany i odwrotnie. Ustawienie odpowiedniej głośności mikrofonu jest ważne, aby zapewnić jak najlepszą jakość dźwięku przy nagrywaniu lub rozmowie przez komunikator internetowy. Jak pogłośnić mikrofon Windows 11?
W celu zwiększenia głośności mikrofonu w komputerze z systemem Windows 11 przejdź do: Ustawień systemu>Dźwięk>Urządzenia audio wejściowe, a następnie wybierz swój mikrofon. Kliknij przycisk „Właściwości” i przejdź do zakładki „Poziom”. Tutaj możesz zwiększyć poziom głośności mikrofonu.
Jak pogłośnić mikrofon Windows 11 w inny sposób? Możesz zwiększyć głośność mikrofonu, używając przycisku głośności na pulpicie lub klawiaturze. Przycisk ten zazwyczaj jest oznaczony symbolem głośnika lub mikrofonu. Używając tego przycisku, możesz zwiększyć lub zmniejszyć głośność mikrofonu.
Jeśli na Twoim komputerze z Windows 11 znajduje się program do nagrywania dźwięku, taki jak np. Audacity, możesz również użyć go do zwiększenia głośności mikrofonu. W Audacity po nagraniu dźwięku kliknij nagranie i wybierz „Narzędzie wyostrzania dźwięku” z menu. W oknie, które się pojawi, możesz zwiększyć poziom głośności mikrofonu.

Jak pogłośnić mikrofon Windows 11 za pomocą narzędzi kontroli dźwięku zainstalowanych na komputerze? Wiele kart dźwiękowych posiada wbudowane oprogramowanie, które pozwala na regulację poziomu głośności mikrofonu. Aby je znaleźć, możesz spróbować przeszukać menu Start lub znaleźć je w folderze „Programy” na dysku twardym.
Warto też pamiętać, że niektóre aplikacje, których używasz na komputerze z systemem Windows 11, mają swoje ustawienia dotyczące mikrofonu, dlatego warto sprawdzić ustawienia danej aplikacji, jeżeli problem dotyczy tylko jednej z nich.
Jeśli wciąż masz problemy z głośnością mikrofonu, sprawdź, czy nie jest on zablokowany w ustawieniach bezpieczeństwa lub, czy nie ma problemów z jego sprzętowym działaniem.
Jak pogłośnić mikrofon w laptopie z systemem Windows 11?
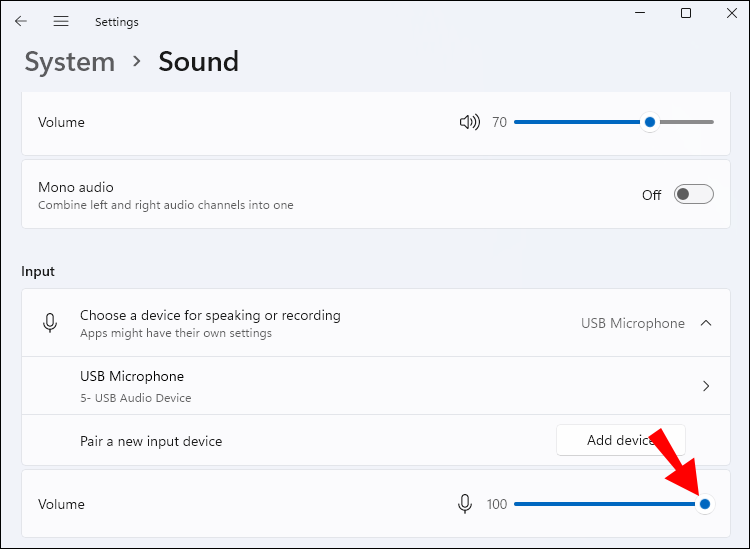
Jeśli mikrofon jest za cicho, oznacza to, że poziom sygnału audio przechwytywanego przez mikrofon jest zbyt niski. Może to prowadzić do trudności w słyszeniu lub rozumieniu tego, co mówi osoba korzystająca z mikrofonu. Jeśli do prowadzenia rozmów na co dzień używasz laptopa, możesz również skorzystać z innych rozwiązań. Jak pogłośnić mikrofon Windows 11 w tym przypadku? Skorzystaj z poniższych podpowiedzi.
- Sprawdź ustawienia głośności mikrofonu: Kliknij prawym przyciskiem myszy ikonę dźwięku w prawym dolnym rogu ekranu na pulpicie Windows 11 i wybierz „Ustawienia dźwięku”. Następnie przejdź do zakładki „Nagrywanie” i sprawdź, czy poziom głośności mikrofonu jest ustawiony na wystarczająco wysokim poziomie.
- Sprawdź ustawienia mikrofonu w aplikacji: Jeśli używasz specjalnej aplikacji do rozmów, takiej jak Skype lub Zoom, sprawdź, czy ustawienia mikrofonu są prawidłowe w tej aplikacji.
- Sprawdź ustawienia kontroli głośności mikrofonu: Kliknij prawym przyciskiem myszy na ikonę mikrofonu w prawym dolnym rogu ekranu i wybierz „Ustawienia”. Upewnij się, że opcja „Kontrola głośności mikrofonu” jest włączona w systemie Windows 11.
- Oczyść mikrofon: Czasami zanieczyszczenie lub kurz mogą osłabiać działanie mikrofonu. Oczyść mikrofon delikatnie przy użyciu suchych lub wilgotnych wacików.
- Zainstaluj aktualizację sterownika: Jeśli żadne z powyższych rozwiązań nie pomogło, spróbuj zaktualizować sterownik mikrofonu. Aby to zrobić, przejdź do Panelu sterowania Windows 11, wybierz „Urządzenia i drukarki” i kliknij swój mikrofon. Następnie kliknij „Aktualizuj sterownik” i postępuj zgodnie z instrukcjami. Upewnij się, że masz najnowszą wersję sterownika, zanim zainstalujesz.
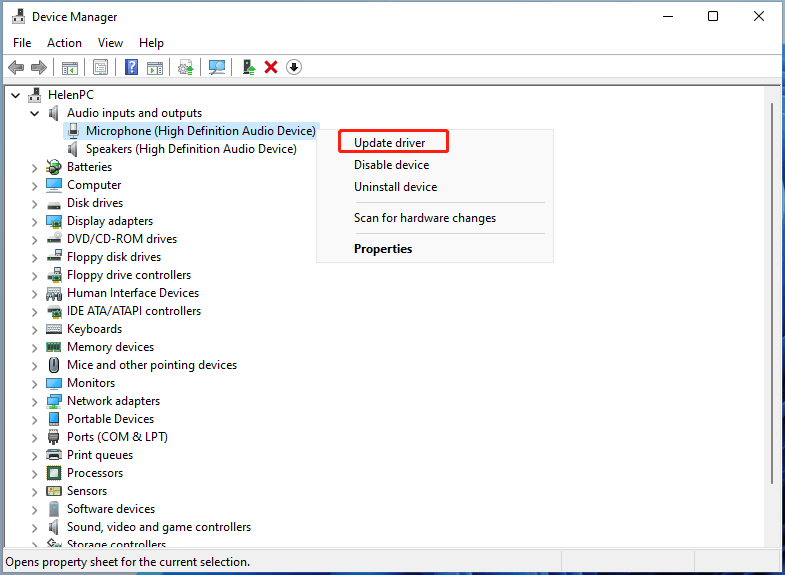
- Sprawdź ustawienia zabezpieczeń: Upewnij się, że ustawienia zabezpieczeń Twojego komputera nie blokują dostępu do mikrofonu. Przejdź do ustawień zabezpieczeń i sprawdź, czy mikrofon jest na liście urządzeń dozwolonych.
Korzystając z wyżej opisanych metod, szybko dowiesz się, jak pogłośnić mikrofon Windows 11 i cieszyć się dobrą jakością dźwięku. Jeśli jednak żaden ze sposobów nie zadziała, problemem może być usterka mikrofonu. Wówczas konieczny będzie kontakt z odpowiednim serwisem.
Jak pogłośnić mikrofon Windows 11 w Panelu sterowania?
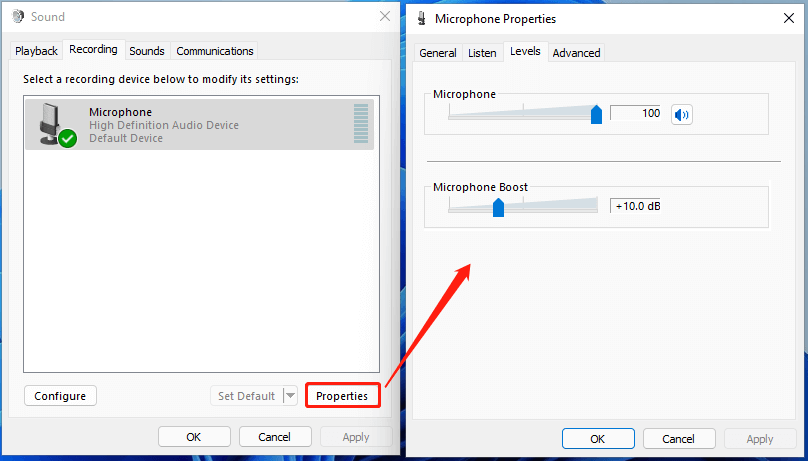
Jeśli sterownik mikrofonu w Windows 11 jest aktualny, ale nadal występują problemy z głośnością, być może trzeba dostosować wzmocnienie mikrofonu – wbudowane ustawienie systemu Windows.
To powinno być dobre rozwiązanie, jeśli mikrofon działa, ale nie możesz zwiększyć głośności w żaden inny sposób. Jak pogłośnić mikrofon Windows 11 w tym przypadku?
- Na pasku zadań systemu Windows 11 kliknij prawym przyciskiem myszy ikonę głośnika w prawym dolnym rogu.
- Gdy pojawi się menu, wybierz opcję „Ustawienia dźwięku”.
- W następnym oknie wybierz sekcję „Ustawienia zaawansowane”.
- Wybierz „Więcej ustawień dźwięku”.
- Pojawi się nowe wyskakujące okno. Wybierz zakładkę „Nagrywanie”.
- Kliknij prawym przyciskiem myszy na „Mikrofon” i wybierz „Właściwości” z menu rozwijanego.
- W nowym oknie wybierz zakładkę „Poziomy”.
- Przesuń suwak, aby zwiększyć czułość dźwięku mikrofonu.
- Kliknij „Zastosuj”, a następnie „Ok”.
Jak pogłośnić mikrofon Windows 11? Mikrofon zewnętrzny
Użytkownicy komputerów z systemem Windows 11 polegają na zewnętrznych mikrofonach, aby uzyskać wejście audio, ale nadal mogą napotkać problemy z oprogramowaniem.
Jak pogłośnić mikrofon Windows 11, jeśli jest to zewnętrzne urządzenie? Wszystkie rozwiązania sugerowane powyżej mają zastosowanie, nawet jeśli używasz zewnętrznego mikrofonu. Wielu użytkowników laptopów z systemem Windows 11 woli korzystać z zewnętrznego mikrofonu. Trzeba jednak zaznaczyć, że takie mikrofony można łatwo uszkodzić.
W rezultacie poziom głośności mikrofonu może być zbyt niski lub nie działać w ogóle. Po wyczerpaniu wszystkich poprawek oprogramowania rozważ sprawdzenie kabla mikrofonu lub przetestowanie go na innym komputerze z systemem Windows 11 lub innym, aby zobaczyć, czy istnieje problem.
Jak zwiększyć czułość mikrofonu w Windows 11?
Wcześniej wyjaśniliśmy, jak pogłośnić mikrofon Windows 11, jednak warto również zadbać o jego odpowiednią czułość. Wówczas jakość nagrania będzie zdecydowanie lepsza. Jeśli chcesz zwiększyć czułość mikrofonu w Windows 11, istnieje kilka kroków, które możesz wykonać. Oto one:
- Otwórz „Ustawienia systemowe” Windows 11. Możesz to zrobić, klikając ikonę ustawień w menu Start lub przytrzymując klawisz Win i klikając X.
- Kliknij „Urządzenia” i wybierz „Mikrofony”.
- Znajdź swój mikrofon w liście i kliknij go, aby otworzyć jego ustawienia.
- Znajdź opcję „Czułość” lub „Głośność” i przesuń suwak w prawo, aby zwiększyć czułość.
- Sprawdź, czy Twoja czułość jest teraz wystarczająca, korzystając z aplikacji lub programu, w którym chcesz używać mikrofonu.
Jeśli po tych krokach nadal masz problemy z czułością mikrofonu w Windows 11, spróbuj zaktualizować sterownik swojego mikrofonu lub skontaktuj się z producentem urządzenia w celu uzyskania dodatkowej pomocy.
Jak ściszyć mikrofon w Windows 11?

Wiesz już, jak pogłośnić mikrofon Windows 11, zatem możemy przejść do kwestii związanych z jego ściszeniem. Zbyt wysoka głośność może prowadzić do przesterowania, czyli przeciążenia sygnału audio i utraty jakości dźwięku. Dźwięk może być zniekształcony i trudny do zrozumienia. W takim przypadku należy obniżyć głośność mikrofonu, aby poprawić jakość dźwięku.
Ściszanie nie powinno sprawić Ci zbyt wielu problemów. Najczęściej wystarczy po prostu odwrócić proces pogłaśniania.
- Przejdź do ustawień systemowych Windows 11. Możesz to zrobić, klikając przycisk „Start” i wybierając ikonę ustawień (koło zębate).
- W sekcji „Ustawienia” kliknij „Słuchawki i mikrofony”.
- W sekcji „Mikrofony” znajdź mikrofon, który chcesz ściszyć. Kliknij go, aby otworzyć jego ustawienia.
- W sekcji „Ustawienia mikrofonu” znajdziesz opcję „Głośność”. Możesz ją regulować, aby ściszyć mikrofon.
- Jeśli nie widzisz opcji „Głośność” w sekcji „Ustawienia mikrofonu”, sprawdź, czy mikrofon jest poprawnie podłączony i zainstalowany. Upewnij się, że jest on również wybrany jako urządzenie do nagrywania w panelu dźwięku.
- Jeśli nadal masz problemy ze ściszeniem mikrofonu, sprawdź, czy na komputerze z Windows 11 nie ma jakiegoś oprogramowania, które może kontrolować głośność mikrofonu, takiego jak program do obsługi komunikatorów internetowych.
Warto pamiętać, że w niektórych przypadkach, ściszenie mikrofonu może spowodować, że jakość dźwięku będzie gorsza. Dlatego ważne jest, aby upewnić się, że poziom głośności jest dostosowany do konkretnej sytuacji.
Jak ściszyć i jak pogłośnić mikrofon Windows 11?
Podsumowując, jeśli chcesz dowiedzieć się, jak ściszyć i jak pogłośnić mikrofon Windows 11, pamiętaj o tym, aby: sprawdzić ustawienia głośności mikrofonu w systemie, ustawienia mikrofonu w aplikacjach oraz ustawienia kontroli głośności. Warto również oczyścić mikrofon, zaktualizować sterownik, sprawdzić ustawienia zabezpieczeń, a w razie potrzeby skontaktować się z producentem. Upewnij się również, czy masz odpowiedni sprzęt, który pozwala na regulację głośności.

