Windows 11 dla wielu jest oczywistym systemem przyszłości, więc zdecydowana większość komputerów zakupionych w roku 2022 i 2023 będzie wyposażona w owe oprogramowanie. Wyspecjalizowane laptopy ze sklepów specjalistycznych będą kusić konsumenta swoją nowoczesnością, natomiast większość z nas odchodzi od używania zawartego w nich touchpada. Jak wyłączyć touchpad? Windows 11 nie będzie nam tego utrudniał.
Najnowsze dziecko Microsoftu wspiera różnorakie formy użytkowania touchpada. Windows 11 w zamyśle miał udoskonalić funkcje swoich starszych braci i być jeszcze lepszym i wydajniejszym, jednakże aspekt panelów dotykowych oferowanych przez laptopy zawsze pozostawiał wiele do życzenia. Nadto czuły, wymagający, reagujący na niepożądane kliknięcia to kilka z możliwych określeń touchpada przez użytkowników laptopów. Jak wyłączyć touchpad – Windows 11 ma kilka prostych i efektywnych możliwości.
Jak wyłączyć touchpad Windows 11 – dlaczego touchpad nie działa tak jak przewidziano?

Wynalazek panelu dotykowego został opracowany już w roku 1987 przez George’a E. Gerpheide’a w celu wynalezienia substytutu dla myszki komputerowej. Zamysł ten miał uczynić laptopy produktami idealnie komplementarnymi, natomiast obecnie większość z nas woli użytkować myszek komputerowych. Najnowsze myszki są zgodne z oprogramowaniem Windows 11 i nie jest wymagane instalowanie specjalnych sterowników do użytkowania. Jak wyłączyć touchpad? Windows 11 w laptopach oferuje szybkie wyłączenie gładzika.
Czym tak właściwie jest touchpad i czemu nie wypalił jako technologia przyszłości? Zwany panelem dotykowym, gładzikiem lub urządzeniem wskazującym to ten prostokątny panel w dolnej części laptopa zastępujący działanie myszy komputerowej. Stanowiący nieodłączną częścią laptopa z Windows 11 miał być niezwykle wygodny i sprawdzać się w trasie lub pracy biurowej, nie wymagając podłączenia żadnych innych urządzeń. Z biegiem lat okazało się, że duża wrażliwość na dotyk zniechęca do użytkowania z touchpada.
Wiele osób zastanawia się, ,,jak wyłączyć touchpad?” Windows 11 sugeruje kilka rozwiązań. Pozornie może wydawać się, iż wyłączenie tej technologii wymaga ingerencji technicznej, usunięcia mechanicznego gładzika przez specjalistę. Zabieg ten pozostawiłby dziurę w obudowie laptopa i zdecydowanie nie jest nam konieczny. Windows 11 obdarzony został szeroką gamą możliwości pozbywania się uciążliwych kłopotów, czy to przez skróty klawiszowe, czy też użytkowanie ogólnodostępnych ustawień systemowych.
Jak wyłączyć touchpad? Windows 11 przewidział, że użytkownicy laptopów nie będą zadowoleni z tej technologii; coś, co zawsze budziło sprzeczne doznania, nagle nie zacznie działać jak przewidziano w najlepszych scenariuszach. Microsoft pomimo wielu kontrowersyjnych działań jest w stanie sprostać oczekiwaniom internautów. Windows 11 może wyłączyć touchpad na ponad 5 sposobów, toteż każdy z potencjalnych użytkowników laptopa może znaleźć dla siebie dogodną alternatywę.
Jak wyłączyć touchpad Windows 11 i jak go włączyć ponowie? Sposoby
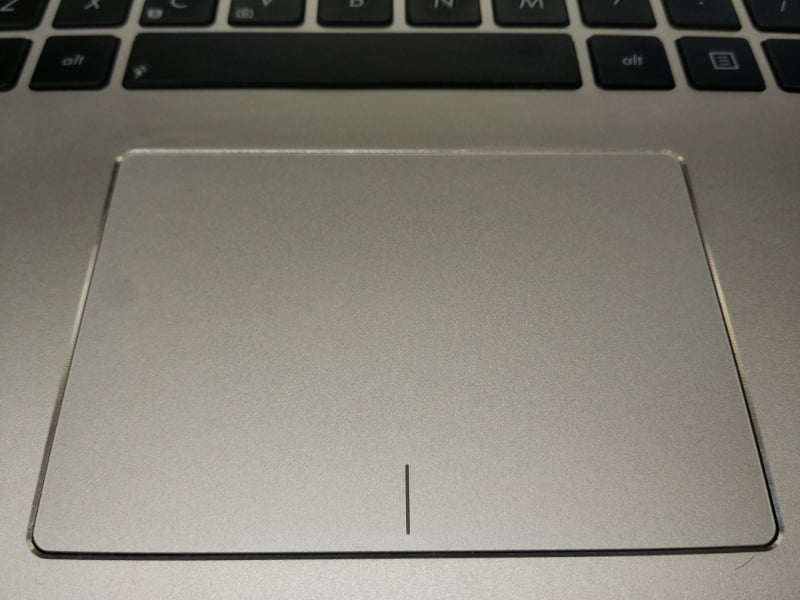
Funkcjonalność panelu dotykowego różni się w produktach należących do różnych firm. W laptopie marki Apple znacznie bardziej opieramy się na dodatkowych funkcjach touchpada. Windows 11 natomiast nie odbiega jakościowo i zadaniowo; panelem dotykowym można przewijać, zaznaczać elementy, powiększać czy pomniejszać pulpit czy przejść do ustawień systemowych. Jeśli natomiast nie potrzebujemy owych funkcji, to jak wyłączyć touchpad? Windows 11 w swych ustawieniach ma wiele prostych rozwiązań.
Co sprawiło, że przestaliśmy uważać touchpad za nowoczesną technologię? Przecież w smartfonach, tabletach opieramy się na tym samym. Otóż całość opiera się na zbytniej czułości i wrażliwości panelu dotykowego. Jeśli coś wychwytuje nasz każdy ruch, potknięcie czy draśnięcie i jest w stanie zepsuć wrażenia z użytkowania, to zastanawiamy się, jak wyłączyć touchpad. Windows 11 będąc najmłodszym z dzieci Microsoftu wie, jakich błędów nie popełniać, toteż touchpad da się z łatwością wyłączyć.
Większość ze sklepów specjalistycznych oferuje przy zakupie laptopa myszkę już w zestawie, tym samym objawia się kolejny powód istnienia pytania, jak wyłączyć touchpad. Windows 11 będąc systemem nowym wspiera najnowsze wersje myszek firm gamingowych, ale też tych przeznaczonych do pracy. Wielu z nas żyło przeświadczeniem, iż laptopy służą do nauki bądź pracy, a komputery do gier. Stereotyp ten zaczął zanikać pod koniec ubiegłego dziesięciolecia, a obecnie większość laptopów ma system Windows 11.
Bogate podzespoły nowoczesnych laptopów wspierają funkcjonalność systemu Windows 11. Firmy typu Corsair, Razer, Genesis dołączają swe myszki do zestawów laptopowych, albowiem jest to dobry ruch marketingowy. Marki wiedzą, że touchpady nie zawsze spełnią swe przeznaczenie, a nie ma nic korzystniejszego niż przyjemne użytkowanie z myszki komputerowej. Konsument tym samym zastanowi się nad potrzebnością panelu dotykowego i wyszuka, jak wyłączyć touchpad. Windows 11 nie utrudni mu tego zadania.
Wiedząc już, dlaczego touchpad nie działa wedle przewidzeń w Windows 11, możemy przejść do metod rozwiązania zagadnienia ,,jak wyłączyć touchpad: Windows 11”. Pamiętajmy, że zawsze panel dotykowy można włączyć, jeśli nagle najdzie taka potrzeba. Myszki komputerowe definitywnie zwiększają wydajność wykonywanej pracy, natomiast w podróży bądź w sytuacjach kryzysowych nie zawsze będziemy mogli z nich korzystać. Tak więc, jak wyłączyć touchpad? Windows 11 umożliwia to szybko, łatwo i efektywnie.
Jak wyłączyć touchpad? Windows 11 i skróty klawiszowe

Producenci laptopów również zdają sobie sprawę, iż panele dotykowe nie są dla wszystkich. Tym samym wbudowują w klawiaturę swoich urządzeń specjalne przyciski uniemożliwiające działanie gładzika. Które guziki odpowiedzą na pytanie, jak wyłączyć touchpad? Windows 11 nie jest tutaj specjalnie obciążony. Wystarczy zastosować kombinację FN + przycisk zawierający miniaturowy rysunek touchpada. Na ekranie Windows 11 pojawi się komunikat o zablokowaniu touchpada, a nasz cel został osiągnięty.
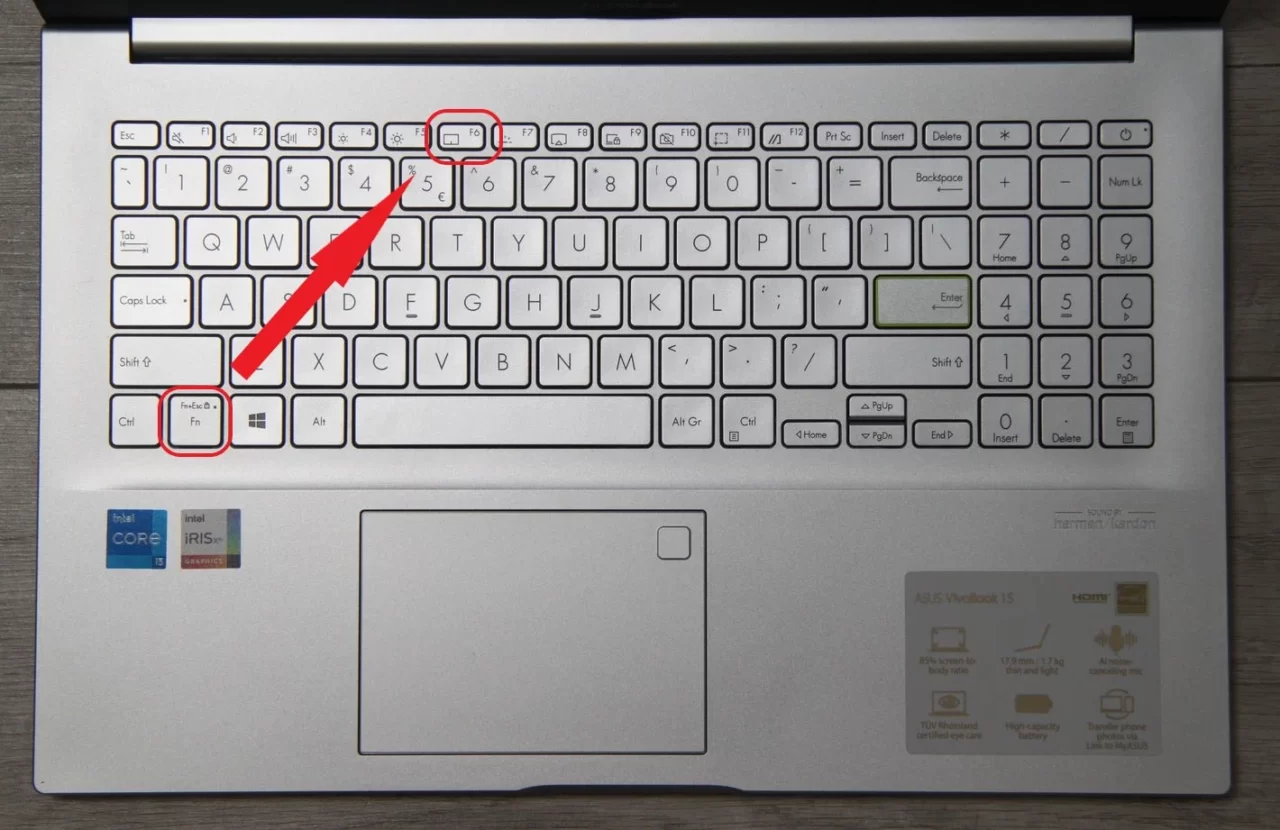
Zastosowanie tej samej kombinacji spowoduje włączenie touchpada z ponownym komunikatem na ekranie Windows 11. Pamiętajmy natomiast, aby nie bawić się ową kombinacją, albowiem nadużywanie przycisków może spowodować niepożądane błędy. Czy istnieje inna kombinacja przycisków odpowiadająca na pytanie ,,jak wyłączyć touchpad”? Windows 11 nie przewiduje podstawowo takiego rozwiązania, aczkolwiek wedle własnego doświadczenia można taki skrót klawiszowy utworzyć. Zależy to już tylko od naszych oczekiwań.
Jak wyłączyć touchpad? Windows 11 i opcje systemowe

Nie wszyscy użytkownicy laptopów są fanami skrótów klawiszowych. Dla wielu najlepszą opcją jest zrobienie czegoś porządnie i raz, tym samym wyłączenie panelu dotykowego w opcjach będzie najkorzystniejsze. Co zrobić w ustawieniach, aby wyłączyć touchpad? Windows 11 umożliwia dostanie się do ustawień poprzez kliknięcie ikonki Windowsa na pasku zadań. Następnie klikamy pole ,,Ustawienia” i ,,Bluetooth i urządzenia”.
Po pojawieniu się zakładki ,,Touchpad” klikamy na nią i przechodzimy do rozwiązania.
Szeroka gama ustawień oferowanych przez system Windows 11 może wydawać się problematyczna nieznajomionych użytkowników, tym samym przy przełączaniu ustawień nie bądźmy lekkomyślni. Po wyświetleniu się wspomnianej zakładki, już wiemy, jak wyłączyć touchpad. Windows 11 ukaże nam sekcje o tej samej nazwie z zakładką ,,off” i “on”. Klikając tym samym tę opcję wyłączamy touchpad i po problemie. Aby włączyć panel dotykowy, dokonujemy tych samych czynności, tym razem włączając wspomnianą sekcję.
Jak wyłączyć touchpad? Windows 11 i myszka komputerowa

Czy istnieje możliwość uśpienia działalności gładzika, gdy myszka jest podpięta? Twórcy Windows 11 przewidzieli taką sytuacje i zaprogramowali opcję. ,,Wyłącz mousepad, kiedy myszka jest podłączona”. Tym samym, kiedy działać myszką i jak wyłączyć touchpad? Windows 11 w tym wypadku ma taki sam schemat działań jak przy permanentnym wyłączeniu panelu dotykowego w opcjach systemowych. Po wejściu w ustawienia klikamy sekcję ,,Bluetooth i urządzenia”, po czym przechodzimy do zakładki ,,Touchpad”.
Naszym oczom ukaże się wspomniana wcześniej opcja ,,Wyłącz mousepad, kiedy myszka jest podłączona”. Jeśli rzeczywiście nasz laptop ma podpiętą mysz, po kliknięciu tego rozwiązania touchpad się wyłączy. Microsoft dba o swoich użytkowników, dlatego taka opcja w Windows 11 jest wielkim ułatwieniem, do tego niezwykle przydatnym. Jak ponownie włączyć touchpad w tej opcji? Po odłączeniu myszki uruchomi się sam automatycznie, możliwym jest również odznaczenie tego rozwiązania w opcjach Windows 11.
Jak wyłączyć touchpad? Windows 11 i nowy panel kontrolny
Wraz z nadejściem systemu Windows 11, Microsoft zmienił umiejscowienie panelu kontrolnego. Jest to jedną z dziwniejszych decyzji podjętych przez informatyków z Redmond, aczkolwiek dalej istnieje możliwość łatwego dostania się do panelu kontrolnego. Jak wyłączyć touchpad – Windows 11 umożliwia to w oparciu o wspomniany panel. Stosując kombinację WIN + R odpalamy proces uruchamiania, wpisujemy ,,Control” i wyskakuje nam okienko panelu sterowania. Zalecamy zwiększenie ikon dzięki opcji w prawym górnym rogu panelu.
Po znalezieniu ikonki myszki klikamy w nią, Wyskoczy panel właściwości, w którym zainteresuje nas sekcja ,,Sprzęt”. Znajdujemy pole z danymi naszego touchpada, najeżdżamy na nie i klikamy opcję ,,Właściwości” znajdującą się poniżej. Następnie klikamy ,,Zmień ustawienia”, dajemy zgodę w wyskakującym oknie i odnajdujemy sekcję sterowników. Tam należy zaznaczyć pole o wyłączeniu sterownika i potwierdzeniu naszego wyboru. Owe działania skutkują wyłączeniem touchpada w Windows 11.
Jak wyłączyć touchpad? Windows 11 i menadżer urządzeń

Ostatnią z wspomnianych przez nas wielu opcji wyłączenia touchpada jest działalność w menadżerze urządzeń. Jest to pewien ekran widoczności sprzętu podłączonego do systemu udostępniony użytkownikom przez Microsoft. Menadżer urządzeń odpowie nam, jak wyłączyć touchpad. Windows 11 umożliwia dostanie się do menadżera urządzeń poprzez kliknięcie prawym przyciskiem na ikonkę Windowsa na pasku zadań. Klikamy następnie pole o tej samej nazwie i otworzy nam się okno z wypisanymi podzespołami.
Interesującą nas zakładką będzie ta o nazwie ,,Mysz i inne urządzenia wskazujące”. Naciskając ,,ptaszek’’ znajdujący się po lewej stronie zakładki rozwiniemy podzespoły należące do wspomnianej kategorii. Nasz touchpad również tam się znajdzie. Wciskając na niego prawym przyciskiem uruchomimy dodatkowe opcje. Należy wcisnąć ,,Wyłącz urządzenie” i zatwierdzić wybór. Tym samym Windows 11 będzie działał bez touchpada, a nam będzie lżej bez uciążliwej technologii.
Pamiętajmy jednak, że w wypadku aktualizacji plików systemowych, bądź rutynowych aktualizacji Windowsa oprogramowanie naszego touchpada zostanie zaktualizowane. Oznacza to tym samym, iż panel dotykowy zostanie ponownie włączony i znów w naszej powinności będzie wyłączenie niechcianej technologii. Jak wyłączyć touchpad? Windows 11 ma wiele opcji, ale zdecydowanie polecamy dwie pierwsze. Są o wiele prostsze i szybsze niż reszta wspomnianych i wymagają mniej wysiłku.
Jak wyłączyć touchpad – Windows 11. Dlaczego nie działa tak jak chcieliśmy?

Touchpad jest wynalazkiem, który miał nam ułatwić użytkowanie laptopów. W zamyśle zrewolucjonizował przemysł komputerowy, natomiast czy odgrywa dużą role dla konsumenta? Oczywiście, że tak; zawsze potrzebujemy jakiejś formy ostatecznej, która będzie w stanie nas uratować w sytuacjach nieprzewidzianych. Istnieje wiele form wyłączenia touchpada w systemie Windows 11, łatwych i skomplikowanych, ale co ważne; skutecznych. Czy to przez skrót klawiszowy, czy przez ingerencję w bazie danych, ważny jest cel.
Panele dotykowe są i będą przydatne, aczkolwiek nic nie zastąpi nam wygody użytkowania myszki komputerowej. Oczywiście, zawsze znajdą się sympatycy touchpadów, dla których gładziki będą idealnym rozwiązaniem, czy w domu, czy to w podróży. Już wiesz, jak wyłączyć touchpad – Windows 11 zdecydowanie Ci to ułatwi i poprowadzi za rękę w procesie. W obecnych czasach wygoda i komfort to ważne aspekty naszego życia, dlatego nie męczmy się, jeśli nie ma takiej potrzeby.

