Aktualizacja Windows 11 z Windows 10 może nasuwać wiele pytań. Systemy operacyjne Windows 11 i Windows 10 mają wiele podobieństw, ale istnieją pewne duże różnice. Nowsza wersja oferuje przede wszystkim nowy, estetyczny interfejs, wyglądem zbliżony do Maca i więcej funkcji zwiększających produktywność. Zainteresowani aktualizacją z Windows 10 lub starszego do Windows 11 mają kilka sposobów pobrania najnowszego systemu operacyjnego firmy Microsoft.
Proces aktualizacji Windows 11 z Windows 10 będzie podobny poprzednich wersji, o ile urządzenie jest zgodne i spełnia minimalne wymagania. W tym przewodniku przyjrzyjmy się zmianom wprowadzonym przez Microsoft i pokażemy Ci krok po kroku, jak wykonać aktualizację Windows 11 z Windowsa 10. O czym w takim razie musisz pamiętać zanim przystąpisz do aktualizacji oprogramowania?
Aktualizacja Windows 11 z Windows 10 – Spis treści
Windows 11 – co nowego. Jakie są różnice w porównaniu do Windows 10?
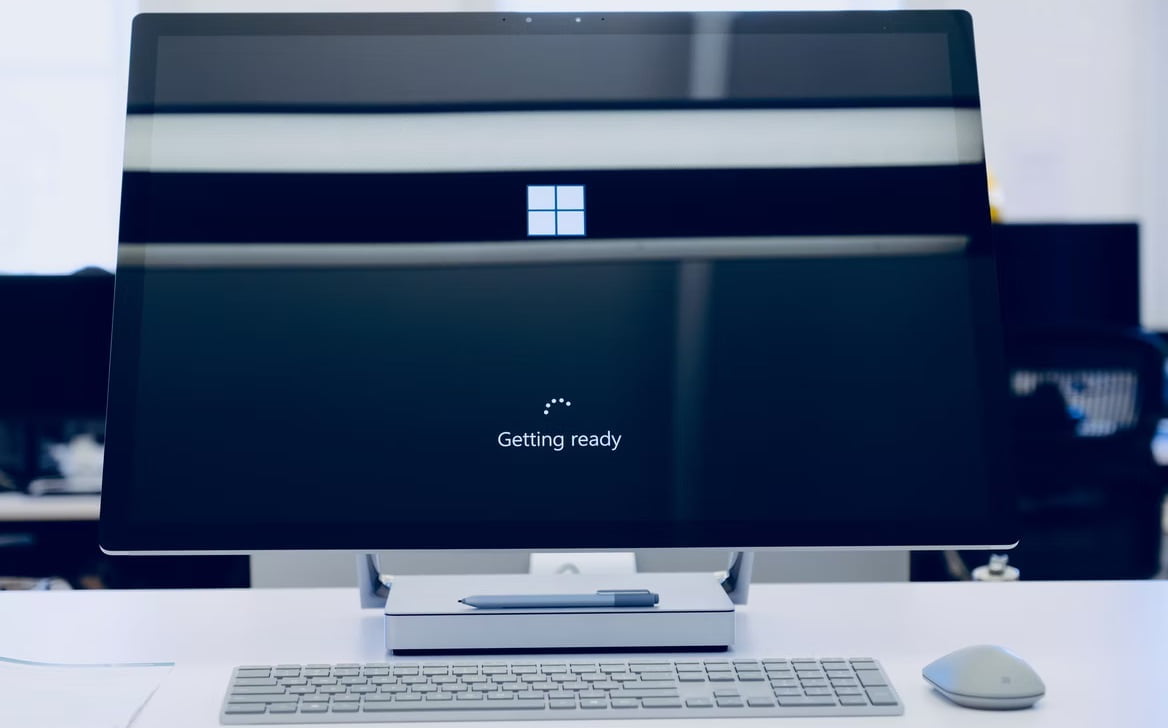
Użytkownicy zainteresowani aktualizacją Windows 11 z Windows 10 mogą się zastanawiać co nowego oferuje im nowe oprogramowanie i czy jest przede wszystkim sens zmiany. Jakie najciekawsze różnice występują między windows 10 a windows 11?
- Przede wszystkim, pierwsze co rzuca się w oczy, jest zupełnie nowy interfejs. Ma on czysty design z zaokrąglonymi rogami i pastelowymi odcieniami, a ikoniczne menu Start przesuwa się na środek ekranu wraz z paskiem zadań.
- Drugą ważną rzeczą jest integracja aplikacji na Androida. Aplikacje na Androida są teraz dostępne dla systemu Windows 11 za pośrednictwem Microsoft Store oraz Amazon Appstore. To duża zmiana, na którą użytkownicy systemu Windows czekali od lat.
- Windows 11 umożliwia teraz konfigurowanie wirtualnych pulpitów w sposób podobny do tego na komputerze Mac. Pozwala przełączać się między wieloma komputerami jednocześnie do celów osobistych, służbowych, szkolnych lub gier. W systemie Windows 10 ta funkcja była dostępna jednak była trudniejsza do skonfigurowania i używania.
- Nowy system operacyjny zawiera również funkcje zwane Snap Groups i Snap Layouts czyli kolekcje aplikacji, z których możesz korzystać jednocześnie. Znajdują się one na pasku zadań i mogą być wyświetlane lub minimalizowane w tym samym czasie, aby ułatwić przełączanie zadań.
- Najnowsza wersja Windows 11 kładzie jeszcze większy nacisk na bezpieczeństwo i udostępnia nowe funkcje zabezpieczeń. Między innymi funkcja Smart App Control, która umożliwia bezpieczne pobieranie dowolnej potrzebnej aplikacji bez obaw, o zainstalowanie niezaufanych lub niepodpisanych aplikacji, plików lub skryptów
- W przypadku tabletów firma Microsoft dążyła do poprawy obsługi dotykowej, dodając więcej miejsca między ikonami na pasku zadań i obsługując gesty. System Windows 11 dodaje również funkcje dotykowe do pióra cyfrowego, dzięki czemu możesz słyszeć i czuć wibracje, gdy używasz go do robienia notatek lub rysowania. Wreszcie system operacyjny wprowadził także pisanie głosowe i polecenia w całym systemie.
- Microsoft dodał do systemu Windows 11 nową aplikację do tworzenia wideo o nazwie Clipchamp. To przyjazny edytor wideo, który pomoże Ci tworzyć i edytować proste i efektowne profesjonalnie wyglądające filmy, nawet z wykorzystaniem głosu AI. Clipchamp zapewnia dostęp do ponad miliona bezpłatnych filmów, ścieżek audio i obrazów, które można dodawać do filmów. To sprawia, że twórcy internetowi, ale także amatorzy będą mieli szerokie pole do popisu.
- Na sam koniec funkcja, która ma coraz większe znaczenie czyli ochrona środowiska. Jak informuje Microsoft Windows Update jest teraz świadomy emisji dwutlenku węgla. Gdy urządzenia mają połączenie z Internetem i dostępne są regionalne dane o intensywności emisji dwutlenku węgla, Windows Update będzie planować instalacje o określonych porach dnia aby nie przyczyniać się do coraz większego zanieczyszczenia naszej planety.
Znasz już najciekawsze funkcje nowego oprogramowania, więc możemy przejść dalej. Ale zanim przejdziemy do fragmentu gdzie pokażemy Ci jak zaktualizować Windows 11 z Windows 10 musisz spełnić pewne kryteria narzucone przez Microsoft. Musimy Cię uprzedzić, nowe oprogramowanie wymaga dużo więcej niż poprzedniki.
Jakie są wymagania systemowe dla Windows 11?
Aby zainstalować system Windows 11 z Windows 10, należy spełnić określone wymagania systemowe. Jeśli twój system nie jest wystarczająco zaawansowany, po prostu nie będziesz miał możliwości optymalizacji. Oto wymagania systemowe Windows 11, które powinien spełniać Twój komputer/laptop.
- Procesor: 1 GHz lub szybszy CPU lub System on a Chip (SoC) z dwoma lub więcej rdzeniami.
- Pamięć RAM: 4 GB.
- Dysk twardy: 64 GB lub większy.
- Oprogramowanie systemowe: UEFI, obsługa bezpiecznego rozruchu.
- Moduł TPM: Moduł zaufanej platformy (TPM) w wersji 2.0.
- Grafika: Kompatybilna z DirectX 12 lub nowszym ze sterownikiem WDDM 2.0.
- Rozdzielczość wyświetlacza: Wyświetlacz o wysokiej rozdzielczości (720p) o przekątnej większej niż 9 cali, 8 bitów na kanał koloru.
- Sieć: Konto Microsoft i połączenie internetowe są wymagane do konfiguracji systemu Windows 11 Home.
Sprawdziłeś podpunkty i wszystko się zgadza? Niestety to nie wszystko, żeby zaktualizować Windows 11 z Windows 10, musisz wiedzieć, że najnowsze oprogramowanie jest kompatybilne tylko z niektórymi procesorami.
Procesory obsługiwane przez system Windows 11
Aby zaktualizować Windows 11 z Windowsa 10 potrzebne są odpowiednie modele procesorów. Windows 11 będzie obsługiwać procesory Intel Core 8. generacji i nowsze, a także niektóre procesory Pentium, Atom, Celeron i Xeon. Jeśli wybierasz AMD, nowy system operacyjny będzie obsługiwał tylko Ryzen drugiej generacji (w tym Threadripper) i nowsze procesory, a także niektóre procesory EPYC i Athlon. Jeśli chodzi o obsługę ARM, najnowsza wersja systemu Windows będzie obsługiwać Qualcomm Snapdragon 850, 7c, 8c i 8cx pierwszej i drugiej generacji oraz Microsoft SQ1 i SQ2.
Firma Microsoft zaktualizowała listę zgodności procesorów, aby obsługiwała procesory Intel siódmej generacji, ale tylko układ 7820HQ. Obsługiwane będą również procesory Intel Core X i Xeon W, ale tylko wtedy, gdy urządzenie jest dostarczane z deklaratywnymi, komponentowymi sterownikami aplikacji obsługujących sprzęt (DCH).
Oto lista niektórych obsługiwanych procesorów firm Intel, AMD i Qualcomm wymaganych do aktualizacji Windows 11 z Windows 10.
Procesory obsługiwane przez firmę Intel
- 8. Generacja (Coffee Lake).
- 9. generacji (Coffee Lake Refresh).
- 10. generacji (Comet Lake and Ice Lake).
- 11. generacji (Rocket Lake and Tiger Lake).
- 12. generacji (Alder Lake).
- 13. generacji (Raptor Lake).
- Xeon — Skylake-SP, Cascade Lake-SP, Cooper Lake-SP, Ice Lake-SP
Pełną aktualną listę procesorów INTEL zgodnych z Windows 11 znajdziesz tutaj: https://learn.microsoft.com/en-us/windows-hardware/design/minimum/supported/windows-11-22h2-supported-intel-processors
Obsługiwane procesory AMD
- Ryzeny 2000, 3000, 4000, 5000, 6000, 7000.
- Ryzen Threadripper Pro 59xxWX.
- Ryzen Embedded V25xx i V27xx.
- EPYC drugiej i trzeciej generacji
- Athlon — Gold, Silver, 3xxx, 300x.
Pełną aktualną listę procesorów AMD zgodnych z Windows 11 znajdziesz tutaj:
Procesory obsługiwane przez Qualcomm
- Snapdragon 850.
- Snapdragon 7c.
- Snapdragon 8c.
- Snapdragon 8cx.
- Snapdragon 8cx (Gen2).
- Microsoft SQ1.
- Microsoft SQ2.
Pełną aktualną listę procesorów Qualcomm zgodnych z Windows 11 znajdziesz tutaj.
Jeśli komputer nie spełnia minimalnych wymagań, nadal będziesz mógł dokonać aktualizacji Windows 11 z Windows 10, używając pliku ISO lub nośnika startowego USB, jednak na własne ryzyko.
Sprawdzanie zgodności z systemem Windows 11 przy pomocy PC Health Check
Przed przystąpieniem do aktualizacji Windows 11 z Windows 10 możesz użyć aplikacji Microsoft PC Health Check, aby sprawdzić, czy Twój komputer spełnia minimalne wymagania. Jeśli konfiguracja systemu nie jest kompatybilna, aplikacja wyświetli również szczegóły dotyczące niezgodnych komponentów. Te informacje pomogą Ci określić, co należy zrobić, aby rozwiązać problem lub czy nadszedł czas na aktualizację urządzenia.
Aby sprawdzić, czy twoim komputerze będziesz mógł dokonać optymalizacji Windows 11 z Windows 10, wykonaj następujące czynności:
- Otwórz stronę pobierania programu PC Health Check,
- W sekcji „Sprawdź zgodność” kliknij przycisk Pobierz aplikację PC Health Check,
- Kliknij dwukrotnie plik WindowsPCHealthCheckSetup.msi,
- Kliknij opcję Akceptuję warunki umowy licencyjnej,
- Kliknij przycisk Instaluj,
- Zaznacz opcję Otwórz kontrolę stanu komputera z systemem Windows,
- Kliknij przycisk Zakończ,
- W sekcji „Wprowadzenie do systemu Windows 11” kliknij przycisk Sprawdź teraz. Opcjonalnie możesz kliknąć przycisk Zobacz wszystkie wyniki, aby wyświetlić listę funkcji, które przeszły test zgodności. Możesz również kliknąć przycisk Specyfikacje urządzenia , aby lepiej poznać wymagania systemowe.
Po wykonaniu tych czynności, jeśli sprzęt jest zgodny, otrzymasz wiadomość potwierdzającą, że możesz dokonać aktualizacji z systemu Windows 10 do Windows 11. Jeśli sprzęt nie przejdzie kontroli, otrzymasz komunikat wyjaśniający, dlaczego na urządzeniu można uruchomić system Windows 11.
Jak pobrać system Windows 11?
Nie musisz odwiedzać żadnej zewnętrznej witryny internetowej, aby pobrać system Windows 11. Możesz po prostu przejść do sekcji aktualizacji systemu w istniejących oknach i wyszukać nową aktualizację. Jeśli system Windows 11 jest dostępny, pojawi się w sekcji aktualizacji. Możesz po prostu kliknąć przycisk Pobierz i zainstaluj, aby zainstalować domenę bezpośrednio w swoim systemie.
Uaktualnij windows 10 do Windows 11 z pliku ISO
Aby uaktualnić system Windows 10 do systemu Windows 11 za pomocą pliku ISO, wykonaj następujące czynności:
- Otwórz witrynę pomocy technicznej firmy Microsoft .
- W sekcji „Pobierz obraz dysku systemu Windows 11 (ISO)” wybierz opcję Windows 11,
- Kliknij przycisk Pobierz,
- Wybierz język instalacji,
- Kliknij przycisk Potwierdź,
- Kliknij przycisk Pobierz , aby zapisać plik ISO systemu Windows 11 na urządzeniu,
- Kliknij plik ISO prawym przyciskiem myszy, wybierz podmenu Otwórz za pomocą i wybierz opcję Eksplorator Windows,
- Kliknij zamontowany dysk w lewym okienku nawigacyjnym,
- Kliknij dwukrotnie plik instalacyjny, aby rozpocząć proces aktualizacji do systemu Windows 11,
- (Opcjonalnie) Kliknij opcję Zmień sposób pobierania aktualizacji przez Instalatora systemu Windows,
- Wybierz opcję Nie teraz,
- Kliknij przycisk Dalej,
- Kliknij przycisk Akceptuj , aby zaakceptować warunki,
- Kliknij przycisk Instaluj , aby dokonać aktualizacji, zachowując swoje pliki i aplikacje.
Po wykonaniu tych kroków rozpocznie się proces aktualizacji, a komputer zostanie kilkakrotnie uruchomiony ponownie. Ponieważ jest to uaktualnienie na miejscu, nie musisz przechodzić do środowiska OOBE, ponieważ Twoje poprzednie ustawienia, aplikacje i pliki zostaną automatycznie przeniesione do najnowszej wersji.
Uaktualnij do Windows 11 przy pomocy Windows Update
Aktualizację Windows 11 z Windows 10 możesz wykonać ręcznie, podobnie jak w przypadku instalowania aktualizacji funkcji w systemie Windows 10 za pośrednictwem usługi Windows Update. Aby ręcznie zaktualizować system Windows 10 do Windows 11 przy użyciu ustawień usługi Windows Update, wykonaj następujące czynności:
- Otwórz Ustawienia .
- Kliknij Aktualizacja i zabezpieczenia .
- Kliknij opcję Windows Update .
- Kliknij przycisk Sprawdź aktualizacje .
- Kliknij przycisk Pobierz i zainstaluj .
- Kliknij przycisk Uruchom ponownie teraz .
Po wykonaniu tych kroków instalacja rozpocznie pełną ponowną instalację w celu uaktualnienia do systemu Windows 11.
Uaktualnij do Windows 11 przy pomocy Asystenta instalacji
Aby uaktualnić do Windows 11 z Windows 10 za pomocą narzędzia Asystent instalacji, wykonaj następujące czynności:
- Otwórz witrynę pomocy technicznej firmy Microsoft .
- W sekcji „Asystent instalacji systemu Windows 11” kliknij przycisk Pobierz teraz .
- Kliknij dwukrotnie plik Windows11InstallationAssistant.exe , aby uruchomić narzędzie
- Kliknij przycisk Zaakceptuj i zainstaluj.
Po wykonaniu tych kroków komputer zostanie zaktualizowany do najnowszej wersji systemu operacyjnego.
Czy istnieje możliwość powrotu z Windows 11 do Windows 10?
Jeśli pobierzesz system Windows 11 i nie będzie on Tobie odpowiadał z jakiś względów, możesz wrócić do starszej wersji. O ile się pospieszysz. Po pobraniu i zainstalowaniu systemu Windows 11 masz tylko dziesięć dni na przywrócenie systemu do wersji Windows 10. Jeśli przywrócisz stary system operacyjny, wszystkie informacje przechowywane na komputerze zostaną tam automatycznie przeniesione, więc nie musisz się martwić o znikające pliki.
Czy warto zaktualizować Windows 11 z Windows 10?
Czy jest sens aktualizować Windows 11 z Windowsa 10? Najnowsza wersja udoskonala to, co dobre w systemie Windows 10, nie tracąc przy tym zbyt wiele. Odradza się instalowanie oprogramowania w pierwszych tygodniach od wprowadzenia, z uwagi na błędy, które mogą wystąpić. Niemniej jednak prędzej czy później warto zainstalować Windows 11, ponieważ z systemu Windows 10 będzie można korzystać tylko do 14 października 2025 r. Ponadto użytkownik, który nie zdecyduje się na optymalizację będzie co roku musiał aktualizować system Windows 10, aby uniknąć odcięcia od wsparcia wcześniej niż w 2025 r. Nie warto więc za długo zwlekać, szczególnie, że z powyższym przewodnikiem aktualizacja z Windows 10 do Windows 11 przebiegnie szybko i sprawnie.

