Jak zrobić zrzut ekranu w Windows 11? Nowy system od Microsoftu to przede wszystkim nowe opcje, które pozwalają na jeszcze więcej niż do tej pory. Dzięki temu użytkownik może podnieść swoją produktywność jeszcze bardziej niż do tej pory. Podobnie kwestia wygląda w przypadku wykonywania zrzutu ekranu. Dzięki temu można zaoszczędzić bardzo dużo czasu. Nie trzeba kopiować treści oraz wysyłać osobno grafiki. Poza tym zrzuty ekranu są bardzo łatwe. Nie jest to nic skomplikowanego, aby wiedzieć, jak wykonać popularnego screenshota. Pomiędzy Windows 10 oraz Windows 11 nie ma wielkich różnic w kwestii wykonywania zrzutów ekranu. Można to robić na kilka sposobów.
Jak zrobić zrzut ekranu w Windows 11 – Spis treści
Co to Windows 11?

Niedawno Microsoft zaprezentował kolejną wersję okienek pod nazwą Windows 11. System posiada oczywiście wiele nowości. Użytkownik może spotkać się z wieloma opcjami, które znacząco poprawią jego produktywność. Przykładem może być znacznie łatwiejsza możliwość rozmieszczania okien programów. Oczywiście to nie wszystko i takich zmian jest zdecydowanie więcej. Wygląd nowego systemu również znacząco odbiega od poprzednich odsłon. Jest zdecydowanie bardziej futurystyczny, co powinno zaspokoić wymagania osób, które przeraża użytkowanie archaicznie wyglądających aplikacji. Windows 11 jest
Po co robić zrzut ekranu?
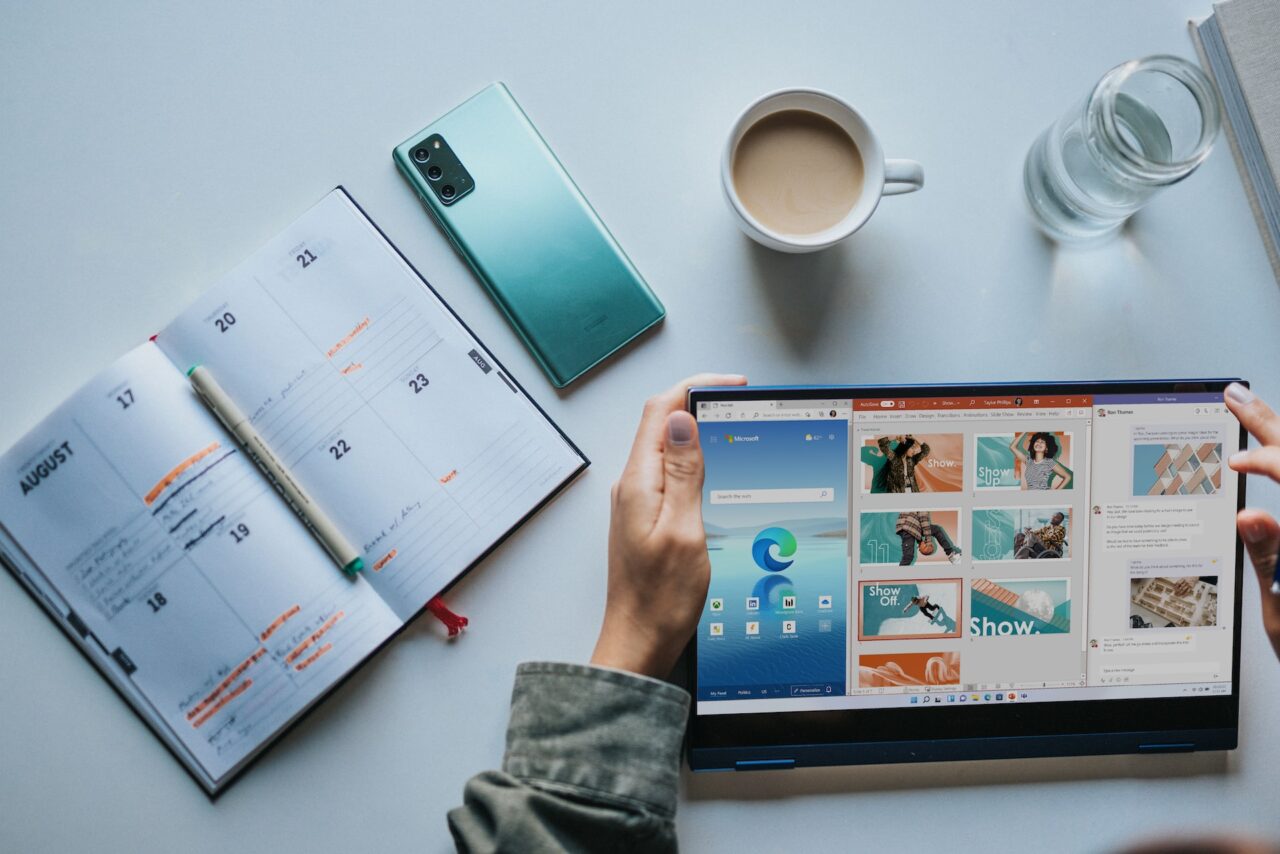
Dzięki możliwości wykonywania screenshota można mieć wiele korzyści. Przede wszystkim w ten sposób jest się w stanie szybko wymieniać się informacjami. Nie trzeba kopiować tekstu i wysyłać osobno grafiki, ponieważ wszystko jest na jednym zrzut ekranu. Wyjątkowo przydatne okazują się również wtedy, kiedy dochodzi do tłumaczenia drugiej osobie, jak wykonać konkretną czynności w komputerze. Dzięki temu można wysyłać konkretne ikonki oraz zaznaczać dokładne elementy, które należy kliknąć. Tak na pewno uda się zdecydowanie szybciej i efektywniej pomóc drugiej osobie. Teraz pozostaje jedynie pytanie – jak zrobić zrzut ekranu w Windows 11?
Jak zrobić zrzut ekranu w Windows 11?

Jeśli już wiadomo, jakie są korzyści z używania screenshota, warto wiedzieć o tym, jak zrobić zrzut ekranu w Windows 11. Sposobów na wykonanie jest naprawdę dużo. Takie możliwości posiada już oczywiście sam system. Jednak możliwości systemowe to nie wszystko i można nieco modyfikować możliwości swojego urządzenia. Dlatego odpowiadając na pytanie, jak zrobić zrzut ekranu w Windows 11, nie uda się znaleźć jednej odpowiedzi. Jednak lepiej jest mieć ich więcej niż żadnej.
Jak robić wycinek ekranu z klawiszem PRT SC?

Bardzo ciekawym klawiszem okazuje się PRT SC. Nie tylko dlatego, że to właśnie nim można wywoływać robienie zrzutu ekranu. Windows 10 oraz 11 pozwala na modyfikowanie jego funkcjonalności. Jest to bardzo prosta czynność. W tym celu należy:
- Włacz Ustawienia naciskając klawisz Windows i wpisując frazę Ustawienia.
- Przejdź do sekcji Ułatwienia dostępu.
- Znajdź kategorię Klawiatura ekranowa, klawisze dostępu i ekran wydruku.
- Włącz opcję Użyj klawisza Print Screen, aby uruchomić funkcję wycinania ekranu.
To bardzo wygodna opcja, ponieważ od tej pory będziesz w stanie wykonywać wycinki ekranu, klikając w PRT SC, który domyślnie robi zrzut ekranu całego widocznego ekranu. Nie zawsze to jest potrzebne. Wystarczy jedynie skorzystać z dodatkowych możliwości klawisza, jakie są właśnie w systemie Windows 10 oraz 11. Jest jeszcze inny sposób na to, aby całkiem szybko ustawić wycinanie za pośrednictwem klawisza PRT SC. Wystarczy włączyć aplikację Narzędzie Wycinanie. Z perspektywy programu można dokonać zmiany. W tym celu należy zrobić kilka kroków:
- Wykonaj zrzut ekranu przy użyciu Narzędzia Wycinania.
- Naciśnij wielokropek w prawym górnym rogu.
- Wybierz Ustawienia.
- Przejdź do sekcji Skróty.
- Znajdź Skrót klawiszowy Print Screen.
- Naciśnij Zmień w ustawieniach systemu Windows.
- Tutaj pojawi się pytanie Czy chcesz przełączyć aplikacje?
- Naciśnij Tak.
- Przejdź do sekcji Ułatwienia dostępu.
- Znajdź kategorię Klawiatura ekranowa, klawisze dostępu i ekran wydruku.
- Włącz opcję Użyj klawisza Print Screen, aby uruchomić funkcję wycinania ekranu.
Gdzie jest narzędzie wycinania?
Wiele osób jest przyzwyczajona do używania wciąż popularnego narzędzia wycinania. To bardzo prosta aplikacja do używania, którą można świetnie pamiętać z Windows 10 i nie tylko. Użytkowanie programu nie jest wielce wymagające, ponieważ można tam znaleźć jedynie podstawowe opcje. Poza samym wycinaniem ekranu możliwa jest również wstępna obróbka – taka jak zaznaczanie flamastrem w celu przygotowania dokładniejszej instrukcji. Dodatkowo w tym miejscu można skorzystać z:
- Wycinek prostokątny
- Wycinek okna
- Wycinek pełnoekranowy
- Wycinek dowolny
Narzędzie wycinania posiada także możliwość opóźniania. Wtedy można wybrać czas, po jakim dojdzie do wykonania zrzutu ekranu, co w poszczególnych sytuacjach może być bardzo pomocne. Jeśli użytkownik potrzebuje dokładniejszej i bardziej poszerzonej możliwości edycji, wtedy można eksportować zrzut ekranu do programu Paint 3D. Jak zrobić zrzut ekranu w Windows 11? Można w tym celu wykorzystać przykładowo Narzędzie Wycinania.
Na podobnych zasadach co narzędzie wycinania i wklejania, działa schowek w telefonie.
Wykorzystaj rozszerzenia do przeglądarki
Jeśli jednak nie przypadły Ci do gustu systemowe rozwiązania od Microsoftu, wówczas jest jeszcze inny sposób na to, jak zrobić zrzut ekranu w Windows 11. To na pewno sposób się dla fanów rozszerzeń w przeglądarkach. W zależności od tego, z jakiego rozwiązania korzystasz na swoim komputerze, nie powinno być problemów w znalezieniu rozszerzenia do wykonywania zrzutów ekranu. Zazwyczaj to proste narzędzia, które z poziomu przeglądarki pozwalają na utrwalanie obrazu oraz zazwyczaj również na szybką edycję. W tym celu warto zrobić samodzielny research, ponieważ dzięki temu na pewno będzie łatwiej dopasować usługę do swoich oczekiwań i wymagań.
Przykładowymi rozszerzeniami są:
- LightShot,
- NimbusCapture.
Rozwiązania w przeglądarce zawsze charakteryzują się przede wszystkim prostotą oraz szybkością instalacji. Nie wymagają od użytkownika tak dużo, jak programy komputerowe, które często potrzebują więcej czasu podczas instalacji oraz ingerencji użytkownika w personalizowanie ustawień.
Zainstaluj dodatkowe oprogramowanie do rozszerzenia swoich możliwości

Jeśli przeglądarkę traktujesz jednak jako miejsce do przeglądania internetu, a nie robienia wszystkiego za pośrednictwem narzędzi webowych oraz rozszerzeń, wtedy możesz skorzystać z możliwości, jakie daje zewnętrzne oprogramowanie. Takich propozycji jest tak naprawdę całkiem sporo i można wyróżnić przykładowo:
- LightShot
- GreenShot
- NimbusCapture
- Photon
- Lightscreen
To jedne z bardziej znanych programów, które pozwalają odnaleźć swój sposób na to, jak zrobić zrzut ekranu w Windows 11. W tym celu warto przetestować kilka rozwiązań i wybrać to, co jest najlepsze. Dzięki temu na pewno uda się usprawnić codzienną pracę, kiedy oprogramowanie będzie spełniało wszystkie wymagania użytkownika.
LightShot
To propozycja, która jest dobrą odpowiedzią na to, jak zrobić zrzut ekranu w Windows 11. Jeśli nie interesuje Cię systemowe rozwiązanie od Microsoftu, jedną z ciekawych propozycji może okazać się dodatkowe oprogramowanie, jakim jest właśnie LightShot. Dla części użytkowników aplikacja może być dobrze znana, ponieważ LightShot oferuje także swoje rozszerzenie do przeglądarek internetowych. Jednak nie każdy lubi korzystać z takich dodatków. Wtedy można wybrać inną propozycją od LighShot – program.
GreenShot
To bardzo prosta aplikacja, która pomimo całej swojej prostoty, oferuje również mnóstwo rozmaitych funkcji do wykorzystania podczas edycji zdjęć. Można numerować zaznaczone okienka na zdjęciu lub nawet zamazywać dane poufne. Narzędzie jest szczególnie doceniane podczas pracy biurowej ze względu na wiele dedykowanych funkcji, dlatego często można się z nim spotkać w pracy. Jak zrobić zrzut ekranu w Windows 11? Możesz w tym celu jak najbardziej zainstalować GreenShot. Dzięki temu zyskasz bardzo dużo dodatkowych opcji obróbki screenshota.
NimbusCapture
To program, który może być znany nieco bardziej zaawansowanym użytkownikom przeglądarek internetowych. Podobnie jak LightShot jest bardzo popularny jako rozszerzenie do przeglądarki. Jednak NimbusCapture działa również jako samodzielne oprogramowanie dla komputera. To narzędzie charakteryzuje się przede wszystkim wieloma opcjami edycji zrzutu ekranu po jego wykonaniu. Dlatego jest na pewno dobrym wyborem, jeśli samo zrobienie screenshota to zdecydowanie za mało i jest potrzeba szerszej edycji. Jak zrobić zrzut ekranu w Windows 11? Z NimbusCapture zrobisz to na dwa sposoby:
- Rozszerzenie w przeglądarce,
- Oprogramowanie.
Niezależnie od tego, jakiego dokona się wyboru, można być pewnym tego, że NimbusCapture zapewni stosunkowo dużo funkcji do wykorzystania przy edycji wykonanego zrzutu ekranu.
Photon
Jest konkurencją dla prostych programów, które nie skupiają się na zapewnieniu użytkownikowi szerokiej gamy różnych funkcji, lecz przede wszystkim zwykłej prostoty. Oczywiście Photon poza wykonaniem zrzutu ekranu zapewnia dodatkowo standardową edycję taką jak dodawanie kształtów, tekstu oraz rysowanie. Poza tym nic więcej, więc jeśli nastawiasz się głównie na robienie zrzutów ekranu bez dodatkowej obróbki, wówczas Photon nie powinien być złym wyborem. Jednak dla osób, które od ręki chcą szybko dokonywać poważniejszymi zmian na zrzucie ekranu, wtedy lepszym wyborem okaże się przykładowo NimbusCapture. Jak zrobić zrzut ekranu w Windows 11? Photon jest dobra propozycja, jeśli nie szukasz niczego zaawansowanego i rozbudowanego.
Lightscreen
Ostatnią propozycją zewnętrznego oprogramowania może być Lightscreen. Jest to bardzo prosta aplikacja, która powinna spodobać się użytkownikom szukającym nieskomplikowanego programu do robienia zrzutów ekranu. Lightscreen jest taką właśnie propozycją. Zaraz po zrobieniu screenshota możesz zdecydować, czy jest zadowalający. Jeśli nie, można go od ręki odrzucić. Jak zrobić zrzut ekranu w Windows 11? Do prostych rozwiązań idealnie sprawdzi się Lightscreen.
Gdzie edytować zrzut ekranu w Windows 11?
Jeśli już wiadomo, jak zrobić zrzut ekranu w Windows 11, warto dowiedzieć się również o tym, gdzie można go dalej edytować. W tym momencie odpowiedź jest dość jasna – klasyczny Paint to rozwiązanie wielu problemów. Jednak Windows 10 i 11 zapewnia już nieco więcej, ponieważ można skorzystać z
Jak zrobić zrzut ekranu w Windows 11? Tych możliwości jest bardzo dużo i wybór oczywiście ostatecznie należy do użytkownika. Jeśli nie podobają się systemowe rozwiązania od Microsoftu, zawsze można skorzystać z dodatkowego oprogramowania, które zainstalujesz na swoim komputerze. Twoje użytkowanie komputera sprowadza się głównie do przeglądarki internetowej? Tam również znajdziesz sposób na to, jak zrobić zrzut ekranu w Windows 11. Możliwości jest bardzo dużo. Trzeba się jedynie określić i podjąć decyzję.
