Windows 11 to nowy system operacyjny od Microsoftu, który zastąpił Windows 10. Wiele osób decyduje się na jego instalację ze względu na nowe funkcje i udoskonalenia względem poprzedniej wersji. Jednym z tych udoskonaleń jest łatwiejsze dostosowanie jasności ekranu. Sprawdzamy, jak zmienić jasność ekranu Windows 11.
Wiele funkcji najnowszego dziecka Microsoftu zostało uproszczonych w taki sposób, aby użytkownik nie miał problemu z ich odnalezieniem. Jeśli jednak dopiero zaznajamiasz się z systemem i chcesz dowiedzieć się, jak zmienić jasność ekranu Windows 11, podpowiemy Ci, w jaki sposób możesz dostosować podstawowe ustawienia do własnych potrzeb. Jasność ekranu zmienisz za pomocą fizycznych przycisków na monitorze, skrótów klawiaturowych, oprogramowania producenta lub ustawień systemowych.
Czy poziom jasności ekranu ma znacznie?
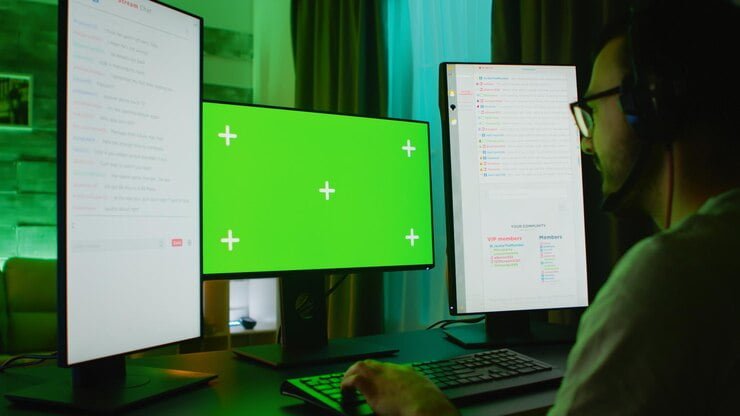
Zanim przejdziemy do przedstawienia metod wyjaśniających, jak zmienić jasność ekranu Windows 11, przypomnijmy kilka ważnych zasad. Jasność ekranu komputera jest jednym z ważniejszych czynników, które mają wpływ na komfort pracy przed ekranem. Zbyt jasny lub zbyt ciemny ekran może prowadzić do bólu oczu, zmęczenia i trudności w skupieniu się. Z drugiej strony, zbyt ciemny ekran może utrudniać widzenie tekstu i obrazów. Dlatego ważne jest, aby dostosować jasność ekranu do swoich indywidualnych preferencji.
Na komfort widzenia wpływ ma nie tylko jasność, ale także jakość i rozmiar tekstu, kontrast, jak również temperatura barwowa ekranu.
Podczas pracy przed monitorem, warto pamiętać o tym, aby dostosować jasność i ustawienia ekranu do swoich potrzeb oraz warunków oświetlenia panujących w pomieszczeniu. Dobrym rozwiązaniem są również regularne cogodzinne przerwy od patrzenia na monitor.
Dobrą praktyką jest też ustawienie monitora na odpowiedniej wysokości oraz w odpowiedniej odległości. Poziom wzroku powinien znajdować się na linii horyzontalnej z ekranem.
To podstawowe zasady, możemy zatem przejść do kwestii związanych z tym, jak zmienić jasność ekranu Windows 11.
Zmiana jasności ekranu w systemie Windows 11
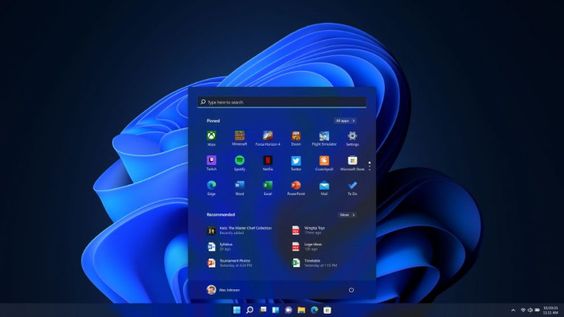
Jeśli chcesz zmienić jasność ekranu w Windows 11, istnieje na to kilka sposobów. Poniżej przedstawimy Ci 6 najczęściej stosowanych rozwiązań.
I metoda – skróty klawiszowe
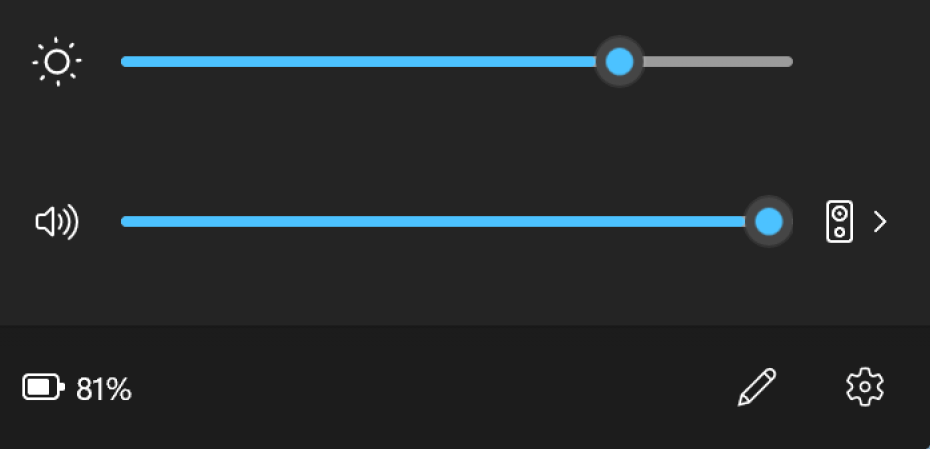
Jak zmienić jasność ekranu Windows 11, korzystając z klawiszy skrótu? Możesz ją zwiększyć, posługując się kombinacją klawiszy „Fn” + „F11” lub „Fn” + „F12„, w zależności od konfiguracji klawiatury Twojego komputera. Jak to zrobić? Poniżej znajdziesz kilka wskazówek:
- Naciśnij klawisz „Fn” (Funkcja) i „F11” lub „F12„, w zależności od modelu laptopa lub komputera stacjonarnego. Kombinacja ta powinna zmniejszyć jasność ekranu w systemie Windows 11.
- Aby zwiększyć jasność ekranu, naciśnij ponownie „Fn” i „F11” lub „F12„.
- Jeśli ta metoda nie działa, spróbuj nacisnąć „Fn” i „PrtSc” lub „SysRq” jednocześnie. Ta kombinacja również powinna zwiększyć lub zmniejszyć jasność ekranu.
- Możesz również skorzystać z „Windows Mobility Center„, który jest dostępny poprzez przycisk „Windows + X” i zmienić jasność.
- Czasami na klawiaturach zewnętrznych mogą znajdować się specjalne przyciski do zmiany jasności ekranu, jeśli takie są dostępne, użyj ich (w klawiaturach Logitech możesz użyć kombinacji „Fn” oraz „F1” i „F2”).
Jak widać, jeśli poszukujesz odpowiedzi na pytanie „jak zmienić jasność ekranu Windows 11?”, nie napotkasz zbyt wielu problemów. Możesz to zrobić za pomocą kilku kliknięć. Pamiętaj, że kombinacje klawiszy mogą się różnić w zależności od producenta i modelu komputera, więc jeśli te metody nie działają, sprawdź instrukcję obsługi swojego komputera lub skontaktuj się z producentem.
II metoda – zmiana ustawień systemowych Windows 11
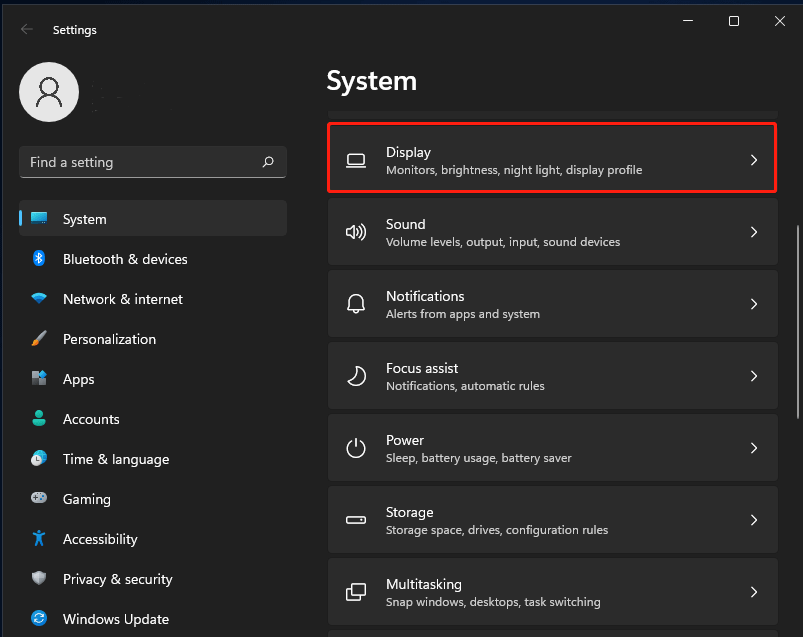
Jak zmienić jasność ekranu Windows 11, korzystając z ustawień systemowych? Wystarczy, że wykonasz kilka prostych kroków:
- Kliknij przycisk „Start” (w lewym dolnym rogu ekranu) i otwórz „Ustawienia” (ikona z kołem zębatym).
- W „Ustawieniach” wybierz kartę „System”.
- W sekcji „Jasność i kolory” znajdziesz suwak jasności ekranu w skali od 0 do 100%. Przesuń go w prawo lub w lewo, aby dostosować poziom jasności ekranu.
- Możesz także skorzystać ze skrótu klawiaturowego Shift + Alt + F12, aby szybko dostosować jasność ekranu.
III metoda – zewnętrzna aplikacja
Jak zmienić jasność ekranu Windows 11 za pomocą zewnętrznych aplikacji? Trzecim sposobem jest użycie aplikacji „Regulator jasności ekranu”. Jest to darmowa aplikacja, którą można pobrać z Microsoft Store. Po zainstalowaniu aplikacja pozwala na łatwe i szybkie dostosowanie jasności ekranu za pomocą suwaka.
IV metoda – aplikacja Night Light
Jak zmienić jasność ekranu Windows 11, korzystając z aplikacji „Night Light„? Pozwala ona na dostosowanie jasności ekranu w zależności od pory dnia. Aplikacja ta automatycznie zmienia jasność ekranu na bardziej przyjazną dla oczu wieczorem i w nocy, co jest szczególnie przydatne dla osób, które spędzają wiele godzin przed ekranem.
- Kliknij przycisk Start, a następnie przejdź do ustawień.
- W ustawieniach systemu Windows 11 kliknij zakładkę „Ekran”
- W sekcji „Night Light” możesz włączyć lub wyłączyć Night Light oraz ustawić jego natężenie.
Jeśli chcesz zmienić jasność ekranu podczas korzystania z aplikacji Night Light, po prostu dotknij i przesuń suwak jasności w lewo lub w prawo.
Możesz także skorzystać ze skrótu klawiszowego: Windows + A.
Jeśli chcesz ustawić godzinę, od której Night Light ma się automatycznie włączać lub wyłączać, przejdź do opcji Schedule, tam możesz zadecydować, w jakim przedziale czasowym ma być włączona ta opcja.
V metoda – zmiana jasności ekranu w Windows 11 przez Windows PowerShell
Jak zmienić jasność ekranu Windows 11 poprzez Windows PowerShell? Skorzystaj z poniższej instrukcji:
Krok 1: Kliknij prawym przyciskiem myszy przycisk Start i wybierz Windows PowerShell (Administrator).
Krok 2: Wpisz polecenie – (Get-WmiObject -Namespace root/WMI -Class WmiMonitorBrightnessMethods).WmiSetBrightness(1,100) i naciśnij Enter. Zastąp 100 wartością procentową, którą chcesz uzyskać dla jasności swojego wyświetlacza.
VI metoda – automatyczna regulacja jasności w systemie Windows 11 na podstawie pozostałego czasu pracy baterii
Jak zmienić jasność ekranu Windows 11, korzystając z tego sposobu? Możesz pozwolić, aby laptop automatycznie zmieniał jasność w systemie Windows 11 na podstawie pozostałego czasu pracy baterii. Aby to zrobić, włącz oszczędzanie baterii.
Krok 1: Przejdź do Ustawienia > System > Zasilanie > Oszczędzanie baterii.
Krok 2: Włącz opcję „Niższa jasność ekranu podczas korzystania z oszczędzania baterii”, wybierz wartość procentową z sekcji „Włącz oszczędzanie baterii automatycznie”.
Krok 3: Włącz oszczędzanie baterii. Są to popularne sposoby zmiany jasności w systemie Windows 11. Ponadto możesz użyć fizycznych przycisków znajdujących się na monitorze do zmiany jasności i przełączyć tryb zasilania laptopa.
Jak zmienić jasność ekranu Windows 11, jeśli kontrola jasności nie działa?
Problemy ze zmianą jasności w najnowszym systemie Microsoftu, czyli Windows 11, są dosyć powszechne. Co zrobić w sytuacji, jeśli żadna z wyżej opisanych metody nie działa? Jak zmienić jasność ekranu Windows 11 w takim przypadku? Istnieje kilka sposobów, które powinny rozwiązać ten problem.
Wyłącz/włącz Generic PnP Monitor lub zaktualizuj sterownik
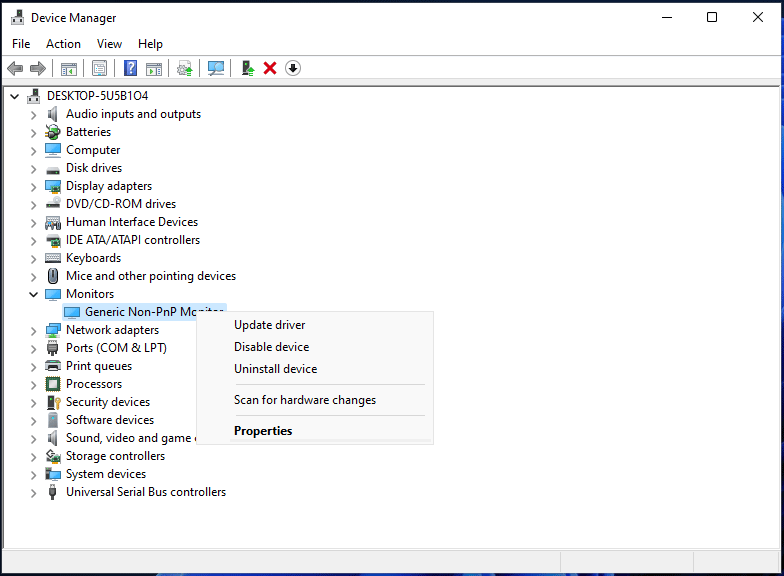
PnP oznacza urządzenie sprzętowe typu plug-and-play. Według użytkowników Windows 11 ten sposób jest przydatny, kiedy nie działa kontrola jasności, brakuje suwaka jasności, itp. Możesz go wykorzystać, wykonując następujące kroki:
Krok 1: Kliknij prawym przyciskiem myszy na przycisk Start i wybierz Menedżer urządzeń.
Krok 2: Rozwiń Monitory, kliknij prawym przyciskiem myszy na Generic PnP Monitor i sprawdź, czy jest włączony. Jeśli jest, wybierz opcję Wyłącz urządzenie. Jeśli nie jest włączony, wyłącz go.
Krok 3: Kliknij „Akcja” w górnym menu i wybierz „Skanuj w poszukiwaniu zmian sprzętowych”.
Oprócz wyłączenia i włączenia sterownika monitora Generic PnP możesz przeprowadzić aktualizację sterownika, aby rozwiązać problem z jasnością w systemie Windows 11. Kliknij prawym przyciskiem myszy ten monitor i wybierz opcję „Aktualizuj sterownik”. Następnie wybierz „Przeglądaj mój komputer w poszukiwaniu sterowników > Pozwól mi wybrać z listy dostępnych sterowników na moim komputerze”, wybierz Generic PnP Monitor i kliknij „Dalej”. Następnie system Windows zainstaluje sterownik.
Metoda ta powinna być odpowiedzią na pytanie – jak zmienić jasność ekranu Windows 11, kiedy pojawią się problemy ze sterownikiem monitora.
Zaktualizuj sterowniki karty graficznej
Jak zmienić jasność ekranu Windows 11, jeśli problemem są nieaktualne sterowniki karty graficznej? Najczęściej wystarczy po prostu je zaktualizować. Jak to zrobić?
Krok 1: Przejdź do Menedżera urządzeń za pośrednictwem menu Win + X.
Krok 2: Rozwiń Adaptery wyświetlacza, kliknij prawym przyciskiem myszy sterownik karty graficznej i wybierz „Aktualizuj sterownik”.
Krok 3: Wybierz pierwszą opcję, aby system Windows automatycznie wyszukał sterowniki do aktualizacji. Ponadto możesz zaktualizować sterowniki karty graficznej, pobierając je z oficjalnej strony internetowej i instalując na komputerze.
Użyj podstawowej karty graficznej firmy Microsoft
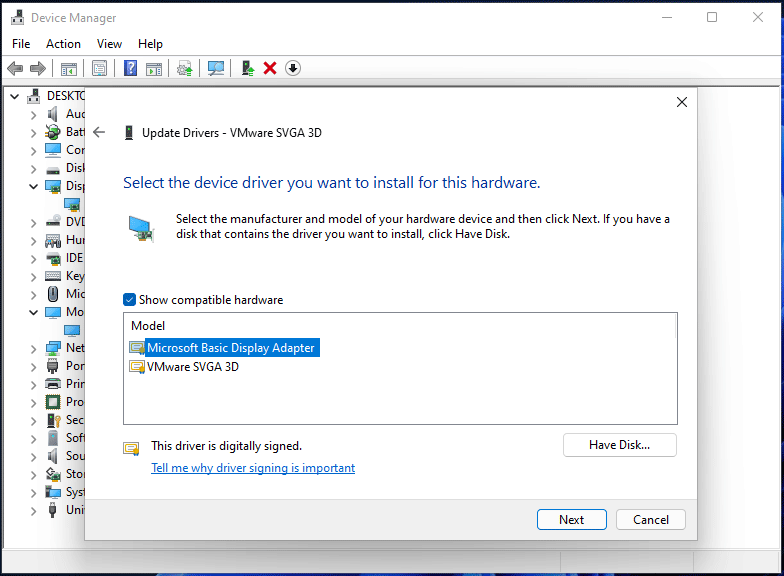
Jeśli kontrola jasności nie działa na Twoim komputerze z Windows 11, możesz użyć Microsoft Basic Display Adapter, czyli podstawowej karty graficznej od Microsoftu.
Krok 1: W Menedżerze urządzeń kliknij prawym przyciskiem myszy adapter wyświetlacza i wybierz „Aktualizuj sterownik”. Krok 2: Przejdź do Przeglądaj mój komputer w poszukiwaniu sterowników > Pozwól mi wybrać z listy dostępnych sterowników na moim komputerze, wybierz „Microsoft Basic Display Adapter” i kliknij Dalej. System Windows zainstaluje sterownik na komputerze z systemem Windows 11.
Jak zmienić jasność ekranu Windows 11? Włącz jasność adaptacyjną
Jeśli w Windows 11 kontrola jasności nie działa, możesz włączyć jasność adaptacyjną, aby rozwiązać ten problem. Ta funkcja może wykorzystywać czujniki światła do zmiany jasności ekranu w zależności od otoczenia. Na większości nowoczesnych laptopów możesz wykonać to zadanie.
Jak zmienić jasność ekranu Windows 11 w tym przypadku? Skorzystaj z tej instrukcji:
Krok 1: Przejdź do Panelu sterowania > Opcje zasilania.
Krok 2: Kliknij „Zmień ustawienia planu > Zmień zaawansowane ustawienia zasilania”.
Krok 3: Rozwiń opcję „Wyświetlacz” i włącz ustawienia dla „Włącz jasność adaptacyjną”.
Krok 4: Zapisz zmiany, klikając Zastosuj i OK.
Zmiana ostrości obrazu w Windows 11
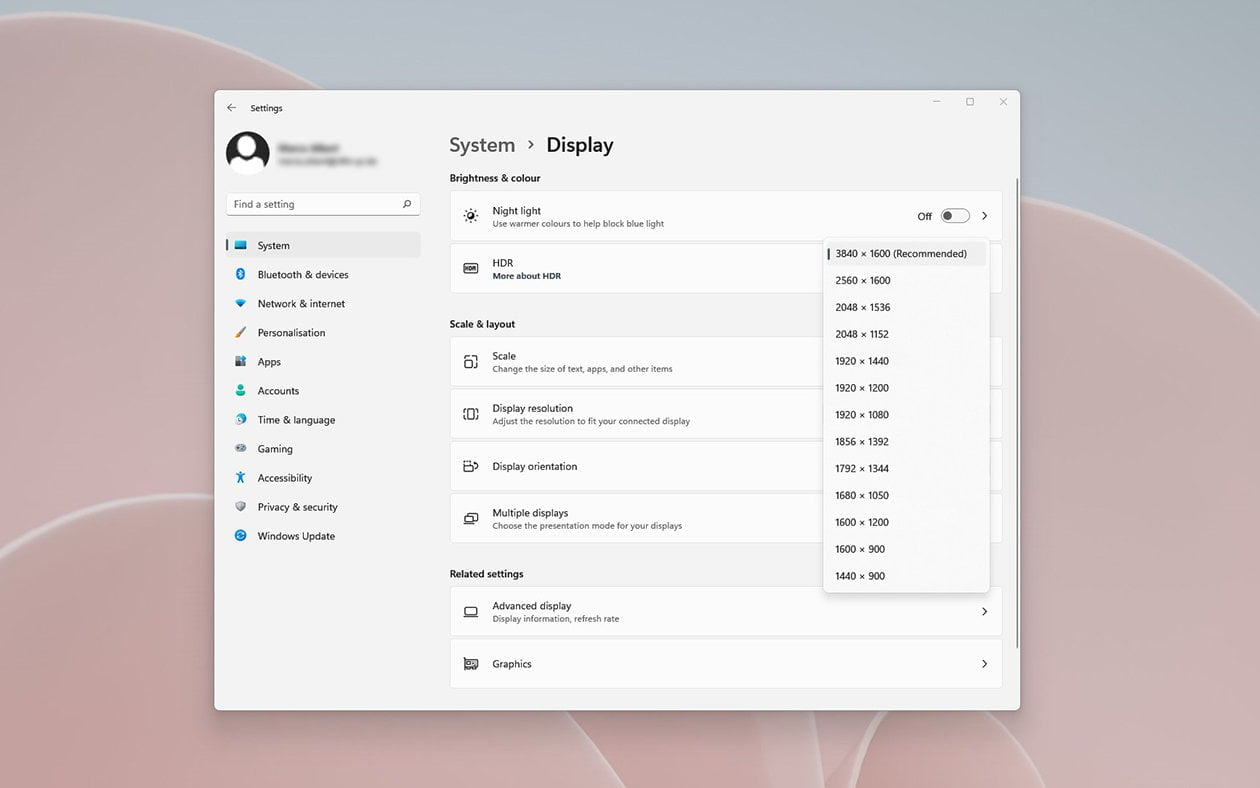
Wiesz już, jak zmienić jasność ekranu Windows 11. Warto jednak wspomnieć, że na jakość wyświetlanych zdjęć oraz obrazów wpływ mają również ustawienia ostrości. Istnieje kilka podstawowych sposobów, dzięki którym szybko i wygodnie dostosujesz ostrość obrazu w systemie Windows 11 do swoich preferencji.
Metoda 1: Korzystanie z ustawień ekranu
W Windows 11 istnieje opcja, dzięki której możesz zmienić ostrość ekranu z poziomu ustawień ekranu. Aby to zrobić, kliknij prawym przyciskiem myszy na pulpicie i wybierz „Ustawienia ekranu”. Następnie w sekcji „Ogólne” znajdziesz opcję „Ostrość ekranu”, z której możesz regulować poziom ostrości.
Metoda 3: Korzystanie z narzędzia „Konfiguracja kolorów i jasności”
Innym sposobem na zmianę ostrości ekranu jest skorzystanie z kombinacji klawiszy „Windows + i”. Po naciśnięciu tych klawiszy otworzy się okno „Ustawienia systemu”, w którym możesz przejść do sekcji „Ekran” i tam zmienić poziom ostrości.
Metoda 4: Korzystanie z kombinacji klawiszy „Windows + Ctrl + C”
Kolejną metodą na zmianę ostrości ekranu jest skorzystanie z kombinacji klawiszy „Windows + Ctrl + C”. Po naciśnięciu tych klawiszy pojawi się menu narzędzi „Narratora” i będziesz mógł skorzystać z opcji „Regulacja ostrości ekranu”, dzięki której możesz zwiększyć lub zmniejszyć poziom ostrości ekranu.
Warto pamiętać, że w zależności od modelu monitora lub laptopa, metody które opisaliśmy, mogą nie być dostępne lub zmiana poziomu ostrości będzie możliwa w inny sposób. Jeśli masz problem ze zmianą ostrości ekranu w systemie Windows 11, warto skontaktować się z producentem swojego sprzętu lub pomoc techniczną Microsoftu.
Jak zmienić jasność ekranu Windows 11? Jak ściemnić ekran?
Mamy nadzieję, że wiesz już, jak zmienić jasność ekranu Windows 11 i nie sprawi Ci to najmniejszego problemu. Możesz skorzystać z klawiszy skrótu, ustawień systemowych, aplikacji „Regulator jasności ekranu” lub „Night Light”.
Każdy z tych sposobów pozwala na szybkie i łatwe dostosowanie jasności ekranu do Twoich indywidualnych potrzeb. Ważne jest, aby pamiętać o tym, że odpowiednie dostosowanie jasności ekranu może zwiększyć komfort pracy i zmniejszyć ryzyko bólów głowy oraz oczu. Dlatego też warto zapoznać się z powyższymi metodami i wybrać tę, która najlepiej spełni Twoje wymagania.

