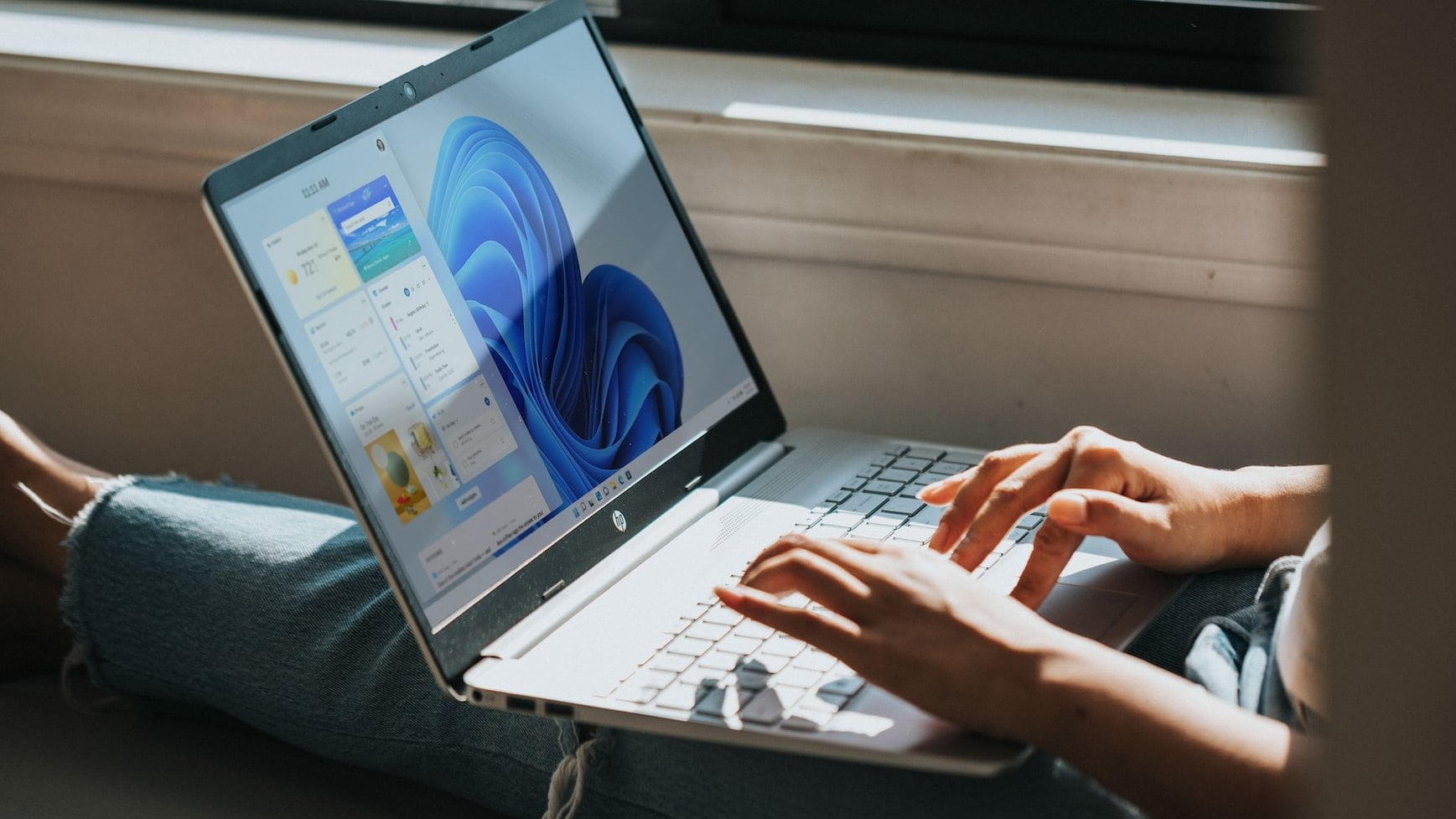Rozszerzenie pliku to ciąg znaków po kropce, który znajduje się po nazwie pliku. To rozszerzenie informuje system operacyjny, jaki to jest typ pliku i jaki program ma być użyty do jego otwarcia. Czasami może zdarzyć się, że chcemy zmienić rozszerzenie pliku, aby otworzyć go w innym programie lub po prostu poprawić jego nazwę. Podpowiadamy, jak zmienić rozszerzenie pliku Windows 11.
Jeśli na Twoim urządzeniu znajduje się plik o nazwie „dokument.txt”, oznacza to, że ma rozszerzenie „.txt”, a więc jest to plik tekstowy i powinien być otwierany przez program do edycji tekstu, taki jak Notatnik. Jednak po zmianie rozszerzania możesz otworzyć dany plik w innym programie w systemie Windows 11.
Co to jest rozszerzenie pliku?
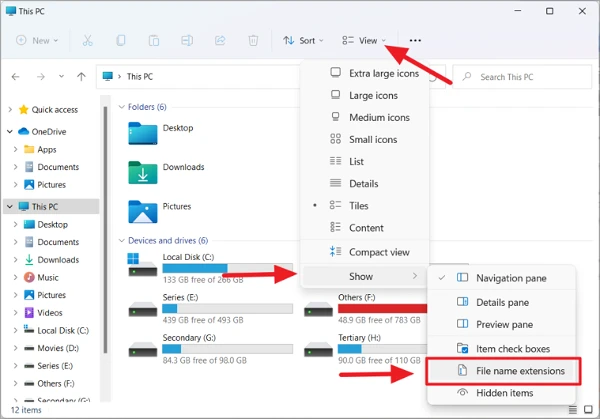
Zanim przejdziemy do kwestii związanych z tym, jak zmienić rozszerzenie pliku Windows 11, wyjaśnimy, czym on w ogóle jest i do czego służy. Rozszerzenie pliku lub rozszerzenie nazwy pliku to nic innego jak przyrostek znajdujący się na końcu pliku komputerowego. W komputerach z systemem Windows 11 rozszerzenia plików są używane do rozpoznawania, jakie aplikacje są związane z konkretnymi typami plików.
Rozszerzenie pliku to trzyliterowy kod pojawiający się na końcu nazwy pliku. Jeśli otwierasz dokumenty lub sprawdzasz zdjęcia, z pewnością zauważysz ten trzyznakowy symbol. Na przykład, jeśli plik nosi nazwę awesome.doc, .doc jest rozszerzeniem pliku, które wskazuje, że ten plik został utworzony za pomocą programu Microsoft Word.
Istnieje wiele rodzajów rozszerzeń plików, więc przedstawiamy jedynie kilka najczęściej używanych.
- DOC/DOCX: Dokument programu Microsoft Word. DOC to oryginalne rozszerzenie, które jest używane dla dokumentów programu Word, ale Microsoft zmienił format, gdy zadebiutował program Word 2007. Teraz dokumenty Worda opierają się na formacie XML, dlatego na końcu rozszerzenia dodaje się „X”.
- XLS/XLSX: arkusz kalkulacyjny programu Microsoft Excel.
- PNG: Portable Network Graphics – bezstratny format plików graficznych.
- HTM/HTML: Format HyperText Markup Language służy do tworzenia stron internetowych online.
- PDF: Format Portable Document Format, opracowany przez firmę Adobe, służy do zachowania formatu w rozproszonych dokumentach.
- EXE: Format pliku wykonywalnego używany dla programów, które można uruchomić.
Jak zmienić rozszerzenie pliku Windows 11? W tym celu musisz wiedzieć, jak sprawdzić rozszerzenia plików w systemie Windows 11, ponieważ są domyślnie ukryte. Poniżej przedstawiono metody zmiany rozszerzenia pliku.
Zmiana rozszerzenia pliku w systemie Windows 11
Jak zmienić rozszerzenie pliku Windows 11 i po co właściwie to robić? Najczęściej zmiana rozszerzenie jest konieczna wtedy, gdy chcemy otworzyć dany plik w innym programie. Na przykład, jeśli mamy plik w formacie obrazu, ale chcemy go otworzyć w programie do edycji tekstu, możemy zmienić rozszerzenie pliku z „.jpg” na „.txt”.
Należy jednak pamiętać, że zmiana rozszerzenia pliku w Windows 11 może uniemożliwić jego poprawne otwarcie. Dlatego ważne jest, aby zmieniać rozszerzenie pliku tylko wtedy, gdy jesteś pewien, że wiesz, co robisz.
Jak zmienić rozszerzenie pliku Windows 11? Sposoby
Istnieje kilka metod na zmianę rozszerzenia pliku w Windows 11. Możesz zmienić typ wielu plików jednocześnie lub użyć kilku poleceń. Przyjrzyjmy się wszystkim tym sposobom z osobna, abyś mógł łatwo z nich skorzystać.
I – zmiana rozszerzeń plików w Windows 11 z poziomu opcji folderów w Eksploratorze plików
Jak zmienić rozszerzenie pliku Windows 11? Najpierw należy wyświetlić ukryte rozszerzenia plików, zmieniając ustawienia w oknie dialogowym Opcje folderów. Jak to zrobić? Skorzystaj z poniższej instrukcji:
- Najpierw otwórz Eksploratora plików w Windows 11, kliknij menu „trzy kropki” (elipsa) na wstążce Eksploratora plików i wybierz z rozwijanego menu „Opcje”.
- W oknie Opcje folderów kliknij zakładkę „Widok”.
- Następnie odznacz pole zatytułowane „Ukryj rozszerzenia dla znanych typów plików” w sekcji „Ustawienia zaawansowane” w oknie dialogowym. Następnie kliknąć przycisk „Zastosuj” i kliknąć „OK”, aby zamknąć okno „Opcje folderów”.
- Rozszerzenia plików będą teraz widoczne w Eksploratorze plików Windows 11.
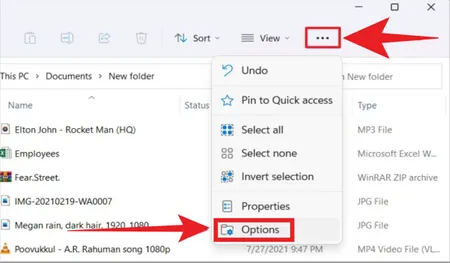
Jak zmienić rozszerzenie pliku Windows 11? Gdy rozszerzenia są już widoczne, możesz zacząć zmieniać typy plików, po prostu zmieniając nazwę starego typu pliku (rozszerzenia) na nowy typ pliku (rozszerzenie). Możesz zmienić plik tekstowy 'TXT’ na stary format Worda 'DOC’, Microsoft Word nadal może rozpoznać tekst w tym pliku i wyświetli go dla Ciebie. Ale jeśli spróbujesz zmienić ten sam plik 'TXT’ na nowy format Worda 'DOCX’, to nie będzie działać.
Można również zmienić plik „MP4” na „MKV” i nadal odtwarzać go w tym samym odtwarzaczu multimedialnym. Ale nie można zmienić pliku ’.MP4′ na 'JPG’ i oczekiwać, że będzie działać. Powinieneś być pewien, że zmiana typu pliku sprawi, że plik będzie działał w wybranym programie. Ponadto, jeśli nie jesteś pewien, czy plik będzie działał, zrób dodatkową kopię oryginalnego pliku przed zmianą rozszerzenia.
Jak zmienić rozszerzenie pliku Windows 11? Otwórz Eksploratora plików systemu Windows 11 i przejdź do pliku, którego rozszerzenie chcesz zmienić. Następnie kliknij plik prawym przyciskiem myszy i wybierz przycisk „Zmień nazwę (F2)” u góry menu kontekstowego lub klawisz funkcyjny F2.
Alternatywnie możesz również wybrać „Pokaż więcej opcji” w menu kontekstowym, aby otworzyć klasyczne menu kontekstowe.
Spowoduje to otwarcie starego klasycznego menu kontekstowego systemu Windows. Tutaj należy wybrać opcję „Zmień nazwę”, aby zmienić nazwę pliku.
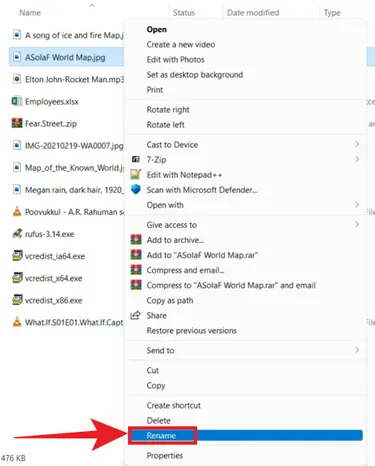
Teraz usuń stare rozszerzenie pliku i zastąp je nowym rozszerzeniem pliku, a następnie naciśnij klawisz Enter lub kliknij w dowolnym miejscu w pustym białym polu, aby zastosować zmiany.
Pojawi się wyskakujące okienko Rename z ostrzeżeniem, że zmiana rozszerzenia pliku Windows 11 może spowodować jego uszkodzenie i uczynić go bezużytecznym. Jeśli nadal chcesz kontynuować, wybierz „Tak”, aby potwierdzić.
Teraz już wiesz, jak zmienić rozszerzenie pliku Windows 11. Jeśli plik nie działa, gdy próbujesz go otworzyć za pomocą odpowiedniego programu na komputerze z systemem Windows 11, lepiej jest zmienić nazwę pliku i przywrócić go do poprzedniego rozszerzenia.
II sposób – zmiana nazwy pliku
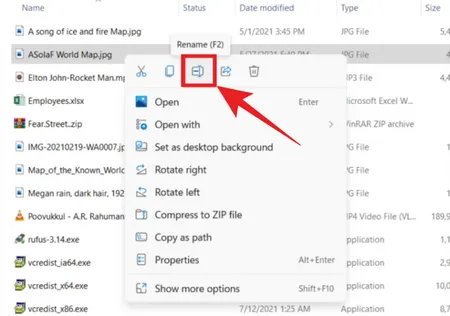
Jak zmienić rozszerzenie pliku Windows 11, zmieniając nazwę pliku? Aby to zrobić, należy:
- Otworzyć folder, w którym znajduje się plik, którego chcemy zmienić rozszerzenie.
- Kliknąć dwukrotnie plik, aby go zaznaczyć.
- Przytrzymać klawisz „Ctrl” i nacisnąć „C„, aby skopiować nazwę pliku.
- Nacisnąć klawisz „F2„, aby edytować nazwę pliku.
- Usunąć obecne rozszerzenie pliku i wpisać nowe. Można to zrobić poprzez wyczyszczenie całej nazwy pliku i wpisanie nowej lub poprzez zamianę tylko rozszerzenia.
- Nacisnąć „Enter”, aby zapisać zmiany.
III sposób – zmiana rozszerzenia w oknie „Właściwości”
Jak zmienić rozszerzenie pliku Windows 11 w oknie „Właściwości”? Wystarczy, że skorzystasz z poniżej instrukcji:
- Otwórz folder, w którym znajduje się plik, którego chcesz zmienić rozszerzenie.
- Kliknij dwukrotnie plik, aby go otworzyć.
- W menu „Plik” kliknij opcję „Właściwości”.
- W oknie „Właściwości” znajdź sekcję „Nazwa pliku” i kliknij ją, aby edytować.
- Zmień rozszerzenie pliku na pożądane. Pamiętaj, aby nie zmieniać nazwy pliku, tylko samo rozszerzenie.
- Kliknij przycisk „Zapisz”, aby zapisać zmiany.
Uwaga: Zmiana rozszerzenia pliku w Windows 11 może spowodować, że plik stanie się nieodczytywalny lub nie będzie działał prawidłowo. Dlatego zaleca się ostrożność podczas zmieniania rozszerzenia pliku.
IV sposób – opcja „Zapisz jako”
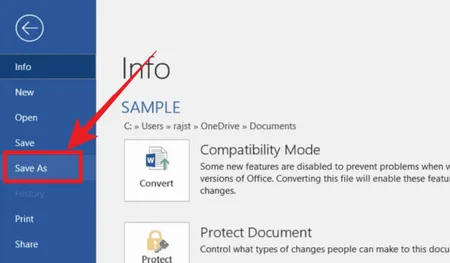
Jak zmienić rozszerzenie pliku Windows 11, korzystając z funkcji „Zapisz jako”? W tym przypadku sposobem zmiany typu pliku jest zapisanie go w innym formacie za pomocą aplikacji, która to umożliwia. Programy z pakietu Microsoft Office (Word, Excel itp.), Paint, Edytor teksu itp. pozwalają na eksportowanie plików do innego formatu. Działa to tak długo, jak długo eksportowany format jest związany z domyślnym formatem zapisu programu i jest dostępny z listy formatów w aplikacji.
Na przykład można łatwo zapisać dokument Worda jako PDF, albo plik tekstowy jako plik BAT. Jak zmienić rozszerzenie pliku Windows 11? Wykonaj następujące kroki:
- Otwórz plik zapisany w systemie Windows 11 w jego domyślnym programie (plik dokumentu w MS Word). Następnie udaj się do opcji „Plik” (większość programów będzie miała podobną opcję).
- Wybierz opcję „Zapisz jako”.
- Wybierz lokalizację, w której chcesz zapisać plik.
- Obok „Nazwa pliku” wprowadź nazwę pliku według własnego uznania. Następnie obok „Zapisz jako typ” kliknij rozwijane menu.
- Teraz możesz wybrać rozszerzenie, w którym zapiszesz plik w systemie Windows 11.
- Na koniec kliknij „Zapisz”.
Jak zmienić rozszerzenie pliku Windows 11, korzystając z konwertera plików?
Istnieją różne darmowe i płatne programy do konwersji plików w Windows 11, które są dostępne online. Możesz użyć tych programów do zmiany plików na różne formaty. Jednym z najczęściej polecanych Doxillion, który sprawdzi się do konwersji najbardziej popularnych dokumentów, arkuszy kalkulacyjnych i innych plików na wiele formatów (TXT, HTML, OTT, PDF, PPT, itp.). W tym miejscu warto również wspomnieć o Freemake Video Converter do konwersji wideo i filmów na MP4, MP3, AVI, WMV, DVD itp.
Jak zmienić rozszerzenie pliku Windows 11? Możesz także skorzystać z wielofunkcyjnego, multimedialnego narzędzia przetwarzania plików Format Factory i używać go do konwersji różnego rodzaju plików, w tym, dokumentów, zdjęć, plików audio, plików wideo i archiwów. Możesz znaleźć każdy rodzaj konwerterów plików, po prostu szukając ich online.
Oprócz oprogramowania istnieje wiele usług online do konwersji plików zapisanych w Windows 11 z jednego typu pliku do innego typu pliku. Usługi takie jak Cloud Converter, Zamzar, Online-Convert.com i FileZigZag pomagają konwertować dokumenty, obrazy, pliki audio i wideo w bardzo łatwy sposób. Wszystko, co musisz zrobić, to przesłać swoje pliki do jednego z tych serwisów i kliknąć „Konwertuj”.
Poszukując odpowiedzi na pytanie, jak zmienić rozszerzenie pliku Windows 11, warto skorzystać także z innych rozwiązań. Możesz łatwo znaleźć odpowiedni konwerter online, po prostu wpisując odpowiednią frazę w wyszukiwarce internetowej. Spróbuj wpisać hasło „konwertowanie oryginalnego typu pliku do nowego typu pliku” (upewnij się, aby zastąpić „oryginalny typ pliku” ze starym formatem pliku i „nowy typ pliku” z nowym formatem pliku, który chcesz użyć) i znaleźć różne usługi, które odpowiadają Twoim potrzebom.
Czy w systemie Windows 11 opcja „Pokaż rozszerzenia plików” powinna pozostać włączona?
Wyjaśniliśmy już jak zmienić rozszerzenie pliku Windows 11. Wciąż jednak pozostaje pytanie, czy opcja „Pokaż rozszerzenia plików” w systemie Windows 11 cały czas powinna pozostać włączona. Oczywiście to zależy od preferencji użytkownika. Włączenie tej opcji może być przydatne, jeśli chcesz widzieć pełną nazwę pliku z rozszerzeniem, co może ułatwić identyfikację typu pliku i aplikacji, w której można go otworzyć.
Ze względów bezpieczeństwa zalecamy pozostawienie tej opcji włączonej w Windows 11, abyś zawsze znał typ pliku przed jego otwarciem. W rzeczywistości użytkownicy powinni włączyć opcję pokazywania rozszerzeń nazw plików zaraz po rozpoczęciu korzystania z systemu Windows.
Warto wiedzieć, że hakerzy mogą to wykorzystać i sfałszować plik, ponieważ użytkownik wcześniej nie widział rozszerzeń plików. Na przykład, jeśli plik obrazu pobrany z Internetu ma być w formacie pliku obrazu (JPG, PNG), ale okazuje się być plikiem skryptu .bat, ponieważ nie można zobaczyć rozszerzenia pliku, istnieje ryzyko, że komputer zostanie zainfekowany przez nieświadome otwarcie złośliwego pliku. Zatem warto wiedzieć, jak zmienić rozszerzenie pliku Windows 11, ale także, gdzie uruchomić widok rozszerzeń w nazwach plików i dokumentów.
Jak zmienić rozszerzenie pliku Windows 11? Podsumowanie
Omówiliśmy większość podstawowych sposobów, które podpowiedzą Ci, jak zmienić rozszerzenie pliku Windows 11. Mamy nadzieję, że ten artykuł pomoże Ci znaleźć metodę, która spełni Twoje potrzeby.
Ponadto możesz szukać w sieci oprogramowania do konwersji plików online lub stron internetowych, które oferują bezpłatną konwersję formatów plików.