Hasło jest jedną z podstawowych metod chroniących Twoje urządzenie lub konto przed dostępem przez niepowołane osoby. Jednak zdarzają się takie sytuacje, w których hasła bardziej przeszkadzają, niż przynoszą pożytku. Dlatego w tym artykule zajmiemy się przede wszystkim tym, jak wyłączyć hasło Windows 11.
Zazwyczaj można spotkać się z różnego rodzaju poradnikami, jak stworzyć silne hasło lub takie, które będzie najbezpieczniejsze. Ponieważ takie działanie pozwala na zwiększenie swojego bezpieczeństwa w sieci i nie tylko. Rzadziej można natomiast spotkać się z artykułami na temat tego, jak wyłączyć hasło.
Windows 11 jest najnowszym oprogramowaniem od firmy Microsoft, więc zawiera też najnowsze zabezpieczenia chroniące Twoje urządzenie. Zdarzają się jednak sytuacje, w których urządzenie jest niedostępne dla innych osób. Z tego powodu zagrożenie związane z korzystaniem z niego przez niewłaściwe osoby maleje, więc zabezpieczenie komputera hasłem wydaje się zbędne, a nawet może utrudniać szybkie korzystanie z niego. Wtedy może pojawić się pytanie, jak wyłączyć hasło Windows 11?
Czy warto usuwać hasło Windows 11?

Hasła służą zwiększaniu bezpieczeństwa, chronią przed dostępem osób trzecich do Twojego komputera. Dlatego nim przejdziemy do tego, jak wyłączyć hasło Windows 11, warto się zastanowić, czy chcesz się zdecydować na tego typu krok. Szczególnie że Windows 11 oferuje też innego rodzaju zabezpieczenia, związane z usługą Windows Hello, dzięki której możesz logować w łatwiejszy dla Ciebie sposób.
Dodatkowo metody na to, jak wyłączyć hasło Windows 11 są dość skomplikowane, co może zniechęcać do tego typu działań. Może to prowadzić do refleksji, dlaczego firma Microsoft usunęła możliwość pozbywania się hasła w systemie operacyjnym Windows 11. Być może kierowały nią ku temu jakieś ważne pobudki?
Jak wyłączyć logowanie hasłem Windows 10?
Najprostsze rozwiązanie, czasem bywa najlepszym, tak też jest w przypadku tego, jak wyłączyć hasło Windows 10. A jest nim zmiana tej opcji w ustawianiach. Niestety ta metoda nie działa w przypadku tego, jak wyłączyć hasło Windows 11, ponieważ w przypadku systemu operacyjnego Windows 11 wykonując poniższe kroki, możesz jedynie zmienić hasło do Twojego konta Microsoft.
Jak wyłączyć hasło Windows 10 w ustawieniach?
- Otwórz ustawienia.
- Przejdź do ustawień „Konta”.
- Następnie poszukaj „Opcje logowania”.
- Wybierz i kliknij „hasło”
- Przyciśnij na „Zmień”.
- Wprowadź obecne hasło.
- Kliknij „Dalej”.
- Pozostałe rubryki pozostaw puste.
- Ponownie kliknij „Dalej”.
- Aby zakończyć, kliknij „Zakończ”.
Jak wyłączyć hasło Windows 11 za pomocą ustawień administratora?
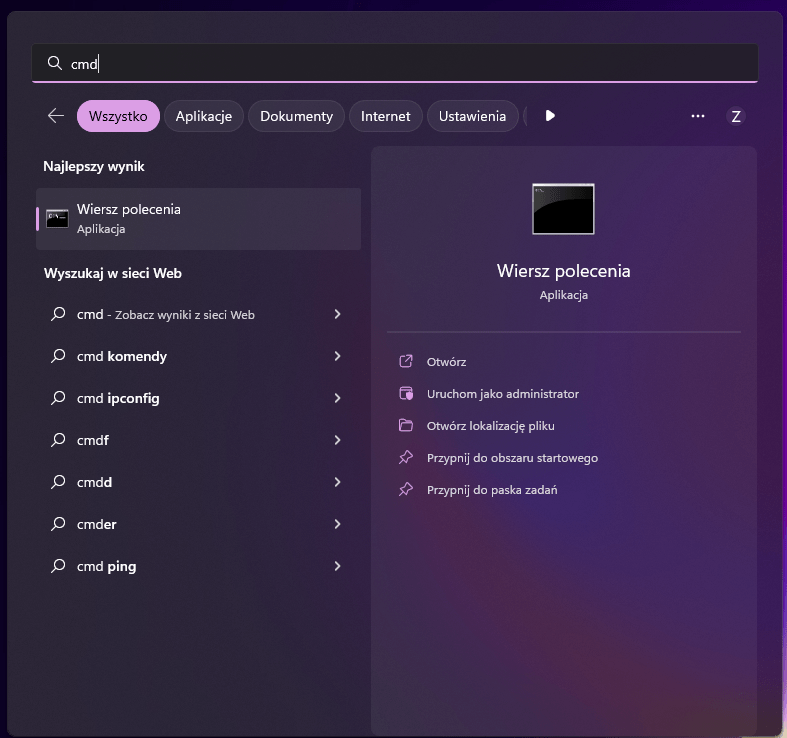
Pierwszą metodą, która jest podpowiedzią dotyczącą tego, jak wyłączyć hasło Windows 11 jest skorzystanie z możliwości, jakie dają ustawienia administratora. Jest to opcja szczególnie przydatna, gdy na komputerze jest więcej niż jedno konto, lub gdy po prostu chcesz mieć dostęp bez hasła tylko do jednego z kont na Twoim komputerze.
Jeśli chcesz dowiedzieć się, jak wyłączyć hasło Windows 11, korzystając z tej metody, pamiętaj ważne, jest to, że musisz mieć więcej niż jedno konto. Jeśli na Twoim komputerze z Windows 11 figuruje tylko jedno, to zanim przejdziesz do poniższych kroków, czekać Cię będzie utworzenie drugiego konta administracyjnego Windows 11.
Jak wyłączyć hasło Windows 11?
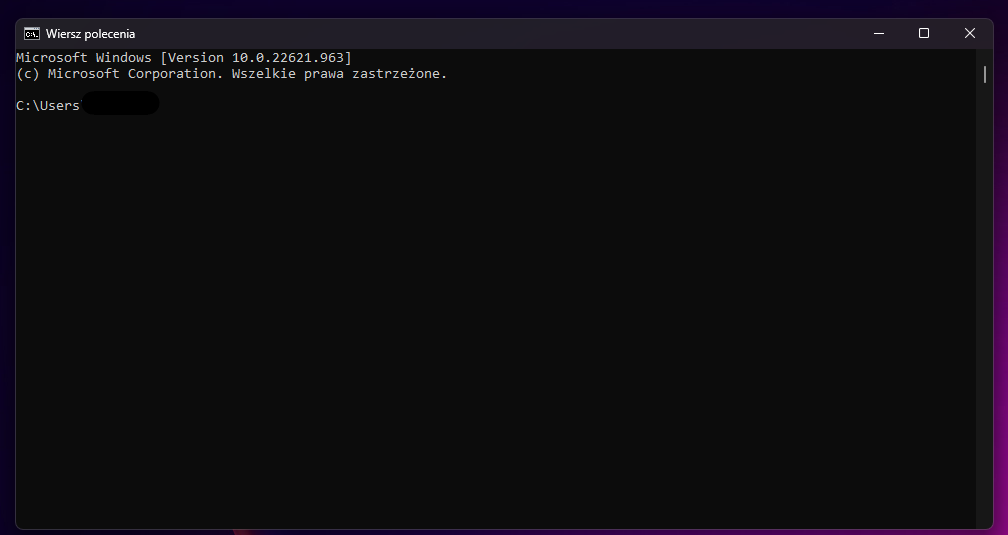
- Zaloguj się na konto administratora (inne niż to, z którego chcesz usunąć hasło).
- W polu wyszukiwania wpisz „Command Prompt” lub „cmd” lub „Wiersz polecenia”.
- Otwórz jako administrator.
- Wpisz komendę:
net user X newpassord
Podstawiając pod X nazwę użytkownika, z którego chcesz usunąć hasło.
- Przyciśnij Enter.
- Przyciśnij Enter jeszcze dwa razy.
Jeśli wystąpi jakiś problem w trakcie zmiany hasła Windows 11, możesz spróbować innej komendy, jaką jest: net user X * oraz nacisnąć klawisz Enter trzykrotnie.
Oczywiście w tym przypadku również pod X należy podstawić nazwę użytkownika Windows 11, którego chcesz zmienić.
Nie pamiętasz, jaka jest nazwa użytkownika Windows 11? Żaden problem! W tej sytuacji w kroku nr 4 wpisz komendę net user oraz przyciśnij Enter, a na ekranie powinni Ci się wyświetlić wszyscy użytkownicy. I już wiesz, jak wyłączyć hasło Windows 11 z poziomu wiersza polecenia/ustawień administratora.
Jak pozbyć się hasła Windows 11 za pomocą programu Netplwitz?
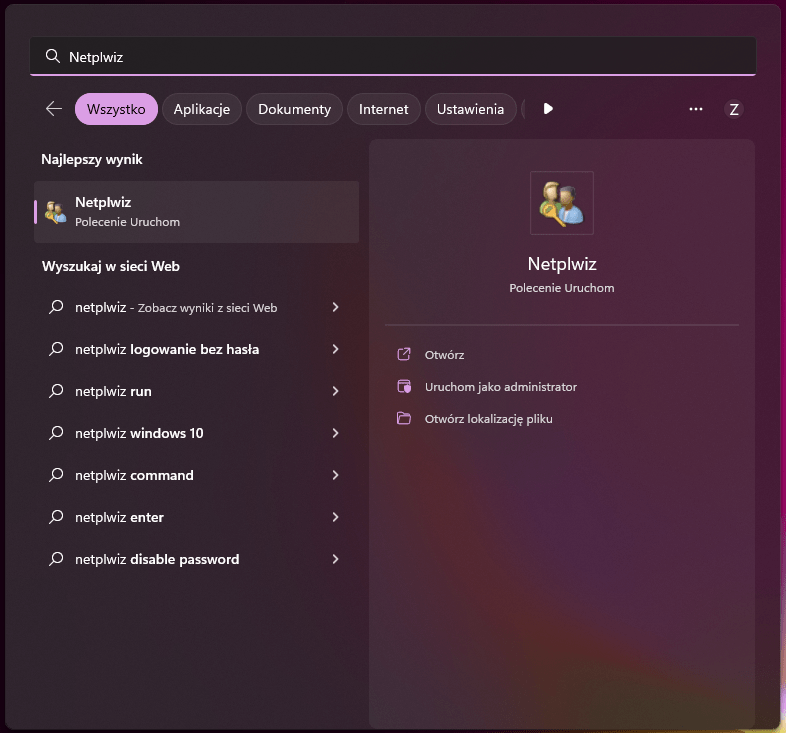
Poniżej krok po kroku przedstawiamy, jak usunąć hasło Windows 11 za pomocą programu Netpliwtz. W trakcie możesz napotkać problem, w którym jedna z opcji nie zostanie wyświetlona, ale nie musisz się o to martwić, ponieważ pod opisem kroków dowiesz się, co zrobić w takiej sytuacji.
Jak wyłączyć hasło Windows 11?
- W polu wyszukiwani wpisz „Netplwiz”.
- Program uruchom jako administrator.
- Upewnij się, że opcja „Aby używać tego komputera, użytkownik musi wprowadzić nazwę użytkownika i hasło” jest odznaczona.
- Kliknij „Zastosuj”.
- Wpisz swoją nazwę użytkownika z konta Microsoft.
- Dwukrotnie podaj aktualne hasło.
- Kliknij „OK”.
- Ponownie kliknij „OK”.
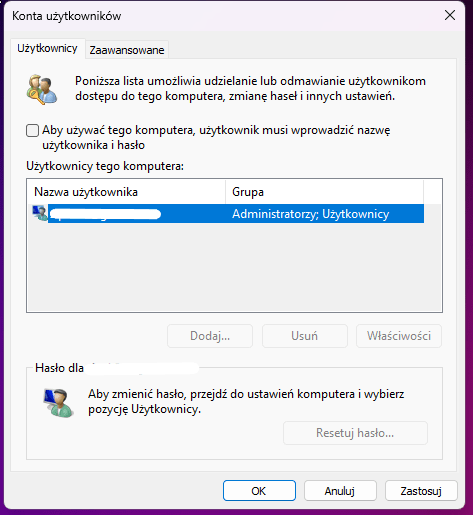
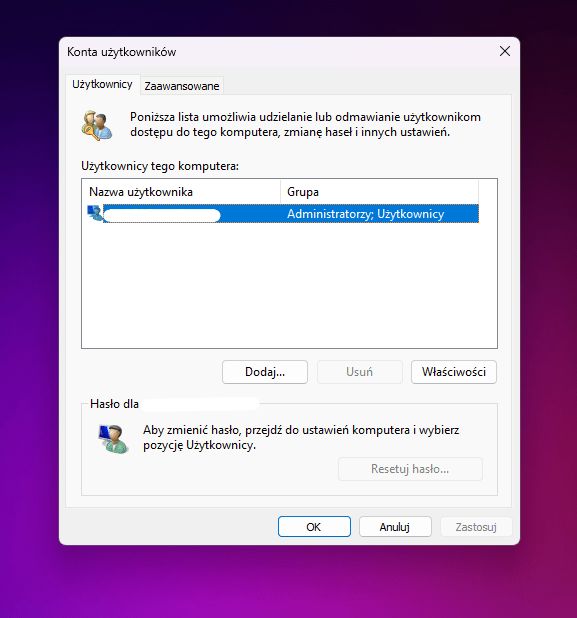
Jeśli nie widzisz opcji z punktu nr 3, wejdź w ustawienia Windows 11 następnie, konta i opcje logowania.
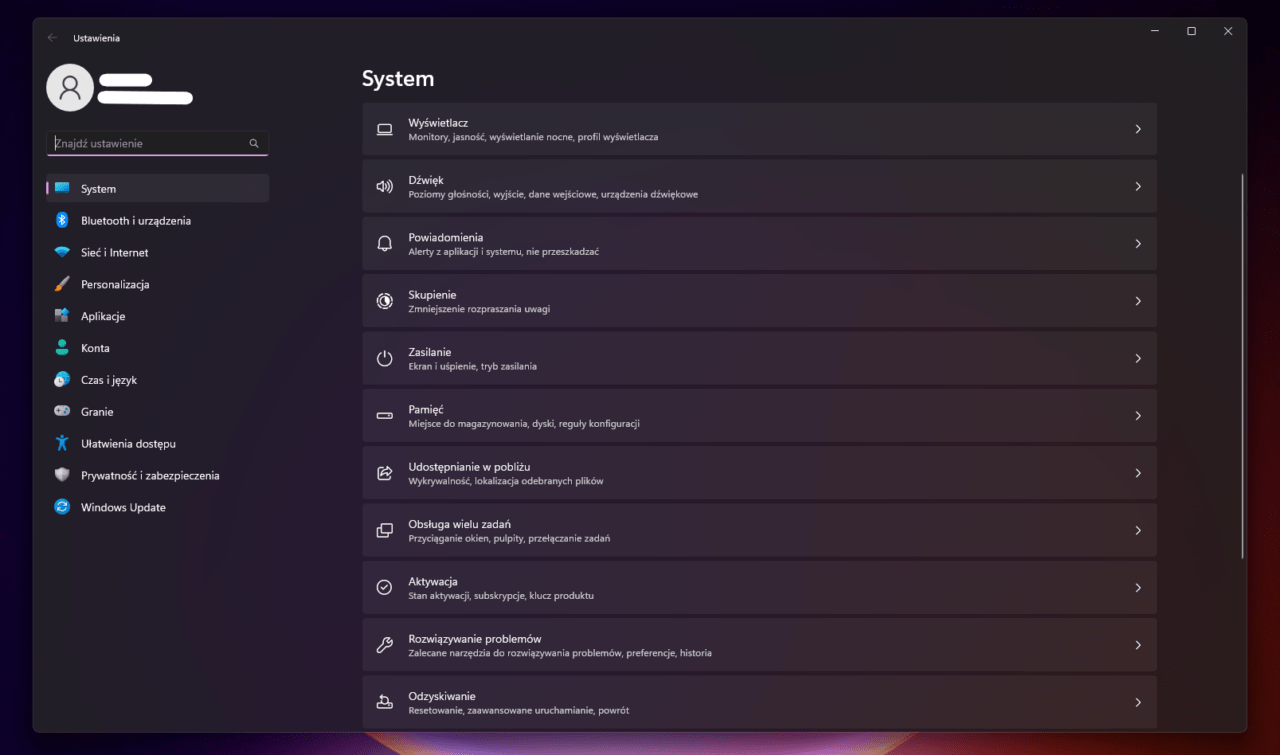
W sekcji ustawienia dodatkowe wyłącz opcję „Aby zwiększyć zabezpieczenia, zezwalaj na logowanie za funkcji Windows Hello na tym urządzeniu tylko posiadaczom kont Microsoft (zalecane)”.
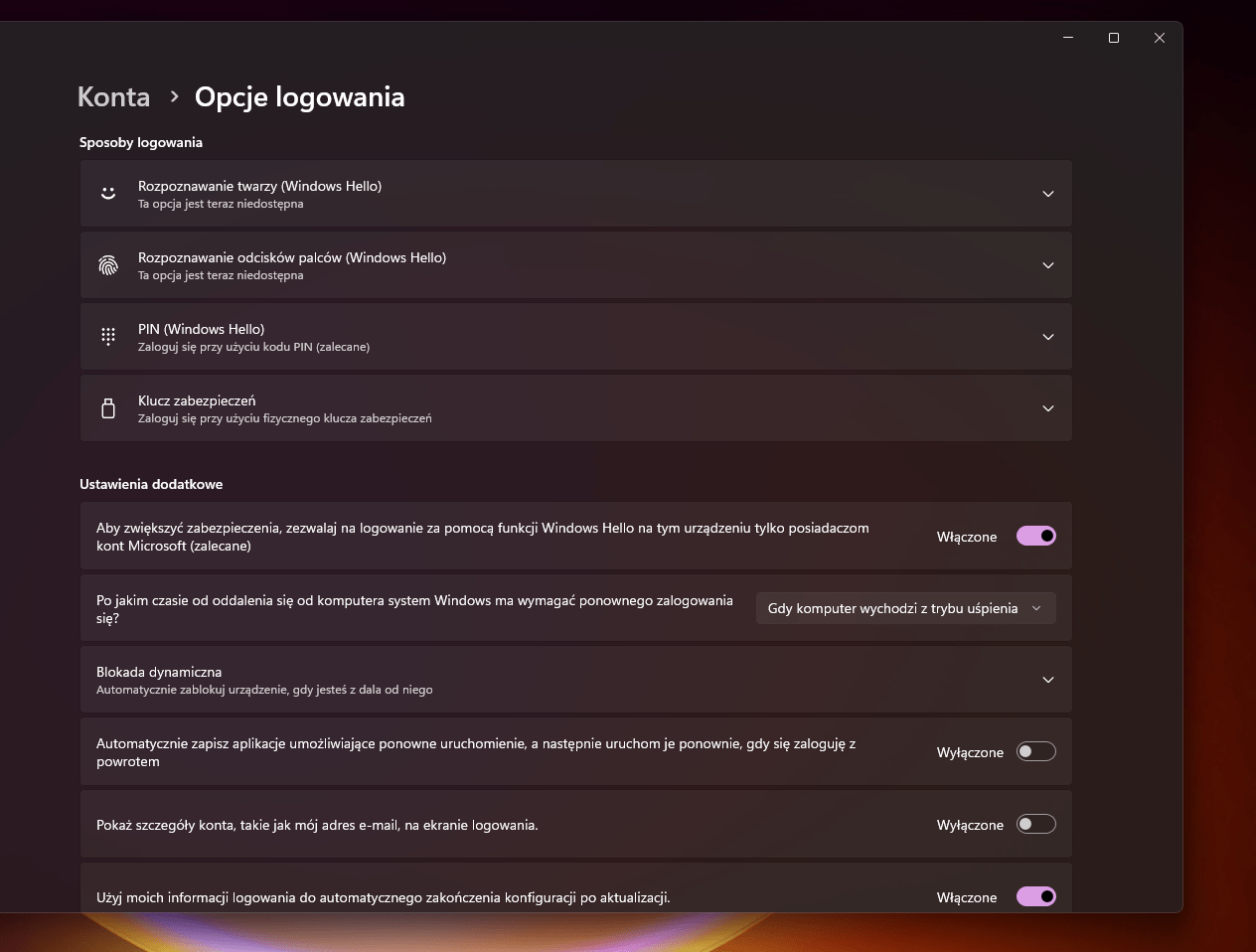
Po wyłączeniu tej opcji w Windows 11 w programie Netplwitz powinna pojawić się opcja znajdująca się w kroku nr 3. Więc będziesz mógł/mogła kontynuować proces.
Trzeci sposób na to jak wyłączyć hasło Windows 11

Trzecia z metod, które rozwiązuje problem dotyczący tego, jak wyłączyć hasło Windows 11 polega na zamianie konta Microsoft na konto lokalne. Konsekwencją tego działania jest to, że między innymi stracisz możliwość synchronizacji swoich działań, na dwóch lub więcej urządzeniach, na których jesteś zalogowany/zalogowana za pomocą jednego konta Microsoft. W tym także danych, jakie przechowujesz na dysku OneDrive.
Jeśli jednak jesteś gotowy/gotowa wziąć na siebie takie poświęcenie lub w ogóle nie korzystasz z tego typu możliwości, to ten sposób wyjaśniający, jak wyłączyć hasło Windows 11 może się okazać odpowiedni dla Ciebie.
Jak wyłączyć hasło Windows 11?
- Otwórz ustawienia Windows 11.
- Przejdź do sekcji „Konta”.
- Wybierz „Twoje informacje”.
- Ustawienia konta → Konto Microsoft
- Kliknij „Dalej”.
- Wpisz hasło do Twojego konta Microsoft.
- Kliknij „OK”
- Pola „Nowe hasło” i „Potwierdź hasło” zostaw puste.
- Kliknij „Dalej”.
- Wybierz „Wyloguj i zakończ”.
Co można ustawić zamiast hasła Windows 11?
Omówimy jeszcze jedną możliwość, jak usunąć hasło Windows 11. Jest ona znacznie bezpieczniejsza dla Twojego urządzenia z Windows 11, ponieważ nie do końca jest ona podobna do wcześniej wymienionych sposobów, które podpowiadają, jak usunąć hasło Windows 11. Jest ona raczej sposobem na to, jak zastąpić hasło inną metodą autoryzacji.
Mianowicie w ustawieniach (Ustawienia → Konta → Opcje logowania), masz możliwość zmiany sposobu logowania na:
- Rozpoznawanie twarzy,
- Rozpoznawanie odcisków palców,
- Kod PIN,
- Klucz zabezpieczeń.
Niestety 2 pierwsze z opcji, które mogą pomóc w pominięciu problemu, jak wyłączyć hasło Windows 11, wymagają specjalnych wymagań sprzętowych. Z tego powodu mogą być one niedostępne na większości urządzeń. Zwłaszcza w przypadku komputerów stacjonarnych.
Przydatne wskazówki
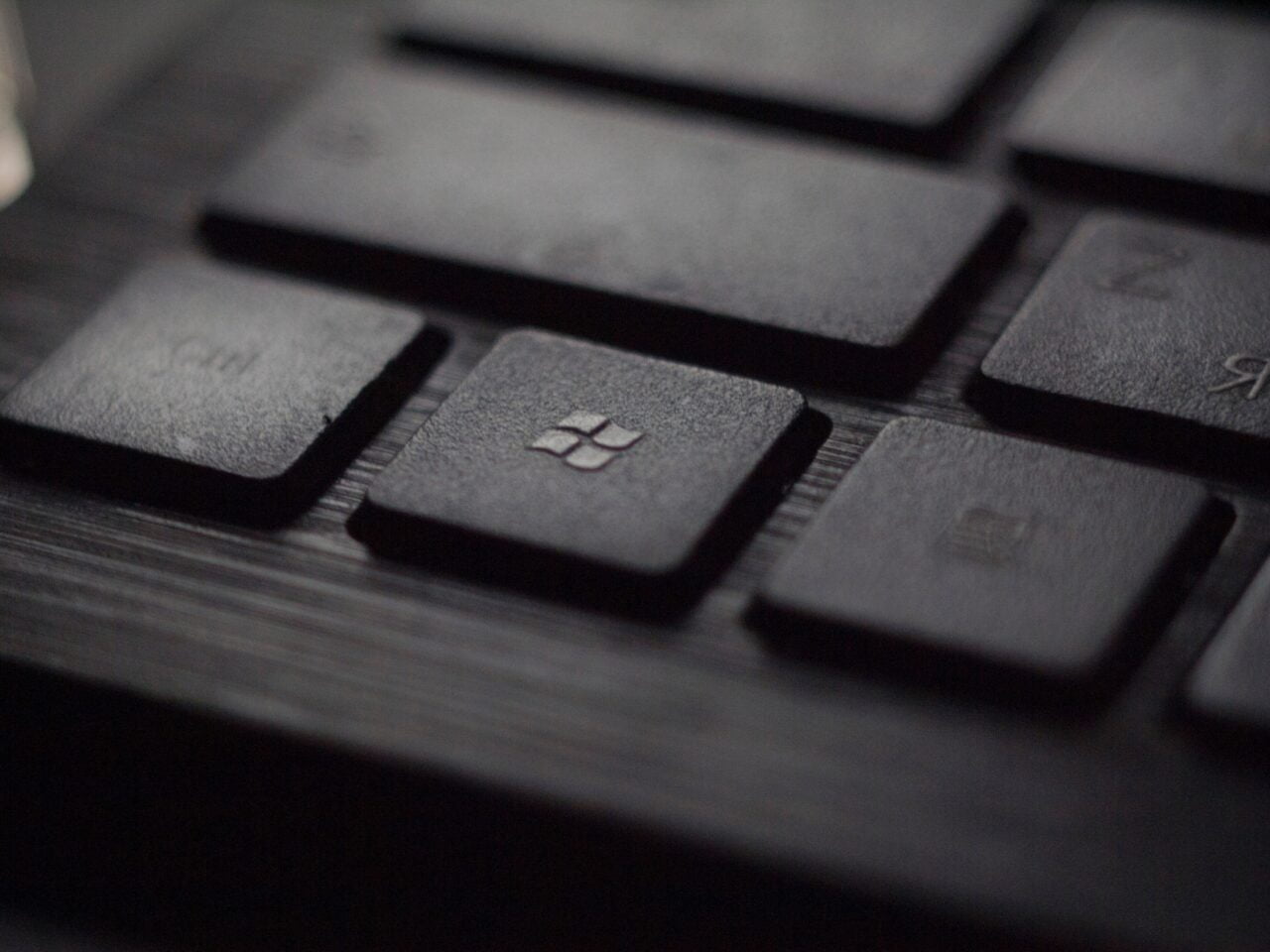
Po wypróbowaniu każdej z metod, wyjaśniających jak wyłączyć hasło Windows 11 dobrze jest uruchomić ponownie komputer, aby sprawdzić, czy udało się osiągnąć zamierzony efekt. A w razie potrzeby, gdyby próba się nie powiodła, spróbować kolejnej z proponowanych w tym artykule metod, jak wyłączyć hasło Windows 11.
Warto też mieć na uwadze to, że hasło do konta Microsoft może być inne niż hasło, za pomocą którego się logujesz do swojego komputera.
Jak wyłączyć hasło Windows 11? Podsumowanie
Sposobów na to, jak wyłączyć hasło Windows 11 jest parę. Być może nawet istnieje, więcej niż było przedstawione w tym artykule. Niemniej jednak warto się wcześniej zastanowić, czy wyłączanie hasła Windows 11 jest dobrym pomysłem ze względów bezpieczeństwa.
Ponadto sposoby na to, jak wyłączyć hasło Windows 11 często wiążą się z zakładaniem dodatkowych kont użytkowników, co może utrudniać zadanie. Lub prowadzić do sytuacji, w której zamiast automatycznego logowania się na dane konto, po załączeniu urządzenia trzeba będzie zalogować się do jednego z dwóch kont. Dzięki czemu może nie będziesz musieć wpisywać hasła, ale za to za każdym razem będziesz stawać przed wyborem odpowiedniego konta co może wydłużyć czas potrzebny do rozpoczęcia korzystania z Twojego komputera.

