Jeśli chcesz przyznać standardowemu użytkownikowi pełną kontrolę nad systemem operacyjnym, jego aplikacjami i ustawieniami, istnieje kilka sposobów, które pozwolą Ci to zrobić. W artykule podpowiemy Ci, jak zmienić administratora Windows 11 w szybki i prosty sposób.
Jak zmienić administratora Windows 11? – Spis treści
Z konta administratora możesz instalować oprogramowanie i sprzęt, uzyskiwać dostęp do dowolnych plików (w tym chronionych przez system) oraz zarządzać innymi kontami użytkowników. Warto mieć również zapasowe konta Administratora na wypadek, gdybyś zapomniał hasła lub został zablokowany na komputerze. Ten przewodnik pokazuje, jak skonfigurować konto użytkownika jako Administrator w systemie Windows 11.
Jakie uprawnienia ma konto administratora w systemie Windows?
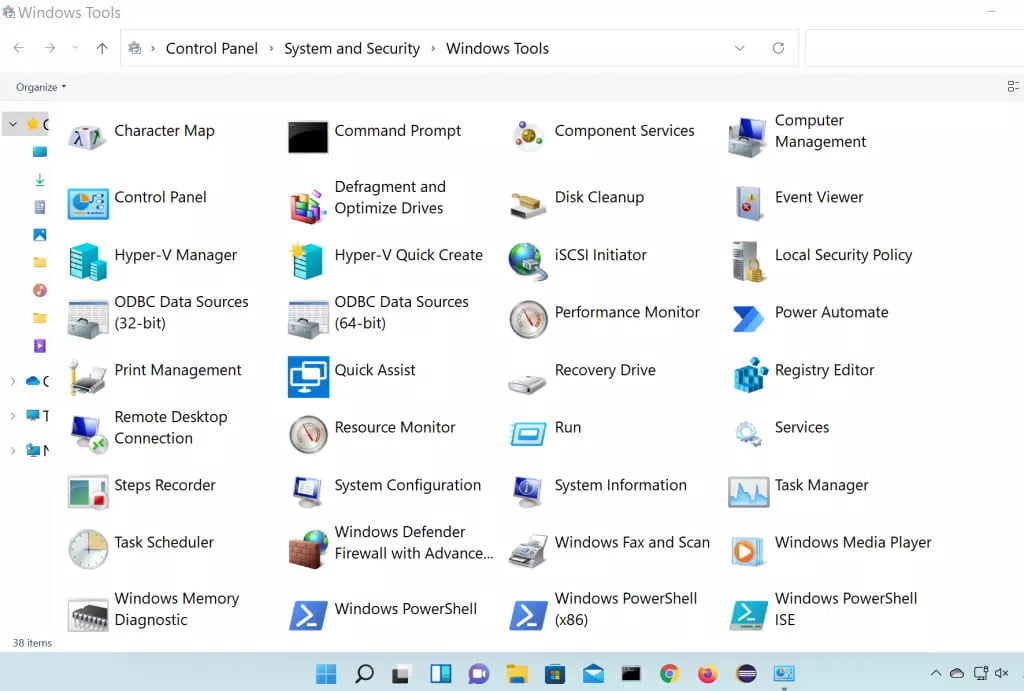
Zanim przejdziemy do kwestii związanych z tym, jak zmienić administratora Windows 11, warto zastanowić się jakie uprawnienia nadajesz innym użytkownikom. Konto administratora w Windows 11 ma najwyższe uprawnienia w systemie operacyjnym i może wykonywać wszystkie działania związane z konfiguracją i zarządzaniem komputerem. Oto kilka przykładów uprawnień administratora w Windows 11:
- Instalacja i usuwanie oprogramowania: Konto administratora może instalować i usuwać oprogramowanie na komputerze, bez ograniczeń.
- Zmiana ustawień systemu: Administrator może zmieniać ustawienia systemowe, takie jak wygląd pulpitu, język systemu i ustawienia bezpieczeństwa.
- Zarządzanie kontami użytkowników: Użytkownik z uprawnieniami administratora może zarządzać kontami innych użytkowników, dodawać i usuwać je, a także zmieniać ich uprawnienia.
- Dostęp do wszystkich plików i folderów: Konto z uprawnieniami administratora ma dostęp do wszystkich plików i folderów na komputerze, niezależnie od ustawień dostępu do tych plików.
- Edycja rejestru systemowego: Konto administratora może edytować rejestr systemowy, aby zmienić działanie systemu lub zainstalować dodatkowe opcje.
Warto pamiętać, że konto administratora jest niezwykle potężne i może mieć negatywny wpływ na komputer, jeśli nie jest używane z uwagą i ostrożnością. Dlatego zaleca się, aby używać tego konta tylko wtedy, gdy jest to konieczne i nie ryzykować niepotrzebnej ingerencji w ustawienia systemu.
Jeśli jesteś już świadom tego, jak ważną rolę nadajesz użytkownikowi, możemy przejść do kwestii związanych z tym, jak zmienić administratora Windows 11. Nie jest to trudne. Możesz to zrobić w każdej chwili, przechodząc do ustawień systemu. To jedno z najczęściej stosowanych rozwiązań.
Jak zmienić administratora Windows 11?
Istnieje kilka sposobów, które możesz wykorzystać, jeśli chcesz dowiedzieć się, jak zmienić administratora Windows 11. Możesz wykorzystać m.in. aplikację Ustawienia i Panel sterowania. System Windows 11 może mieć więcej kont administratora, więc przekształcasz nowe konto w administratora bez zmiany obecnego konta administratora w konto zwykłego użytkownika.
Jeśli chcesz mieć tylko jedno konto administratora, to musisz dodać uprawnienia do zwykłego konta użytkownika na konto administratora, a następnie zmienić bieżące konto administratora na zwykłe konto użytkownika.
Alternatywnie można również zmienić nazwę administratora w systemie Windows 11. Kiedy to zrobisz, konto administratora będzie miało nową nazwę, ale inne rzeczy, takie jak pliki osobiste i pulpit konta administratora, nie ulegną zmianie.
I – zmiana administratora Windows 11 w Ustawieniach
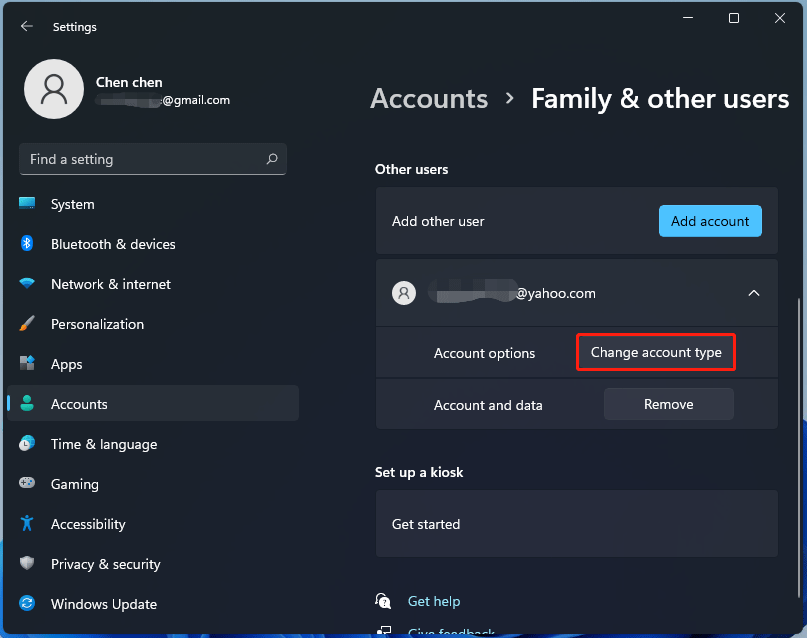
Jak zmienić administratora Windows 11 w ustawieniach systemowych? Należy wykonać kilka prostych kroków:
- Otwórz Ustawienia. Można to zrobić, klikając ikonę ustawień na pasku zadań lub wybierając opcję „Ustawienia” z menu Start.
- Przejdź do sekcji „Konto”. Można to zrobić, klikając opcję „Konto” w menu Ustawienia.
- Kliknij opcję „Rodzina i inne osoby”.
- Kliknij opcję „Zarządzanie innymi kontami”.
- Wybierz konto, które chcesz ustanowić jako administratora i kliknij opcję „Ustanów jako administratora”.
- Potwierdź swoją decyzję, klikając opcję „Tak”.
I gotowe, teraz już wiesz, jak zmienić administratora Windows 11. Po wykonaniu powyższych kroków nowe konto zostanie ustanowione jako administrator i będzie miało pełną kontrolę nad komputerem i jego ustawieniami.
Warto pamiętać, że istnieją pewne ograniczenia dotyczące tej funkcji. Na przykład, nie można ustanowić konta Microsoft jako administratora. W takiej sytuacji trzeba stworzyć nowe konto lokalne i ustanowić je jako administratora.
Wniosek: Zmiana administratora w Windows 11 jest prosta i zajmuje tylko kilka minut. Dzięki temu można mieć pełną kontrolę nad swoim komputerem i jego ustawieniami. Warto pamiętać o pewnych ograniczeniach dotyczących tej funkcji i w razie potrzeby skorzystać z innego konta lokalnego.
II – zmiana administratora przez Konto Użytkownika
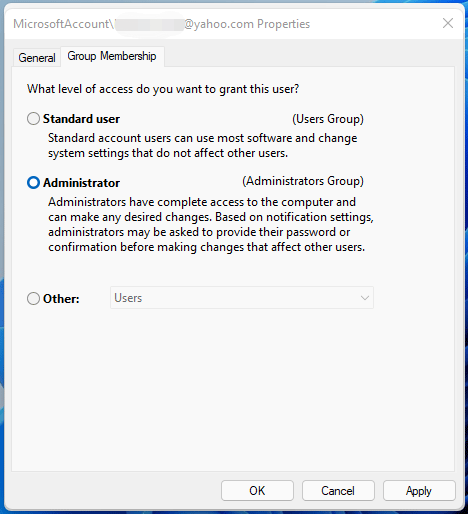
Jak zmienić administratora Windows 11? Wystarczy, że zastosujesz się do poniższej instrukcji:
- Naciśnij Win + R, aby uruchomić okno dialogowe „Uruchom”, wpisz netplwiz w polu tekstowym i kliknij „OK”.
- Możesz zobaczyć wszystkie konta użytkowników na komputerze pod „Użytkownicy”. Kliknij konto docelowe i wybierz „Właściwości”.
- Przejdź do zakładki „Członkostwo grupowe”, wybierz „Administrator” i zapisz zmianę, klikając „Zastosuj” i „OK”.
III – zmiana administratora w Panelu Sterowania
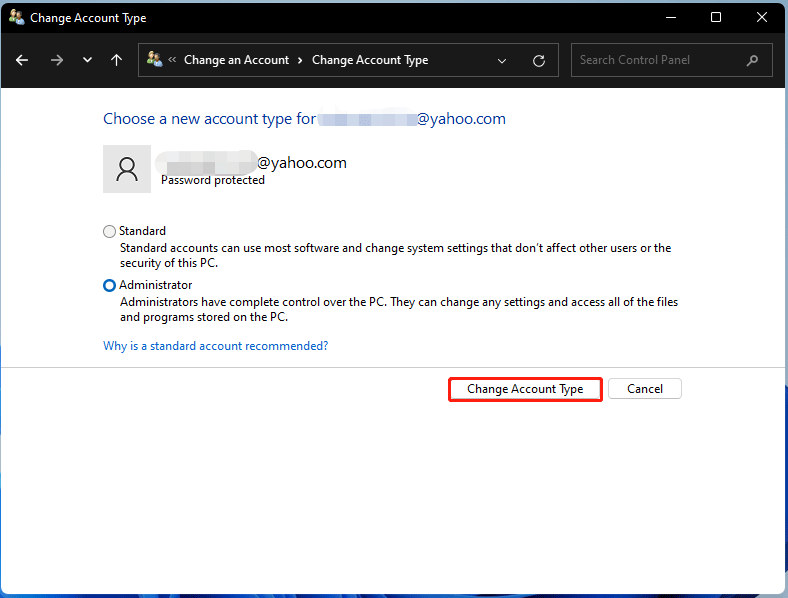
Jak zmienić administratora Windows 11 za pomocą Panelu sterowania? Jest to bardzo proste i wystarczy wykonać poniższe instrukcje.
- Uruchom Panel sterowania i przejrzyj wszystkie elementy według Kategorii.
- Kliknij link „Zmień typ konta z Konta użytkowników”.
- W nowym interfejsie kliknij konto użytkownika, które chcesz zmienić na Administratora, a następnie kliknij „Zmień typ konta”.
- Zaznacz pole „Administrator” i kliknij „Zmień typ konta”. Również w ten sam sposób można zmienić konto z powrotem na Standardowe.
I to wszystko! Wystarczy, że wykonasz wszystkie opisane wyżej kroki i problem dotyczący tego, jak zmienić administratora Windows 11 nie będzie Cię już dotyczył.
IV – zmiana administratora w Wierszu Poleceń
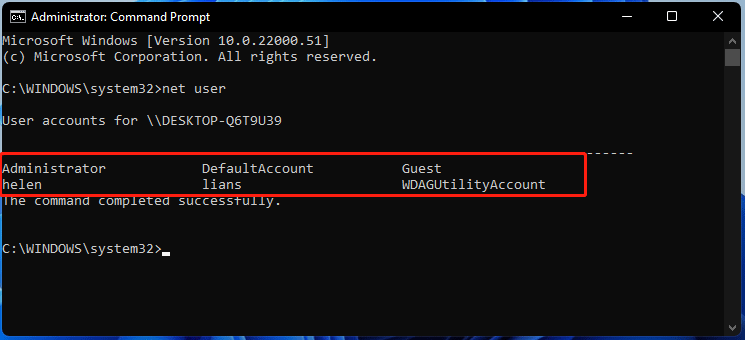
Wolisz inną metodę? Jeśli tak, poniżej przedstawiamy, jak zmienić administratora Windows 11 za pomocą Wiersza Poleceń. Oto instrukcja:
- Uruchom Wiersz Poleceń jako administrator w systemie Windows 11.
- W oknie dialogowym wpisz: net user i naciśnij Enter, aby wyświetlić listę wszystkich lokalnych kont użytkowników na komputerze. Zapisz nazwę konta, które chcesz zmienić na Administratora.
- Wpisz polecenie: net localgroup Administrators „name” /add.
Zauważ, że powinieneś zmienić „name” na nazwę swojego konta. Aby zmienić typ konta z powrotem na Standard, użyj polecenia: net localgroup Administrators „name” /delete.
V – zmiana administratora w PowerShell
Jak zmienić administratora Windows 11 w PowerShell? Skorzystaj z tej instrukcji:
- Wpisz „powershell” w polu wyszukiwania systemu Windows 11 i kliknij prawym przyciskiem myszy program Windows PowerShell, aby uruchomić go jako administrator.
- Wpisz: Get-LocalUser i naciśnij Enter.
- Wykonaj polecenie: add-LocalGroupMember -Group „Administrators” -Member „Nazwa konta”. Zastąp „Nazwa konta” dokładną nazwą swojego konta. Aby cofnąć zmianę, użyj remove-LocalGroupMember -Group „Administrators” -Member „Nazwa konta”.
Jeśli poszukując odpowiedzi na pytanie jak zmienić administratora Windows 11?, zdecydowałeś się na tę metodę, zachowaj ostrożność, wpisując komendy, aby nie uszkodzić systemu.
VI – zmiana administratora w Zarządzaniu komputerem
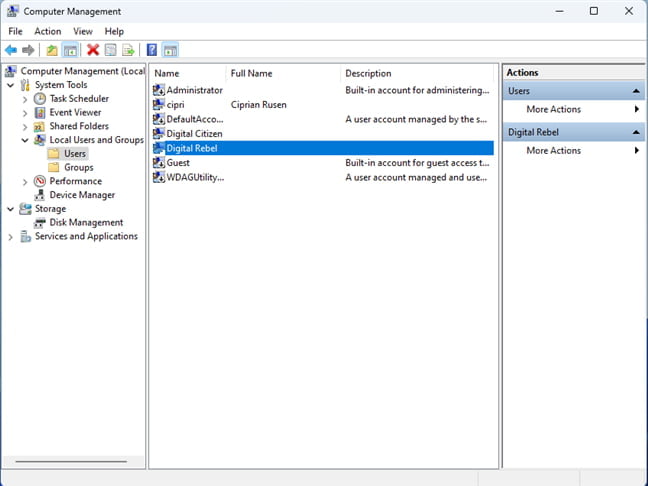
Jak zmienić administratora Windows 11 z poziomu Zarządzania komputerem? Ostatnia metoda, która działa we wszystkich edycjach Windows z wyjątkiem Home, polega na otwarciu Zarządzania komputerem.
- W panelu po lewej stronie kliknij dwukrotnie pozycję „Użytkownicy lokalni i grupy”, a następnie „Użytkownicy”.
- W centrum okna „Zarządzanie komputerem” widoczne są wszystkie konta użytkowników na komputerze, w tym konta ukryte lub wyłączone. Kliknij dwukrotnie konto użytkownika, które chcesz ustawić jako Administrator.
- Okno „Właściwości” zostanie otwarte dla wybranego użytkownika. Przejdź do zakładki „Członek” i kliknij przycisk „Dodaj”.
- W oknie „Wybierz grupy” wpisz „Administratorzy” i kliknij „Sprawdź nazwy”, a następnie „OK”.
- Powrócisz do okna „Właściwości”, w którym użytkownik został dodany jako członek grupy Administratorzy. Kliknij „OK” i gotowe.
To wszystkie informacje, które powinieneś znać, jeśli chcesz wiedzieć, jak zmienić administratora Windows 11. Mamy nadzieję, że korzystając z naszego przewodnika, nie napotkasz większych problemów i bez trudu przejdziesz przez cały proces.
Jak zmienić nazwę administratora w systemie Windows 11?
Wiesz już, jak zmienić administratora Windows 11. Pora zatem dowiedzieć się, jak zmienić nazwę administratora. Skorzystaj z poniższych wskazówek:
- Kliknij prawym przyciskiem myszy Start na pasku zadań i wybierz Zarządzanie komputerem.
- Kliknij Narzędzia systemowe > Użytkownicy lokalni i grupy.
- Kliknij przycisk „Użytkownicy”.
- Kliknij prawym przyciskiem myszy „Administrator”, a następnie wybierz „Zmień nazwę”.
- Wpisz nową nazwę.
- Naciśnij Enter i pojawi się nowa nazwa.
Jak włączyć ukryte konto administratora w Windows 11?
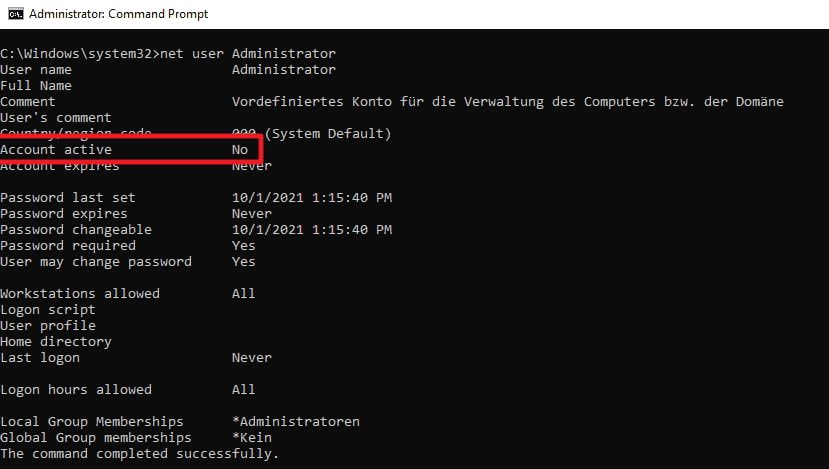
Teraz jesteś już świadom tego, jak zmienić administratora Windows 11, jednak istnieje jeszcze jedna ważna kwestia. Warto również dowiedzieć się, jak włączyć ukryte konto administratora w systemie Windows. Należy ostrożnie z niego korzystać, ponieważ nie ma ono żadnych ograniczeń w przeciwieństwie do standardowych kont administratorów.
Jeżeli chcesz włączyć ukryte konto administratora, korzystając z Wiersza Polecenia w systemie Windows 11, musisz wykonać następujące czynności:
- Otwórz menu Start i w polu wyszukiwania wpisz „CMD”. Kliknij Wiersz Polecenia prawym przyciskiem myszy, gdy się już wyświetli i wybierz „Uruchom jako administrator”.
- W oknie wpisz poniższe polecenie i naciśnij Enter:
net user „Administrator” /active:yes
Po wykonaniu polecenia od razu możesz wylogować się z bieżącego konta i zalogować się na konto administratora, które wyświetli na ekranie logowania jako inne konto niż Twoje.
Ważne: pamiętaj o wyłączeniu go, gdy zakończysz korzystanie. Wówczas wpisz polecenie: net user „Administrator” /active:no.
Gotowe, teraz wiesz już, jak zmienić administratora Windows 11, jak zmienić nazwę administratora oraz jak uruchomić ukryte konto administracyjne. W przypadku tego ostatniego należy zachować szczególną ostrożność.
Ile kont jest ustawionych jako Administrator na komputerze lub urządzeniu z systemem Windows 11?
Choć wiesz już, jak zmienić administratora Windows 11, pamiętaj o zachowaniu ostrożności. Nie ma potrzeby posiadania uprawnień administracyjnych w przypadku kont przeznaczonych dla dzieci lub użytkowników, którym nie do końca ufasz. Zalecamy jednak utworzenie przynajmniej jednego zapasowego konta Administratora ze względów bezpieczeństwa.
Jak zmienić administratora Windows 11? Podsumowanie
Przedstawiliśmy 6 metod, które wyjaśniają, jak zmienić administratora Windows 11. Możesz to zrobić m.in. w ustawieniach, w panelu sterowania lub za pomocą Wiersza Poleceń. Wybierz tę opcję, która najbardziej Ci odpowiada i dodawaj nowych administratorów do swojego komputera w wygodny sposób.

