Jeżeli na co dzień korzystasz z komputera stacjonarnego, zapewne nie jesteś zwolennikiem nadmiaru kabli, które często mają tendencję do plątania się. Na szczęście istnieją zarówno kablowe, jak i bez kablowe rozwiązania umożliwiające korzystanie z internetu. W naszym artykule podpowiemy Ci, jak podłączyć Wi-Fi do komputera stacjonarnego Windows 11 na kilka różnych sposobów.
Dzisiaj trudno wyobrazić sobie świat bez możliwości połączenia się z internetem. Dzięki technologii Wi-Fi stało się to jeszcze prostsze. Pozwala ona na łatwiejsze udostępnianie połączenia internetowego między różnymi urządzeniami, takimi jak telefony komórkowe, tablety, oraz laptopy i komputery z system Windows 11 czy też macOS. Jest to szczególnie przydatne w domach i biurach, gdzie wiele urządzeń potrzebuje połączenia z siecią.
Jak podłączyć Wi-Fi do komputera stacjonarnego Windows 11? – Spis treści
W jaki sposób działa Wi-Fi w komputerze stacjonarnym?

Zanim podpowiemy Ci, jak podłączyć Wi-Fi do komputera stacjonarnego Windows 11, zastanówmy się, w jaki sposób działa ta technologia. W celu korzystania z Wi-Fi na komputerze stacjonarnym potrzebne Ci będzie urządzenie z wbudowanym lub podłączonym zewnętrznym modułem Wi-Fi oraz dostęp do sieci bezprzewodowej (router Wi-Fi). Jeśli komputer nie został wyposażony we wbudowany moduł Wi-Fi, można do niego podłączyć zewnętrzną kartę sieciową z obsługą Wi-Fi. Następnie należy skonfigurować połączenie z dostępną siecią Wi-Fi w systemie operacyjnym komputera.
Czym jest zewnętrzna karta sieciowa?
Zewnętrzna karta sieciowa Wi-Fi to urządzenie, które pozwala na podłączenie komputera stacjonarnego z systemem Windows 11 do sieci bezprzewodowej. Działa ona poprzez przetwarzanie sygnałów radiowych, które są przesyłane przez router Wi-Fi.
Kiedy karta sieciowa jest podłączona do komputera, jest w stanie odbierać sygnały radiowe od routera Wi-Fi. Następnie przetwarza je i przekształca na sygnały, które są zrozumiałe dla komputera. Kiedy komputer chce wysłać dane, karta sieciowa przekształca je z powrotem na sygnały radiowe i przesyła je do routera Wi-Fi, który przekazuje je do sieci internetowej.
W ten sposób komputer stacjonarny jest w stanie komunikować się z internetem poprzez połączenie bezprzewodowe, dzięki zewnętrznej karcie sieciowej Wi-Fi.
Pamiętaj o tym, aby upewnić się, że karta sieciowa jest kompatybilna z systemem operacyjnym Windows 11 i jest wyposażona w odpowiednie sterowniki, które pozwalają na jej poprawne działanie. W dalszej części artykułu wyjaśnimy, jak podłączyć Wi-Fi do komputera stacjonarnego Windows 11.
Wi-Fi w Windows 11
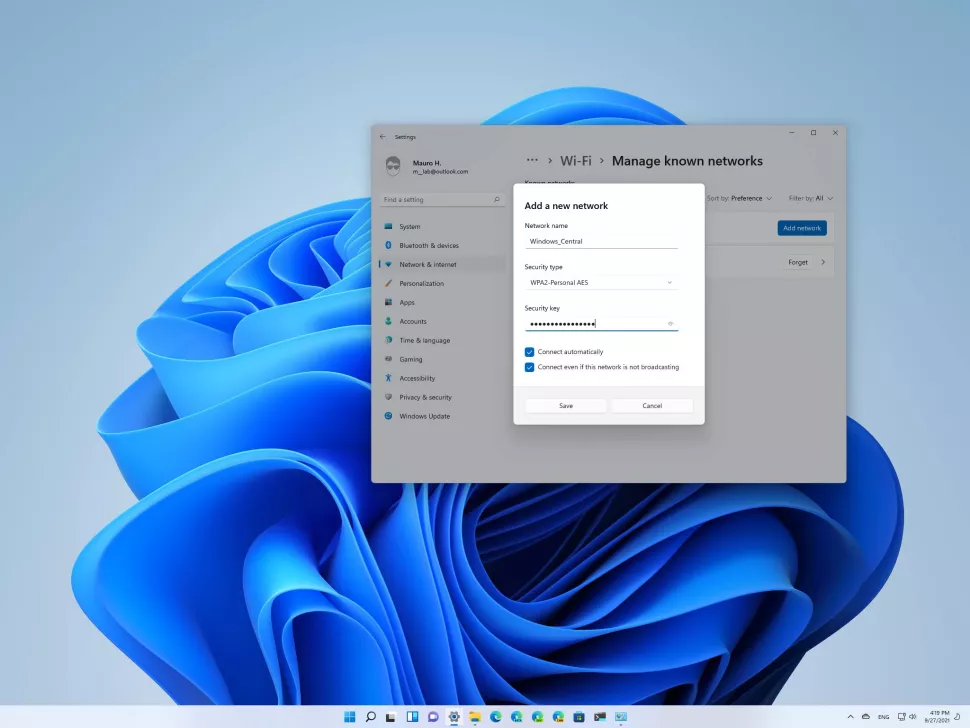
Jak podłączyć Wi-Fi do komputera stacjonarnego Windows 11? Najnowsza wersja systemu operacyjnego Microsoft, zawiera kilka nowych funkcji i ulepszeń dotyczących korzystania z Wi-Fi i połączenia z internetem.
Jednym z najważniejszych jest nowy interfejs sieci, który ułatwia zarządzanie połączeniami Wi-Fi i sieciami komórkowymi. Interfejs ten zawiera nowe opcje, takie jak szybkie połączenie z najczęściej używanymi sieciami, a także ulepszoną diagnostykę problemów z połączeniem.
Windows 11 także oferuje nowe funkcje dotyczące komunikacji, takie jak wsparcie dla sieci 5G, co umożliwia szybsze i bardziej stabilne połączenie z internetem.
Oprócz tego Windows 11 zawiera także nowe funkcje dotyczące bezpieczeństwa sieci, takie jak WPA3, które zwiększają bezpieczeństwo połączeń Wi-Fi.
Ogólnie rzecz biorąc, Windows 11 oferuje wiele nowych funkcji i ulepszeń dotyczących korzystania z Wi-Fi i połączenia z internetem, które ułatwiają zarządzanie połączeniem i zwiększają jego bezpieczeństwo.
Wi-Fi w systemie operacyjnym Windows 11 działa w podobny sposób jak w innych wersjach Windows. Aby skonfigurować połączenie Wi-Fi, należy przejść do ustawień sieciowych i wybrać połączenie Wi-Fi.
W dalszej części artykułu wyjaśnimy, jak podłączyć Wi-Fi do komputera stacjonarnego Windows 11 za pomocą aplikacji „Ustawienia” oraz „Szybkie ustawienia”. Warto pamiętać, że Windows 11 automatycznie wykryje dostępne sieci Wi-Fi i zapamięta połączenia z sieciami, z którymi już się połączył, co pozwala na szybkie i łatwe połączenie z tymi sieciami w przyszłości.
Jak podłączyć Wi-Fi do PC z Windows 11, używając „Szybkich Ustawień”?
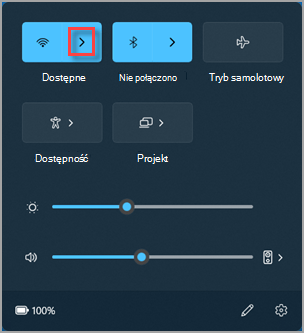
Jeśli chcesz wiedzieć, jak podłączyć Wi-Fi do komputera stacjonarnego Windows 11, możesz skorzystać z aplikacji „Szybkie Ustawienia”. Jest to jedno z najprostszych rozwiązań. Wystarczy, że zastosujesz się do poniższej instrukcji:
- Kliknij prawym przyciskiem myszy ikonę połączenia sieciowego w pasku zadań Windows 11.
- Wybierz opcję „Szybkie ustawienia” z menu.
- Kliknij ikonę Wi-Fi, aby włączyć połączenie Wi-Fi.
- Wybierz sieć, do której chcesz się połączyć z listy dostępnych sieci Wi-Fi.
- Wprowadź hasło dostępu do sieci, jeśli jest wymagane.
- Kliknij przycisk „Połącz”, aby połączyć się z siecią.
Po pomyślnym połączeniu z siecią ikona Wi-Fi w „Szybkich Ustawieniach” Windows 11 zmieni się na zieloną, a na pasku zadań pojawi się ikona połączenia Wi-Fi, sygnalizująca, że połączenie jest aktywne.
Jak podłączyć Wi-Fi do PC z Windows 11, używając aplikacji „Ustawienia”?
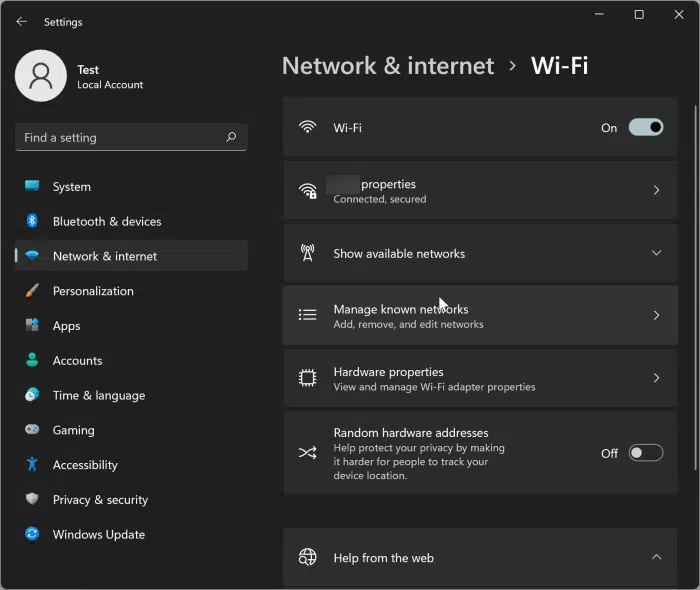
Jeżeli masz dostęp do połączenia Wi-Fi, możesz również skorzystać z aplikacji „Ustawienia” dostępnej w systemie Windows 11. Możesz je znaleźć, stosując poniższe kroki
- Otwórz aplikację „Ustawienia” w Windows 11 przez kliknięcie ikony Ustawienia na pasku zadań lub przez wyszukanie „Ustawienia” w menu Start.
- Kliknij sekcję „Sieć i internet”.
- W sekcji „Wi-Fi” kliknij przycisk „Włącz”, aby włączyć połączenie Wi-Fi.
- Po włączeniu połączenia Wi-Fi pojawi się lista dostępnych sieci Wi-Fi.
- Wybierz sieć, z którą chcesz się połączyć i wprowadź hasło dostępu, jeśli jest ono wymagane.
- Kliknij przycisk „Połącz”, aby połączyć się z siecią.
Po pomyślnym połączeniu z siecią, na ekranie pojawi się informacja o połączeniu oraz ikona połączenia Wi-Fi na pasku zadań Windows 11, sygnalizująca, że połączenie jest aktywne. Jeśli komputer nie ma wbudowanego modułu Wi-Fi, trzeba podłączyć zewnętrzną kartę sieciową z obsługą Wi-Fi i zainstalować sterowniki, aby umożliwić komunikację z systemem operacyjnym Windows 11.
Ważne jest również, aby upewnić się, że router Wi-Fi jest skonfigurowany i działa prawidłowo, a także, że połączenie internetowe jest dostępne.
Obydwie wcześniej opisane metody, wyjaśniają jak podłączyć Wi-Fi do komputera stacjonarnego Windows 11 za pomocą ustawień systemu. Istnieją jednak alternatywne metody, które wymagają m.in. zakup adaptera USB lub karty sieciowej.
Jak podłączyć Wi-Fi do komputera stacjonarnego Windows 11?

Wcześniej wyjaśniliśmy, jak uruchomić Wi-Fi na komputerze, jeśli jest już ono dostępne, a Twoje urządzenie jest wyposażone w odpowiednie moduły. Zastanówmy się teraz, jak podłączyć Wi-Fi do komputera stacjonarnego Windows 11, korzystając z innych metod? Warto jednak wspomnieć, że część z nich będzie wymagała zakupu dodatkowych urządzeń. Na szczęście są one dostępne w większości sklepów elektronicznych. Poniżej przedstawiamy listę najczęściej stosowanych rozwiązań na komputerach z system Windows 11.
I – kabel Ethernet
Jak podłączyć Wi-Fi do komputera stacjonarnego Windows 11 za pomocą kabla Ethernet? Możesz podłączyć komputer do routera, a następnie skonfigurować połączenie Wi-Fi w routerze. Jak to dokładnie zrobić?
- Podłącz jeden koniec kabla Ethernet do portu LAN na routerze, a drugi koniec do portu LAN na komputerze stacjonarnym z Windows 11.
- Uruchom komputer i połącz się z internetem przez router.
- Kliknij prawym przyciskiem myszy na ikonę sieci w prawym dolnym rogu ekranu i wybierz „Ustawienia sieci i internet”.
- W lewym menu wybierz „Wi-Fi”, a następnie kliknij przycisk „Włącz Wi-Fi”, aby włączyć połączenie.
- W ustawieniach routera skonfiguruj połączenie Wi-Fi i ustaw hasło dostępu.
- W komputerze stacjonarnym wybierz połączenie Wi-Fi i wprowadź hasło dostępu, aby połączyć się z siecią.
- Po połączeniu z siecią powinieneś być w stanie przeglądać strony internetowe i korzystać z innych usług sieciowych.
II – karta PCI
Jak podłączyć Wi-Fi do komputera stacjonarnego Windows 11, jeśli Twój komputer nie ma wbudowanego modułu Wi-Fi? Możesz podłączyć do niego kartę PCI z modułem Wi-Fi, która pozwala na korzystanie z bezprzewodowego połączenia internetowego. Jednak zanim to zrobisz, upewnij się, że Twój komputer z Windows 11 ma wolny slot PCI, w którym można zamontować kartę Wi-Fi.
- Kup kartę Wi-Fi zgodną z systemem operacyjnym Windows 11.
- Odłącz komputer od zasilania i otwórz obudowę.
- Włóż kartę Wi-Fi do wolnego slotu PCI w komputerze.
- Zamknij obudowę i podłącz komputer do zasilania.
- Uruchom komputer i zainstaluj oprogramowanie dostarczone z kartą Wi-Fi.
- Po zakończeniu instalacji prawym przyciskiem myszy kliknij ikonę sieci w prawym dolnym rogu ekranu i wybierz „Ustawienia sieci i internet”.
- W lewym menu wybierz „Wi-Fi”, a następnie kliknij przycisk „Włącz Wi-Fi”, aby włączyć połączenie.
- Znajdź swoją sieć domową w liście dostępnych sieci Wi-Fi i kliknij ją, aby się połączyć. Jeśli twoja sieć jest chroniona hasłem, będziesz musiał podać hasło, aby się połączyć.
- Po połączeniu z siecią, możesz swobodnie przeglądać materiału udostępniane w internecie.
Teraz już wiesz, jak podłączyć Wi-Fi do komputera stacjonarnego Windows 11. Jeśli połączenie nie jest udane, warto skonsultować się z producentem karty Wi-Fi w celu uzyskania pomocy technicznej. Upewnij się również, że karta jest poprawnie podłączona i kompatybilna z systemem operacyjnym Windows 11.
III – adapter USB
Jak podłączyć Wi-Fi do komputera stacjonarnego Windows 11 za pomocą adaptera USB? Nie powinno sprawić Ci to większych problemów. Wystarczy, że zastosujesz poniższe kroki:
- Kup adapter Wi-Fi USB zgodny z systemem operacyjnym Windows 11.
- Podłącz adapter Wi-Fi USB do portu USB w komputerze stacjonarnym.
- Uruchom komputer i zainstaluj oprogramowanie dostarczone z adapterem Wi-Fi USB.
- Po zakończeniu instalacji kliknij prawym przyciskiem myszy naciśnij ikonę sieci w prawym dolnym rogu ekranu i wybierz „Ustawienia sieci i internet”.
- W lewym menu wybierz „Wi-Fi”, a następnie kliknij przycisk „Włącz Wi-Fi”, aby włączyć połączenie.
- Znajdź swoją sieć domową w liście dostępnych sieci Wi-Fi i wybierz ją, aby się połączyć. Jeśli twoja sieć jest chroniona hasłem, będziesz musiał podać hasło.
- Po połączeniu z siecią możesz zacząć korzystać z internetu.
IV – hotspot

Jak podłączyć Wi-Fi do komputera stacjonarnego Windows 11 za pomocą hotspotu? Jeśli masz dostęp do hotspotu (np. w telefonie komórkowym), możesz go udostępnić jako połączenie sieciowe dla swojego komputera stacjonarnego, pozwalając na połączenie z internetem.
- Upewnij się, że telefon komórkowy jest włączony i połączony z siecią komórkową.
- W telefonie komórkowym przejdź do ustawień i wyszukaj opcję „Hotspot” lub „Udostępnianie internetu” i włącz ją.
- W komputerze stacjonarnym z Windows 11 prawym przyciskiem myszy naciśnij ikonę sieci w prawym dolnym rogu ekranu i wybierz „Ustawienia sieci i internet”.
- W lewym menu wybierz „Wi-Fi”, a następnie kliknij przycisk „Włącz Wi-Fi”, aby włączyć połączenie.
- Znajdź sieć z nazwą hotspotu w liście dostępnych sieci Wi-Fi i kliknij ją, aby się połączyć. Jeśli hotspot jest chroniony hasłem, będziesz musiał wprowadzić hasło,
- Po połączeniu z hotspotem możesz zacząć korzystać z usług sieciowych.
I gotowe, teraz już wiesz, jak podłączyć Wi-Fi do komputera stacjonarnego Windows 11, korzystając z hotspotu, który można uruchomić zarówno z poziomu smartfona, jak i tabletu. Pamiętaj jednak, że będzie to możliwe tylko wtedy, jeśli Twoje urządzenie ma dostęp do internetu mobilnego.
V – kabel sieciowy

Jak podłączyć Wi-Fi do komputera stacjonarnego Windows 11, jeśli żadna z wcześniejszych metod nie wchodzi w grę? Wtedy ostatecznym rozwiązaniem jest podłączenie internetu za pomocą kabla sieciowego: Jeśli router znajduje się w pobliżu komputera stacjonarnego, możesz połączyć je kablem sieciowym, aby uzyskać dostęp do internetu.
- Upewnij się, że masz kabel sieciowy o odpowiedniej długości do połączenia routera i komputera.
- Podłącz jeden koniec kabla sieciowego do portu LAN na routerze, a drugi koniec do portu LAN na komputerze stacjonarnym.
- Uruchom komputer i połącz się z internetem przez router.
- Kliknij prawym przyciskiem myszy na ikonę sieci w prawym dolnym rogu ekranu i wybierz „Ustawienia sieci i internet”.
- W lewym menu wybierz „Ethernet”, a następnie kliknij przycisk „Połącz z siecią”, aby połączyć się z internetem przez kabel sieciowy.
- Jeśli połączenie jest prawidłowe, powinieneś być w stanie przeglądać strony internetowe i korzystać z innych usług sieciowych.
Jak podłączyć Wi-Fi do komputera stacjonarnego Windows 11, jeśli pojawią się problemy?
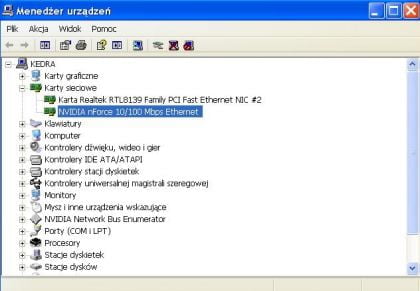
Co zrobić, jeśli po aktualizacji systemu brakuje ikony Wi-Fi i sieci internetowej na pasku zadań Windows 11? Najpierw zastosuj jedno z najprostszych rozwiązań i spróbuj odinstalować i ponownie zainstalować sterowniki sieciowe.
Jak podłączyć Wi-Fi do komputera stacjonarnego Windows 11 w tym przypadku? Wykonaj listę poniższych kroków:
- Przejdź na oficjalną stronę internetową producenta Twojego komputera, a następnie odszukaj sekcji dotyczącej pomocy technicznej i pobierz najnowsze sterowniki sieciowe. Po zainstalowaniu ich wyłącz połączenie z Internetem.
- Następnie kliknij prawym przyciskiem myszy menu Start i uruchom Menedżer urządzeń. W tym miejscu uzyskasz dostęp do karty sieciowej (Ethernet lub WiFi). Teraz kliknij ją prawym przyciskiem myszy i wybierz „Odinstaluj urządzenie”.
- Uruchom komputer ponownie.
- Po restarcie komputera zainstaluj sterownik, który wcześniej pobrałeś. Następnie uruchom komputer ponownie. Wszystko powinno już działać poprawnie.
Jak podłączyć Wi-Fi do komputera stacjonarnego Windows 11? Podsumowanie
W artykule przedstawiliśmy najczęściej stosowane metody, które wyjaśniają, jak podłączyć Wi-Fi do komputera stacjonarnego Windows 11. Możesz skorzystać z aplikacji „Szybkie ustawienia”, „Ustawienia” lub podłączyć zewnętrzną kartę sieciową Wi-Fi. Dobrym rozwiązaniem jest również wykorzystanie hotspotu udostępnianego z telefonu lub innego urządzenia. Istnieje wiele metod, zatem któraś z nich z pewnością pomoże Ci w rozwiązaniu problemu związanego z podłączeniem Wi-Fi.

