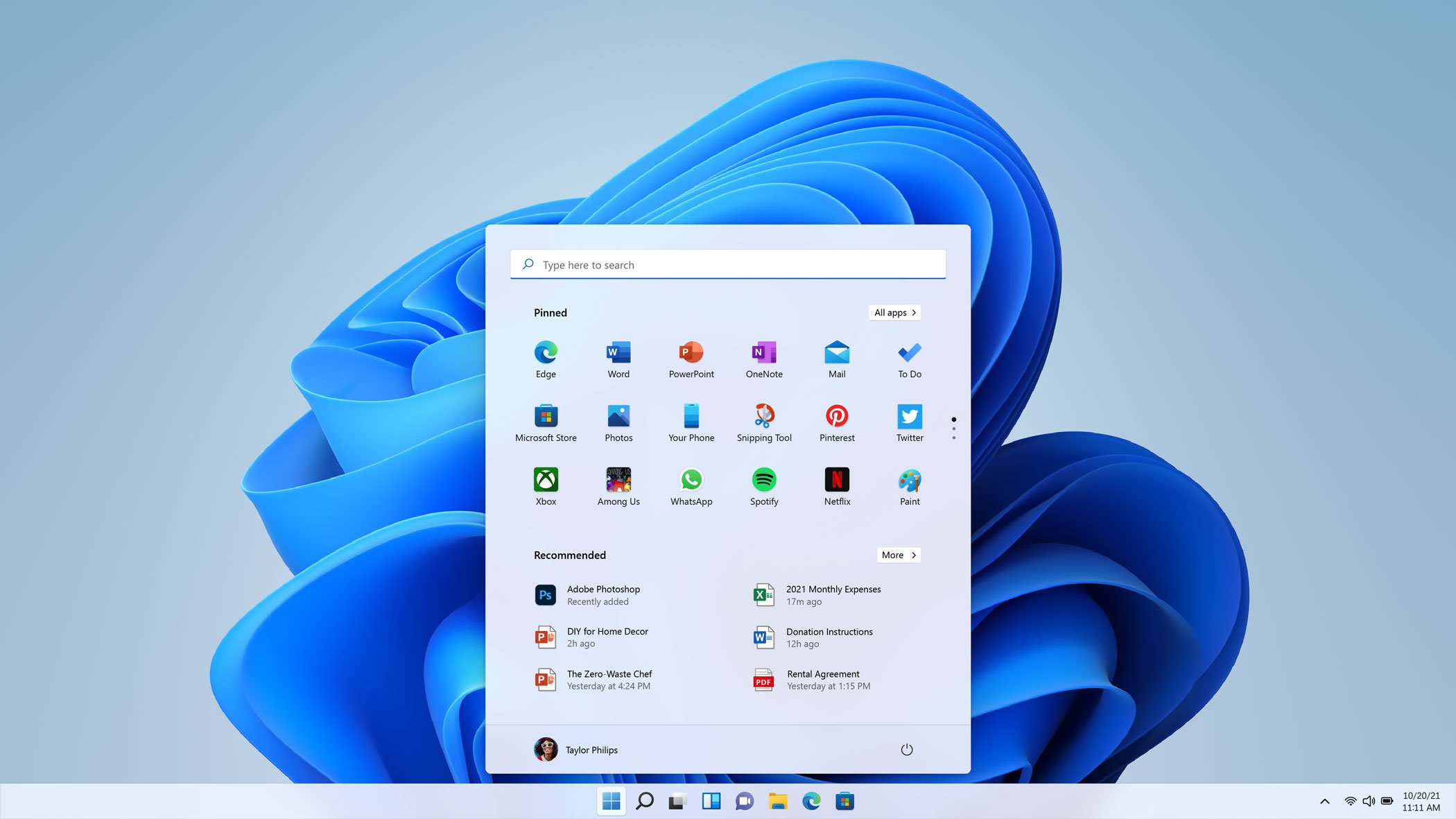Aplikacje działające w tle w kontynuują wykonywanie takich czynności, jak aktualizacje i pobieranie aktualnych danych, nawet gdy użytkownik ich nie używa. Choć system Windows potrafi inteligentnie zarządzać aplikacjami i optymalizować ich działanie, mogą one nadal obciążać baterię i zwiększać zużycie danych. W artykule podpowiemy Ci, jak wyłączyć aplikacje w tle Windows 11.
Jak wyłączyć aplikacje w tle Windows 11? – Spis treści
Na szczęście system Windows pozwala zmienić uprawnienia do pracy w tle dla poszczególnych aplikacji z Microsoft Store. Są one częścią najnowszego projektu UI, który jest tylko jedną z nowych funkcji, które mają znaczenie w Windows 11.
Jak sprawdzić, które aplikacje działają w tle?

Możesz użyć Menedżera zadań w Windows 11, aby sprawdzić, które aplikacje działają w tle. Wciśnij kombinację klawiszy Ctrl + Shift + Esc, aby otworzyć Menedżera zadań, a następnie przejdź do zakładki „Procesy”. Tam możesz zobaczyć wszystkie aplikacje i procesy działające w danym momencie na Twoim komputerze, w tym te, które działają w tle. Wówczas będzie mógł przejść do kolejnego kroku. W dalszej części artykułu podpowiemy, jak wyłączyć aplikacje w tle Windows 11 na kilka sposobów.
Które aplikacje działające w tle można wyłączyć?
Zanim wyjaśnimy, jak wyłączyć aplikacje w tle Windows 11, warto zastanowić się, które z nich można bezpiecznie wyłączyć.
W Windows 11 większość z tych aplikacji będzie domyślnie działać w tle przez cały czas. I dzieje się tak, pomimo tego, że większość użytkowników z nich nie korzysta.
Uruchamianie aplikacji w tle wiąże się z wykorzystaniem istotnej części zasobów systemowych (pamięci RAM, procesora itp.). Może to sprawić, że Twoje urządzenie będzie działać nieco wolniej niż gdyby nie były one włączone w tle.
Ponadto niektóre aplikacje działające w tle mogą również wykorzystywać dużo danych internetowych. Jest to szkodliwy aspekt, zwłaszcza jeśli korzystasz z ograniczonego planu danych.
A biorąc pod uwagę, że Windows 11 nie wspiera starych urządzeń, tak, jak myśleliśmy, te problemy są znacznie gorsze dla wiekowych maszyn.
Możesz łatwo wybrać usunięcie OneDrive z Windows 11, odinstalować Dropboxa lub usunąć Google Drive.
Jak wyłączyć aplikacje w tle Windows 11?
Istnieje kilka rozwiązań tego problemu, które możesz zastosować na swoim urządzeniu. Nie powinny Ci sprawić zbyt wielu trudności. Poniżej przedstawiamy listę najczęściej stosowanych metod, które podpowiedzą Ci, jak wyłączyć aplikacje w tle Windows 11.
I – wyłącz aplikacje w tle w Ustawieniach Windows 11

Niechcianym aplikacjom można łatwo uniemożliwić uruchamianie w tle na urządzeniu w „Ustawieniach aplikacji”. Na liście aplikacji będziesz mógł wyświetlić i skonfigurować ustawienia wszystkich aplikacji, które mają pozwolenie na uruchamianie w tle.
Jak wyłączyć aplikacje w tle Windows 11? Skorzystaj z poniższej instrukcji:
- Uderz w klawisz Windows, a następnie otwórz menu Ustawienia.
- Kliknij zakładkę „Aplikacje”, a następnie na „Aplikacje i funkcje”.
- Wyszukaj aplikację, którą chcesz wyłączyć.
- Kliknij trzy poziome kropki obok aplikacji i wybierz „Opcje zaawansowane”.
- Przejdź do sekcji „Uprawnienia aplikacji w tle”.
- W obszarze „Pozwól tej aplikacji działać w tle” wybierz opcję „Nigdy”.
- Powtórz te same kroki dla każdej aplikacji działającej w tle, którą chcesz wyłączyć.
Wiesz już jak wyłączyć aplikacje w tle Windows 11, jeżeli chodzi o pojedyncze przypadki. Jeśli chcesz wyłączyć wszystkie aplikacje działające w tle, możesz to zrobić na swoim urządzeniu za pomocą ustawień aplikacji. Na liście aplikacji będziesz mógł przeglądać i konfigurować ustawienia dla wszystkich aplikacji, które mają uprawnienia do działania w tle.
Pamiętaj, że warto zachować niektóre aplikacje, takie jak aplikacja pogodowa, aby uzyskiwać aktualne informacje lub aplikacja Alarmy i zegar, która pomaga otrzymywać ważne przypomnienia o wydarzeniach i inne.
II – zmień ustawienia baterii

Jak wyłączyć aplikacje w tle Windows 11, korzystając ze zmiany ustawień baterii? Poniżej przedstawiamy instrukcję:
- Naciśnij jednocześnie Windows + I, aby otworzyć menu „Ustawienia”, przejdź do „System”, a następnie kliknij „Zasilanie i bateria”.
- Kliknij zakładkę „Użycie baterii”.
- W sekcji Zużycie baterii na aplikację wyszukaj potrzebną aplikację działającą w tle, kliknij wielokropek obok niej, a następnie wybierz „Zarządzaj aktywnością w tle”.
- Nastąpi przekierowanie do strony „Aplikacje i funkcje”. Tam, w sekcji „Uprawnienia aplikacji działających w tle”, wybierz ponownie opcję „Nigdy”.
I gotowe! Teraz już wiesz, jak wyłączyć aplikacje w tle Windows 11 na swoim laptopie. Pamiętaj, że ta opcja będzie działać tylko wtedy, gdy komputer ma baterię. Na przykład nie byłaby dostępna, jeśli używasz systemu Windows 11 na maszynie wirtualnej.
III – wyłącz aplikacje w tle w Menedżerze Zadań

Jak wyłączyć aplikacje w tle Windows 11 w Menedżerze Zadań? Wystarczy, że wykonasz kilka tych kroków:
- Naciśnij Ctrl + Shift + Del, aby otworzyć Menedżera zadań, a następnie przejdź do zakładki „Rozruch”.
- Wyszukaj aplikację, którą chcesz wyłączyć, kliknij ją, a następnie naciśnij przycisk „Wyłącz”.
Dzięki Menedżerowi zadań możesz dowiedzieć się, jak wyłączyć aplikacje w tle Windows 11 tylko jeśli są to tradycyjne programy desktopowe.
IV – wyłącz aplikacje w tle w Edytorze Zasad Grupy

Jak wyłączyć aplikacje w tle Windows 11 w Edytorze Zasad Grupy? Skorzystaj z tej instrukcji:
- Naciśnij Windows + R, aby otworzyć polecenie „Uruchom” wpisz „gpedit.msc”, a następnie kliknij „OK”.
- Rozwiń sekcję „Konfiguracja komputera”, a następnie sekcję „Administracja”.
- Otwórz sekcję „Komponenty systemu Windows”.
- Kliknij „Prywatność aplikacji”, a następnie spójrz na prawą stronę okna i kliknij dwukrotnie „Pozwól aplikacjom Windows działać w tle”.
- Zaznacz opcję „Wyłączone”.
- Kliknij „Zastosuj”, a następnie „OK”.
Ta opcja zadziała tylko wtedy, gdy zalogujesz się jako administrator.
V – wyłącz aplikacje w tle w systemie Windows 11 za pośrednictwem Rejestru

Jak wyłączyć aplikacje w tle Windows 11 za pomocą edycji rejestru systemowego? Oto instrukcja:
- Naciśnij klawisz Windows + R i wprowadź „regedit”. Naciśnij klawisz Enter lub kliknij przycisk OK, aby otworzyć Edytor rejestru.
- Przejdź do poniższego klucza, a następnie sprawdź, czy masz klucz AppPrivacy pod Windowsem. Jeśli nie, to będziesz musiał go stworzyć:
HKEY_LOCAL_MACHINE\SOFTWARE\Policies\Microsoft\Windows - Kliknij prawym przyciskiem myszy Windows i wybierz „Nowy”, a następnie „Klucz” i nazwij go „AppPrivacy”.
- Następnie kliknij prawym przyciskiem myszy klucz AppPrivacy, po czym wybierz „Nowy”, a następnie „DWORD” i nazwij go:
LetAppsRunInBackground. - Kliknij prawym przyciskiem myszy wartość: „LetAppsRunInBackground” i wybierz „Modyfikuj”. Ustaw „Wartość” na 2, a następnie zapisz wprowadzone zmiany i zrestartuj komputer.
Jeśli wybrałeś właśnie tę metodę, aby dowiedzieć się, jak wyłączyć aplikacje w tle Windows 11, zachowaj szczególną ostrożność, aby nie uszkodzić systemu.
VI – wyłącz aplikacje w tle w Wierszu Poleceń

Jak wyłączyć aplikacje w tle Windows 11 w Wierszu Poleceń? Zastosuj się do tej instrukcji:
- Otwórz wiersz polecenia (CMD) w systemie Windows 11 jako administrator.
- 2. Wpisz następujące polecenie i naciśnij klawisz Enter, aby wyłączyć wszystkie aplikacje działające w tle.
Reg Add HKCU\Software\Microsoft\Windows\CurrentVersion\BackgroundAccessApplications /v GlobalUserDisabled /t REG_DWORD /d 1 /f - Aby ponownie włączyć wszystkie programy działające w tle, użyj polecenia:
Reg Add HKCU\Software\Microsoft\Windows\CurrentVersion\BackgroundAccessApplications /v GlobalUserDisabled /t REG_DWORD /d 0 /f.
Jak włączyć działanie aplikacji w tle?
Wiesz już, jak wyłączyć aplikacje w tle Windows 11, ale co zrobić w przeciwnym wypadku, kiedy chcesz je uruchomić? Jeśli zmienisz zdanie, możesz przywrócić aplikacje, korzystając z wcześniej opisanych metod i odwrócić cały proces.
Zalety uruchamiania aplikacji w tle

Jeśli chodzi o uruchamianie aplikacji działających w tle systemu Windows 11, nie można mówić tylko o wadach. Istnieje również wiele plusów, na które warto zwrócić uwagę, jeśli zdecydujesz się ponownie je uruchomić.
Pozostawiając aplikacje uruchomione w tle, otrzymasz niezbędne powiadomienia i informacje oraz będziesz bieżąco z różnymi danymi bez bezpośredniego korzystania z powiązanych programów.
Jeśli zastanawiasz się, jak wyłączyć aplikacje w tle Windows 11, skorzystaj z metod, które wcześniej opisaliśmy.
Aplikacje w tle Windows 11 – informacje w pigułce
Czy powinienem wyłączyć aplikacje w tle w systemie Windows 11?
Tak, sugeruje się wyłączenie aplikacji działających w tle w systemie Windows, chyba że ich nie używasz. Aplikacje działające w tle zużywają nadmiernie baterię, dane internetowe i pogarszają wydajność urządzenia. W tym przypadku możesz skorzystać z opisanych przez nas sposobów, dzięki którym dowiesz się, jak wyłączyć aplikacje w tle Windows 11.
Których aplikacji nie należy powstrzymywać przed działaniem w tle?
Niektóre aplikacje, takie jak optymalizatory systemu, programy antywirusowe, sieci VPN itp. muszą być włączone i działać w tle, aby Twoje urządzenie było chronione przed wirusami i niepotrzebnym gromadzeniem danych.
Jak sprawdzić, jakie aplikacje są uruchomione w tle w systemie Windows 11?
Aby dowiedzieć się, jakie aplikacje są uruchomione w tle, wykonaj następujące kroki: Kliknij kombinację klawiszy Ctrl + Shift + Esc, aby otworzyć menedżera zadań, a znajdziesz wszystkie aplikacje uruchomione w tle. Jeśli potrzebujesz bardziej kompleksowego i szczegółowego widoku, kliknij kartę „Szczegóły” na górnym pasku.
Jak wyłączyć aplikacje w tle Windows 11? Podsumowanie
W Windows 11 można wyłączyć aplikacje w tle, aby zwiększyć wydajność i oszczędzać moc obliczeniową. Istnieje pięć głównych, które Ci to ułatwią: możesz skorzystać z ustawień systemowych, edycji rejestru, edytora zasad grupy, menedżera zadań lub zmienić ustawienia baterii, jeśli korzystasz z laptopa.
Mamy nadzieję, że wiesz już, jak wyłączyć aplikacje w tle Windows 11 i nie sprawi Ci to problemu. Ważne jest, aby dokładnie rozumieć wpływ wyłączenia aplikacji na system, ponieważ może to mieć wpływ na funkcjonowanie innych aplikacji i usług.