Windows 11 miał swoją oficjalną premierę w październiku 2021 roku. Jednak jeśli chcesz pobrać aktualizację za darmo, musisz spełnić kilka ważnych warunków. W przeciwnym razie nie będziesz mieć dostępu do najnowszej wersji systemu. Podpowiadamy, jak przeprowadzić Windows 11 download na sprzęcie zgodnym z wymaganiami.
Najnowsza aktualizacja niestety nie zalicza się do najbardziej popularnych wśród użytkowników Windowsa. Dlaczego? Główną przyczyną są wymagania systemowe, które znacząco ograniczają liczbę komputerów, które mogą liczyć na darmową jedenastkę.
Windows 11 download – Spis treści
Gdzie sprawdzić, czy komputer spełnia wymagania Windows 11?
Zrobisz to w bardzo prosty sposób w Windows Update. Na początek przejdź do sekcji „Ustawienia”, a następnie wybierz pozycję „Aktualizacje i zabezpieczenia”. Jeśli Twój sprzęt spełnia wszystkie wymagania związane z Windows 11 download, to właśnie w tym miejscu znajdziesz komunikat, który potwierdzi zgodność. System uaktualnisz tylko, jeśli masz system Windows 10 w wersji 2004 lub nowszej.
Przed instalacją upewnij się, czy Windows 11 zostanie bez problemu zainstalowany na Twoim urządzeniu. W tym celu warto skorzystać z aplikacji podpowiadających, który z elementów jest niezgodny z nowym systemem. Jedną z nich jest PC Health Check.
Jeżeli nie chcesz czekać, aż Windows oficjalnie potwierdzi, że możesz zainstalować system, na swoim urządzeniu, do dyspozycji masz inne metody, które pomogą Ci w dokonaniu Windows 11 download.
System Windows 11 – skąd pobrać pliki instalacyjne?
Windows 11 download nie jest zbytnio skomplikowany. Wszelkie pliki instalacyjne pobierzesz bezpośrednio z oficjalnej strony Microsoftu. Wybierz jeden z kilku dostępnych sposobów instalacji, np. w wersji Windows 11 64 BiT, a następnie kliknij przycisk „Pobierz teraz” pod danym narzędziem. Jeżeli zdecydowałeś się na obraz dysku – rozwiń listę i wybierz system Windows 11, a później naciśnij przycisk „Pobierz”.
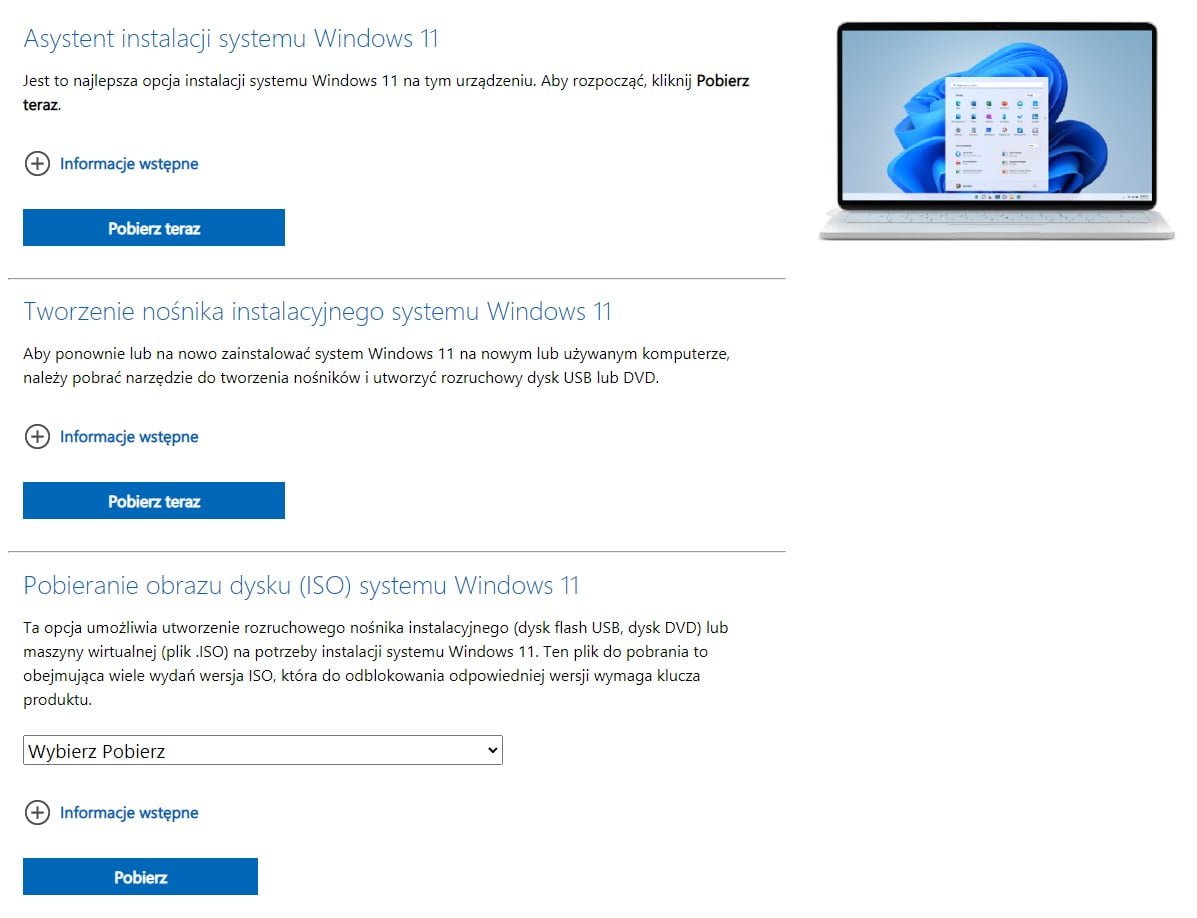
Wiesz już, jak pobrać Windows 11, więc możemy przejść do kwestii związanych z instalacją systemu na komputerze. Poniżej przedstawiamy 4 metody, które pomogą Ci w uruchomieniu systemu.
Windows 11 download przez Windows Update
Z tej metody możesz skorzystać tylko wtedy, jeśli masz odpowiednią wersję systemu Windows 10 oraz spełniasz wszystkie wymagania sprzętowe. Niestety Microsoft udostępnia tę opcję sprzętom, których podzespoły są zgodne z wymogami. Oznacza to, że może minąć kilka tygodni lub kilka miesięcy, zanim otrzymasz możliwość uruchomienia aktualizacji. Jeśli jednak aktualizacja już się pojawiała, skorzystaj z poniższej instrukcji, która krok po kroku wyjaśnia, co zrobić, aby wszystkie czynności dotyczące Windows 11 download przebiegły pomyślnie.

- Otwórz Menu Start, które znajduje się w lewym dolnym rogu ekranu i przejdź do zakładki „Ustawienia”.
- Kliknij opcję „Aktualizacje i zabezpieczenia”, a następnie „Windows Update”.
- Naciśnij przycisk „Sprawdź aktualizacje”.
- Pobierz, a później uruchom instalację Windows 11.
- Zrestartuj komputer w celu dokończenia procesu instalacji. Windows 11 download właśnie został zakończony.
Asystent instalacji Windows 11
Jeśli nie możesz jeszcze skorzystać z uaktualnienia, istnieje inna opcja na Windows 11 download. Asystent instalacji po prostu wymusza pobranie systemu. Proces ten nie jest skomplikowany, wystarczy wykonać kilka kroków.

- Uruchom narzędzie, korzystając z trybu administratora.
- Jeżeli Twój sprzęt będzie współpracował z Windows 11, otrzymasz powiadomienie, które potwierdzi zgodność.
- Zapoznaj się z postanowieniami licencyjnymi, a następnie kliknij „Zaakceptuj i zainstaluj”, potwierdzając tym samym, że zgadzasz się na Windows 11 download. W ostatnim oknie wybierz „Uruchom ponownie teraz”.
- Po restarcie komputera, uruchomiony zostanie dalszy proces instalacji Windows 11. W tym czasie nie należy go wyłączać, ponieważ będzie kilkakrotnie się resetował.
Media Creation Tool
Media Creation Tool to narzędzie dla osób, które chcą dokonać Windows 11 download z użyciem pendrive’a. Dzięki temu programowi stworzysz nośnik instalacyjny systemu. Proces ten wygląda prawie tak samo, jak w przypadku Windows 10. Nie powinien sprawić Ci żadnych problemów, jeśli zastosujesz się do poniższych wskazówek:
- Pobierz narzędzie, a następnie uruchom je w trybie administratora.
- Przeczytaj postanowienia licencyjne i zaakceptuj je.
- Wybierz wersję językową systemu. Narzędzie zaznacza opcję „Użyj zalecanych opcji dla tego komputera”, dlatego samo będzie w stanie dobra właściwe ustawienia. Możesz po prostu kliknąć „Dalej”.
- Wybierz rodzaj nośnika, który zamierzasz wykorzystać do instalacji systemu. Może być to dysk USB, który wcześniej podłączysz do portu lub plik ISO. Obraz możesz później zapisać na płycie DVD. Każdy z nośników będzie gotowy do instalacji systemu Windows 11. Wystarczy, że ustawisz rozruch pendrive’a lub napędu DVD w UEFI w sekcji „Boot”.
Plik ISO (obraz dysku)
Nie musisz korzystać z Media Creation Tool w celu przeprowadzenia Windows 11 download. Plik ISO możesz pobrać bezpośrednio ze strony Microsoftu. Jego wielkość wynosi 5 GB. Według zaleceń pusty nośnik, na którym będziesz nagrywać obraz dysku, powinien mieć pojemność 8 GB.
Jak zapisać plik ISO na płycie DVD?
W tym przypadku zbędne będzie instalowanie dodatkowego oprogramowania. Wystarczy, że wykonasz te czynności:
- Znajdź miejsce, w którym został umieszczony zapisany obraz dysku.
- Zaznacz pliki, a następnie prawym przyciskiem myszy kliknij „Nagraj obraz dysku”, jeśli Twój komputer jest wyposażony w nagrywarkę DVD.
- Naciśnij „Nagraj” w celu utworzenia dysku rozruchowego DVD.
Czy Windows 11 download można wykonać przez ISO bez dodatkowych nośników?
Jeśli nie masz przy sobie żadnego dysku ani pamięci flash, nie przeszkodzi Ci to w instalacji. Windows 11 możesz zainstalować bez żadnych nośników danych. Jak to zrobić?
- Znajdź lokalizację pliku ISO.
- Z listy wybierz pozycję „Instalacja”
- Wówczas zostanie utworzony wirtualny dysk rozruchowy, który znajdziesz w sekcji „Ten komputer”. Kliknij go i uruchom plik „exe”. W ten sposób rozpocznie instalację Windows 11 free.
Instalacja systemu od początku
Skoro Windows 11 download masz już za sobą, to pora przejść do ostatnich kroków, które pozwolą Ci korzystać z nowego systemu. Konfiguracja wygląda podobnie jak w Windows 10.
Język i godzina
W oknie instalatora decydujesz zarówno o wersji językowej, jak i formacie godziny oraz klawiatury. Tu większych zmian nie będzie, więc możesz kliknąć „Zainstaluj teraz”.
Klucz systemu
Na ekranie wyświetli się prośba o podanie klucza systemu. Należy podać ten sam, który został przypisany do licencji Windows 10. Jeśli wybierzesz „Nie mam klucza produktu”, aktywacji możesz dokonać później. W kolejnym kroku wybierz wersję systemu – możesz być to Home, jeśli to komputer, z którego korzystasz w domu. Po zapoznaniu się z warunkami licencyjnymi możesz przejść dalej.

Sposób instalacji
Możesz zachować wszystkie wcześniejsze ustawienia oraz aplikacje, korzystając z opcji „Uaktualnienie”. Jeśli jednak chcesz zainstalować system zupełnie od nowa, co oznacza konieczność przejścia przez wszystkie kroki związane z Windows 11 download, na ekranie pojawi się okno, w którym utworzysz nowe partycje dysku. Po wybraniu przez Ciebie partycji systemowej zostanie ona nadpisana i wyczyszczona z danych. Kiedy klikniesz przycisk „Dalej”, rozpocznie się instalacja.
Jak skonfigurować system?
W czasie procesu instalacyjnego komputer będzie uruchamiał się ponownie co najmniej kilka razy. Jest to zupełnie normalne. Jeżeli instalacja dobiegnie końca, należy wybrać kraj. Wówczas możesz przejść do ustawienia języka oraz połączenia z internetem.
W kolejnym kroku ustaw sieć, a potem zaloguj się do swojego konta Microsoft lub je stwórz. Pamiętaj, że powinno być to konto, do którego przypisana jest licencja Windows 10. Teraz możesz ustawić nazwę użytkownika oraz hasło, z których będziesz korzystać w trakcie logowania.
Ostatni krok to konfiguracja systemu. W tym momencie podejmujesz decyzje dotyczące tego, czy chcesz przesyłać dane diagnostyczne do Microsoftu, a także o ustawieniach prywatności. Pamiętaj, że później w każdej chwili możesz je zmienić.
Gotowe! Windows 11 download właśnie został przez Ciebie zakończony. Możesz już w pełni korzystać z nowego systemu na swoim sprzęcie. Jeśli nie było to uaktualnienie, koniecznie będzie wgranie sterowników, jednak najważniejsze zadanie zostało już sfinalizowane.

