Samsung Galaxy S23 Ultra to flagowiec, na którego specjalnie nie czekałem, ale go ostatecznie kupiłem. Z pewnością do takiej decyzji popchnęło mnie fiasko z Galaxy Z Fold4, którego doświadczyłem i potrzeba wymiany poczciwego Galaxy S21 Ultra. Czy po kilku dniach używania żałuję zakupu? Zdecydowanie nie! Jest kilka czynników, które mimo wszystko sprawiają, że czuję lepszy komfort użytkowania niż w smartfonie sprzed dwóch lat (np. ogromna różnica w czasie działania na jednym ładowaniu. Nie o tym jednak będzie ten wpis. W niżej zamieszczonych akapitach chciałbym zwrócić uwagę na najważniejsze ustawienia, na które warto zwrócić uwagę w tak mocarnej maszynie, jaką jest Galaxy S23 Ultra. Szkoda bowiem nie wykorzystać jego możliwości w stu procentach.
Samsung Galaxy S23 Ultra – od czego zacząć po zakupie? Spis treści
Ustawienia GoodLock dla Galaxy S23 Ultra
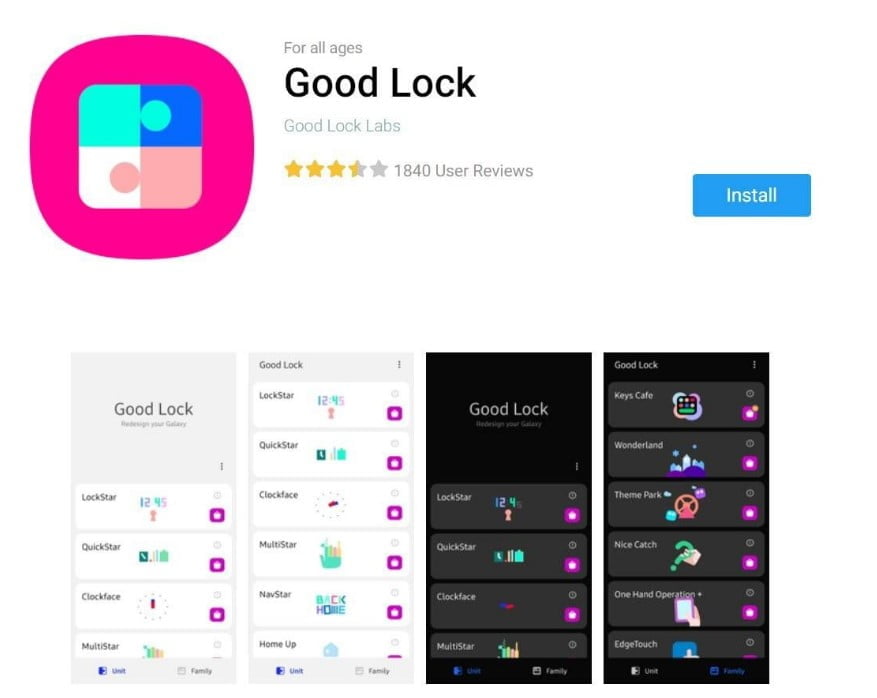
Jeśli masz Galaxy S23 Ultra to wręcz musisz zainstalować Samsung GoodLock. Jest to aplikacja, która pozwala modyfikować One UI w smartfonach Galaxy. Mając flagowca to wręcz grzech nie skorzystać z dobrodziejstw, jakie daje ten program. Umożliwia on dogłębną personalizację wyglądu i jest banalnie prosty w użytkowaniu. Wystarczy, że udasz się do Galaxy Store i pobierzesz oficjalną wersję programu, który od niedawna jest też dostępny dla polskich użytkowników. Następnie, po włączeniu aplikacji wybierasz poszczególne moduły, które interesują Cię do zainstalowania. Ja mam ustawionych ich kilka. Oto one.
HomeUp
To zdecydowanie moje ulubione ustawienie w Galaxy S23 Ultra. Za pomocą modułu HomeUp mogę dostosować siatkę aplikacji na pulpicie. Ponadto najbardziej spodobała mi się opcja dodania aż 9 ikon do docku na dole ekranu. Teraz mam najpotrzebniejsze programy zawsze pod ręką. Mój pulpit przez to wygląda na bardziej uporządkowany i użyteczny, a także zmieści się na nim więcej widżetów i ikon. Przestał sprawiać wrażenie nudnego.
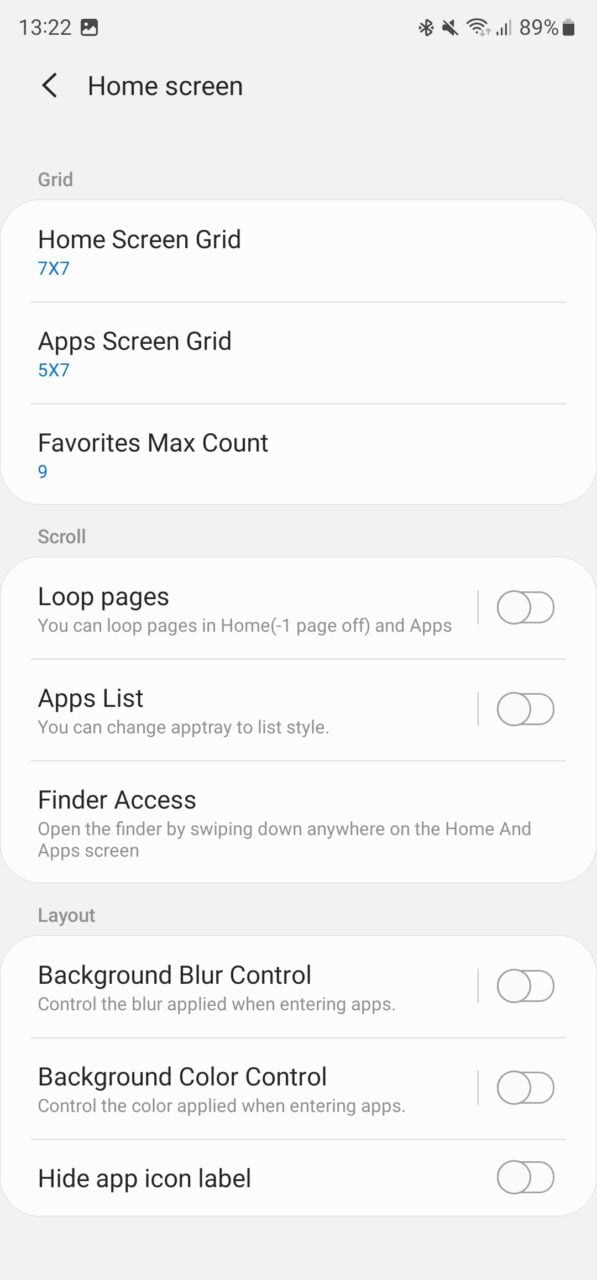
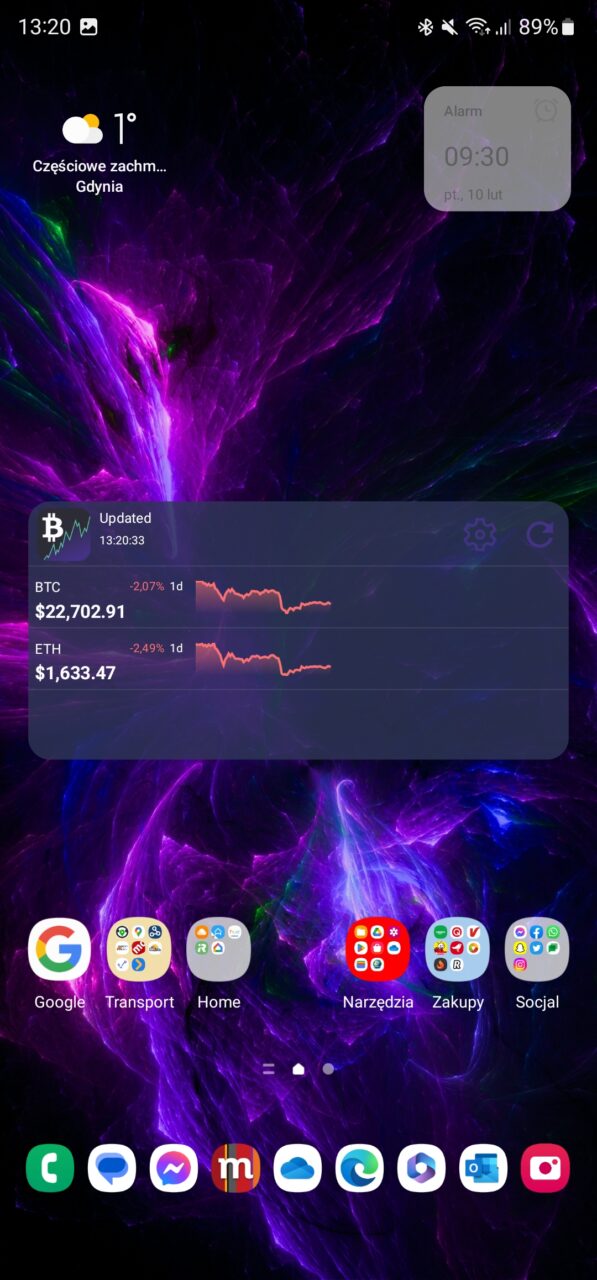
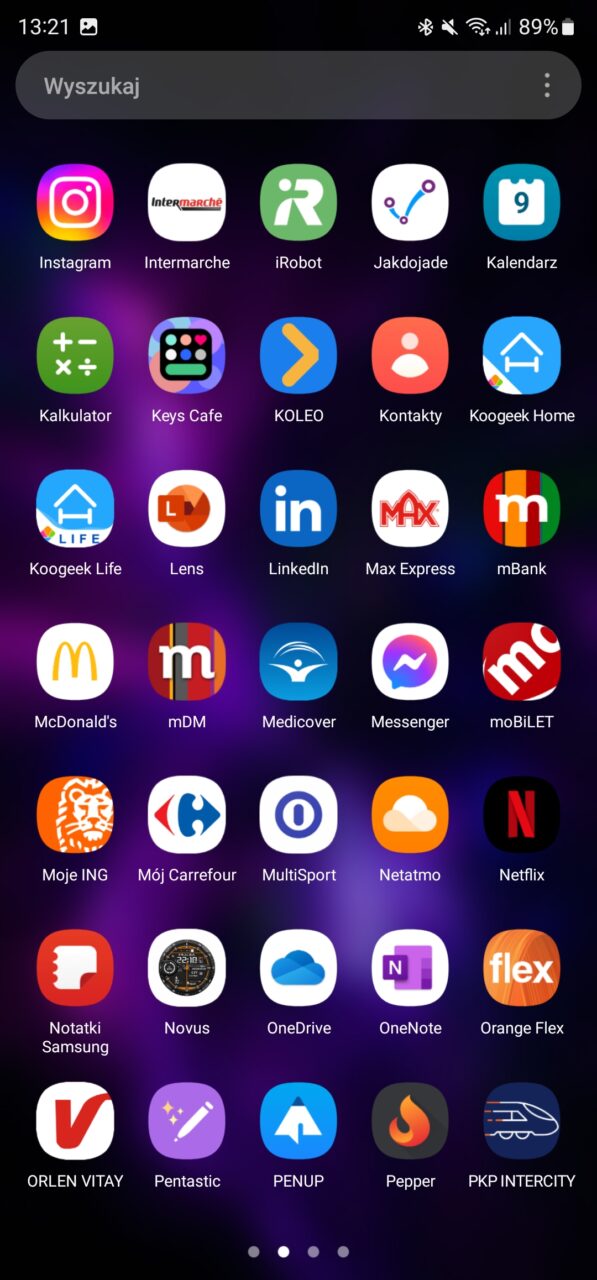
Warto dodać, że HomeUP umożliwia też zarządzanie folderami, zmianę ustawień wyświetlania ostatnio otwartych aplikacji, czy wsparcie dla wertykalnej listy programów. Każdy znajdzie w tym obszarze coś dla siebie, tym bardziej, jeśli ma Galaxy S23 Ultra.
KeysCafe
Mając Galaxy S23 Ultra grzech nie skorzystać z opcji KeysCafe. Jeśli używasz domyślnej klawiatury Samsunga, to ten moduł pozwoli Ci na jej zmodyfikowanie. Możesz dodać kilka rzędów nowych klawiszy, w tym emotikony czy guziki specjalne. Program pozwala też zmieniać rozmiar poszczególnych guzików i wstawiać nowe w dowolne miejsce. To coś wspaniałego dla osób, którym nie wystarcza domyślna klawiatura, a szukają czegoś nietuzinkowego.
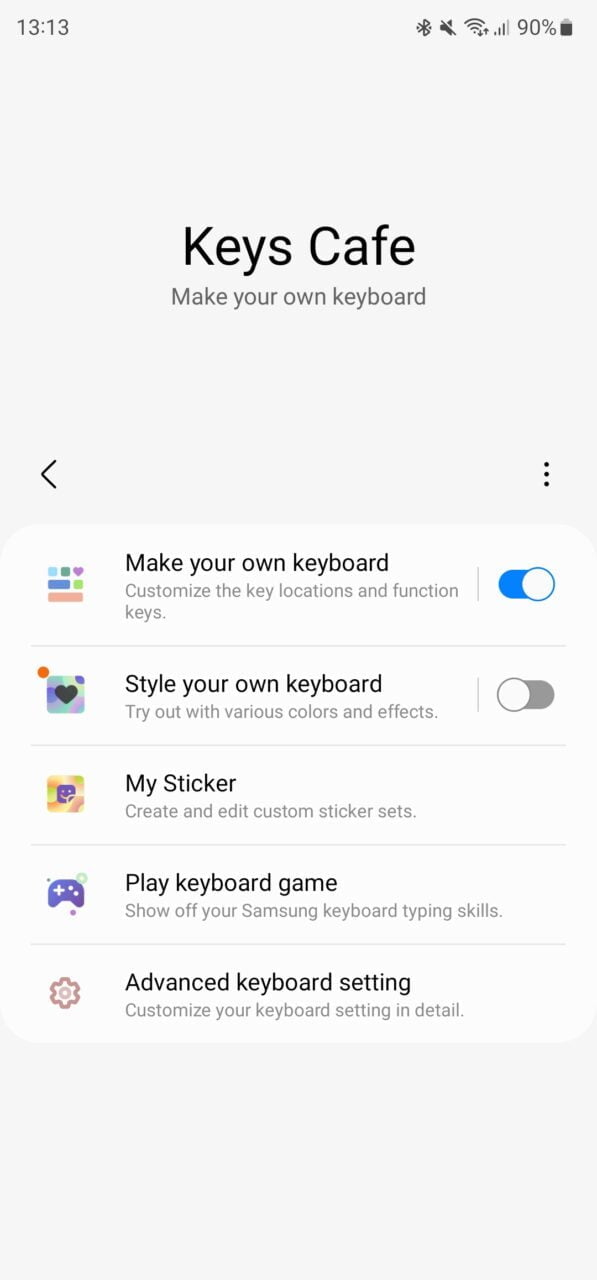
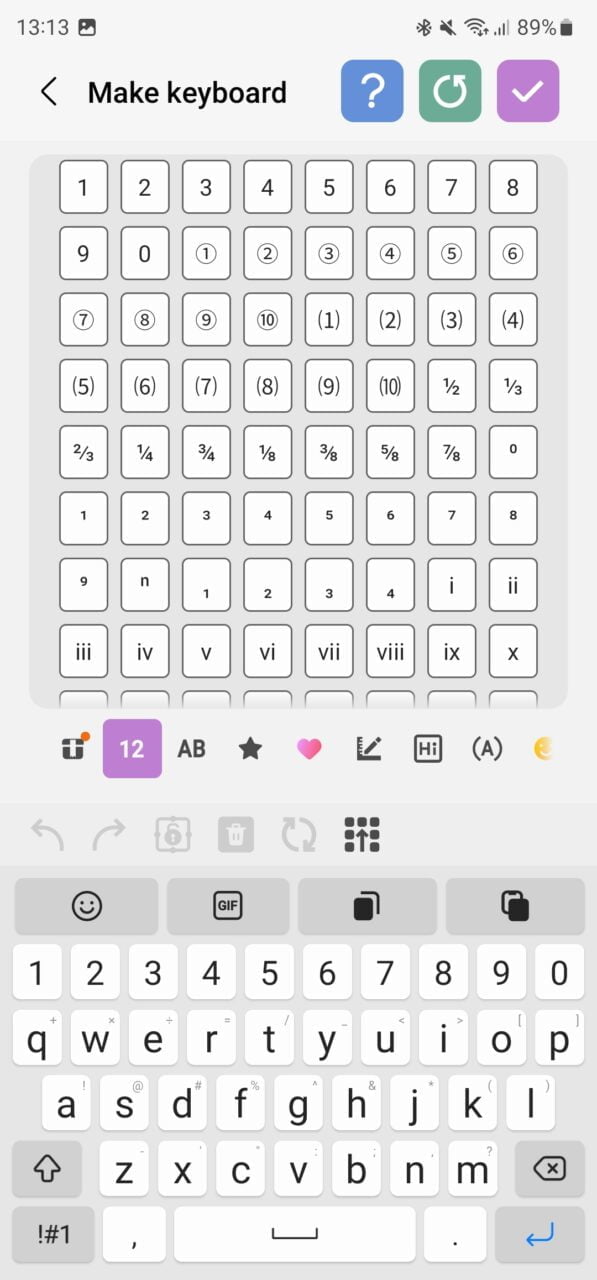
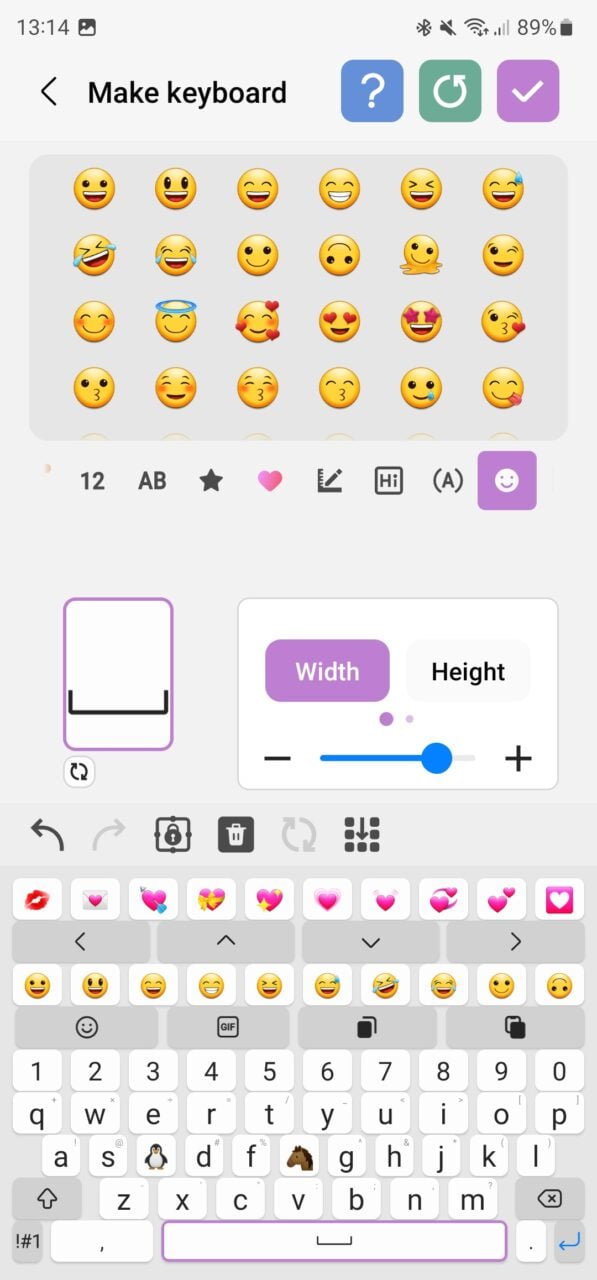
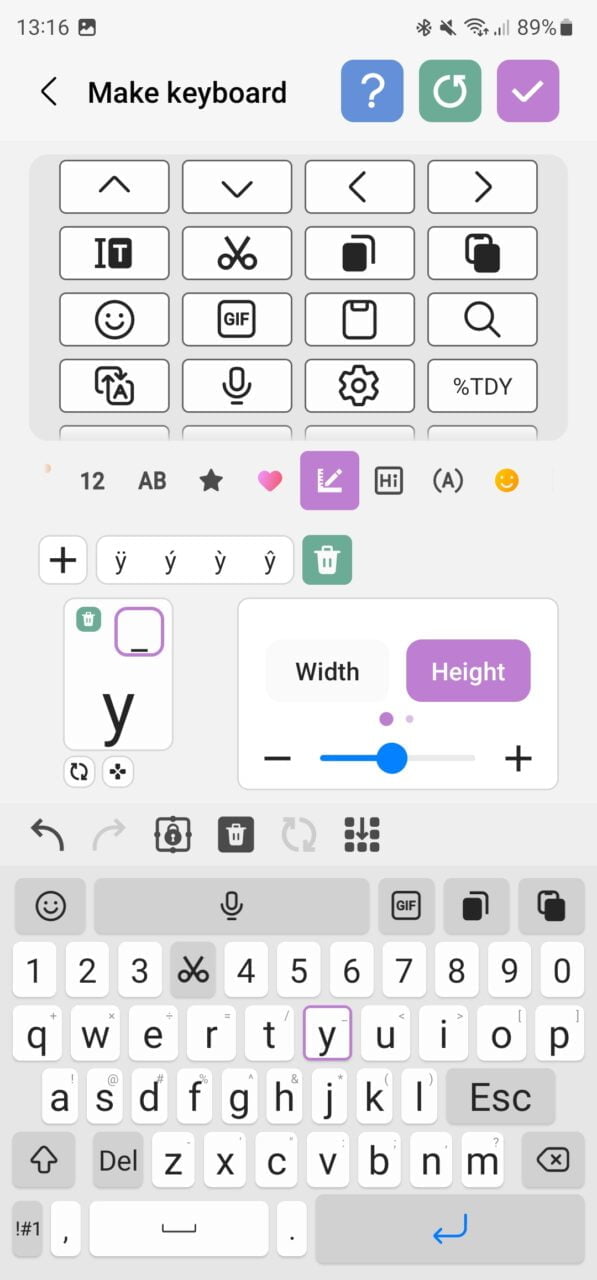
Moje zabawy z tym modułem możecie zobaczyć na zamieszczonych zrzutach ekranu. Bardzo spodobało mi się dodawanie klawiszy typu „kopiuj/wklej” i umieszczanie emotikon w dowolnych obszarach klawiatury.
Pentastic
Galaxy S23 Ultra ma coś, czego nie miał mój S21 Ultra, a mianowicie – S Pen. Rysik to coś, co nie jest mi do końca potrzebne, ale czasami sprawdza się w precyzyjnym zaznaczaniu obiektów na mapie czy zdjęciach. Jednak standardowe menu tzw. Air Command, jakie dostarcza Samsung w oprogramowaniu, nie przypadło mi do gustu – jest po prostu brzydkie i nieużyteczne.
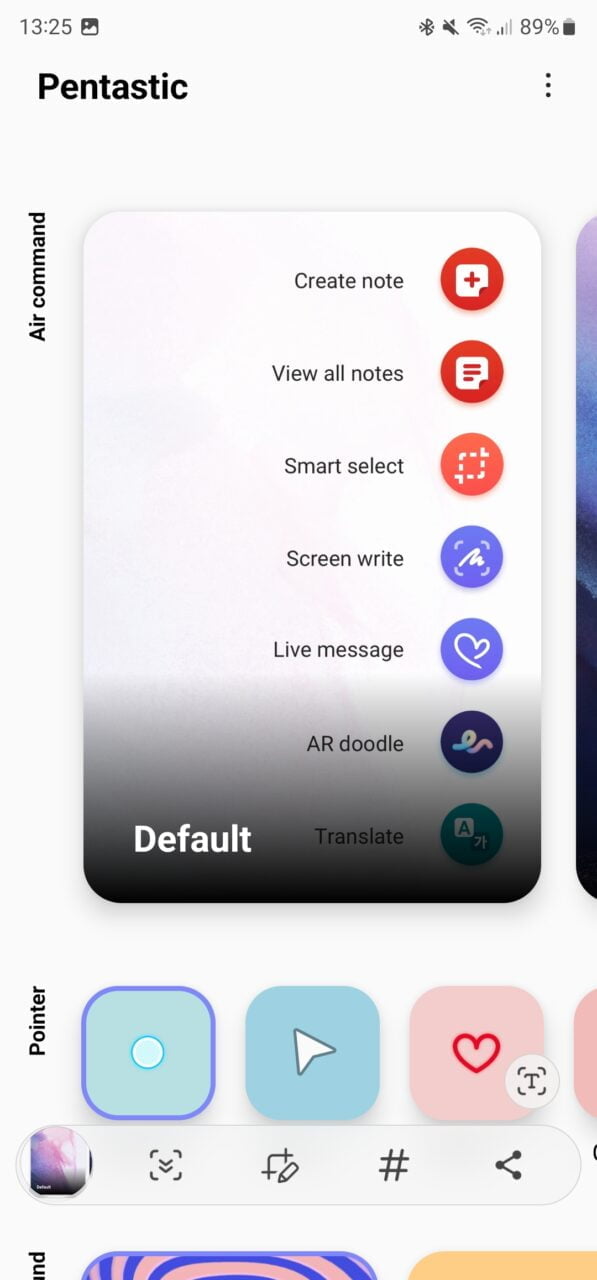
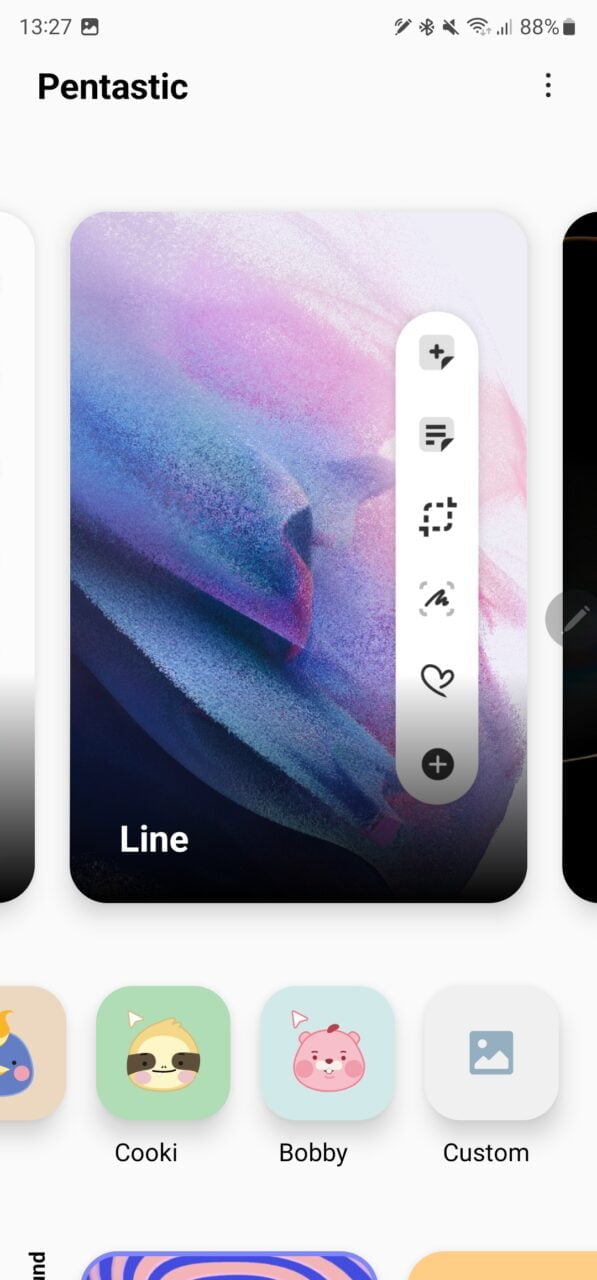
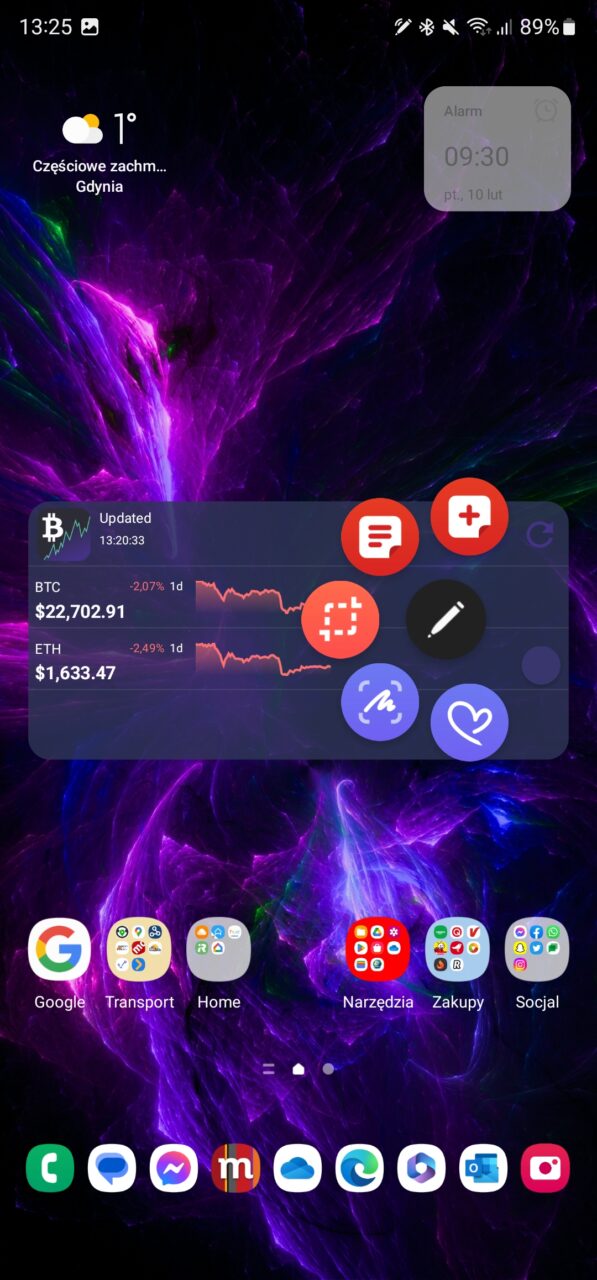
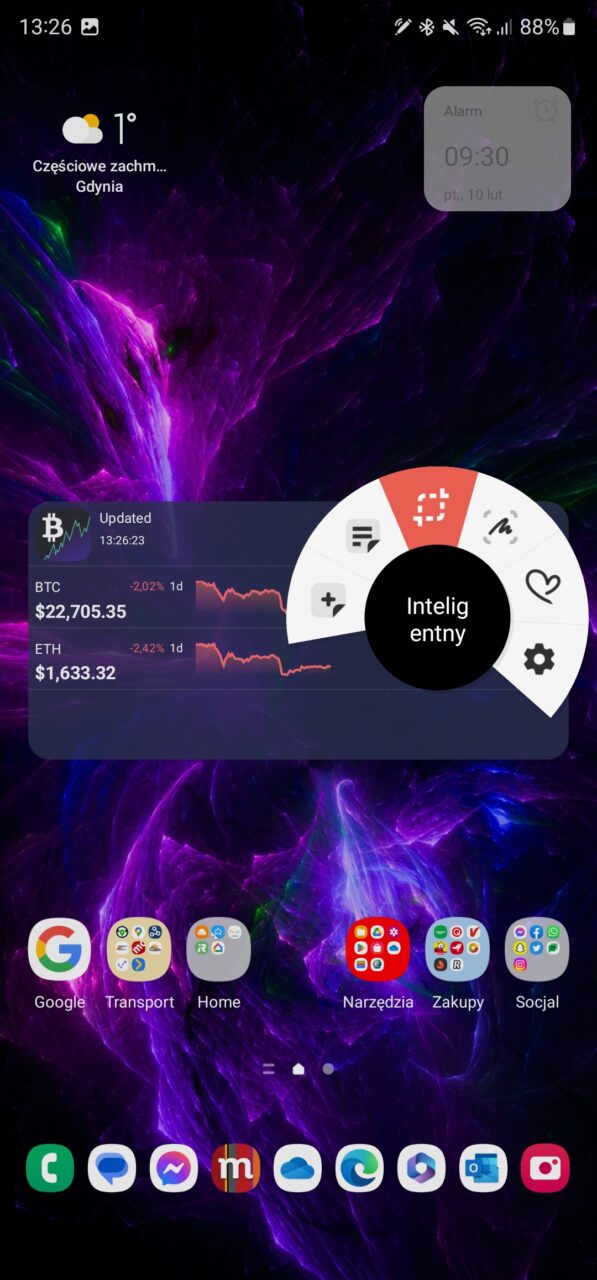
Tutaj z pomocą przychodzi moduł Pentastic. Umożliwia zmianę wyglądu Air Command – do wyboru jest kilka opcji. Mnie najbardziej przypadł do gustu półokrąg aplikacji w kółkach. Inne możliwości możecie zobaczyć też na zrzutach ekranu. Ponadto moduł pozwala zmienić ikonę kursora np. na prosiaczka (domyślnie jest ustawiona kropka). Użytkownicy, którzy korzystają z S Pena nagminnie, docenią także możliwość ustawienia akcji po dwukrotnym naciśnięciu guzika na rysiku czy dostosowanie dźwięku telefonu pojawiającego się po wyciągnięciu stylusa.
Lockstar
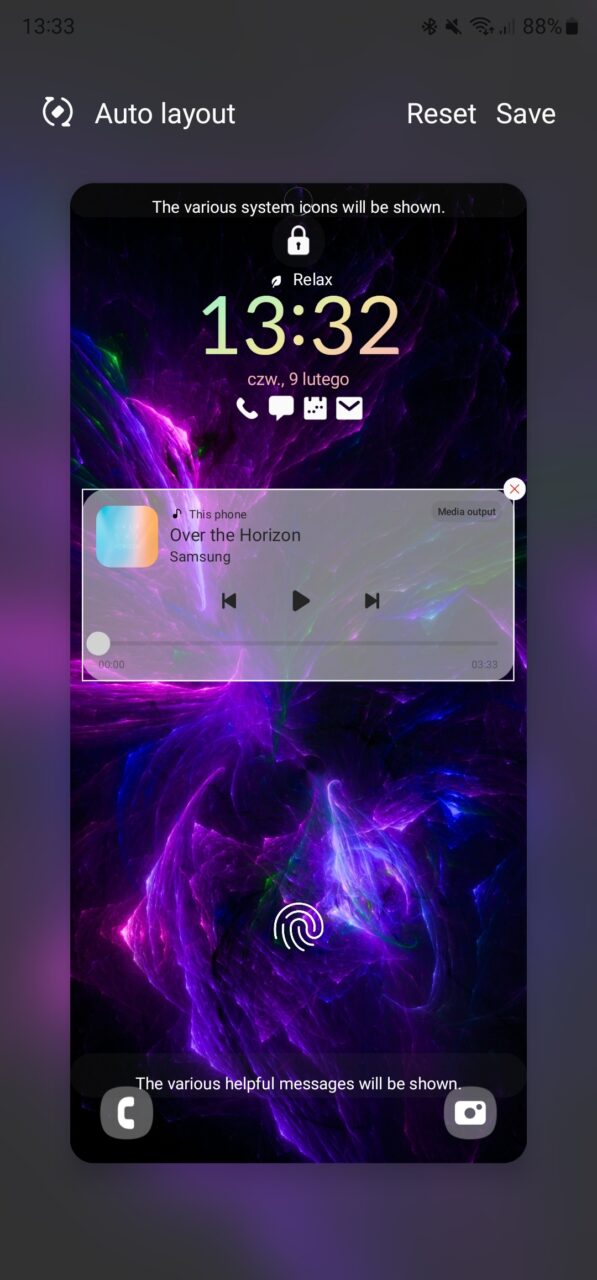
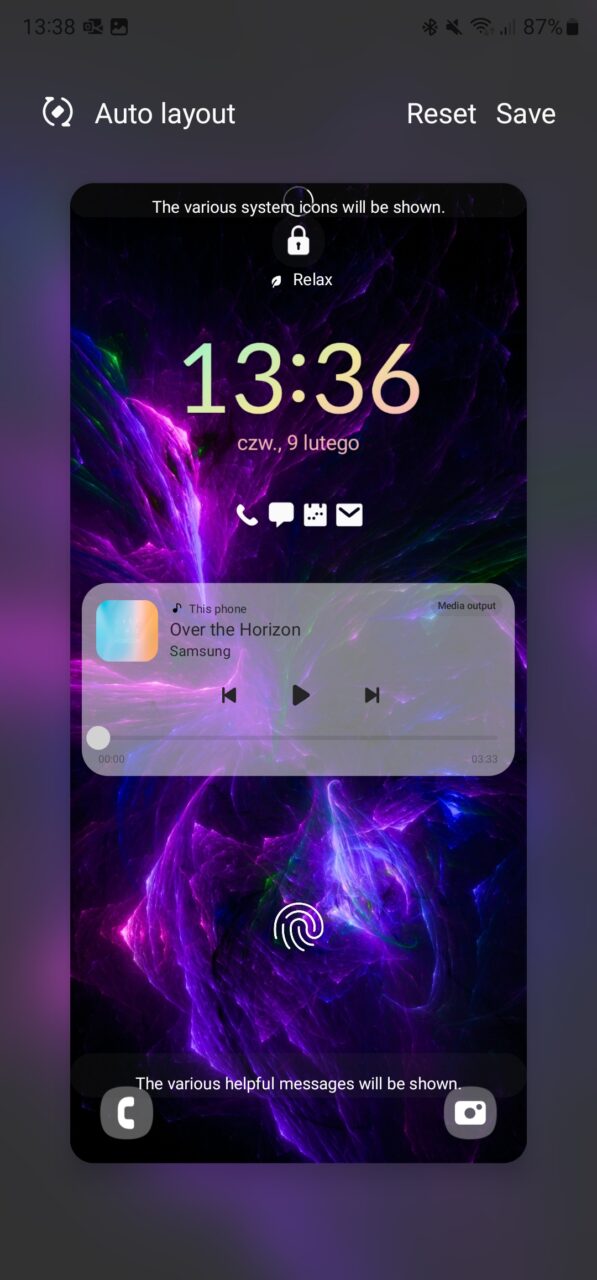
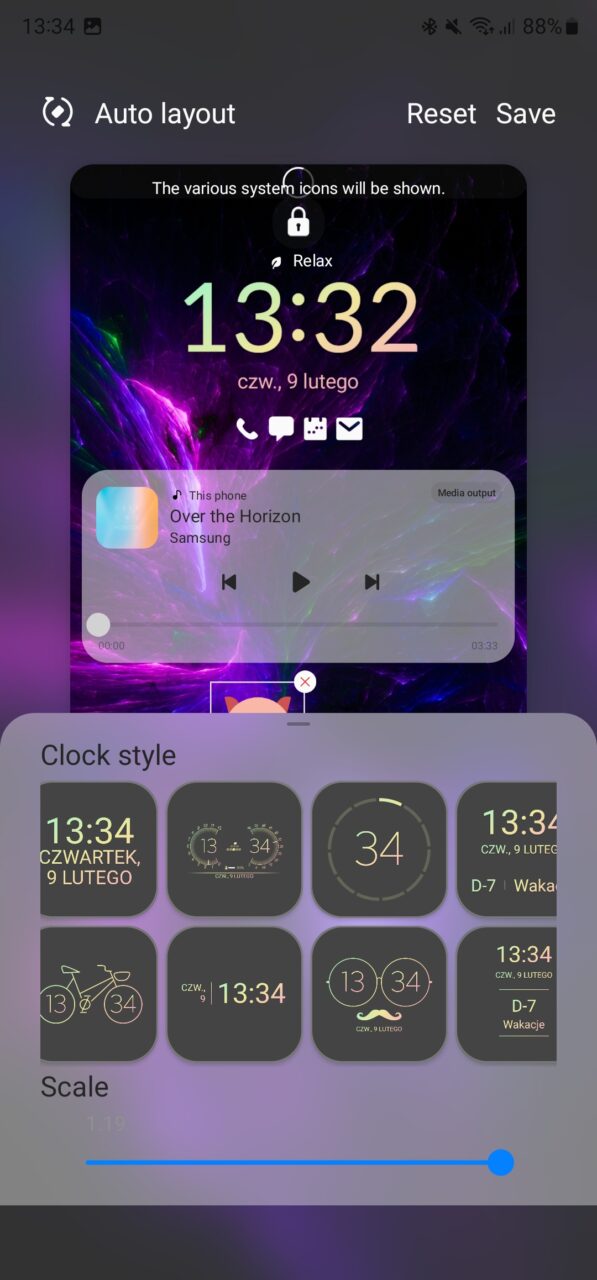
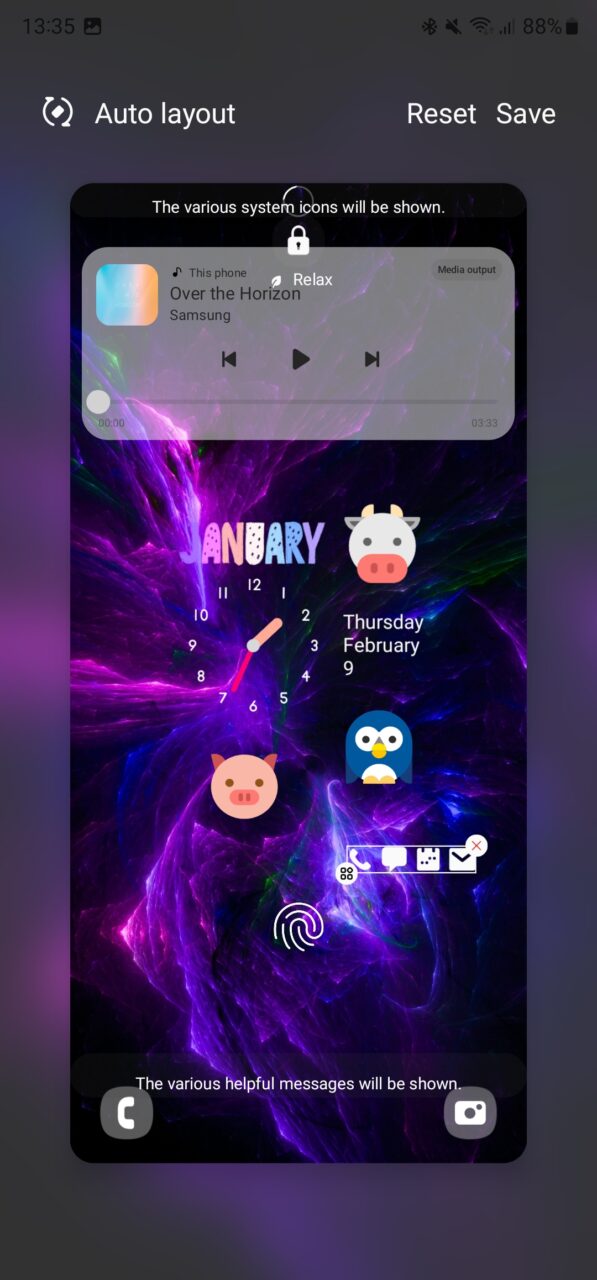
Apple chwaliło się niedawno, że iOS 16 umożliwia wspaniałe modyfikacje ekranu blokady. Mało kto wie, że Samsung pozwala na jeszcze więcej w module Lockstar. Możemy tu wybierać spośród setek zegarów – w każdym można zmienić wielkość czy transparentność. Do tego można przestawić ikony powiadomień czy odtwarzacz multimediów. Ja cenię sobie jednak minimalizm i za wiele nie kombinowałem, ale w zrzutach ekranu znajdziecie jeden z moich tworów zawierający kilka naklejek.
Multistar
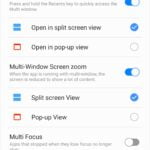
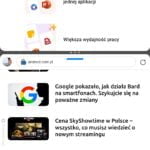
To opcja, która pozwoli cieszyć się z dużego ekranu i wielozadaniowości. W łatwy i szybki sposób można wybrać aplikacje, które zostaną otworzone w widoku podzielonego ekranu. Mój ulubiony zestaw to Edge i Office 365. Przydatna jest tu też funkcja pomniejszania treści widocznych w programie po otwarciu wielozadaniowości.
Camera Assistant
Jest to niezwykle ważny moduł, który musi trafić na Twój Galaxy S23 Ultra. Z uwagi na to, że smartfon ten jest naprawdę potężny w kwestii fotografii mobilnej, dodatkowe opcje przydadzą się każdemu amatorowi robienia zdjęć.
Znajdziemy tu takie opcje jak:
- Możliwość włączenia/wyłączenia HDR – pozwala na uchwycenie więcej szczegółów w jasnych i ciemnych obszarach fotografii,
- Wygładzone obrazy – gładkie krawędzie i tekstury na obrazach,
- Automatyczne przełączanie obiektywu – to oprogramowanie wybierze, który obiektyw jest idealny do zrobienia zdjęcia,
- Nagrywanie wideo w trybie zdjęcia – pozwala nagrywać filmy poprzez przytrzymanie przycisku aparatu,
- Szybsza migawka – eliminuje opóźnienia, ale może spowodować utratę jakości,
- Podgląd na wyświetlaczu HDMI.
Registar
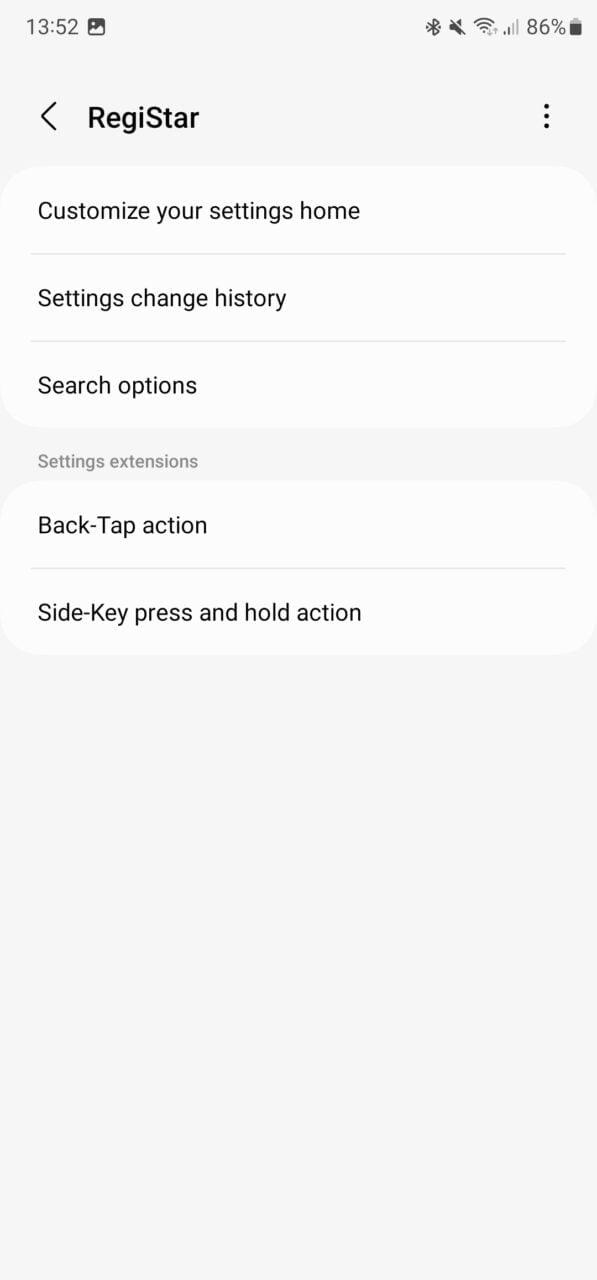
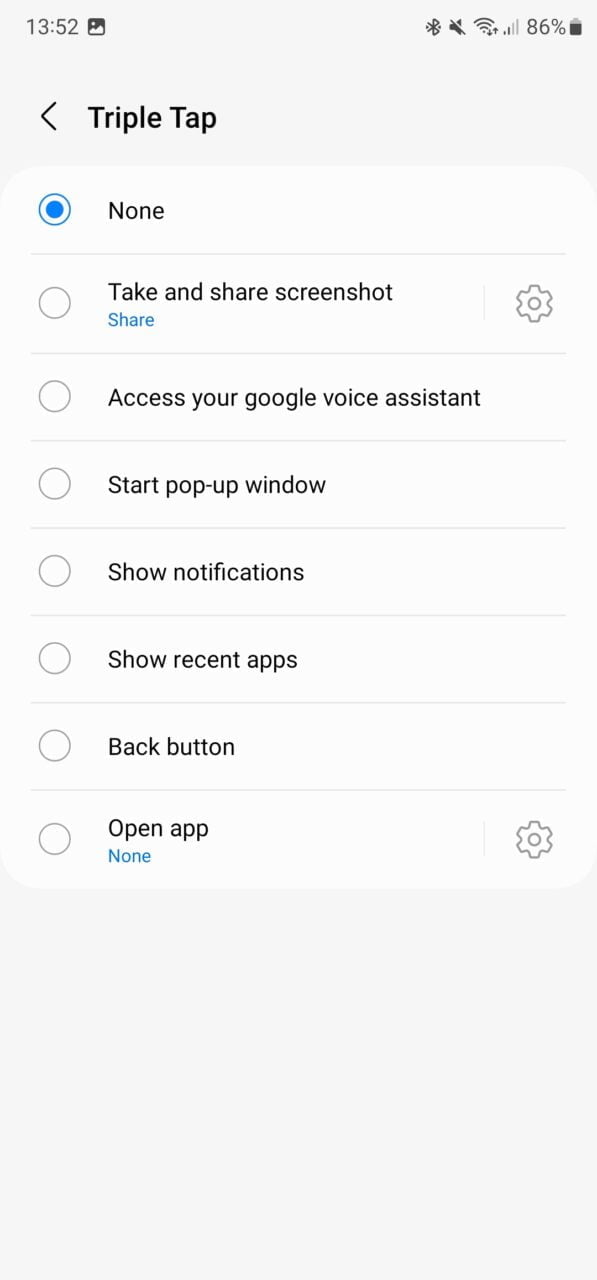
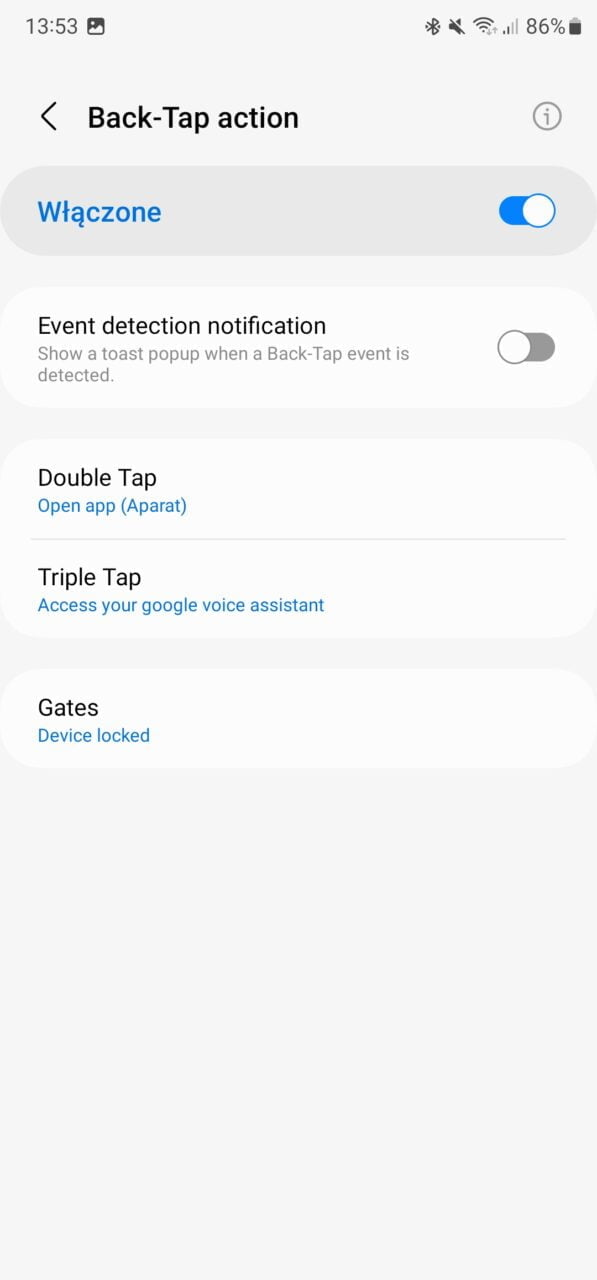
Korzystam też z Registar, który pozwala mi ustawić dodatkowe opcje, które są aktywowane za pomocą gestów np. dwu lub trzykrotnego stuknięcia w tył telefonu. W moim Galaxy S23 Ultra ustawiłem włączenie aplikacji aparatu dla dwukrotnego stuknięcia oraz Asystenta Google dla trzykrotnego. Moduł dopuszcza jednak znacznie więcej możliwości np. włączenie konkretnej aplikacji, zrobienie zrzutu ekranu czy pokazanie powiadomień.
Ustawienia systemowe
Labs
Jeśli nie chcesz bawić się z aplikacją GoodLock, możesz skorzystać z ustawień, jakie oferuje One UI w wersji 5.1. Warto z pewnością skorzystać z opcji Labs, która znajduje się w „Zaawansowane funkcje”. Są to eksperymentalne funkcje, które Samsung udostępnia użytkownikom, którzy lubią się bawić z nowymi opcjami. Ja aktywowałem wszystkie opcje, a więc:
- Wiele okien dla wszystkich aplikacji – możliwość otwierania ich w widoku wyskakującego okna,
- Pełny ekran w widoku podzielonego ekranu,
- Przeciągnij, aby uzyskać widok wyskakującego okna,
- Przeciągnij, aby uzyskać podzielony ekran.
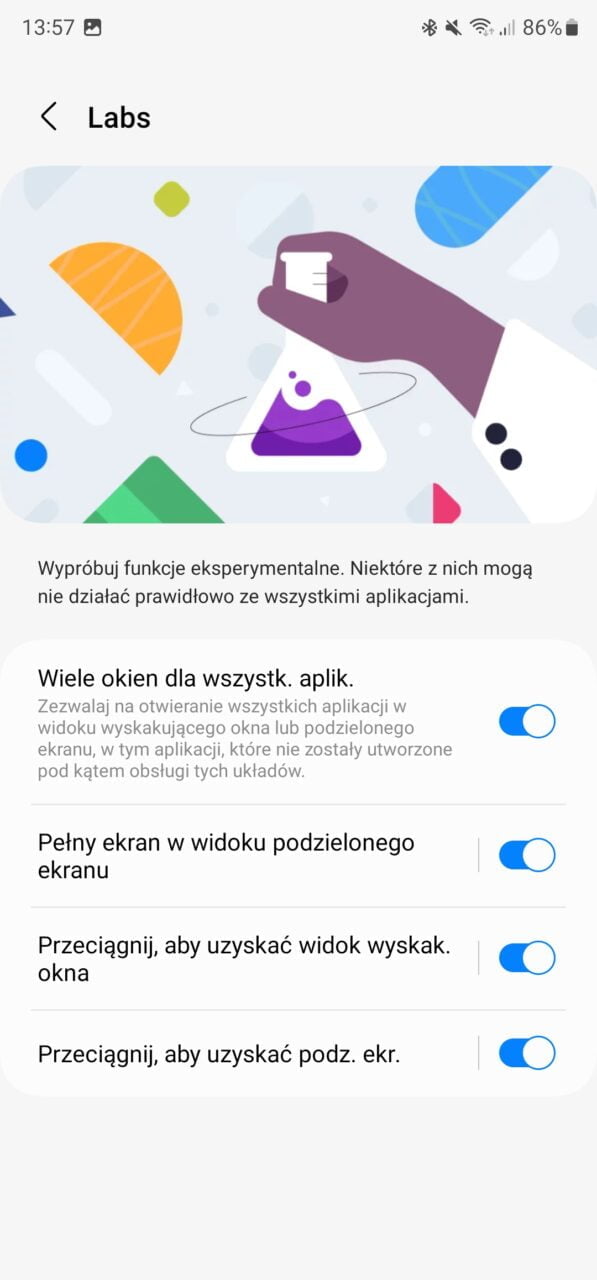
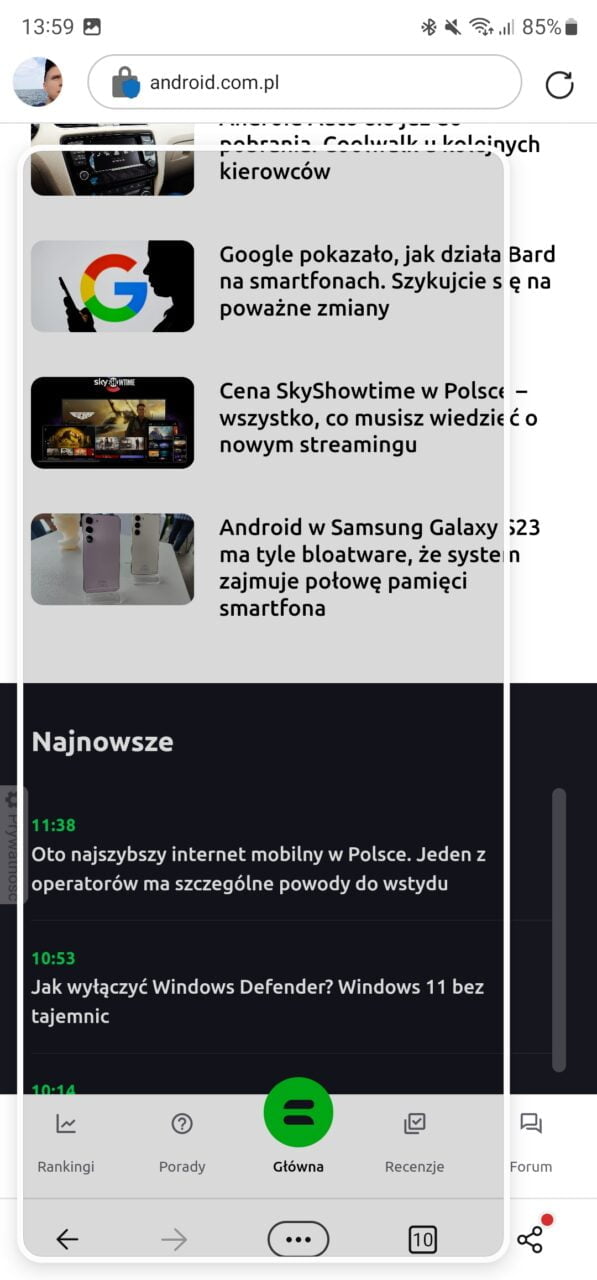
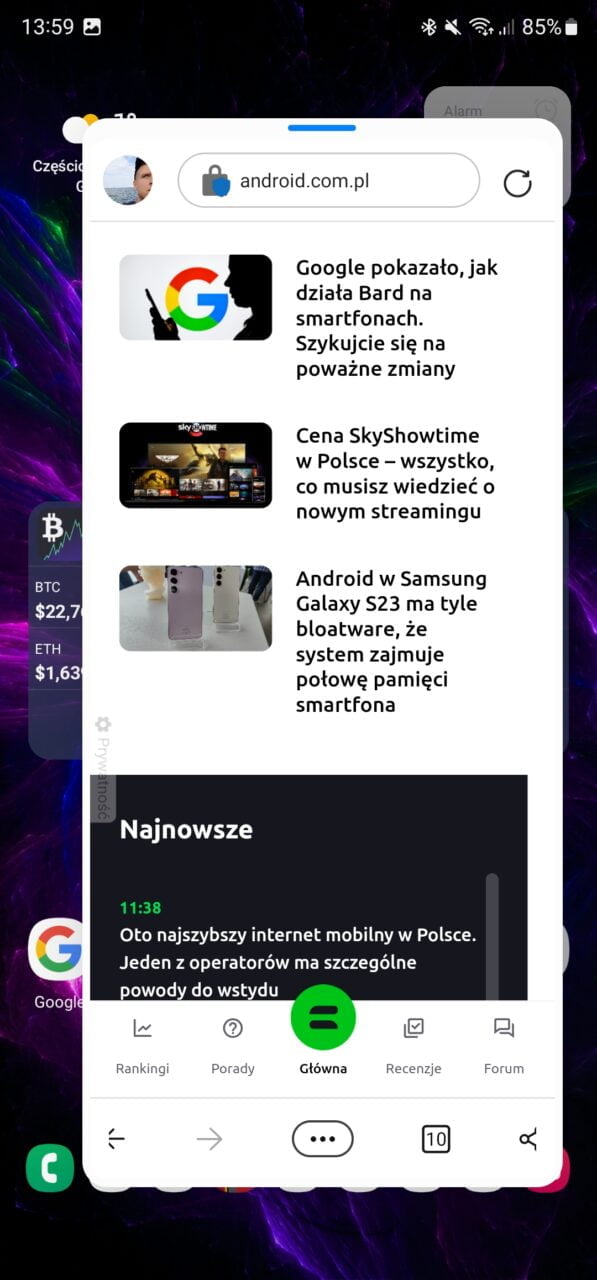
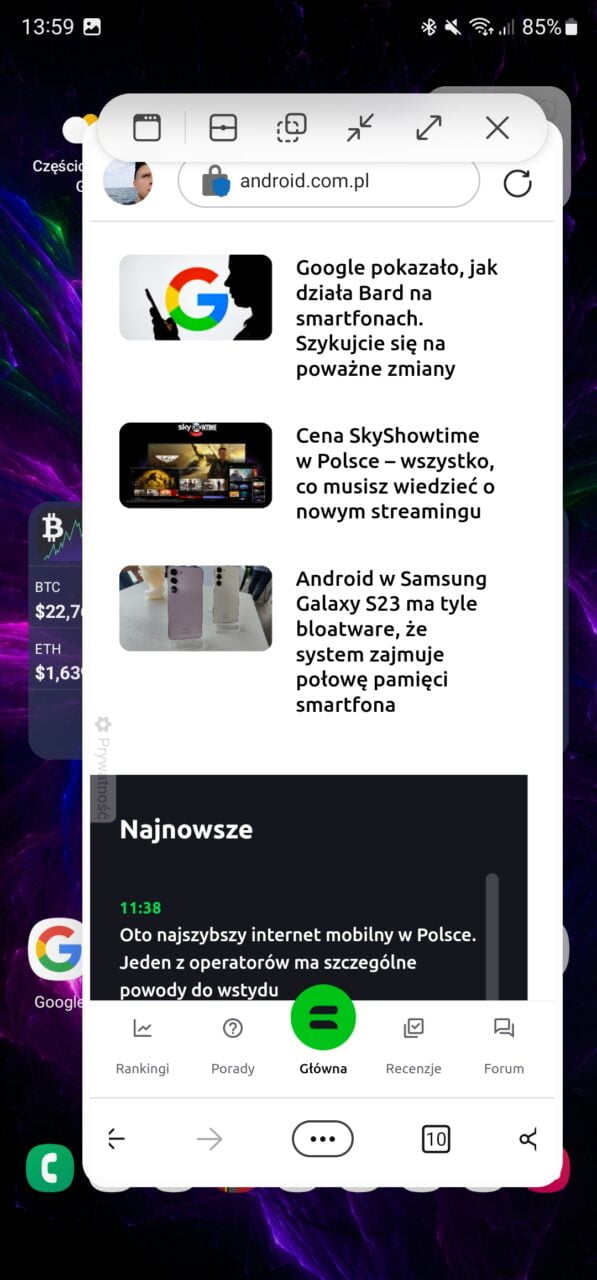
Włączenie tych opcji pozwala w łatwy i szybki sposób zmniejszyć okno aplikacji za pomocą przeciągania. Możecie zobaczyć, jak to wygląda na załączonych obrazkach.
Zadbaj o bezpieczeństwo
Jedną z pierwszych czynności po włączeniu Galaxy S23 Ultra, powinno być włączenie funkcji bezpieczeństwa. Znajduje się w sekcji „Bezpieczeństwo i prywatność”, gdzie należy wcisnąć guzik „włącz”. Jest to dodatkowa ochrona urządzenia przed malware i innym złośliwym oprogramowaniem. Z tego poziomu można też skanować smartfon w razie podejrzenia, że coś się niedobrego w systemie wydarzyło.
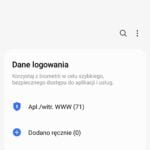
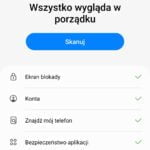
W tej sekcji warto włączyć synchronizację Samsung Pass i korzystać z tej usługi. Przypomnę, że opcja ta pozwala zapisywać dane logowania. Dzięki temu wystarczy później użyć skanera linii papilarnych w celu autoryzacji.
Panel przy krawędzi
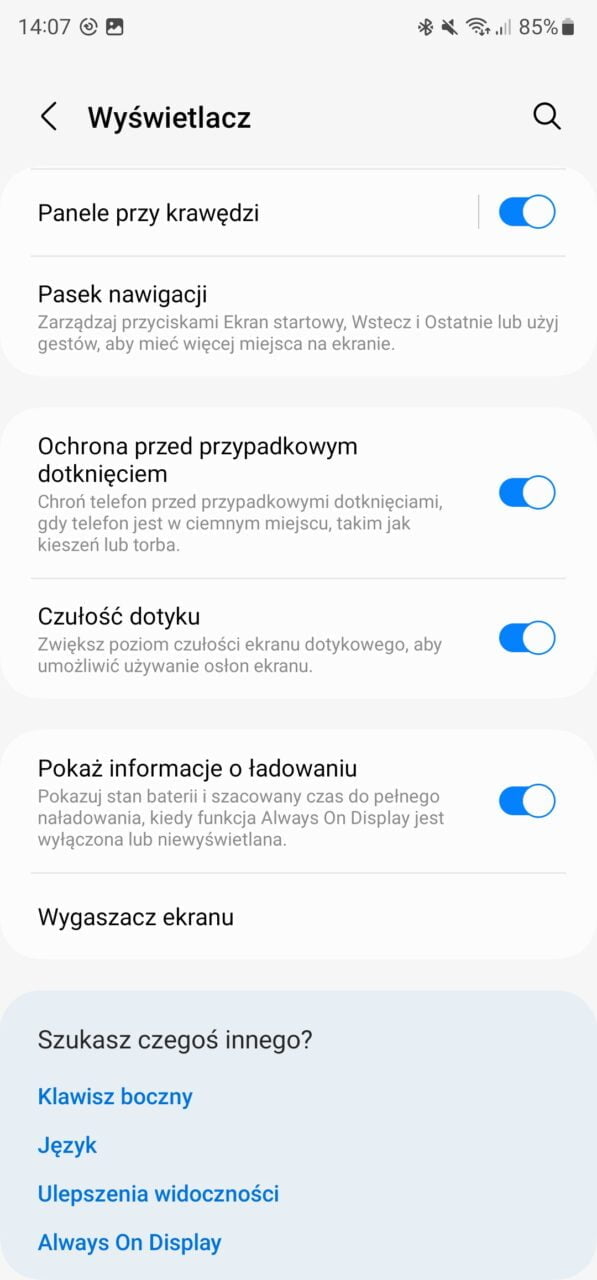
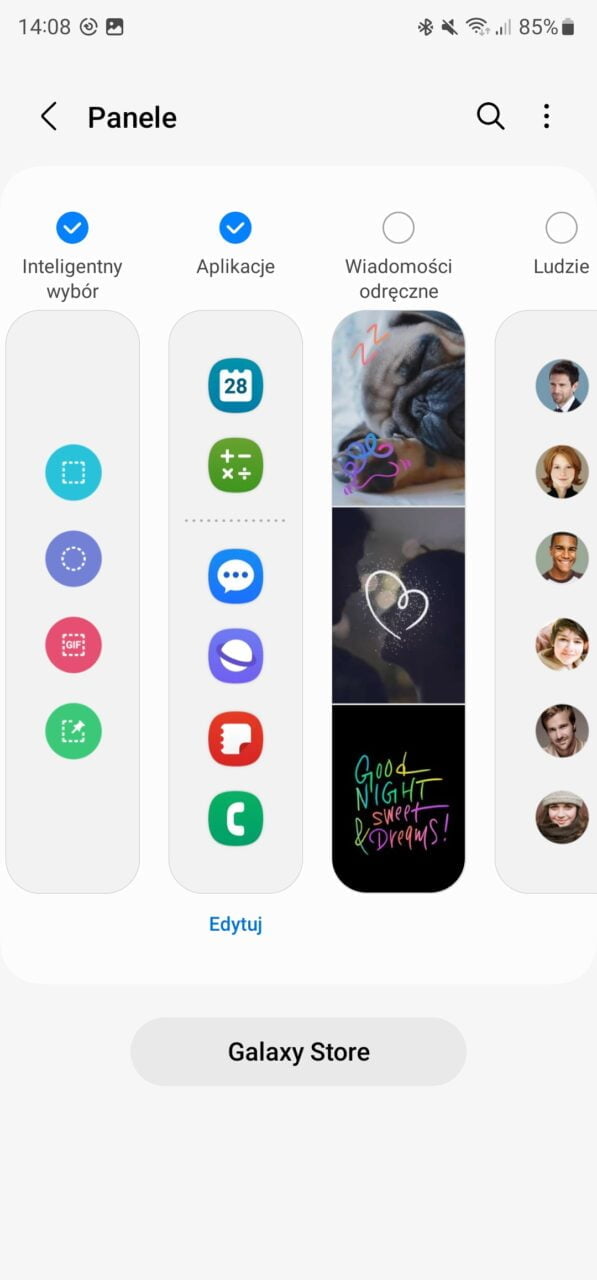
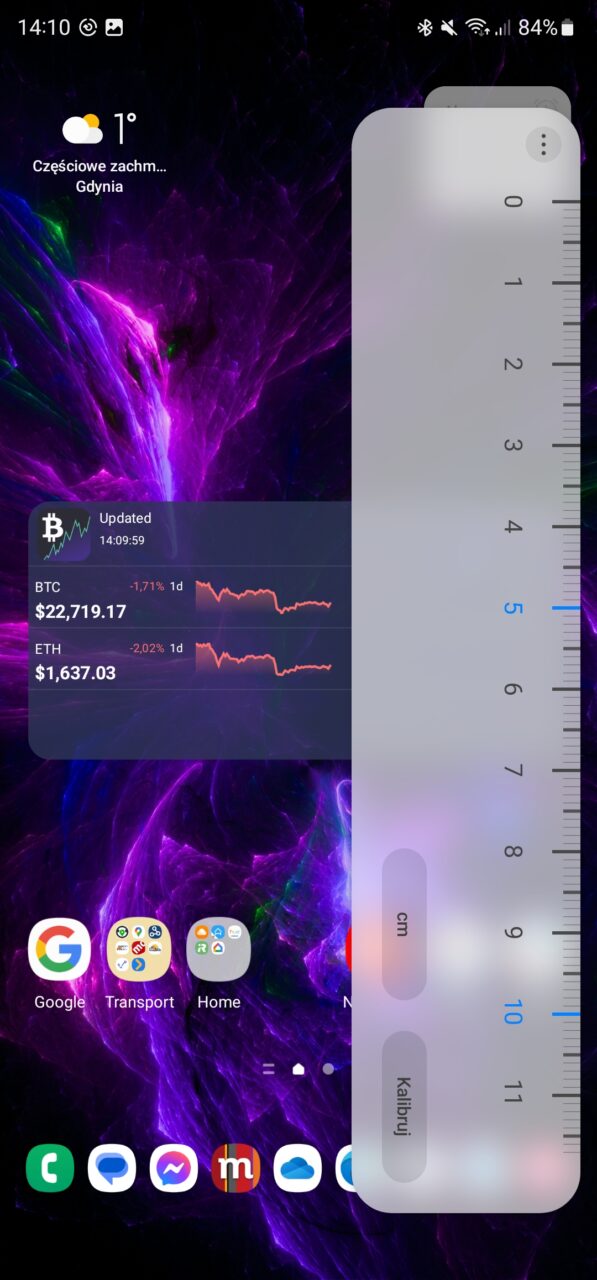
Trudno nie skorzystać z opcji, która znajduje się w sekcji Wyświetlacz. Chodzi o panel przy krawędzi, który jest już trochę zapomniany, a zadebiutował wiele lat temu wraz z premierą Galaxy S6 edge. Umożliwia dodanie podstawowych narzędzi, które w łatwy sposób aktywujemy za pomocą przesunięcia palcem od prawej lub lewej strony ekranu. Ja korzystam z inteligentnego wyboru, który pozwala zaznaczyć mi obszar ekranu do wycięcia lub w szybki sposób stworzyć plik GIF. W tej sekcji możemy też umieścić skróty do aplikacji, ale także kompas czy linijkę, która nieraz mi się przydała!
Tryby i procedury
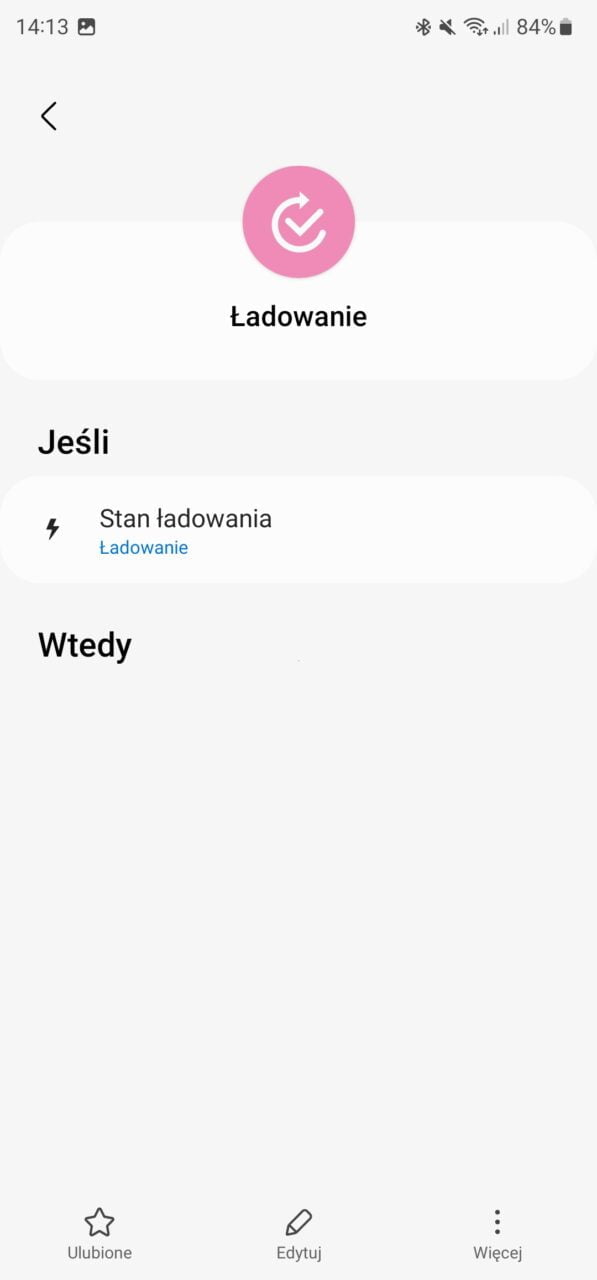
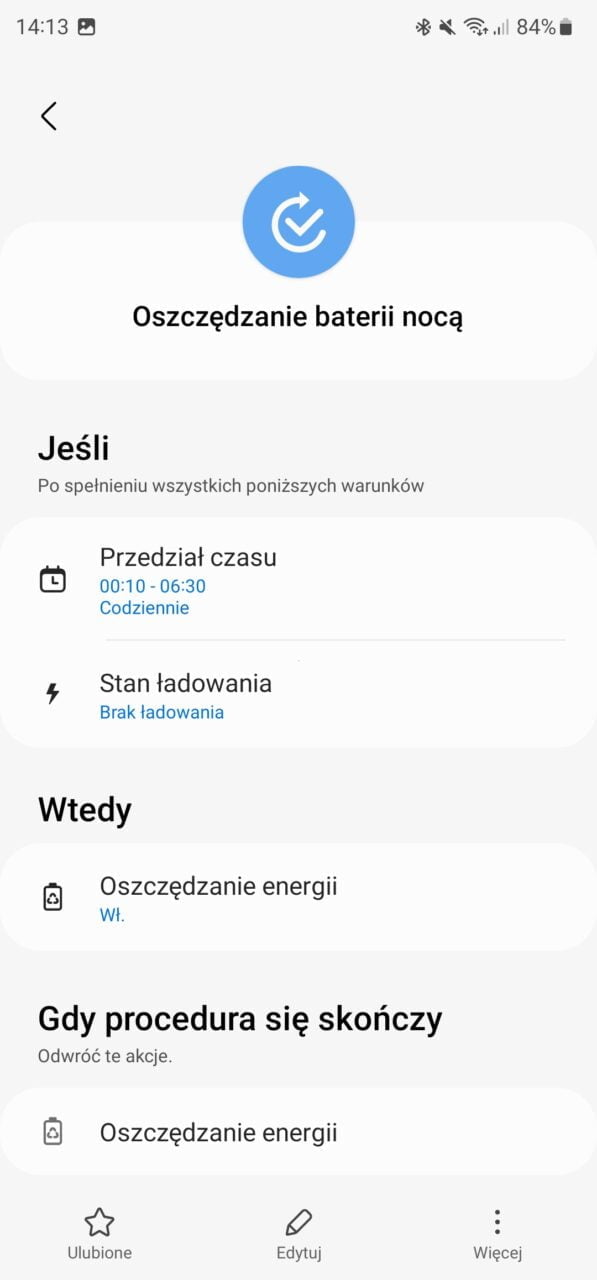
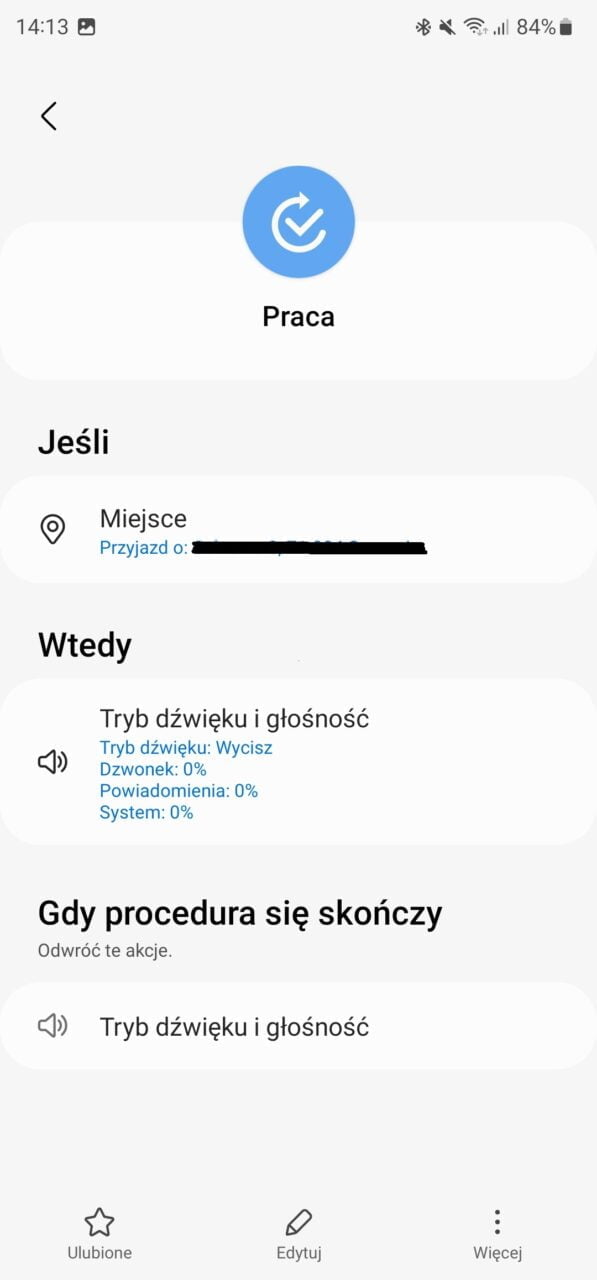
W ustawieniach znajduje się jeszcze jedna opcja godna uwagi. Chodzi o tryby i procedury, które sprawiają, że flagowiec będzie jeszcze bardziej „smart”. To również zapomniana funkcja, która ułatwia życie. Przykładowo, ustawiam sekwencję, że jeśli jestem w danej lokalizacji (np. w pracy), to telefon automatycznie się wyciszy. Inna opcja – w godzinach od 22:00 do 6:00 ma być włączona funkcja oszczędzania baterii. Przykładowe rutyny możecie zobaczyć na moich zrzutach ekranu. Ustawienia te dostarczają naprawdę wielu opcji, z których każdy powinien coś wybrać.
Wiele więcej w One UI
One UI to naprawdę bogata nakładka na Androida, która wzmacnia doświadczenia użytkownika. Samsung wzbogacił ją o ogromne możliwości dostosowania interfejsu do własnych potrzeb. Praktycznie wszystkie najważniejsze opcje znajdują się w sekcji Ustawienia. Warto zapoznać się z moim wpisem, w którym zwracam uwagę na zalety oprogramowania Samsunga względem czystego Androida. To naprawdę kopalnia wspaniałych opcji i ustawień, z których warto skorzystać.

