Formatując dysk, usuwasz wszystkie dane z dysku twardego swojego komputera. Proces ten najczęściej przeprowadza się podczas instalacji nowego systemu operacyjnego, awarii, błędów lub wtedy gdy chcesz pozbyć się swojego starego laptopa. Przed rozpoczęciem operacji należy wykonać kopię zapasową danych. W naszym artykule podpowiemy Ci, jak sformatować dysk w BIOS-ie Windows 11.
W systemie Windows 11 formatowanie najczęściej jest wykonywane z poziomu Menedżera dysków lub Eksploratora plików. Dostęp do każdej z tych opcji uzyskasz, kiedy naciśniesz prawym przyciskiem myszy przycisk Start i wybierzesz opcję „Zarządzanie dyskami”.
Jak sformatować dysk w BIOS-ie Windows 11? Spis treści
BIOS – co to jest?

Zanim przejdziemy do kwestii związanych z tym, jak sformatować dysk w BIOS-ie Windows 11, wyjaśnimy, czym on właściwie jest. BIOS (ang. Basic Input/Output System) to firmware, czyli oprogramowanie zintegrowane z płytą główną komputera i jest wykorzystywany do komunikacji między systemem operacyjnym Windows 11 a sprzętem komputera. BIOS jest odpowiedzialny za rozruch komputera, wykrywanie i konfigurację podzespołów oraz przeprowadzanie testów sprzętu. BIOS jest uruchamiany na początku procesu rozruchu komputera i służy do przekazywania kontroli do systemu operacyjnego.
BIOS jest zapisany w pamięci ROM (Read-Only Memory) na płycie głównej komputera. Do jego najważniejszych zadań należą:
- Inicjalizacja podzespołów, takich jak procesor, pamięć RAM, dyski twarde itp.
- Wczytywanie systemu operacyjnego z dysku twardego lub innego nośnika, takiego jak płyta CD lub USB.
- Konfiguracja ustawień systemowych, takich jak data i godzina, język itp.
- Diagnozowanie i raportowanie problemów związanych z hardwarem.
BIOS zawiera także opcje zarządzania systemem, takie jak konfiguracja ustawień sprzętu, aktualizacja firmware’u itp. Jak sformatować dysk w BIOS-ie Windows 11? Wejście do konsoli BIOS jest możliwe przez naciśnięcie określonego klawisza, zazwyczaj Del lub F2 podczas rozruchu komputera.
Obecnie coraz częściej stosowanym zamiennikiem BIOS jest UEFI (Unified Extensible Firmware Interface), który posiada więcej funkcji i jest bardziej zaawansowany niż BIOS.
UEFI jest nowszą i bardziej zaawansowaną technologią niż BIOS, która zastępuje tradycyjny BIOS w nowszych komputerach z systemem Windows 11. UEFI jest oprogramowaniem firmware, które odpowiada za komunikację między systemem operacyjnym a sprzętem komputera podobnie jak BIOS. UEFI posiada kilka ważnych zalet w porównaniu z BIOS:
- UEFI jest bardziej zaawansowany i posiada więcej funkcji, takich jak obsługa dysków o większej pojemności, obsługa systemów plików innych niż FAT, obsługa wielu języków itp.
- UEFI jest bardziej bezpieczny, ponieważ posiada zabezpieczenia przed złośliwym oprogramowaniem i innymi atakami.
- UEFI umożliwia szybszy start komputera i lepszą wydajność, ponieważ jest napisany w języku C, a nie w języku assembly jak tradycyjny BIOS.
UEFI zastąpiło BIOS jako standardowy firmware w nowszych komputerach i laptopach, ale niektóre starsze komputery nadal posiadają BIOS.
Warto jednak wiedzieć, że UEFI jest kompatybilne z systemami operacyjnymi, które obsługują UEFI (np. Windows 11), jednak starsze systemy operacyjne mogą nie być kompatybilne z UEFI.
Skoro wiesz już, czy dokładnie jest BIOS, przejdziemy teraz do rozwiązania problemu związanego z tym, jak sformatować dysk w BIOS-ie Windows 11. W dalszej części artykułu przedstawimy metody, które powinny ułatwić Ci wykonanie tego zadania.
Czy formatowanie dysku przed instalacją Windows 11 jest konieczne?
Główna korzyść wynikająca z formatowania dysku to jego całkowite oczyszczenie. Podobnie jak formatowanie smartfonu, pamięci USB lub kart MicroSD, formatowanie dysku twardego pomoże również „świeżo zainstalować” coś na określonym magazynie dysku (w tym przypadku jest to Windows 11).
Wielu użytkowników chce po prostu mieć puste w pełni funkcjonalne miejsce na dysku, aby zainstalować system operacyjny i jednocześnie zyskać pewność, że nie ma na nim złośliwego oprogramowania lub innych plików. Będziesz zatem świadomy, że pliki, które wcześniej były przechowywane na dysku, nie wpłyną na bieżącą konfigurację. Warto sformatować partycję pamięci masowej, ponieważ wówczas upewnisz się, że niewłaściwe ustawienia nie spowodują problemów związanych z kompatybilnością.
Przejdźmy teraz do metod, które podpowiedzą Ci jak sformatować dysk w BIOS-ie Windows 11 w prosty i wygodny sposób.
Formatowanie dysku – na czym polega?
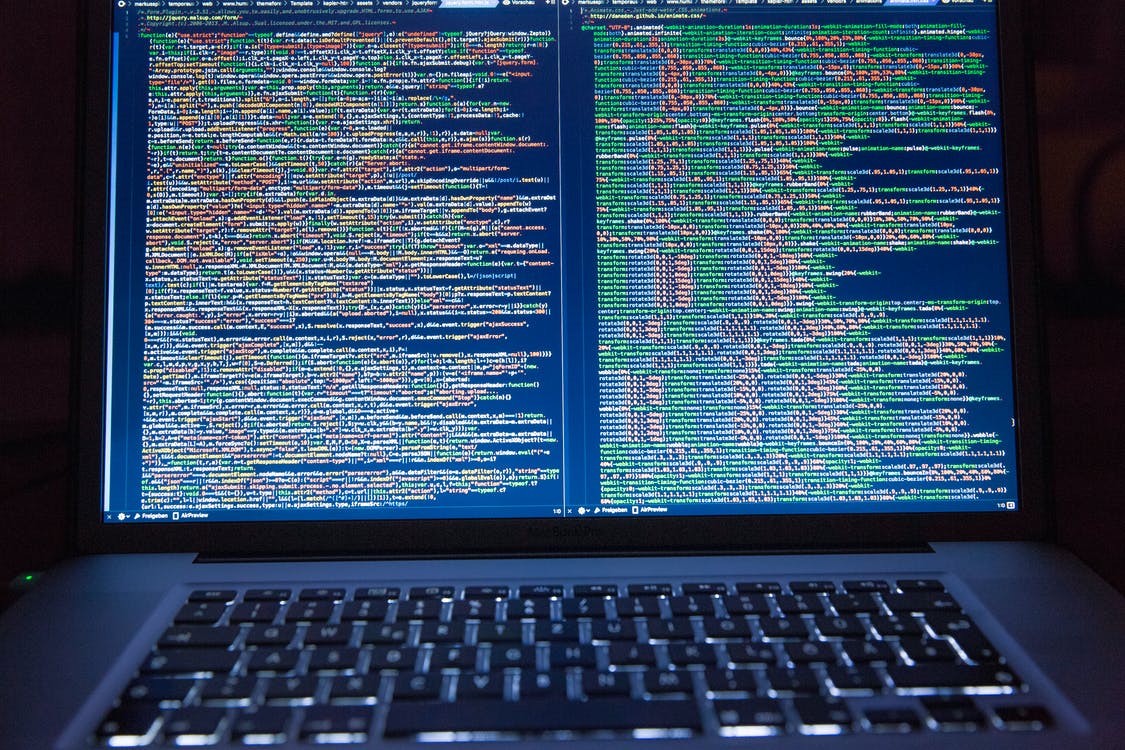
Jak sformatować dysk w BIOS-ie Windows 11 i na czym to polega? Formatowanie dysku jest procesem polegającym na usunięciu wszystkich danych z dysku twardego i przygotowaniu go do pracy poprzez utworzenie na nim systemu plików. Formatowanie dysku może być pełne lub częściowe. Pełne formatowanie polega na usunięciu wszystkich danych z dysku i utworzeniu nowego systemu plików. Częściowe formatowanie polega na usunięciu danych z dysku, ale pozostawieniu istniejącego systemu plików. Proces formatowania może trwać od kilku minut do kilku godzin, w zależności od pojemności dysku i jego prędkości.
Jak sformatować dysk w BIOS-ie Windows 11? Można to zrobić za pomocą kilku różnych metod, w zależności od tego, jakiego systemu operacyjnego używasz i jaki typu dysku chcesz sformatować. W przypadku systemu operacyjnego Windows 11 istnieją trzy główne sposoby na sformatowanie dysku z poziomu BIOS.
I metoda – formatowanie dysku za pomocą Menedżera dysków
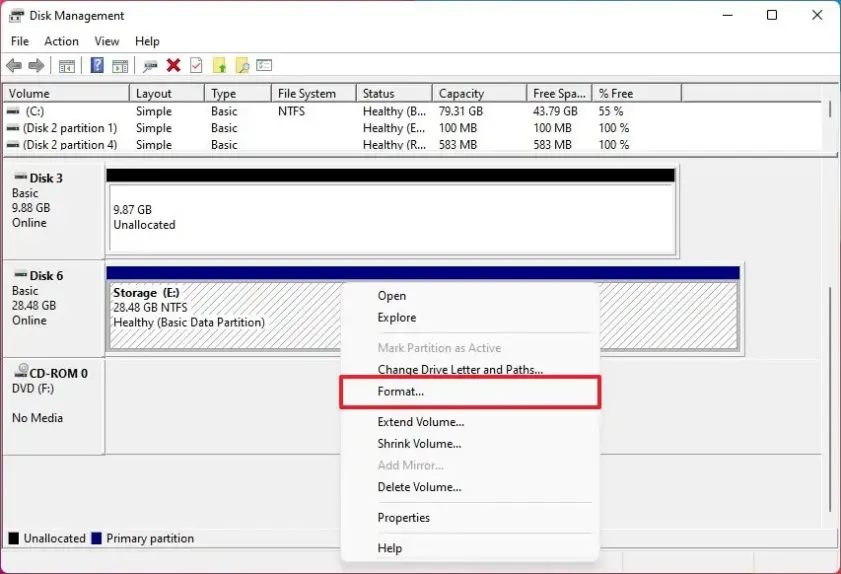
Można to zrobić przez otwarcie Menedżera dysków w Panelu Sterowania, wybranie dysku, który chcemy sformatować, i kliknięcie przycisku „Formatuj”.
Jak sformatować dysk w BIOS-ie Windows 11 za pomocą Menedżera dysków. Wykonaj następujące kroki:
- Otwórz Menedżer dysków na komputerze z system Windows 11, wpisując „Menedżer dysków” w wyszukiwarce systemu lub klikając prawym przyciskiem myszy na ikonie „Mój komputer” i wybierając „Menedżer dysków” z menu kontekstowego.
- Znajdź dysk, który chcesz sformatować, na liście dysków w Menedżerze dysków.
- Prawym przyciskiem myszy kliknij dysk, który chcesz sformatować i wybierz „Formatuj” z menu kontekstowego.
- Wypełnij wymagane pola w oknie dialogowym „Formatowanie dysku”, takie jak nazwa partycji i system plików, a następnie kliknij „Tak”.
- Pamiętaj, że formatowanie dysku usunie wszystkie dane z niego, więc upewnij się, że masz kopię zapasową ważnych danych przed rozpoczęciem procesu formatowania.
- Poczekaj na zakończenie procesu formatowania. Może to trwać kilka minut lub kilka godzin, w zależności od rozmiaru dysku i szybkości systemu.
- Po zakończeniu formatowania dysku będzie on gotowy do użycia. Można go teraz podzielić na partycje i zainstalować na nim system operacyjny Windows 11 lub przenieść na niego dane.
Jeśli chcesz sformatować dysk twardy, który jest używany jako systemowy, musisz najpierw zainstalować system operacyjny Windows 11 na innym dysku lub uruchomić komputer z płytą instalacyjną systemu operacyjnego.
To jedno z najczęściej stosowanych rozwiązań, zatem jeśli poszukujesz sprawdzonego sposobu na to, jak sformatować dysk w BIOS-ie Windows 11, możesz go wykorzystać.
II metoda – polecenie CMD
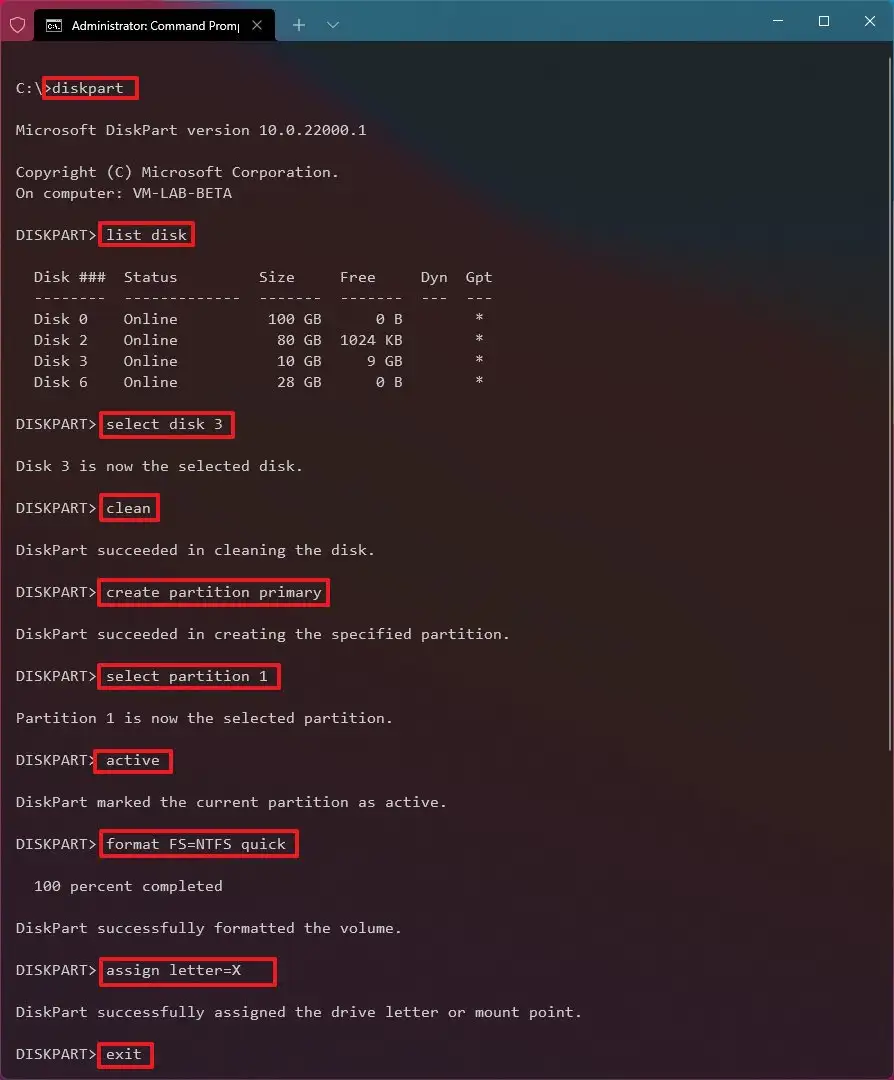
Na czym polega formatowanie dysku w Windows 11 za pomocą polecenia CMD? Można to zrobić przez uruchomienie wiersza poleceń (CMD) jako administrator i wpisanie polecenia wraz z opcjami, takimi jak nazwa dysku, który chcemy sformatować.
Jak sformatować dysk w BIOS-ie Windows 11 za pomocą polecenia CMD? Należy wykonać następujące kroki:
- Otwórz wiersz polecenia przez wpisanie „cmd” w wyszukiwarce systemu Windows lub naciskając skrót klawiszowy Windows + R, a następnie wpisując „cmd” i naciskając Enter.
- Uruchom polecenie „diskpart” w wierszu polecenia.
- Po uruchomieniu polecenia „diskpart” wpisz „list disk”, aby wyświetlić listę dostępnych dysków.
- Wpisz „select disk x” (gdzie x jest numerem dysku, który chcesz sformatować), aby wybrać dysk do formatowania.
- Wpisz „clean” aby usunąć wszystkie istniejące partycje z dysku.
- Wpisz „create partition primary”, aby utworzyć nową partycję podstawową na dysku.
- Wpisz „format fs=ntfs quick”, aby sformatować dysk w systemie plików NTFS. Można też użyć innego systemu plików, takiego jak exFAT lub FAT32.
- Wpisz „assign”, aby przydzielić literę dysku do nowo utworzonej partycji.
- Wpisz „exit”, aby wyjść z polecenia diskpart.
- Pamiętaj, że formatowanie dysku usunie wszystkie dane z niego, więc upewnij się, że masz kopię zapasową ważnych danych przed rozpoczęciem procesu formatowania.
III metoda – bootowalny nośnik
Jak wygląda formatowanie dysku za pomocą bootowalnego nośnika? Możesz to zrobić przez utworzenie bootowalnego nośnika z narzędziem formatowania, takim jak np. „Windows Installation Media” i użyć go do uruchomienia komputera z poziomu tego nośnika.
Jak sformatować dysk w BIOS-ie Windows 11 za pomocą bootowalnego nośnika? Należy wykonać następujące kroki:
- Przygotuj bootowalny nośnik, na przykład płytę DVD lub pendrive’a z zainstalowanym systemem operacyjnym Windows 11.
- Uruchom komputer z bootowalnego nośnika, włóż płytę DVD lub pendrive’a do odpowiedniego gniazda i ustaw komputer, aby rozpoczął uruchamianie z bootowalnego nośnika w ustawieniach BIOS/UEFI.
- Po uruchomieniu instalatora systemu Windows 11 wybierz język, klawiaturę i inne opcje, a następnie kliknij przycisk „Dalej”.
- Kliknij przycisk „Instaluj teraz” i potwierdź, że zgadzasz się z warunkami licencji.
- Wprowadź klucz produktu, jeśli jest wymagany, lub wybierz opcję „Nie posiadam klucza produktu” i kliknij przycisk „Dalej”.
- Wybierz opcję „Zaawansowane” i kliknij przycisk „Dalej”.
- Znajdź dysk, który chcesz sformatować, na liście dysków i kliknij przycisk „Nowy”.
- Ustaw rozmiar partycji i wybierz system plików, a następnie kliknij przycisk „Zastosuj” lub „OK”
- Potwierdź, że chcesz usunąć istniejące dane z dysku, a następnie kliknij przycisk „Dalej”
- Poczekaj na zakończenie procesu instalacji systemu operacyjnego. Może to trwać kilka minut lub kilka godzin, w zależności od rozmiaru dysku i szybkości systemu.
- Po zakończeniu instalacji systemu operacyjnego komputer zostanie automatycznie uruchomiony z nowo zainstalowanym systemem Windows 11.
Trzy wcześniej opisane metody są bezpośrednią odpowiedzią na pytanie, jak sformatować dysk w BIOS-ie Windows 11. To także jedne z najczęściej stosowanych rozwiązań. Oczywiście istnieją również inne opcje, które przedstawimy w dalszej części artykułu.
IV metoda – formatowanie dysku z istniejącą partycją
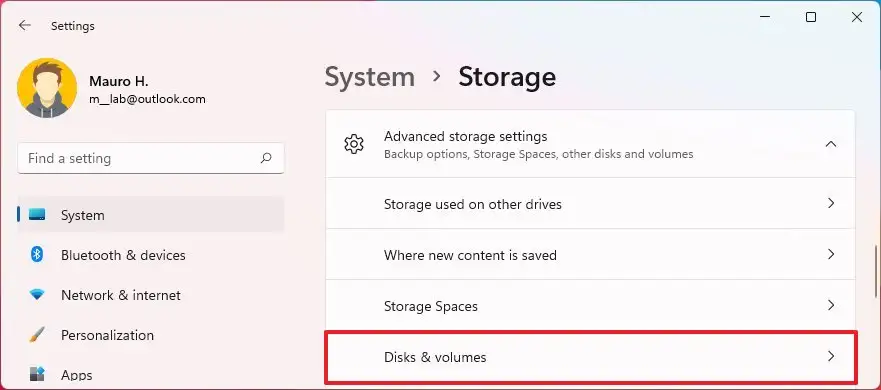
Jak sformatować dysk w BIOS-ie Windows 11 z istniejącą już partycją? Wykonaj następujące czynności:
- Otwórz Ustawienia.
- Kliknij pozycję „System”.
- Naciśnij kartę „Pamięć masowa”.
- Kliknij „Zaawansowane ustawienia pamięci masowej”.
- Zaznacz ustawienie „Dyski i woluminy”.
- Wybierz z listy dysk twardy.
- Kliknij przycisk „Właściwości”.
- Naciśnij przycisk „Format”.
- Potwierdź etykietę dla dysku.
- Użyj ustawienia „System plików” i wybierz opcję NTFS.
- (Opcjonalnie) Zaznacz opcję „Włącz kompresję plików i folderów”, aby zaoszczędzić miejsce podczas przechowywania plików.
- Zaznacz opcję „Format”.
Po wykonaniu czynności system Windows 11 sformatuje dysk i udostępni go za pośrednictwem Eksploratora plików.
V metoda – formatowanie dysku w Windows 11 w Eksploratorze plików
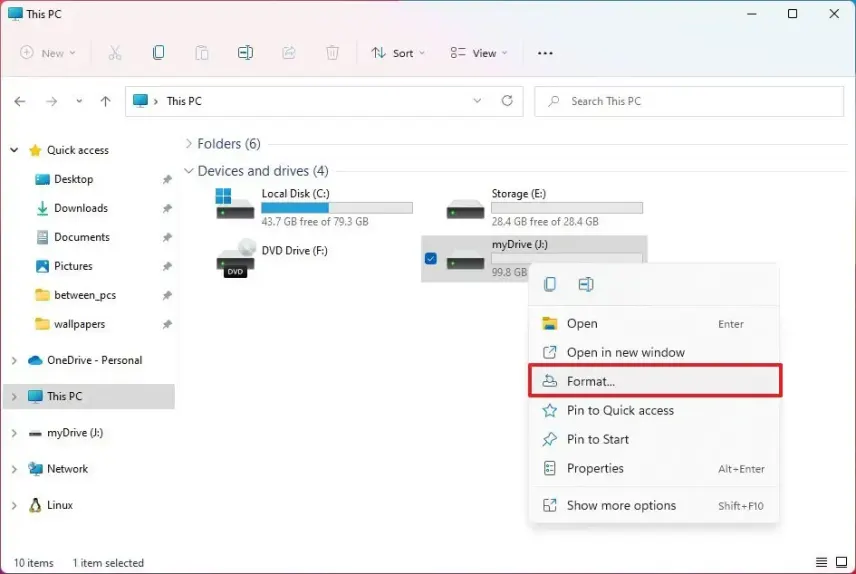
Jak sformatować dysk w BIOS-ie Windows 11, korzystając z Eksploratora plików? Aby sformatować dysk wewnętrzny lub USB wykonaj następujące kroki:
- Otwórz Eksploratora plików.
- Kliknij „Mój komputer” w lewym okienku nawigacyjnym.
- W sekcji „Urządzenia i napędy” kliknij prawym przyciskiem myszy dysk i wybierz opcję „Formatuj”.
- W ustawieniu „System plików” wybierz opcję NTFS.
- W ustawieniu „Etykieta woluminu” potwierdź nazwę dysku.
- Zaznacz opcję szybkiego formatowania.
- Kliknij przycisk Start.
- Po wykonaniu czynności dysk będzie dostępny w Eksploratorze plików.
Jeśli dysk twardy nie ma partycji lub litery dysku, nie pojawi się w Eksploratorze plików. W takim przypadku możesz użyć nowych ustawień „Dyski i woluminy” lub starszego narzędzia „Zarządzanie dyskami”, aby sformatować pamięć masową.
VI metoda – formatowanie dysku przez PowerShell
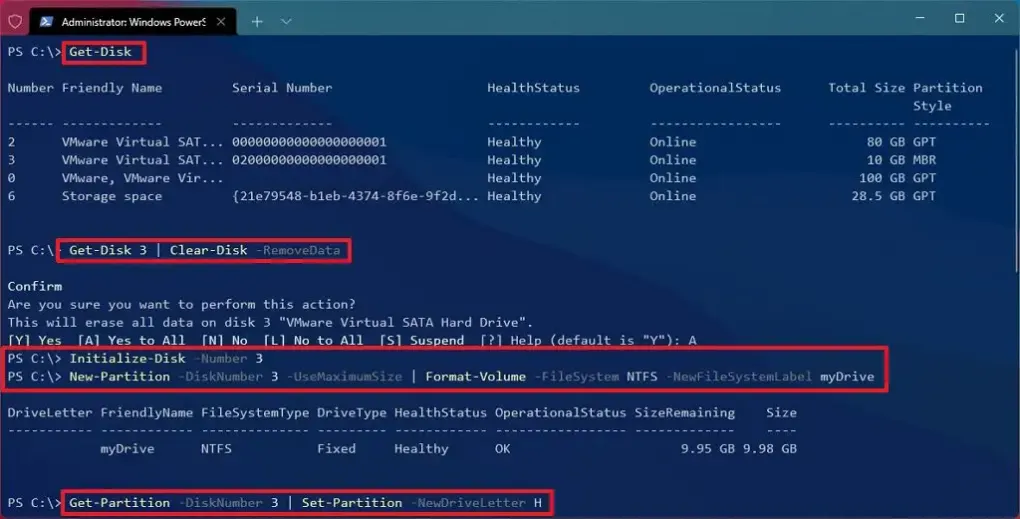
Jak sformatować dysk w BIOS-ie Windows 11 z użyciem PowerShell? Aby sformatować dysk twardy za pomocą poleceń PowerShell w systemie Windows 11, wykonaj następujące kroki:
- Otwórz Start.
- Wyszukaj PowerShell, kliknij wynik prawym przyciskiem myszy i wybierz opcję Uruchom jako administrator.
- Wpisz następujące polecenie, aby określić dysk do naprawy i naciśnij Enter:
Get-Disk - Wpisz następujące polecenie, aby wymazać dysk w systemie Windows 11 i naciśnij Enter:
Get-Disk 3 | Clear-Disk -RemoveData
W powyższym poleceniu zamień „3” na numer dysku, który chcesz sformatować (patrz krok 3). Jeśli podasz ten numer niepoprawnie, możesz wymazać niewłaściwy dysk, powodując utratę danych. - Wpisz A, aby potwierdzić, że chcesz wymazać określony dysk i naciśnij Enter.
- Wpisz następujące polecenie, aby zainicjować dysk z domyślnym schematem partycji GUID Partition Table (GPT) i naciśnij Enter:
Initialize-Disk -Number 3
W powyższym poleceniu zamień „3” na numer dysku, który chcesz sformatować (patrz krok 3).
Ważne: Chociaż zaleca się używanie schematu partycji GPT, w razie potrzeby można użyć schematu Master Boot Record (MBR) za pomocą tego polecenia: Initialize-Disk -Number 1 -PartitionStyle MBR. - Wpisz następujące polecenie, aby sformatować i utworzyć nową partycję na dysku, a następnie naciśnij klawisz Enter:
New-Partition -DiskNumber 3 -UseMaximumSize | Format-Volume -FileSystem NTFS -NewFileSystemLabel myDrive
W powyższym poleceniu zmień „3” na numer dysku, który chcesz sformatować w systemie Windows 11 oraz „myDrive” z nazwą, której chcesz użyć dla magazynu. - Wpisz następujące polecenie, aby przypisać literę dysku do dysku i naciśnij Enter:
Get-Partition -DiskNumber 3 | Set-Partition -NewDriveLetter H
W powyższym poleceniu również zmień „3” na numer dysku, który chcesz sformatować, a „H” na literę, którą chcesz przypisać do pamięci masowej. Jeśli otrzymasz komunikat „Set-Partition: The requested access path is already in use”, uruchom polecenie jeszcze raz lub określ inną literę dysku.
Po wykonaniu wszystkich czynności polecenia PowerShell usuną bieżącą partycję i utworzą nową z określonym przez Ciebie systemem plików i literą dysku.
Jak sformatować dysk w BIOS-ie Windows 11 bez partycji?
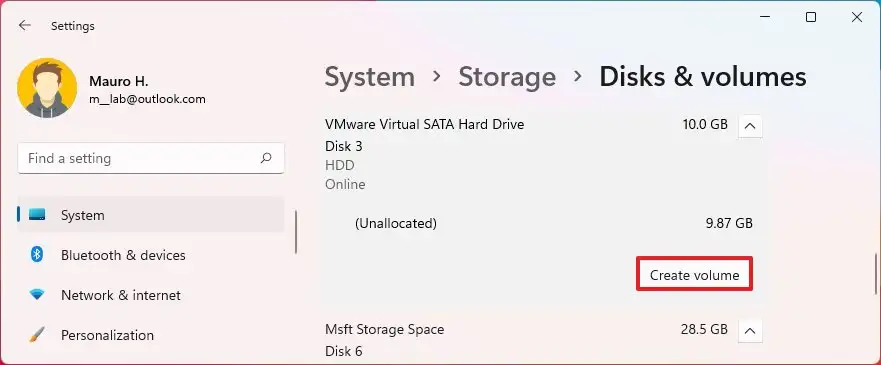
Jeśli dysk nie ma partycji, należy postąpić nieco inaczej. Zatem jeśli chcesz poznać odpowiedź na pytanie, jak sformatować dysk w BIOS-ie Windows 11 w tym przypadku, skorzystaj z instrukcji przedstawionej poniżej:
- Otwórz Start.
- Wyszukaj „Zarządzanie dyskami” i kliknij górny wynik, aby otworzyć aplikację.
- Kliknij prawym przyciskiem myszy dysk i wybierz opcję „Nowy prosty wolumin”.
- Kliknij przycisk „Dalej”.
- (Opcjonalnie) Określ, ile pamięci masowej ma być przypisane do dysku.
- Kliknij przycisk „Dalej”.
- Wybierz opcję „Przypisz następujący sterownik” i wybierz literę dla dysku.
- Kliknij przycisk „Dalej”.
- Wybierz opcję „Formatuj ten wolumin z następującymi ustawieniami”.
- W ustawieniu „System plików” wybierz opcję NTFS.
- W ustawieniu „Etykieta woluminu” potwierdź nazwę dysku.
- Zaznacz opcję „Wykonaj szybki format”.
- Kliknij przycisk „Dalej”.
- Kliknij przycisk „Zakończ”.
Po wykonaniu kroków narzędzie utworzy partycję i sformatuje ją przy użyciu określonego systemu plików.
Jak sformatować dysk w BIOS-ie Windows 11? Podsumowanie
Podsumowując, formatowanie dysku jest ważnym i często koniecznym krokiem w procesie zarządzania danymi i utrzymania prawidłowego działania systemu operacyjnego. W artykule wyjaśniliśmy, jak sformatować dysk w BIOS-ie Windows 11. Istnieją trzy główne sposoby na sformatowanie dysku z poziomu BIOS Windows 11: przez Menedżera dysków, polecenie CMD oraz przez bootowalny nośnik.
Należy jednak pamiętać, że formatowanie dysku powoduje trwałe usunięcie wszystkich danych z dysku, dlatego ważne jest, aby upewnić się, że wszystkie ważne dane zostały wcześniej skopiowane na inny nośnik. Przed rozpoczęciem formatowania warto też dokładnie przeanalizować strukturę partycji i ewentualnie rozważyć podzielenie dysku na kilka partycji. Mamy nadzieję, że żadna z opisanych metod nie sprawi Ci trudności i będziesz już wiedzieć, jak sformatować dysk w BIOS-ie Windows 11 w szybki i prosty sposób.

