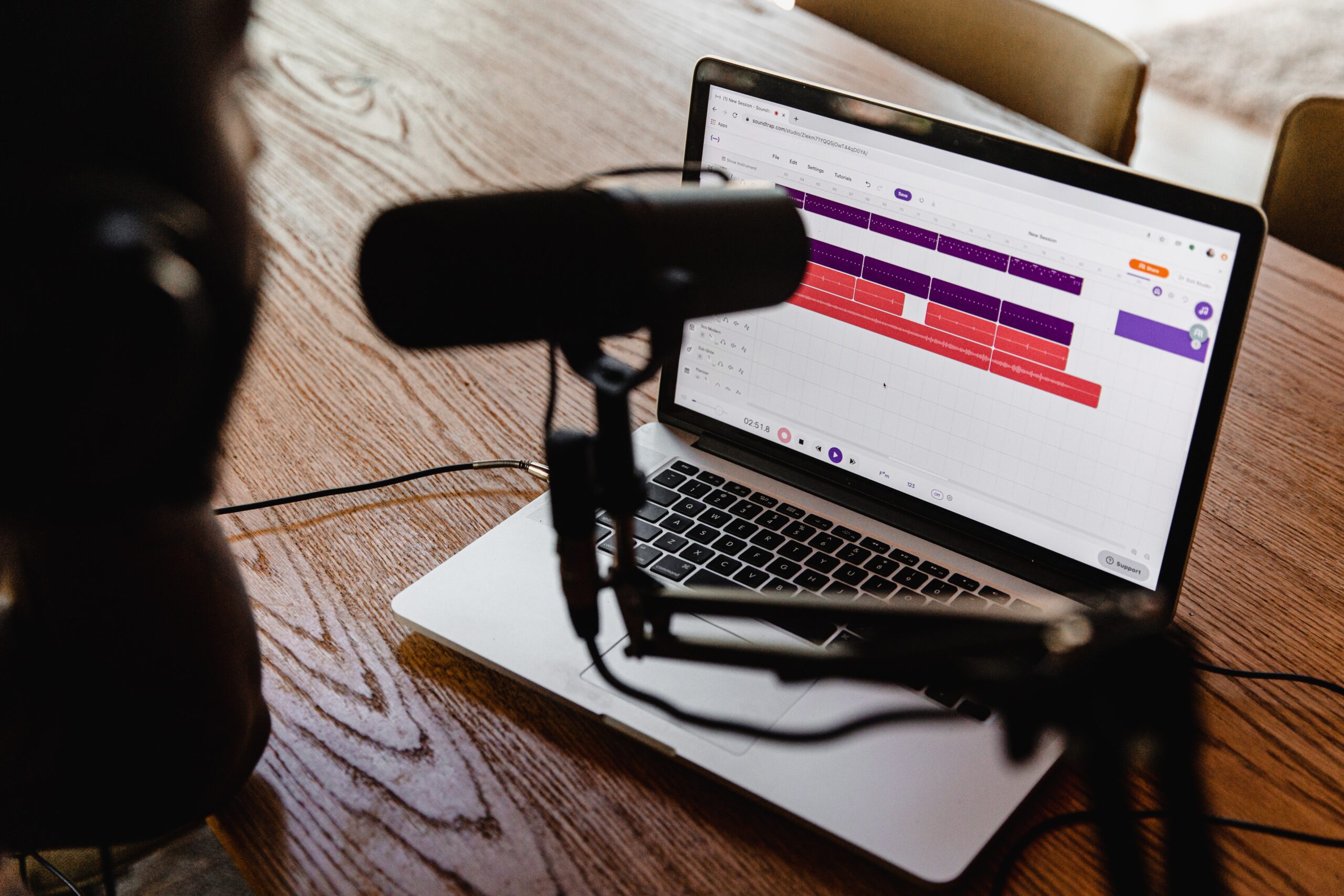Nagranie głosu otoczenia jest jednym z największych dobrodziejstw współczesnej technologii. Funkcja dyktafonu umożliwia sporządzanie głosowych notatek, rejestrowanie rozmów, treści spotkań, a także fragmentów programów i piosenek. Nagranie głosu z wykorzystaniem telefonu komórkowego to obecnie bułka z masłem – w menu smartfona lub iPhone’a wystarczy odnaleźć aplikację pełniącą funkcję dyktafonu i rozpocząć nagrywanie.
Co jednak w sytuacji, gdy nie chcemy lub nie możemy skorzystać z telefonu, a jednocześnie pojawia się potrzeba nagrania głosu z otoczenia za pomocą komputera osobistego?
Okazuje się, że choć nie jest to najpopularniejszy sposób na rejestrowanie materiału audio, to wcale nie odbiega on jakością i wygodą od innych metod. Jednoczesnie warto dodać, że nagranie głosu z komputera nie jest trudnym zadaniem – z pewnością stanie się jeszcze łatwiejsze po przeczytaniu naszego kompaktowego poradnika.
Nagranie głosu z komputera. System operacyjny Windows
Nagranie głosu z komputera wyposażonego w system operacyjny Windows jest możliwe z wykorzystaniem odpowiedniej aplikacji o nazwie Rejestrator dźwięku. Warto od razu zaznaczyć – na Windowsie istnieje też oddzielny program o tej samej nazwie, jednakże w niniejszym tekście skupimy się jedynie na funkcjonowaniu aplikacji umożliwiającej nagrywanie głosu.

Jak nagrać materiał audio za pomocą komputera? W pierwszej kolejności należy wyszukać Rejestrator dźwięku w sklepie Microsoft Store. Po pomyślnym pobraniu (nie potrzeba wniosić żadnych dodatkowych opłat) i otwarciu na pulpicie wyłoni się prosty interfejs aplikacji. Jedną z zalet Rejestratora głosu jest fakt, że możemy włączyć nagrywanie, a w tym samym czasie kontynuować pracę na komputerze. Co istotne, Rejestrator dźwięku pozwala na nagranie głosu maksymalnie przez trzy godziny.
By upewnić się, że otwarta aplikacja podczas nagrania głosu wykorzystuje mikrofon, warto wejść w ustawienia Rejestratora dźwięku, wejść w opcję o nazwie “uprawnienia”, a na koniec oznaczyć pozycję “mikrofon” jako włączoną.
Gdy zaistnieje potrzeba dostosowania głośności dźwięku nagrywanego przez mikrofon, w oknie “szukaj” należy wpisać hasło “dźwięk” i kliknąć pozycję o tej samej nazwie. W zakładce “nagrywanie” znajdziemy pozycję “mikrofon”, a w niej – “właściwości”. W karcie “poziomy” znajdziemy opcje regulacji głośności mikrofonu.
Nagranie głosu rozpoczyna się w momencie, w którym klikniemy okrągłą ikonę z rysunkiem mikrofonu w środku. Tradycyjny przycisk pauzy jest z kolei oznaczony dwoma pionowymi, ułożonymi względem siebie równolegle kreskami. Po kliknięciu ikony kwadratu przerywamy nagranie głosu, co umożliwia zapisanie materiału.
Pliki audio są zapisywane w rejestratorze dźwięku – warto mieć zatem na uwadze, że kiedy odinstalujemy aplikację i nie zapiszemy plików w innym miejscu, zostaną one również usunięte z komputera.
Rejestrator dźwięku pozwala nie tylko na nagranie głosu, ale także na prostą obróbkę pliku dźwiękowego. Nagranie głosu można przyciąć – w pierwsze kolejności należy wybrać na interfejsie aplikacji opcję “przytnij”, a następnie z wykorzystaniem odpowiednich suwaków na osi czasu nagrania dostosować jego długość do własnych preferencji.
Nową wersję nagrania głosu można zapisać jako kopię lub zdecydować się na aktualizację oryginału bez powielania pliku. Warto pamiętać, że w przypadku zminimalizowanego okna aplikacji, opcja przycinania nagrania nie będzie dostępna – wtedy należy zmaksymalizować okno Rejestratora dźwięku.

Nagranie głosu z Maca – nic prostszego!
Podobnie jak na komputerach z systemem operacyjnym Windows, nagranie głosu jest możliwe z komputera z systemem operacyjnym iOS. Choć nazwa aplikacji jest inna, to proces rejestracji głosu przebiega w analogiczny sposób, co w przypadku opisanym we wcześniejszej sekcji tekstu.
Jak zabrać się za nagranie głosu z Maca? W pierwszej kolejności należy uruchomić aplikację o nazwie QuickTime Player. Gdy otworzy się okno aplikacji, kolejnym krokiem jest kliknięcie w pasku menu opcji “plik”, a następnie “nowe nagranie dźwiękowe”.
To jednak nie wszystko – komputer może dysponować więcej niż jednym mikrofonem, lecz aplikacja będzie korzystać tylko z jednego. W celu wyboru mikrofonu nagrywającego głos z otoczenia, w menu “opcje” wybieramy opcję nagrywania określoną jako “mikrofon”.
Co więcej, aplikacja QuickTime Player umożliwia dostosowanie jakości nagrania głosu. Niska jakość dźwięku może nie zachwycać brzmieniem, ale w porównaniu do plików audio o wysokiej jakości z pewnością nie zabierze wiele miejsca na dysku (co ma również znaczenie, gdy chcemy udostępnić nagranie głosu osobie trzeciej).
Nagranie głosu rozpoczyna się wraz z momentem kliknięcia w czerwone kółko w oknie głównym aplikacji. Zakończenie nagrania głosu ma miejsce, gdy naciśnięty zostanie przycisk z kwadratem. W sytuacji, gdy chcemy zrobić pauzę od nagrywania, na klawiaturze komputera należy wcisnąć klawisz “option” i razem z nim przycisk z czerwonym kółkiem w oknie aplikacji.
Gdy nagranie głosu jest już zakończone, plik audio można zapisać poprzez kliknięcie opcji w menu “plik”, a następnie “zachowaj”. Podobnie jak w przypadku aplikacji na komputerach wyposażonych w system Windows, Mac umożliwia późniejszą obróbkę pliku dźwiękowego, np. w postaci przycinania lub dzielenia na mniejsze odcinki.

Nagranie głosu systemowego komputera. Jak nagrać dźwięk z komputera?
Komputery umożliwiają nie tylko nagranie głosu wybrzmiewającego w otoczeniu zewnętrznym, ale także nagranie głosu systemowego, tj. odtwarzanych filmów, gier, tutoriali itd. Jak zatem nagrać dźwięk z komputera?
W przypadku komputera z systemem operacyjnym Windows nie trzeba do tego celu dodatkowych aplikacji ani programów do pobrania – po kliknięciu w pasek zasobnika i ikonę dźwięku otworzy się odpowiednie okno, na którym pojawi się opcja nagrywania dźwięku systemowego.
Rejestracja głosu on-line (czy też nagranie głosu systemowego) na komputerach z systemem operacyjnym MacOS nie daje możliwości przełączenia źródła nagrywania dźwięku systemowego w ustawieniach jak w przypadku Windowsa. Nagranie głosu jest zatem możliwe tylko po pobraniu odpowiednich aplikacji takich jak Soundflower (darmowa aplikacja) i Audio Hijack (aplikacja płatna).