W dzisiejszym świecie trudno wyobrazić sobie funkcjonowanie systemów operacyjnych bez rozwiązań w chmurze. Dysk Google i OneDrive to najpopularniejsze usługi, które wzmacniają zarządzanie pamięcią dostępną w formie online. Przydatne są one przede wszystkim na komputerach, które nie grzeszą potężnymi dyskami wewnętrznymi. Wtedy można część danych umieścić w chmurze.
Dysk Google i OneDrive to także dobra opcja na backup ważnych plików z komputera czy smartfona. To również świetne narzędzia, za pomocą których można zarządzać plikami w pracy i w łatwy sposób je udostępniać. Liczba ich funkcji oraz udogodnień potrafi być przytłączająca, ale Dysk Google i OneDrive różnią się pod względem oferowanych możliwości, interfejsu i doświadczeń użytkownika. Korzystałem przez długi czas z obydwu, więc teraz przyszedł czas na dogłębne porównanie.
Dysk Google czy OneDrive – spis treści
Dysk Google i OneDrive – ceny
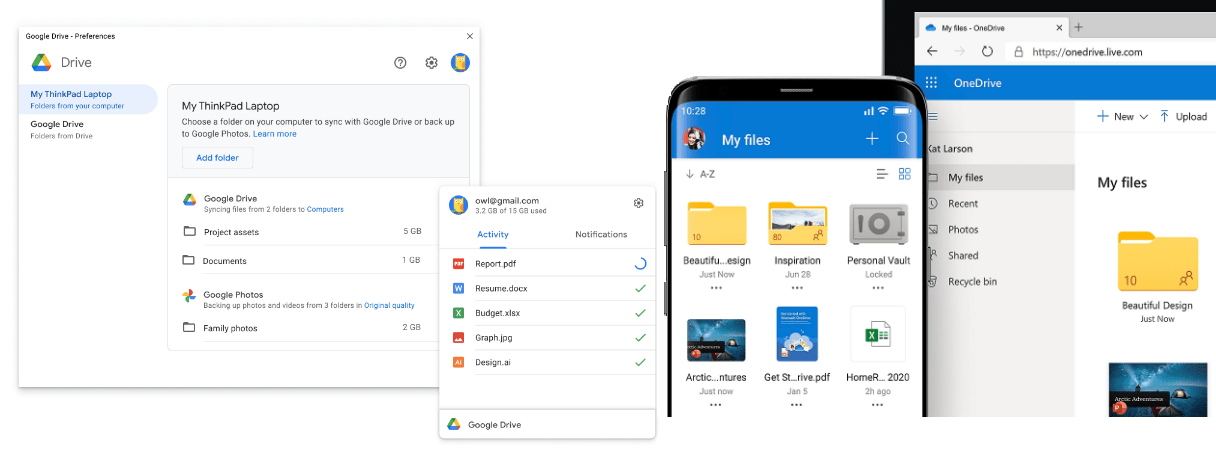
Wybierając odpowiedni program do przechowywania w chmurze, należy zastanowić się najpierw, jakiej pojemność będziemy potrzebować. Ma to duże znaczenie przy wyborze, ponieważ Dysk Google i OneDrive oferują podstawowe pakiety za darmo pod warunkiem, że mamy założone konto w ich usługach. Problem pojawia się, gdy miejsca robi się za mało.
W przypadku Dysku Google należy pamiętać, że jest to usługa do przechowywania danych, ale jest również łączona z innymi usługami jak Gmail czy Zdjęcia. Darmowe miejsce na dane jest więc ograniczone. Z kolei Google One to abonament zapewniający więcej miejsca na dane, z którego można korzystać. W związku z powyższym użytkownik musi wykupić abonament w Google One, chcąc otrzymać dodatkowe miejsce w chmurze. Oto pakiety w Google One:
- Darmowy – zapewnia 15 GB pamięci w chmurze po założeniu konta Google
- Podstawowy – zawiera: 100 GB miejsca na dane, pomoc ekspertów Google, możliwość podzielenia się subskrypcją nawet z 5 osobami, dodatkowe funkcje edycji w aplikacji Zdjęcia, dodatkowe korzyści dla użytkowników – cena to 8,99 zł miesięcznie lub 89,99 zł rocznie
- Standardowy – zapewnia: 200 GB pamięci i wszystkie dodatkowe opcje pakietu podstawowego – cena to 13,99 zł miesięcznie lub 139,99 zł rocznie,
- Premium – zawiera 2 TB danych w chmurze oraz wszystkie korzyści poprzednich pakietów – cena to 46,99 zł miesięcznie lub 469,99 zł rocznie
Jak widać, oferta Google jest prosta i przejrzysta. W przypadku Microsoftu jest to zdecydowanie bardziej zawiłe, ponieważ OneDrive należy do usługi Microsoft 365, w której znajduje się np. pakiet Office. Gigant z Redmond oferuję darmową wersję OneDrive z pojemnością 5 GB na dane. Plany dla użytkowników domowych przedstawiają się następująco:
- Microsoft 365 Basic – zapewnia: 100 GB pamięci w OneDrive, działa na platformach Windows, macOS, iOS i Android, zapewnia dostęp do mobilnego pakietu Office i internetowych wersji Worda, Excela, PowerPointa, OneNote, darmowy dostęp do Outlooka oraz dostęp do ekspertów pomocy technicznej Microsoft – cena to 5,99 zł miesięcznie lub 59,99 zł rocznie
- Microsoft 365 Personal – zawiera: 1 TB pamięci w chmurze, wszystkie możliwości wersji Basic, a także dostęp do pakietu Office na komputerze, w przeglądarce i smartfonie, ochronę Microsoft Defender – cena to 29,99 zł miesięcznie lub 299,99 zł rocznie
- Microsoft 365 Family – zapewnia: do 6 TB pamięci w chmurze (1 TB na osobę), wszystkie możliwości poprzedniej wersji, funkcje premium w aplikacji mobilnej Microsoft Family Safety, opcję podziału pamięci na 6 osób – cena to 42,99 zł miesięcznie lub 429,99 zł za rok
Jakie funkcje mają Dysk Google i OneDrive
Dysk Google na Windows
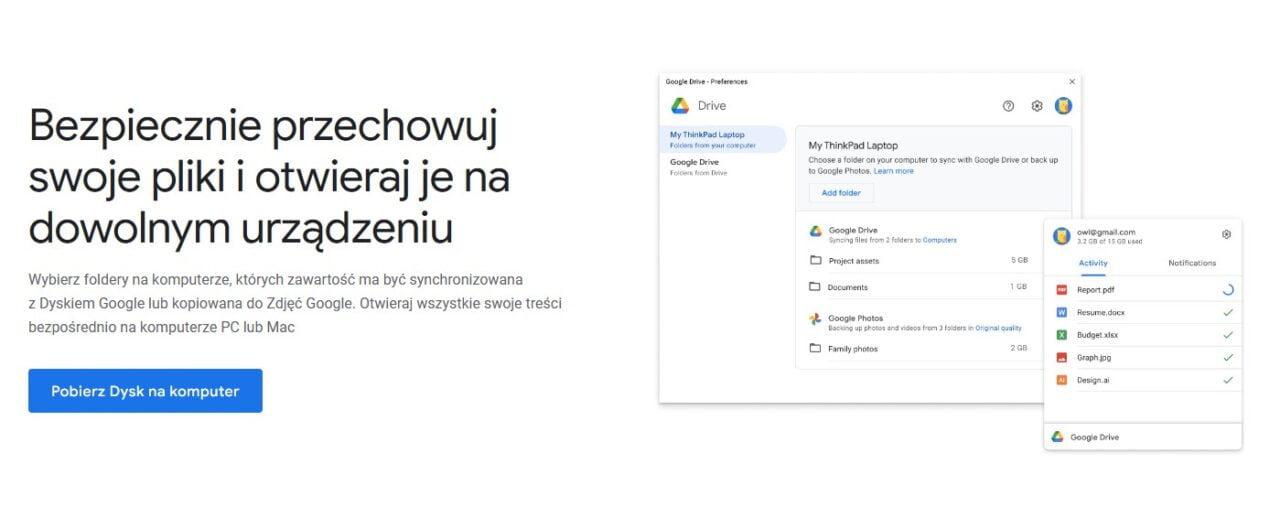
Dysk Google ma aplikację na Windows, którą można pobrać z oficjalnej strony internetowej usługi. Aplikacja jest minimalistyczna, a jej okienko naprawdę niewielkich rozmiarów. Przez to obsługa interfejsu jest dość prosta. Po uruchomieniu Dysk Google będzie zminimalizowany domyślnie w narzędziach na pasku zadań.
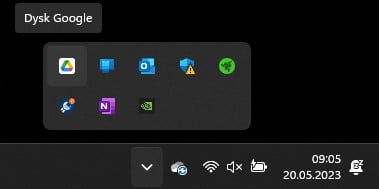
Główne okno przedstawia ostatnią aktywność, czyli które pliki zostały przesłane do chmury. Tutaj widać też zakładkę powiadomień. Na górze ekranu można zobaczyć z kolei zdjęcie profilu i ilość zajętego miejsca w Dysku Google.
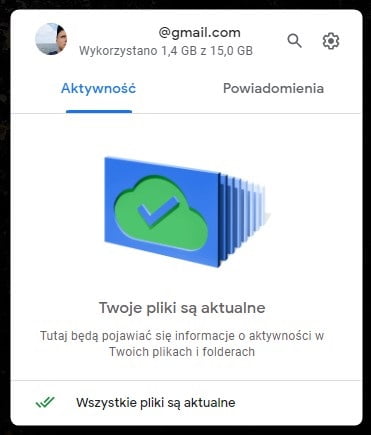
Jednak najważniejsze możliwości znajdują się w kole zębatym, które otwiera ustawienia. Na ekranie pojawia się dodatkowe, większe okno.
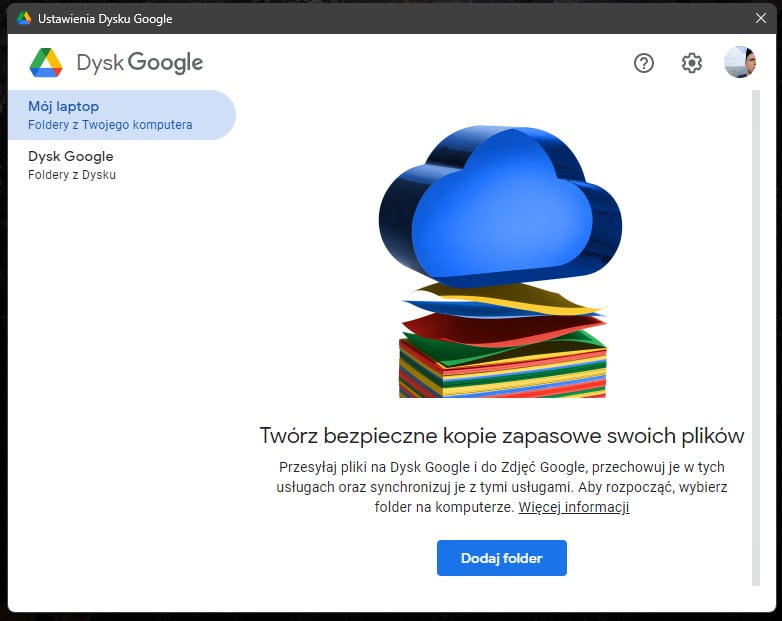
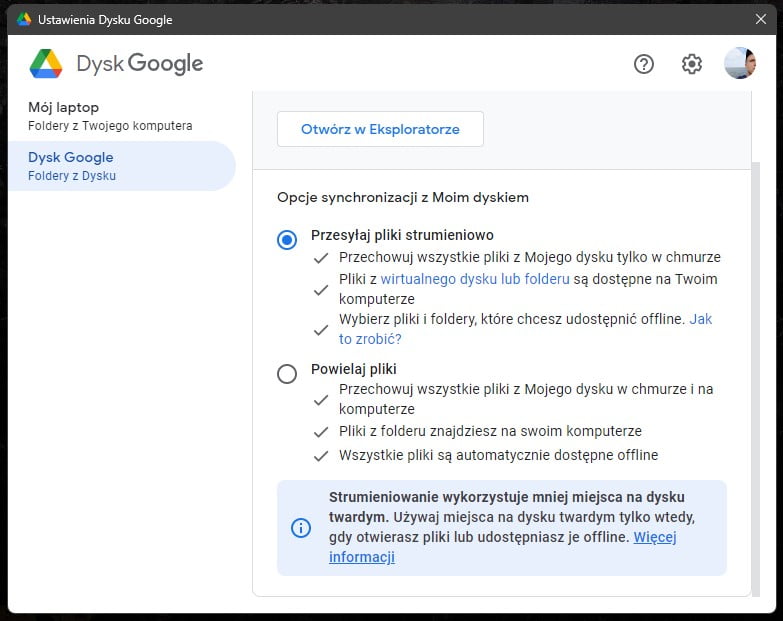
To tutaj znajdują się ważne opcje, które pozwalają dostosować foldery z komputera, które mają być synchronizowane na Dysku Google. Użytkownik znajdzie też możliwość dostosowania opcji synchronizacji z dyskiem.
Dysk Google w przeglądarce internetowej
Dysk Google można też włączyć w przeglądarce internetowej. Witryna jest schludna i zawiera wszystkie najważniejsze informacje w jednym miejscu. Po lewej stronie znajduje się menu podzielone na:
- Mój dysk – tutaj znajdują się najważniejsze pliki i foldery wybrane na podstawie aktywności użytkownika
- Komputery – wyświetla urządzenia podłączone do chmury
- Udostępnione dla mnie – tutaj widać udostępnione pliki i foldery
- Ostatnie – ostatnio używane pliki
- Oznaczone gwiazdką – ulubione pliki
- Spam – niepotrzebne dane
- Kosz – wyrzucone wcześniej pliki
- Miejsce na dane – pliki wraz z ich „wagą”
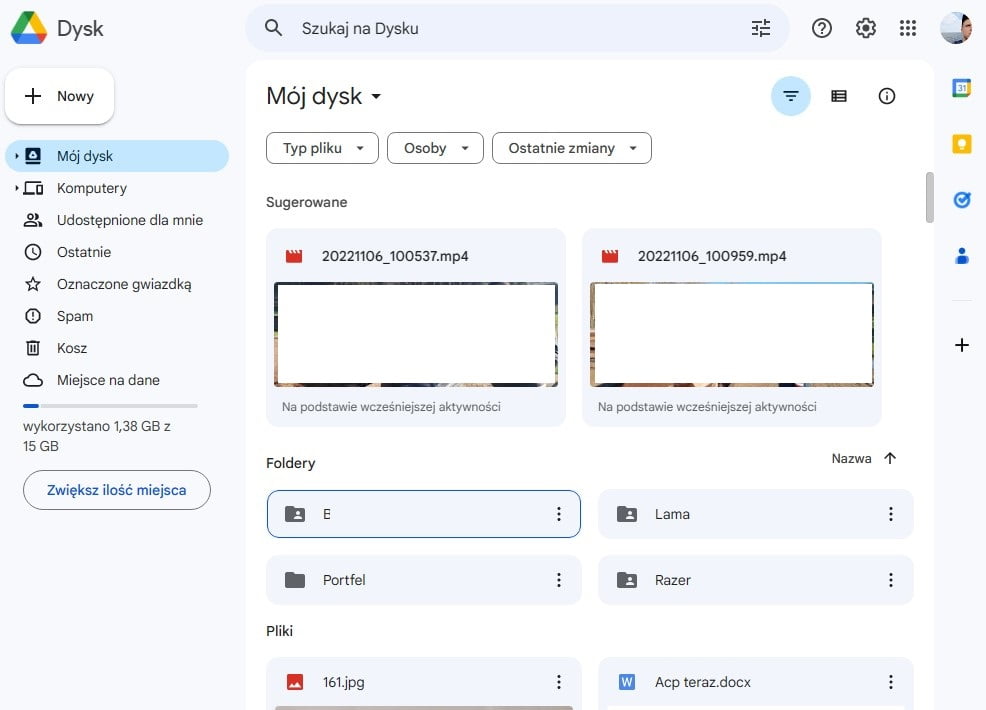
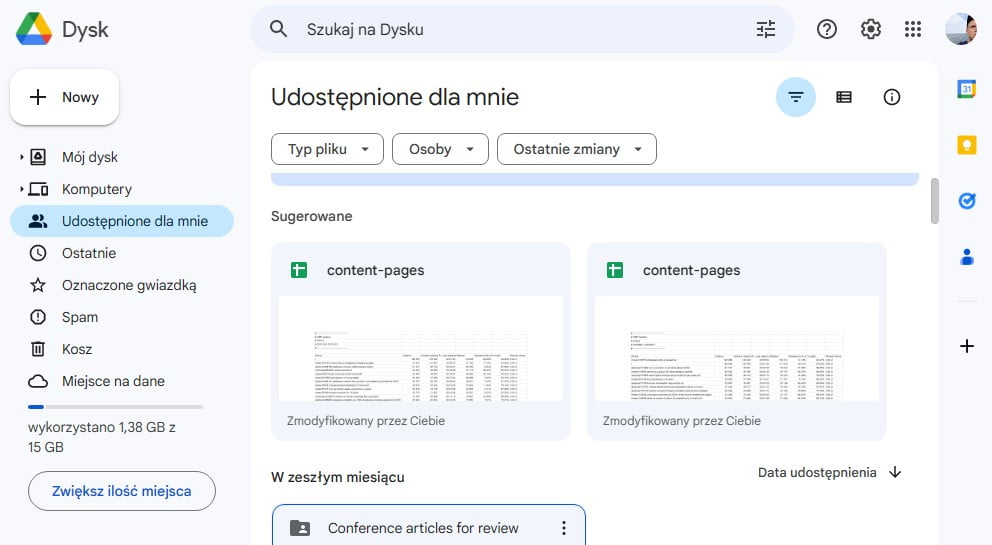
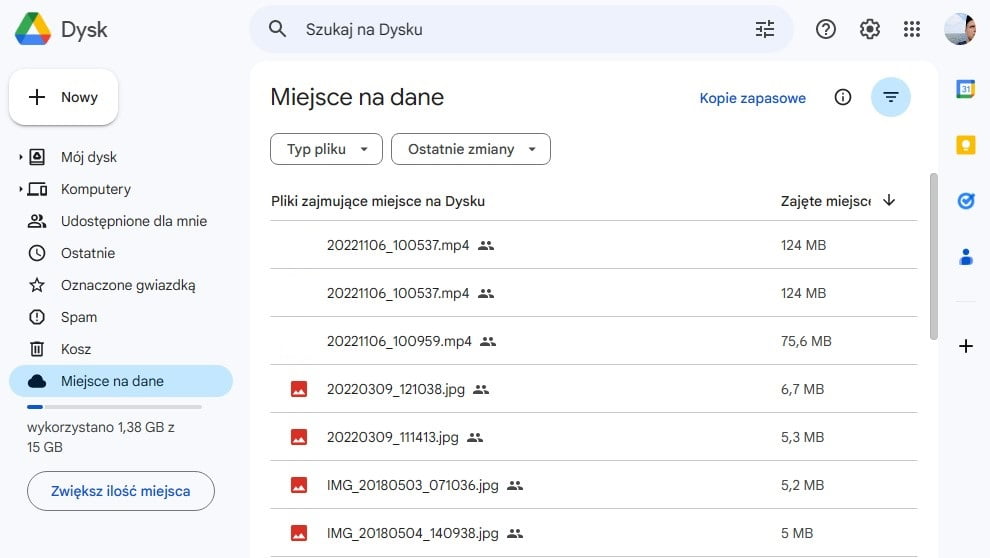
Warto dodać, że niemal każda z tych sekcji umożliwia filtrowanie za pomocą typu pliku lub ostatnio dokonanych zmian.
Bardzo ważny jest też tutaj guzik „Nowy”, który umożliwia przesłanie pliku, folderu, a także dokumentów czy arkuszy Google. W górnej części znajduje się przydatna wyszukiwarka, dzięki której w łatwy i szybki sposób można znaleźć potrzebne pliki. Jak widać, zatem wersja przeglądarkowa Dysku Google oferuje znacznie więcej niż aplikacja na Windows. To właśnie tutaj odbywa się najbardziej efektywne zarządzanie danymi.
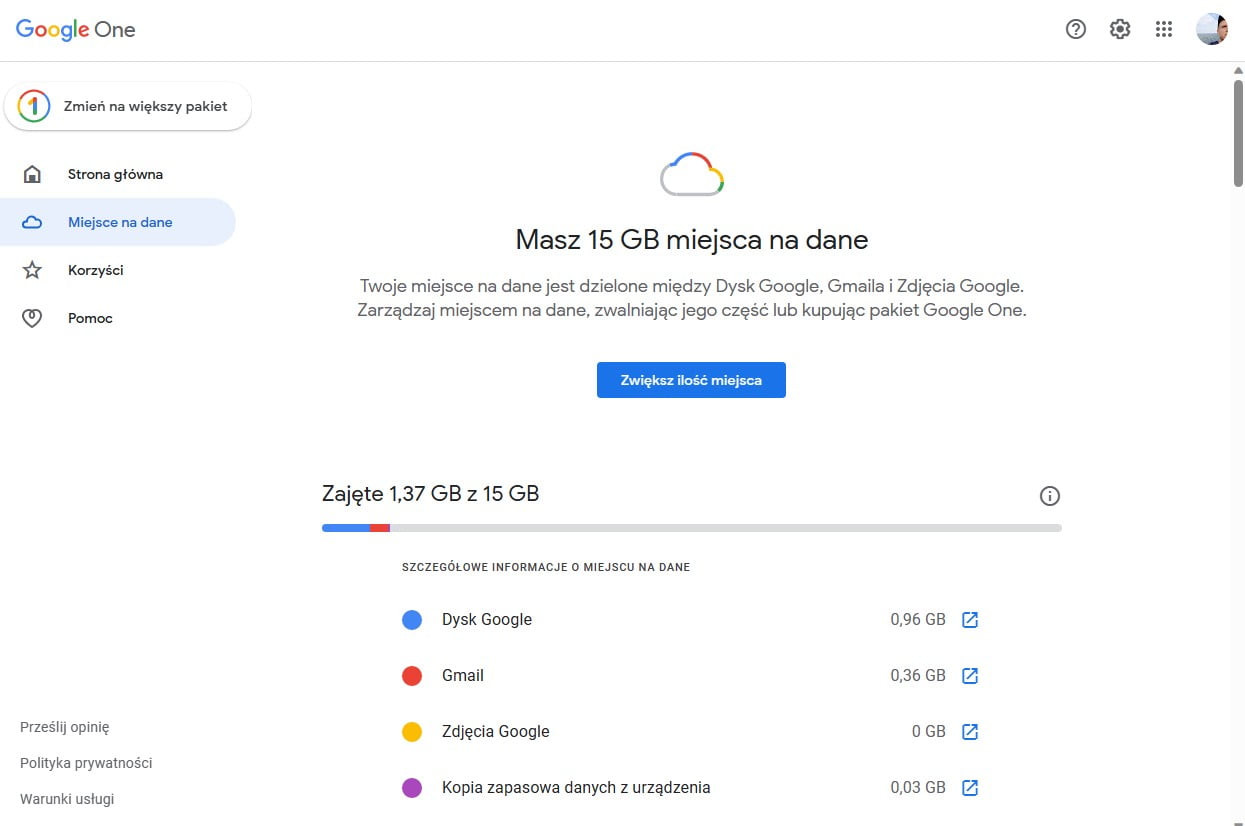
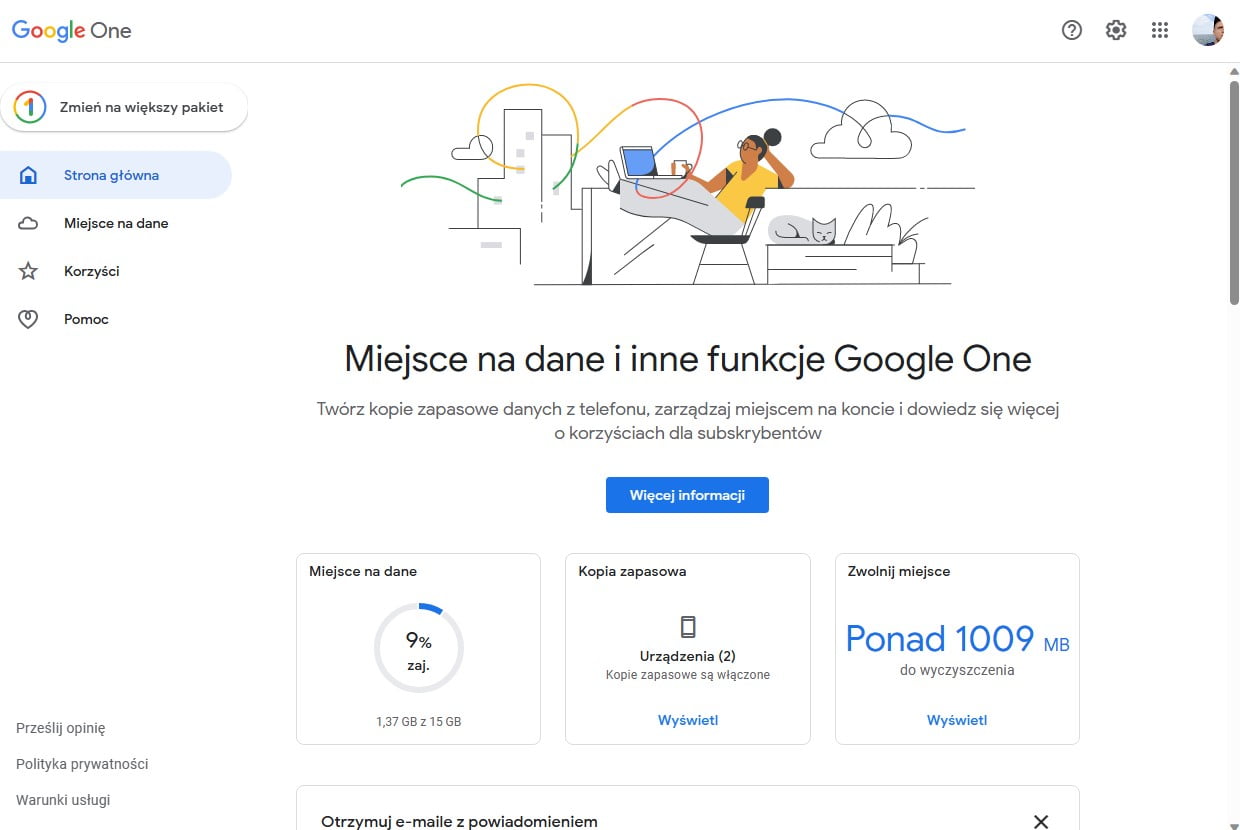
Warto też spojrzeć na Google One, które podsumowuje zawartość w chmurze. Na stronie głównej widać podsumowanie najważniejszych danych:
- Ilość zajętego miejsca
- Liczbę urządzeń, na których wykonywana jest kopia zapasowa,
- Możliwość zwolnienia dodatkowej przestrzeni
Po lewej stronie znajduje się proste menu. Ważną pozycją jest tutaj Miejsce na dane, gdzie można podejrzeć, które usługi zajmują najwięcej miejsca w Google One. Użytkownik w dowolnym momencie może przejrzeć też dodatkowe, płatne pakiety, które opisałem w pierwszym akapicie. Może także dostosować kilka opcji w sekcji ustawień, które dotyczą zarządzania ustawieniami powiadomień e-mail.
Dysk Google na smartfon
Aplikacja Dysk Google jest bardzo użyteczna i poręczna. Jej największym plusem jest to, że oferuje bardzo podobne funkcje, co witryna internetowa. Menu zostało podzielone na cztery sekcje na dole ekranu:
- Strona główna – znajdują się tutaj sugerowane pliki
- Z gwiazdką – ulubione dane
- Udostępnione – udostępnione pliki lub foldery
- Pliki – pliki i foldery, a także komputery podłączone do Dysku Google
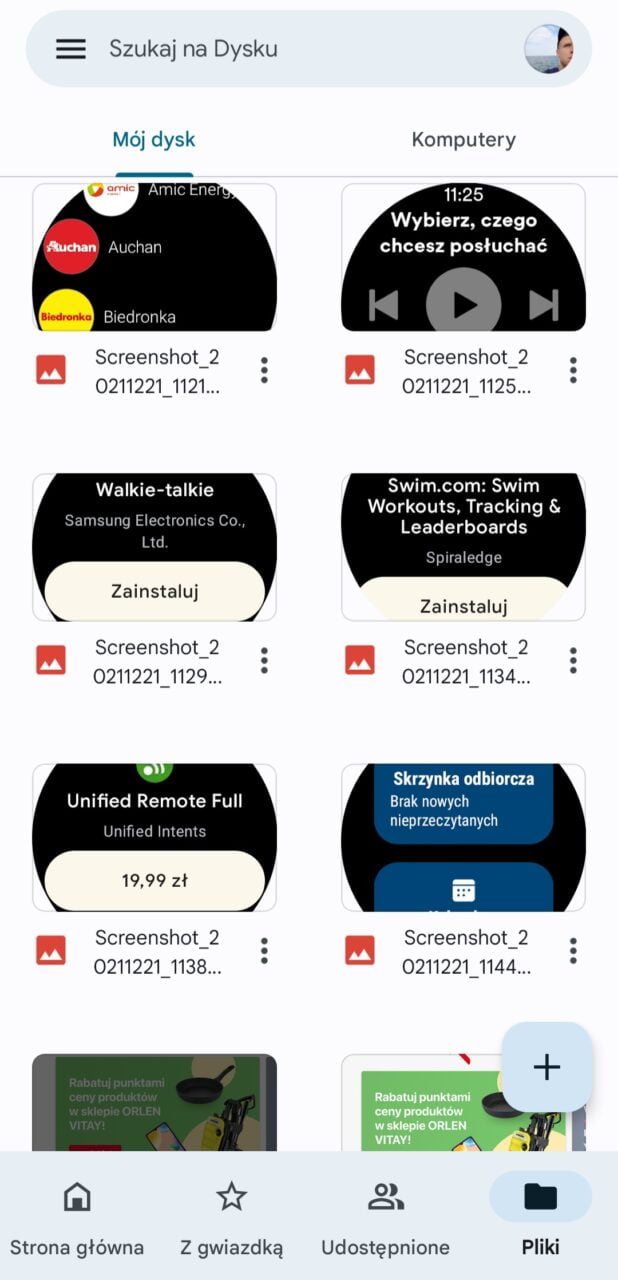
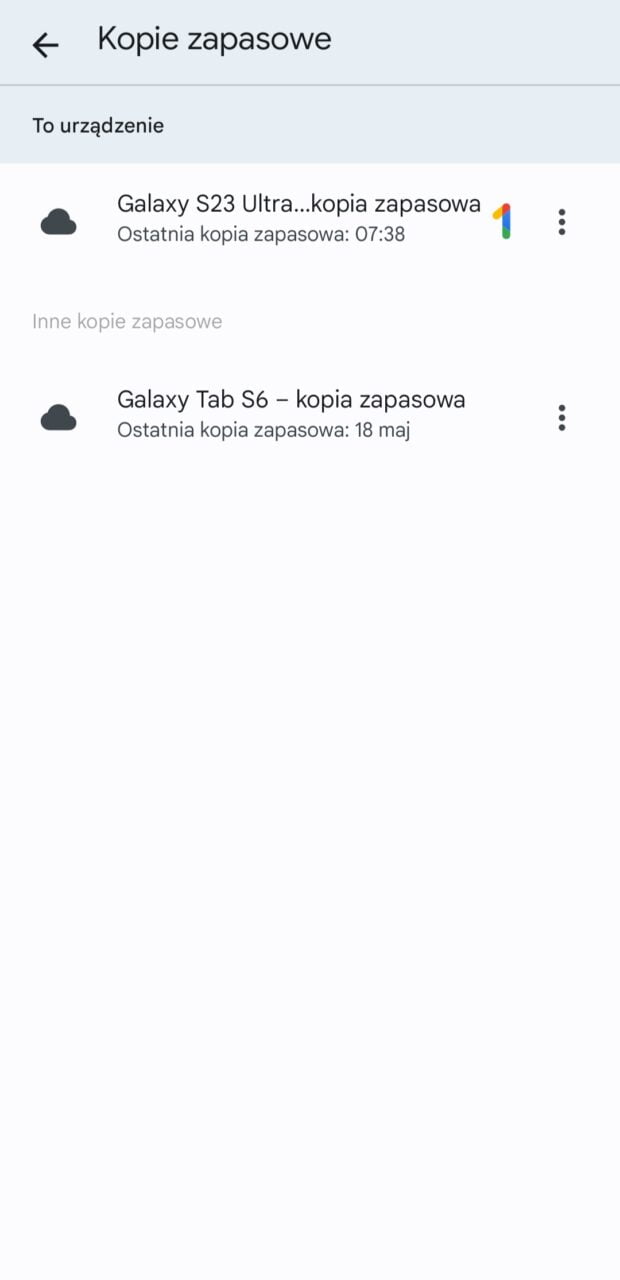
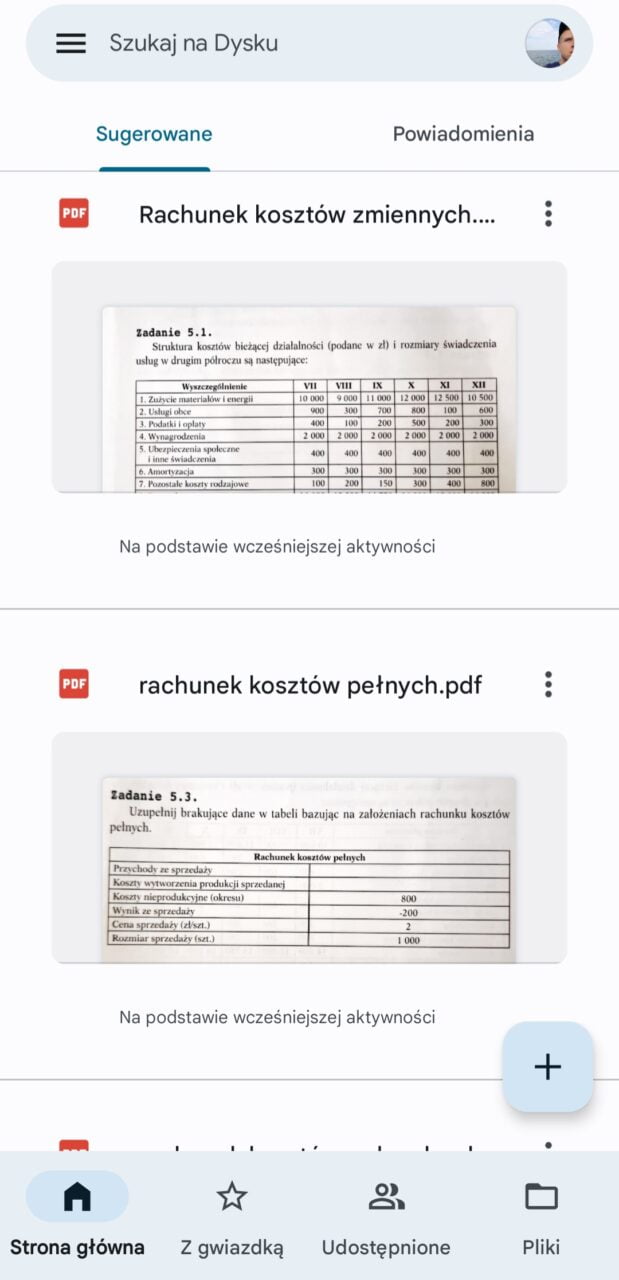
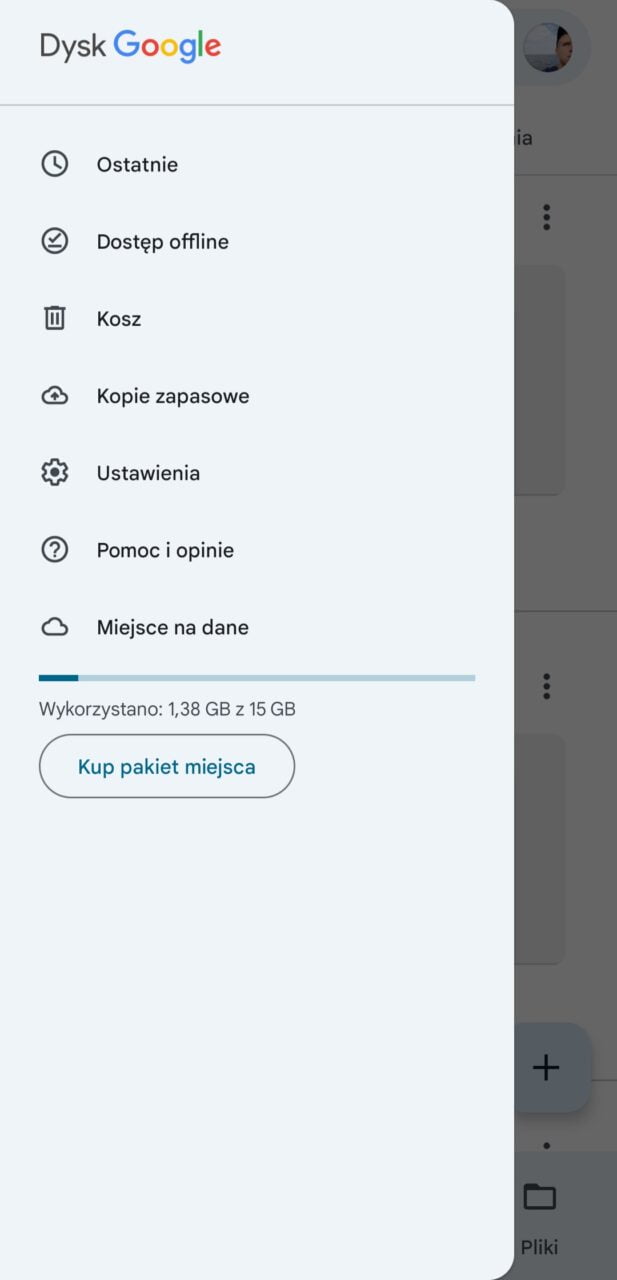
Aplikacja pozwala na łatwe zarządzanie plikami z poziomu smartfona bez potrzeby logowania do witryny internetowej. Guzik plus widoczny w lewym dolnym rogu pozwala na przesłanie danych w dowolnych formatach.
W lewym górnym rogu znajdują się z kolei dodatkowe możliwości. Użytkownik może tu podejrzeć ostatnio używane pliki, skorzystać z plików offline, zajrzeć do kosza czy podejrzeć kopie zapasowe podłączonych urządzeń. Dodatkowe ustawienia obejmują ustawienia powiadomień, zmianę motywu lub czyszczenie pamięci w chmurze. Jeśli korzystasz z Dysku Google, to musisz mieć aplikację na smartfonie – mobilność i dostępność do danych w każdym miejscu to jej największy atut.
OneDrive na Windows
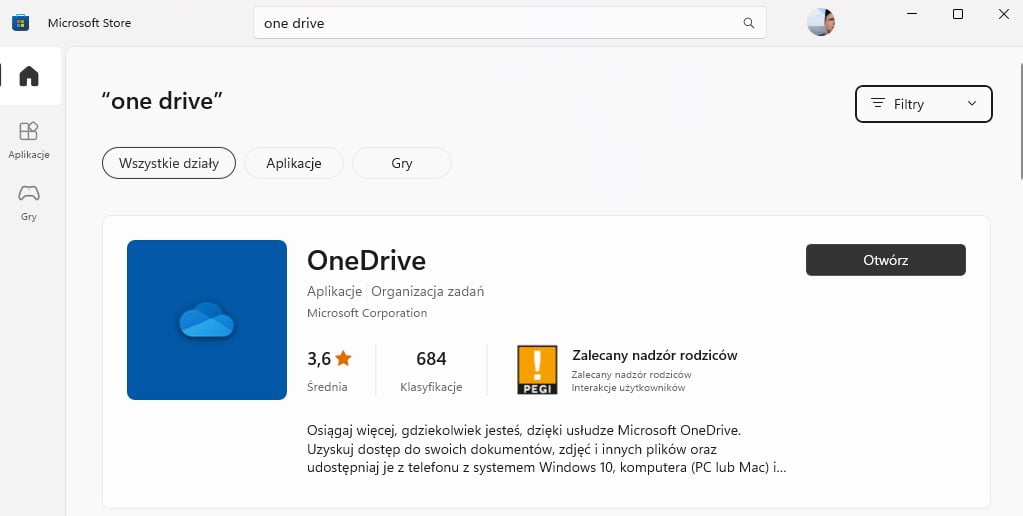
OneDrive można pobrać na system Windows przez Microsoft Store. Warto jednak wiedzieć, że po jego zainstalowaniu pojawia się komunikat, że gigant z Redmond nie obsługuje już tego programu – tutaj więc mamy pierwszy zgrzyt. Dlaczego więc program znajduje się w Sklepie, skoro przestał być obsługiwany? Tego nie rozumiem.
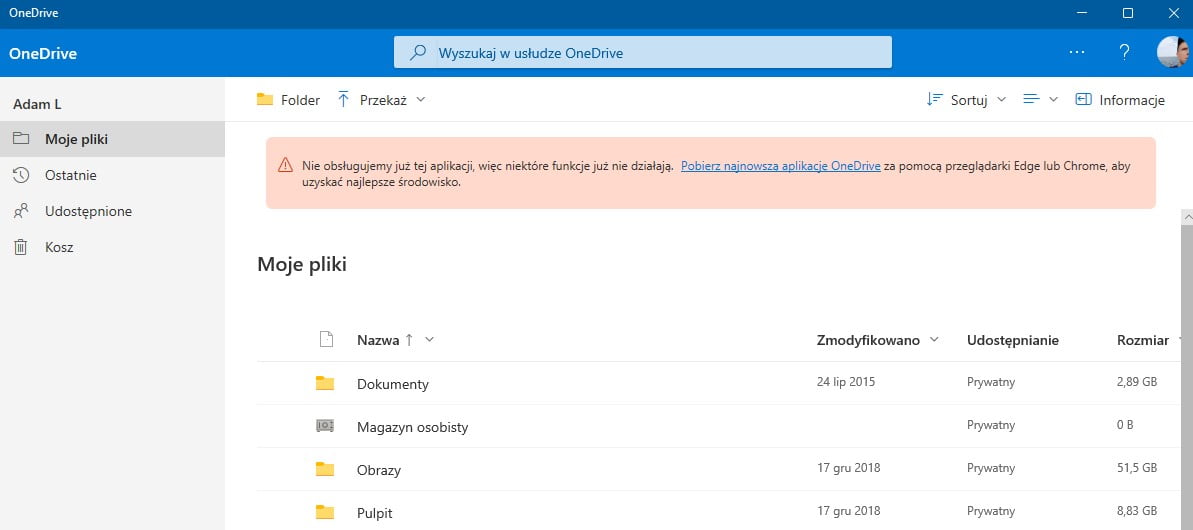
W programie znajduje się link, który przekierowuje użytkownika do strony pobierania OneDrive. Po zainstalowaniu właściwego programu pojawia się schludne okienko, które dobrze prezentuje najważniejsze dane. Korzystającego wita sekcja Moje Pliki i obszar Dla Ciebie – gdzie widać wydarzenia z poprzednich tygodni lub lat. Poniżej znajduje się lista ostatnio zmodyfikowanych plików lub folderów.
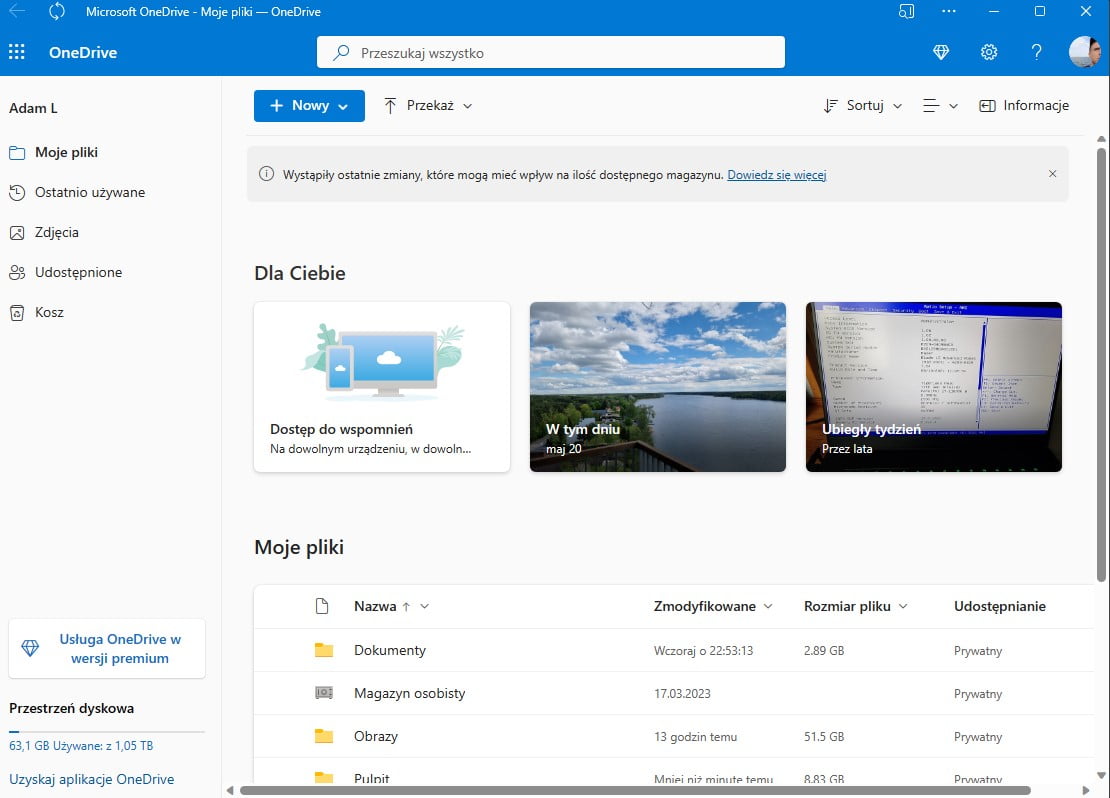
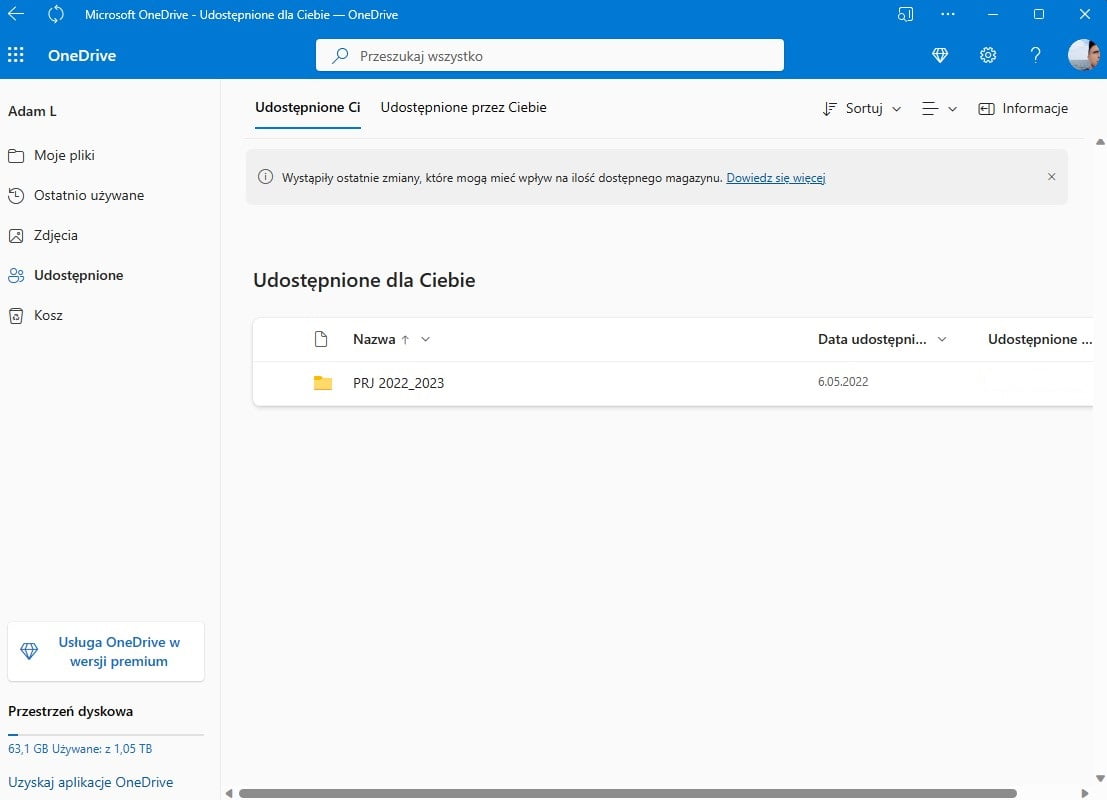
Lewa strona aplikacji zawiera menu, gdzie obok sekcji Moje pliki, znajdują się:
- Ostatnio używane – pliki, które były otwierane w ostatnim czasie
- Zdjęcia – po kliknięciu tego guzika otwiera się witryna OneDrive i dopiero wtedy można podejrzeć fotografie – nie podoba mi się to, powinno to być dostępne z poziomu aplikacji
- Udostępnione – pliki udostępnione dla użytkownika i przez użytkownika
- Kosz – usunięte wcześniej dane
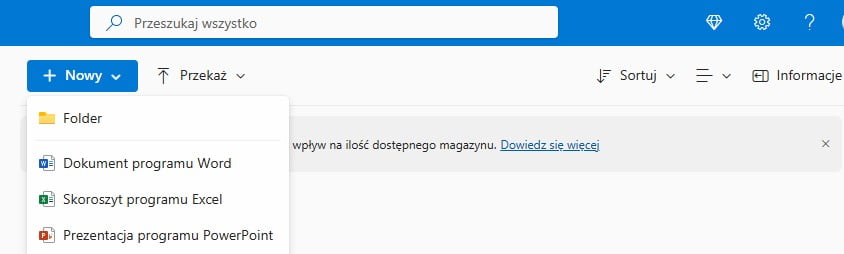
Warto zwrócić uwagę na to, co dzieje się w górnej części aplikacji. Widać tu bowiem pasek wyszukiwania, dzięki któremu odnalezienie plików nie stanowi problemu. Można zauważyć też guzik Nowy, który pozwala na stworzenie plików np. w formatach pakietu Office oraz przycisk Przekaż umożliwiający przesłanie danych lub folderów. Dodatkowo pliki można odpowiednio posortować np. za pomocą nazwy, rozmiaru pliku albo daty modyfikacji. Można też dostosować ich wygląd, pokazując listę lub kafelki.
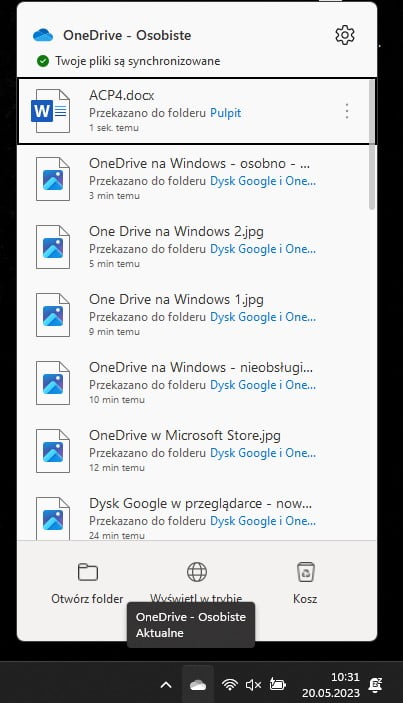
Warto też zauważyć, że OneDrive działa w tle i jest schowany w pasku zadań w sekcji narzędzi. To tutaj jednym kliknięciem można podejrzeć, jakie pliki z komputera zostały zsynchronizowane w chmurze. W tym miejscu też (koło zębate) można otworzyć ustawienia, gdzie użytkownik ma możliwość wyboru folderów do synchronizacji oraz dodatkowych opcji.
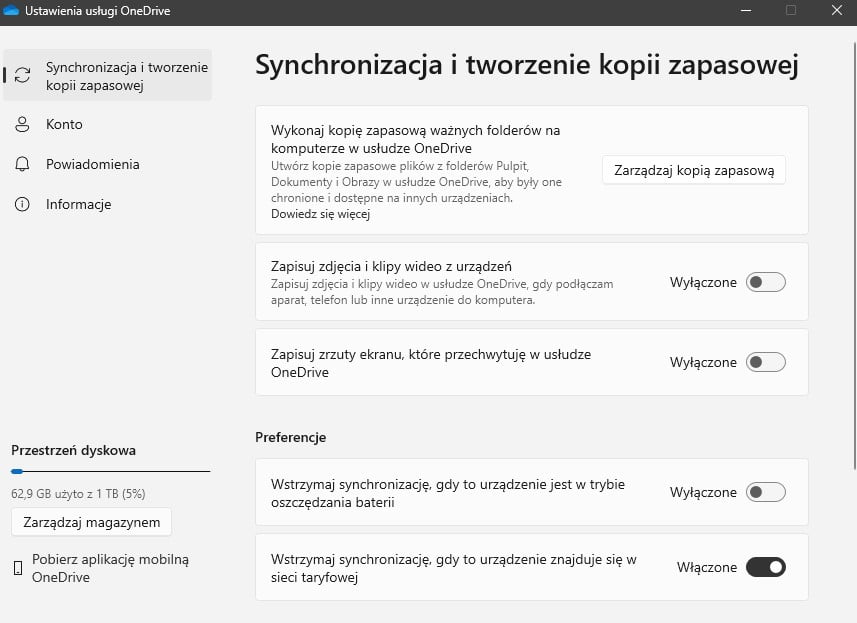
Przyznam, że aplikacja na Windows jest dość użyteczna w kwestii zarządzania plikami, jednak brak dostępu do zdjęć z jej poziomu budzi niesmak (ale można to zrobić z poziomu osobnej aplikacji na Windows – „Zdjęcia”, gdzie wyświetlają się fotografie z OneDrive). Bardzo podoba mi się szybki podgląd tego, co aktualnie zostało przesłane.
OneDrive w przeglądarce
Co ciekawe, interfejs OneDrive w przeglądarce wygląda praktycznie tak samo, jak w przypadku aplikacji na Windows. Ważna różnica jest taka, że w witrynie działa sekcja zdjęć, której poświęcę chwilę uwagi. Widać tutaj w górnej sekcji fotografie z poprzednich tygodni lub lat. Poniżej z kolei zostały uszeregowane zdjęcia w sposób chronologiczny, datami. W trakcie przewijania, po prawej stronie ekranu pojawia się wygodny suwak, na którym widać lata i miesiące, co pozwala w szybki sposób przeskoczyć do pożądanych okresów.
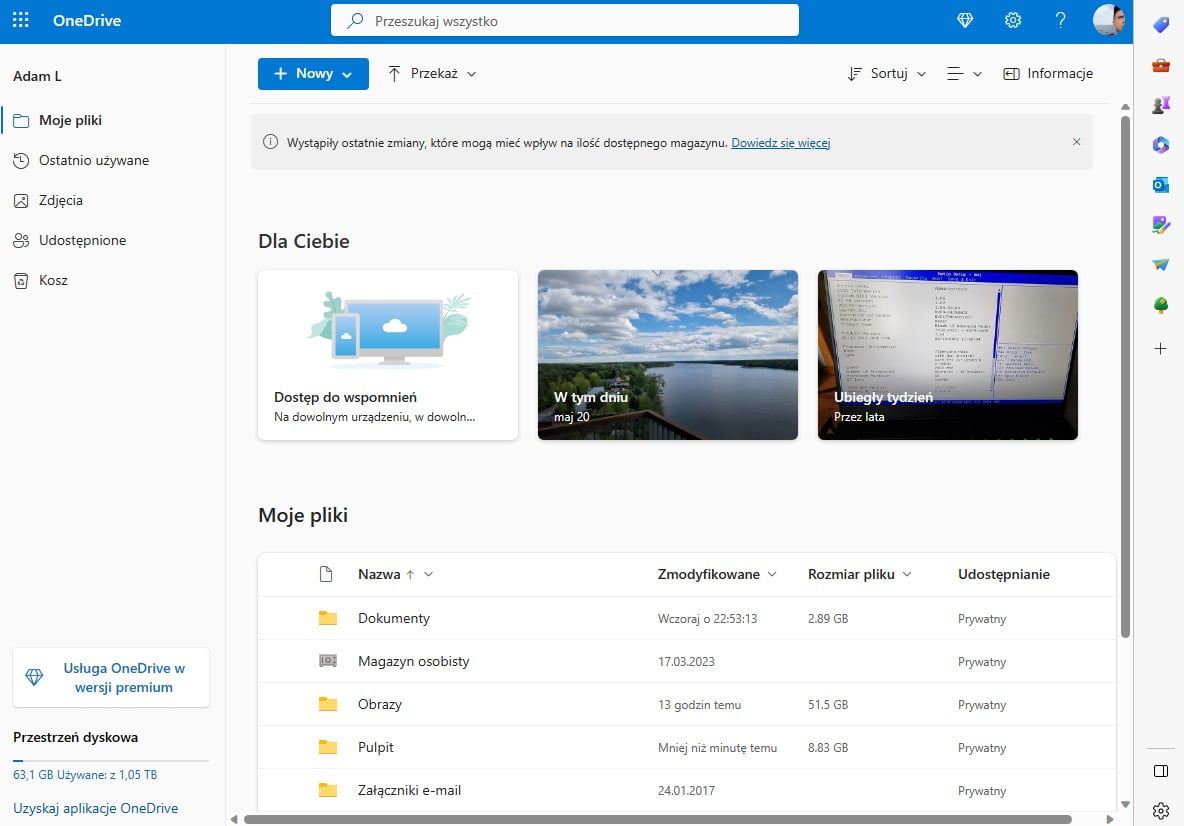
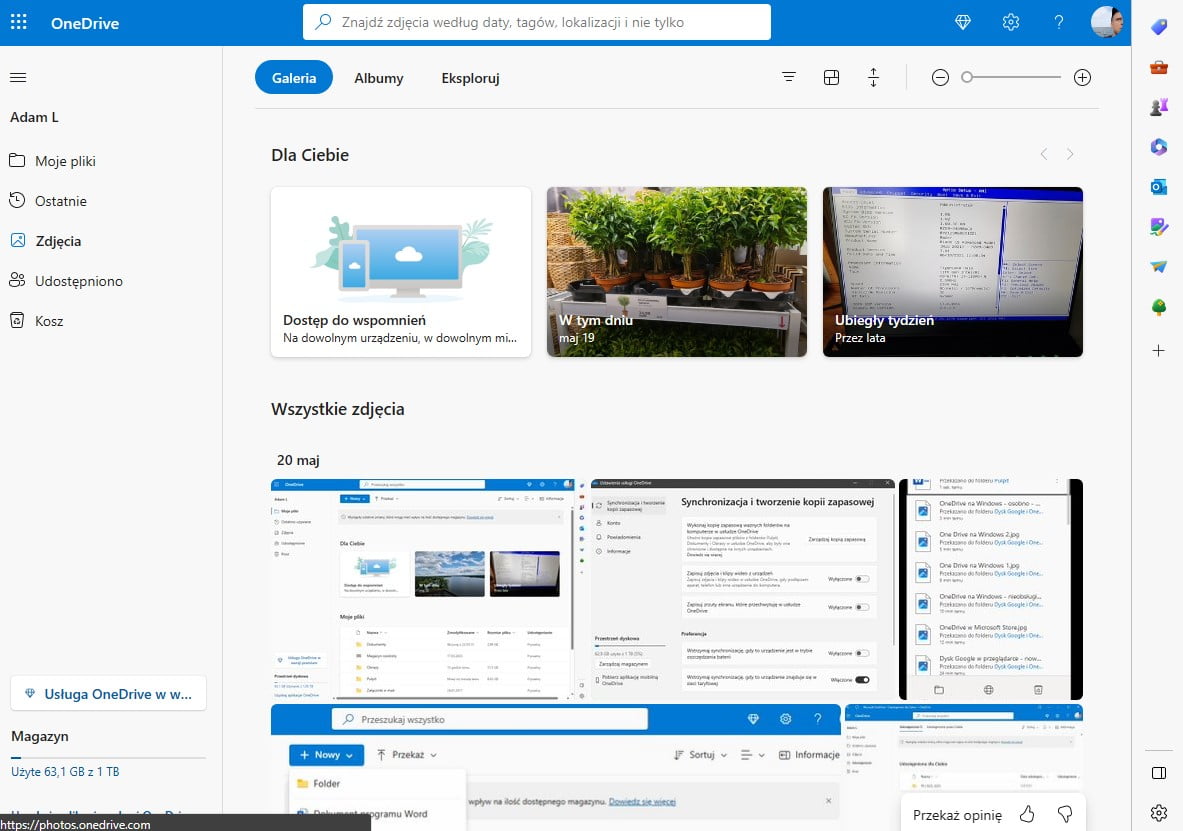
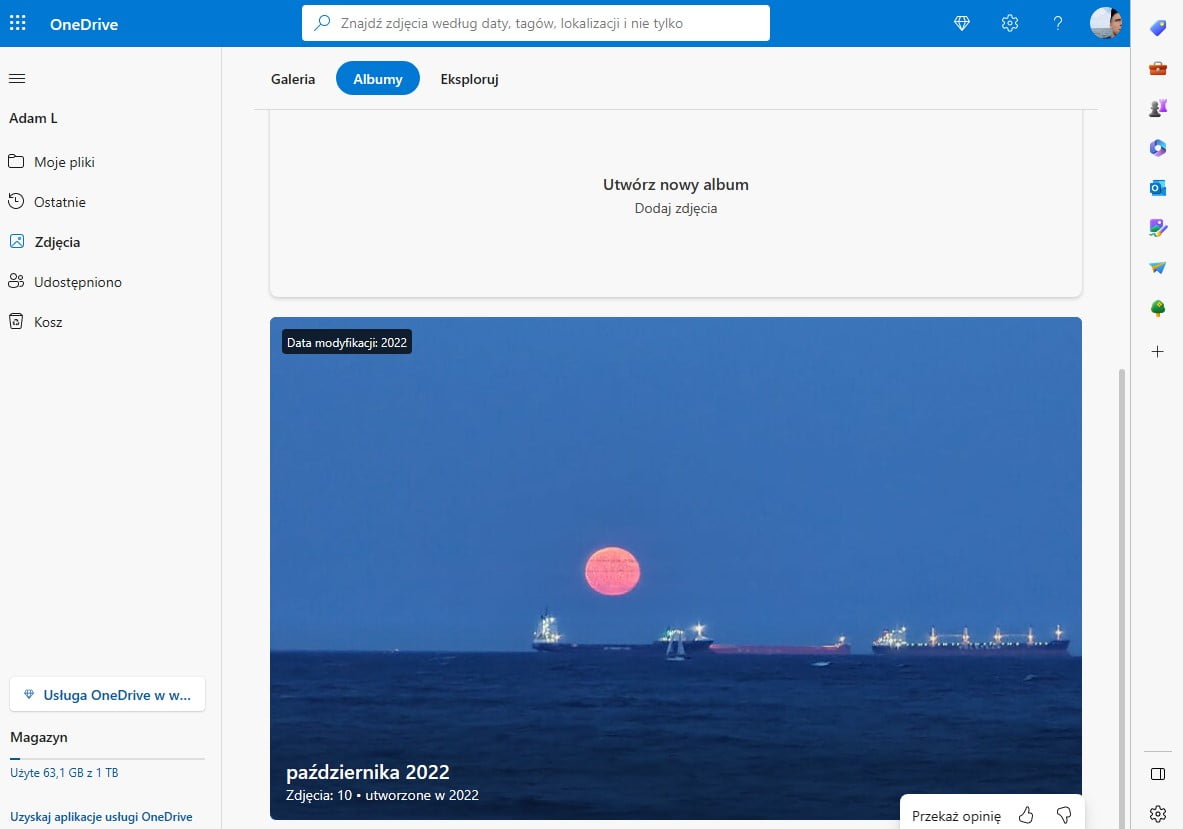
Na górze ekranu widać trzy sekcje:
- Galeria – czyli ekran główny prezentujący ostatnie zdjęcia
- Albumy – możliwość uszeregowania fotografii na albumy i zarządzanie nimi
- Eksploruj – podzielenie zdjęć na miejsca, w których zostały zrobione, na rzeczy lub inne kategorie (np. selfie, zrzuty ekranu itp.)
Bardzo podoba mi się osobny dostęp do galerii, tylko ubolewam nad tym, że nie działa to z poziomu aplikacji na Windows.
OneDrive na smartfon
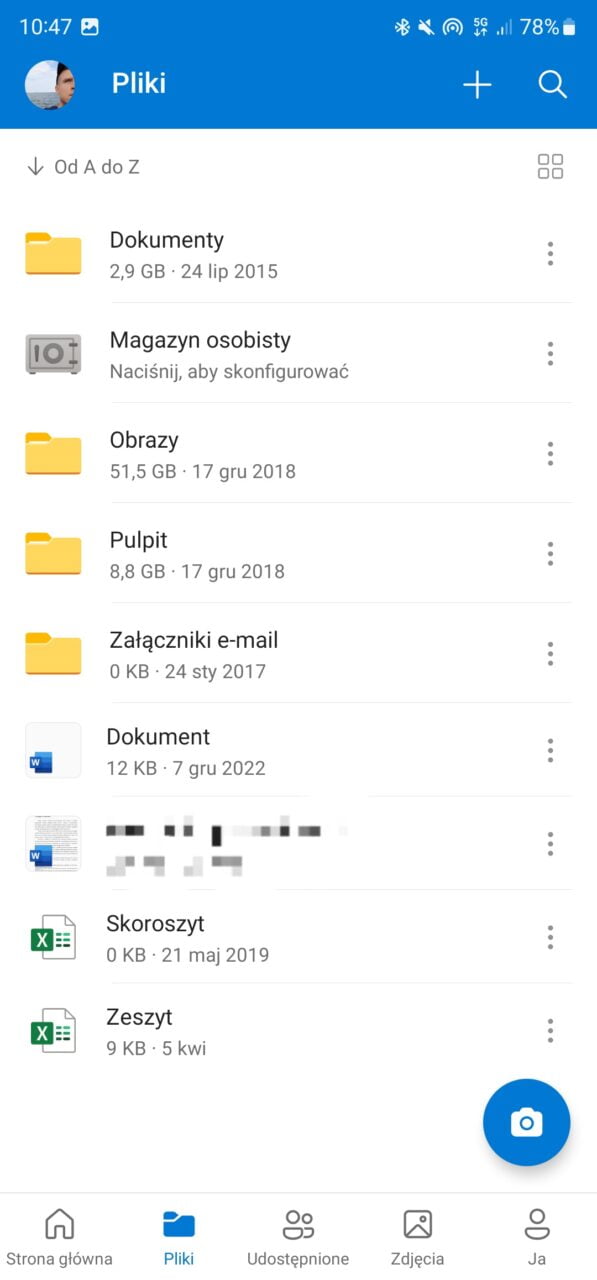
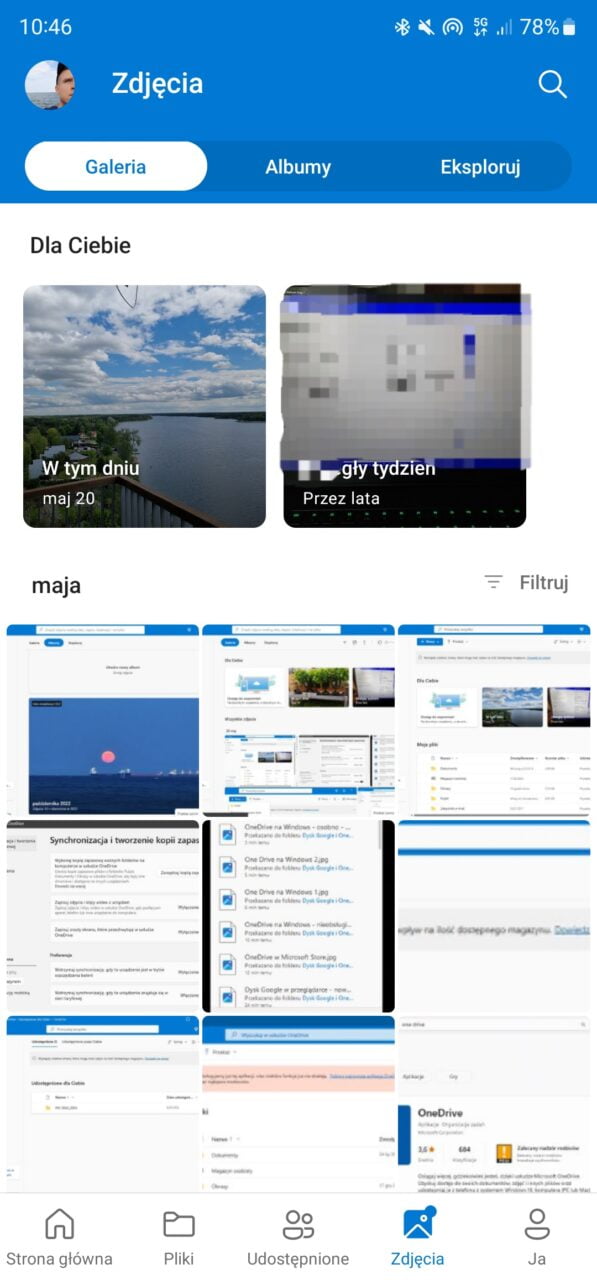
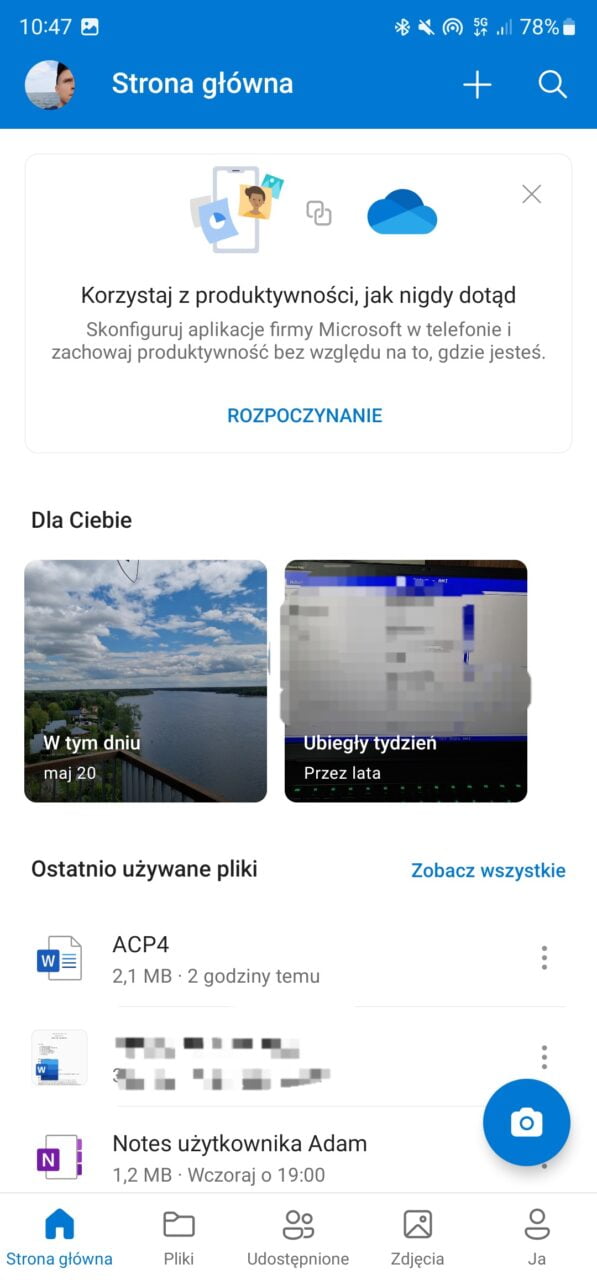
Muszę pochwalić OneDrive na smartfon. Aplikacja zawiera wszystkie opcje, które dostępne są z poziomu witryny, w tym także obsługę zdjęć. Interfejs jest bardzo intuicyjny i został podzielony na 5 sekcji dostępnych na dole ekranu:
- Stronę główną – gdzie widać sugerowane zdjęcia i ostatnio używane pliki
- Pliki – skąd mam łatwy dostęp do danych synchronizowanych np. z komputera
- Udostępnione – udostępnione przeze mnie lub dla mnie pliki i foldery
- Zdjęcia – dostęp do fotografii zsynchronizowanych w chmurze
- Ja – Podsumowanie zużycia pamięci i dodatkowe ustawienia
Interfejs programu jest przejrzysty w kolorach białym i niebieskim. Na górze ekranu znajduje się guzik „+”, który umożliwia szybkie stworzenie dokumentu pakietu Office lub przesłania pliku. Tutaj można także skorzystać z wyszukiwarki danych. Co ciekawe, w lewym dolnym rogu znajduje się funkcja przechwytywania dokumentów. Po wciśnięciu guzika włącza się aparat, dzięki któremu można zrobić zdjęcie np. zapisanej kartce. Użytkownik ma tu cztery opcje przechwytywania – tabele, dokument, wizytówka lub zdjęcie. Funkcja przydaje się do szybkiego przetwarzania treści z wersji papierowych na cyfrowe.
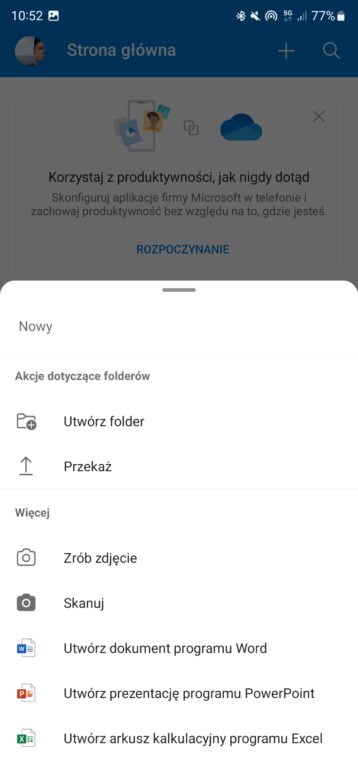
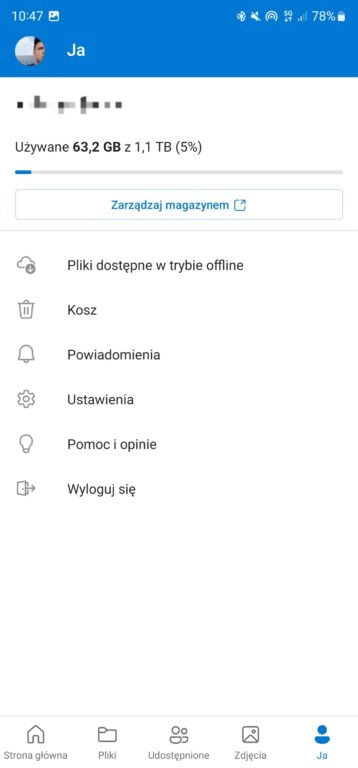
Aplikacja OneDrive na smartfon to nieodzowna część ekosystemu Microsoftu. Każdy, kto korzysta z płatnego planu Microsoft 365, po prostu musi ją zainstalować na telefonie, aby w szybki i bezpieczny sposób zarządzać danymi w chmurze.
Dysk Google i OneDrive – która aplikacja jest dla kogo?
Która usługa jest dla kogo? Jeśli potrzebujesz niewielkiej ilości pamięci, to lepszą darmową opcję oferuje Dysk Google z 15 GB w chmurze. W przypadku opcji płatnych bardziej użyteczne wydają się plany Microsoftu, bo tutaj oprócz pamięci otrzymujemy także dostęp do pakietu Office w planach Personal i Family. W tym ostatnim trzeba pochwalić opcję podziału pamięci na użytkowników, co pozwoli np. obniżyć koszty usługi, jeśli zamierzamy ją wykupić z rodzeństwem lub znajomymi.
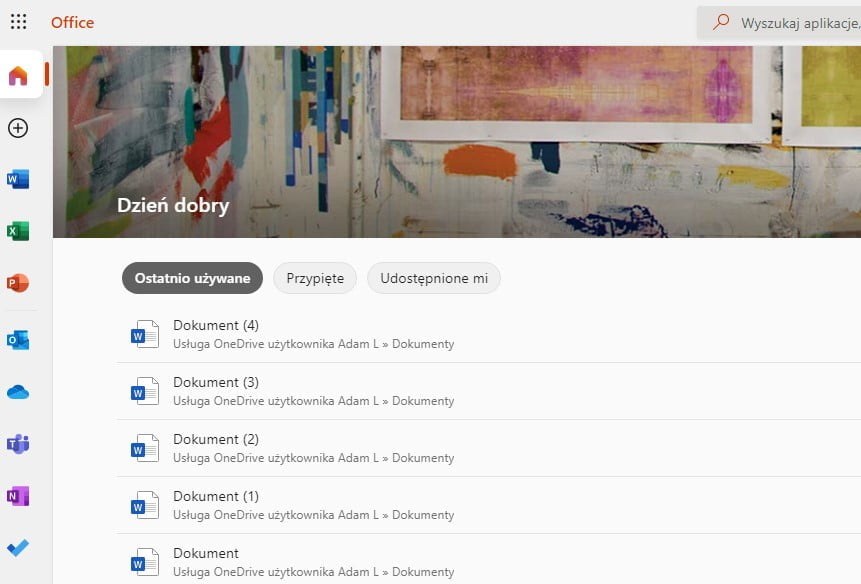
Jednak to nie są jedyne kryteria wyboru aplikacji zarządzania plikami w chmurze. Ważnym aspektem jest ekosystem, do którego użytkownikowi jest bliżej. W moim przypadku wybór był dość prosty. Bardzo dużo korzystam z usług Microsoft 365 (np. Outlook, Word, Excel i PowerPoint), a także mam komputer z Windows 11. W tym miejscu muszę także wspomnieć, że OneDrive jest również oficjalną usługą do tworzenia kopii zapasowej i synchronizacji danych na smartfonach Samsunga (a mam Galaxy S23 Ultra). Wszelkie zdjęcia zrobione smartfonem automatycznie synchronizują się w OneDrive, przez co mogę je oglądać np. w aplikacji Zdjęcia na Windows 11 od razu po ich zrobieniu na smartfonie. W związku z powyższym moim wyborem był niezaprzeczalnie OneDrive.
Nie jest to jednak wybór dla wszystkich. Jeśli nie masz komputera lub korzystasz z niego sporadycznie albo masz Chromebooka, to bliższy będzie Ci Dysk Google. Świetnie działa na smartfonach z Androidem i synchronizuje ich wybrane dane, które można też z powodzeniem włączyć na Chromebookach. Jest to dobry wybór dla osób, które nie chcą dodatkowych opcji i usług, z których i tak nie skorzystają. Jestem ciekaw jak Dysk Google i OneDrive wypadają w Waszych oczach i jakie macie z nimi doświadczenia.
Część odnośników to linki afiliacyjne lub linki do ofert naszych partnerów. Po kliknięciu możesz zapoznać się z ceną i dostępnością wybranego przez nas produktu – nie ponosisz żadnych kosztów, a jednocześnie wspierasz niezależność zespołu redakcyjnego.
