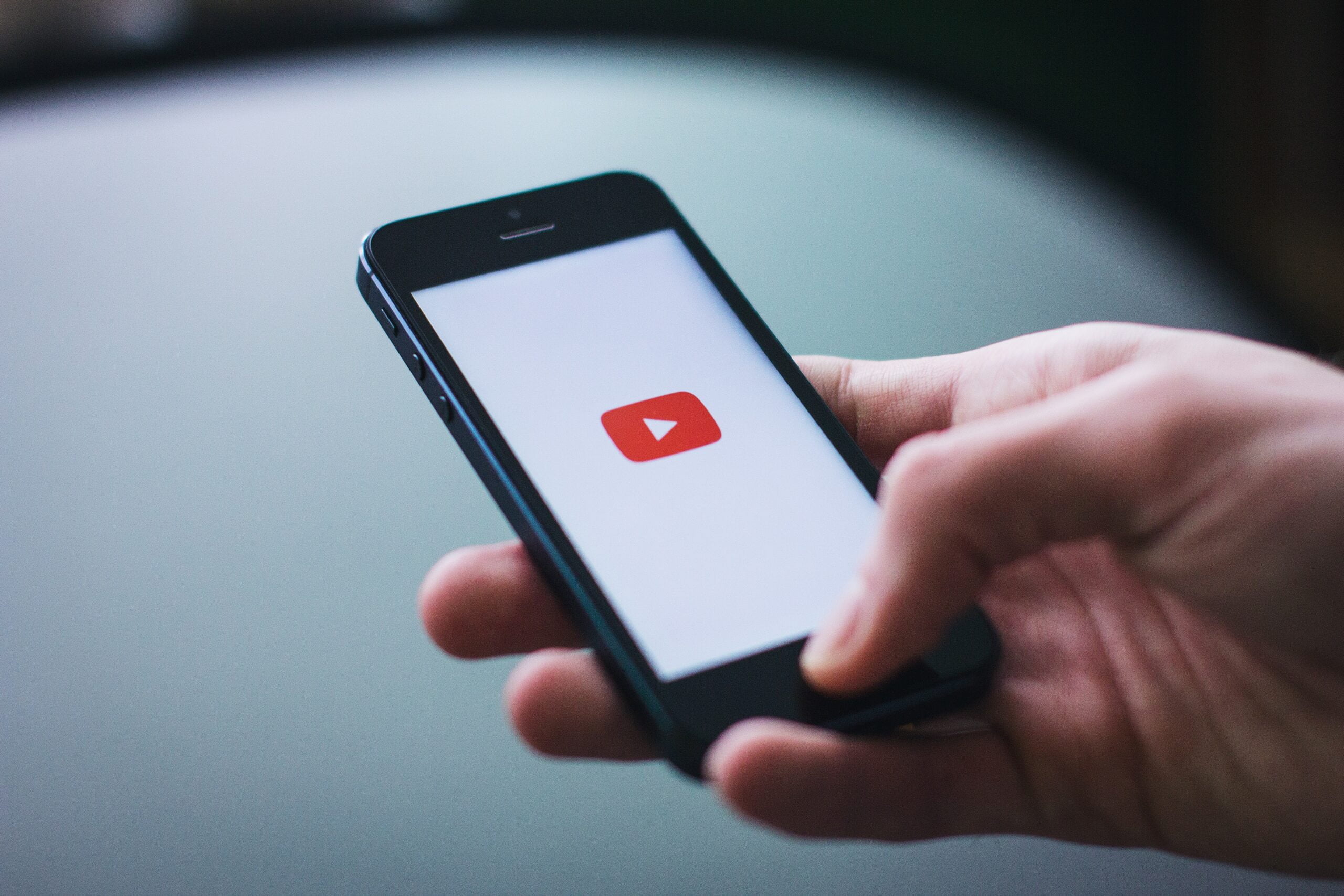Media społecznościowe oraz portale z filmami potrafią uzależniać i — przede wszystkim — odwracać naszą uwagę od ważniejszych zadań. Tych związanych zarówno z pracą, jak i obowiązkami domowymi. Niezależnie od tego, czy potrzebujecie samokontroli lub blokady dla dziecka, ten poradnik odpowie na Wasze potrzeby. Spójrzmy więc, jak zablokować YouTube na komputerze i smartfonie?
Jak zablokować YouTube – spis treści
Jak zablokować YouTube na komputerze?
Aby móc w ogóle ograniczyć dostęp do YouTube w przeglądarce internetowej, należy skorzystać z jednego z rozszerzeń dla Google Chrome lub Mozilla Firefox. Świetnym wyborem jest tu aplikacja Block Site, dostępna na obydwóch narzędziach. Kliknięcie poniższych grafik sprawi, że zostaniecie przeniesieni do strony pobrania rozszerzenia na wybranej przeglądarce. Co ważne, jest to oczywiście darmowa aplikacja.
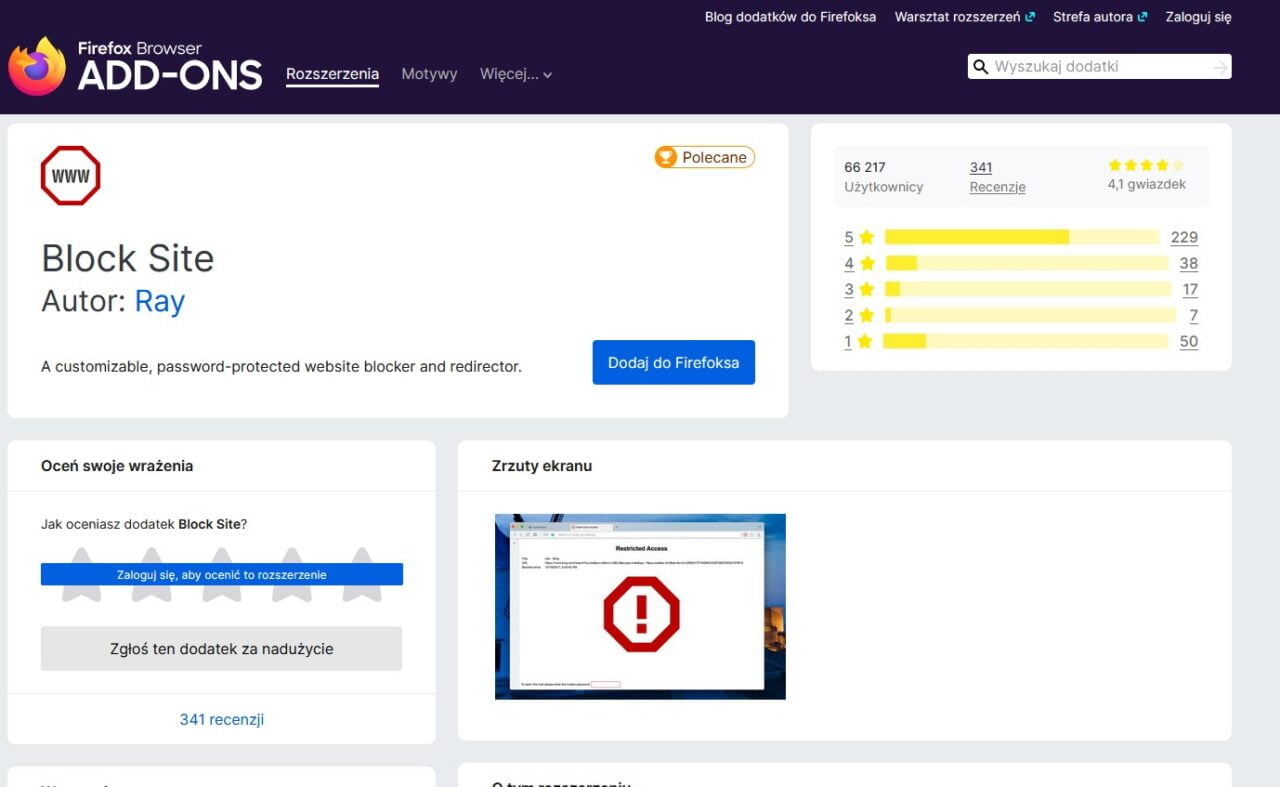
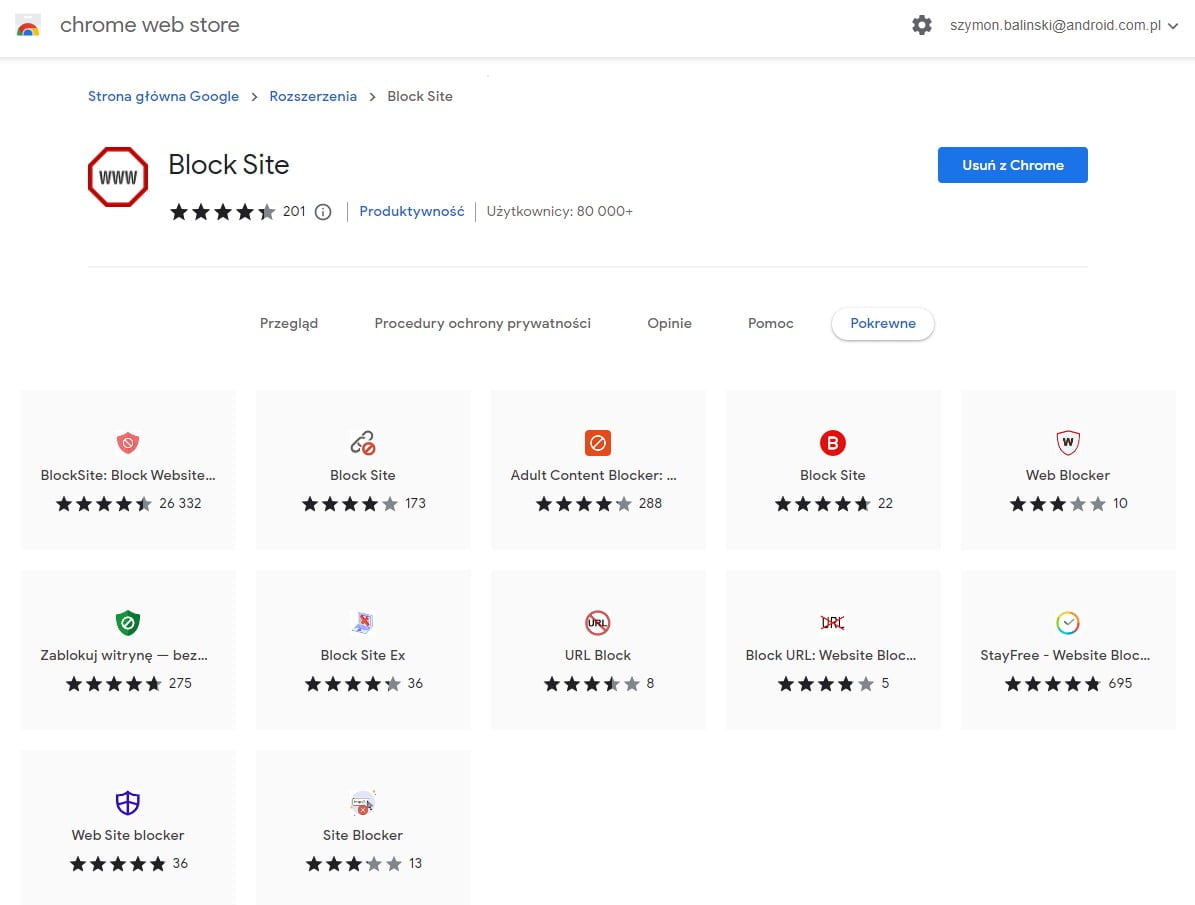
Jeżeli korzystacie z Google Chrome, to zanim przejdziemy do blokowania stron, warto przypiąć sobie rozszerzenie obok paska adresu przeglądarki. W tym celu, w prawym górnym rogu okna, znajdujemy ikonę puzzli i przypinamy BlockSite do panelu tuż za paskiem adresu tak jak na poniższej grafice. Mozilla Firefox nie posiada opcji przypinania, więc rozszerzenie odpalamy również z poziomu ikonki puzzli.
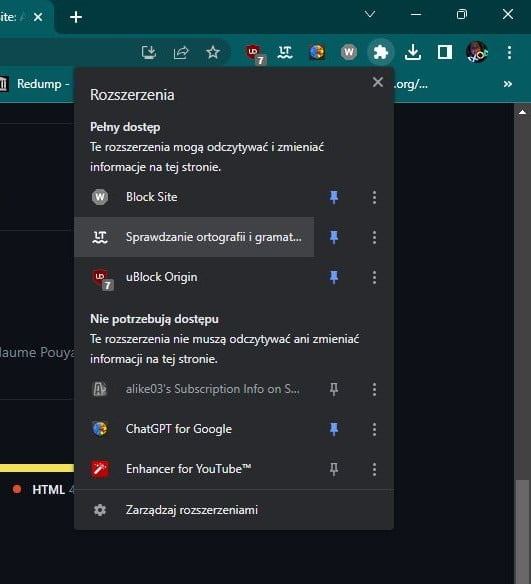
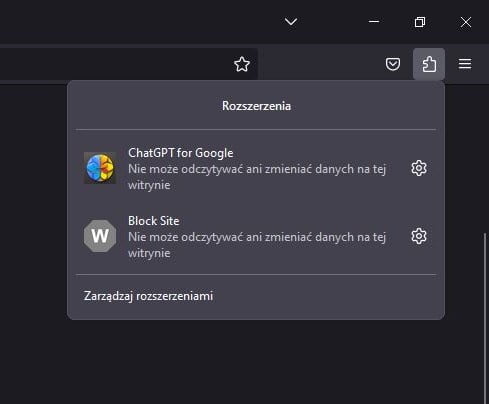
No dobrze, dochodzimy więc do sedna sprawy. Jak zablokować YouTube na komputerze? Wystarczy otworzyć portal z filmami, a następnie kliknąć ikonę BlockSite. Aplikacja wyświetli okno dialogowe, pytając nas, czy na pewno chcemy zablokować tę stronę internetową.
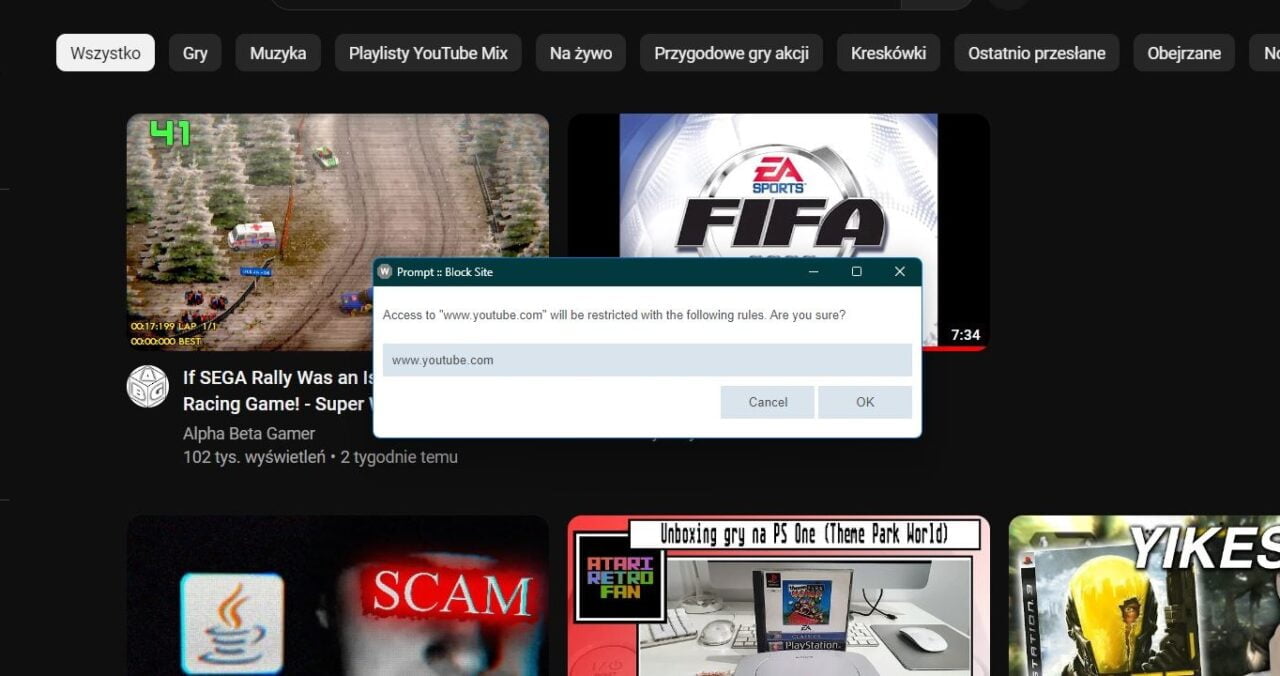
Potwierdzamy i gotowe! BlockSite automatycznie odświeży stronę, wyświetlając od teraz informację o blokadzie. Tylko właśnie, teraz trzeba jeszcze ją zabezpieczyć tak, żeby dzieci lub inni użytkownicy nie mieli sposobu na łatwe odzyskanie dostępu do YouTube.
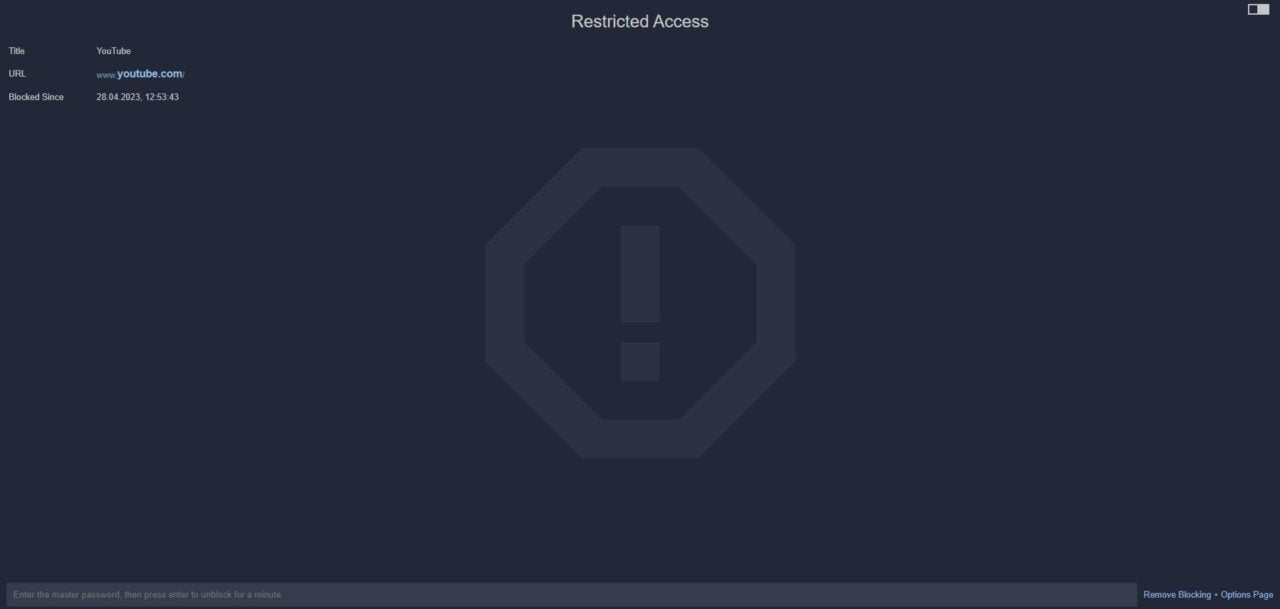
Aby dodatkowo zabezpieczyć naszą blokadę, udajemy się do panelu kontrolnego BlockSite. Klikamy ikonkę rozszerzenia prawym przyciskiem myszy, wybierając Opcje. Naszym oczom powinien ukazać się ogromny panel kontrolny. Liczba dostępnych opcji może zawrócić w głowie, lecz nie lękajcie się, poradzimy sobie.
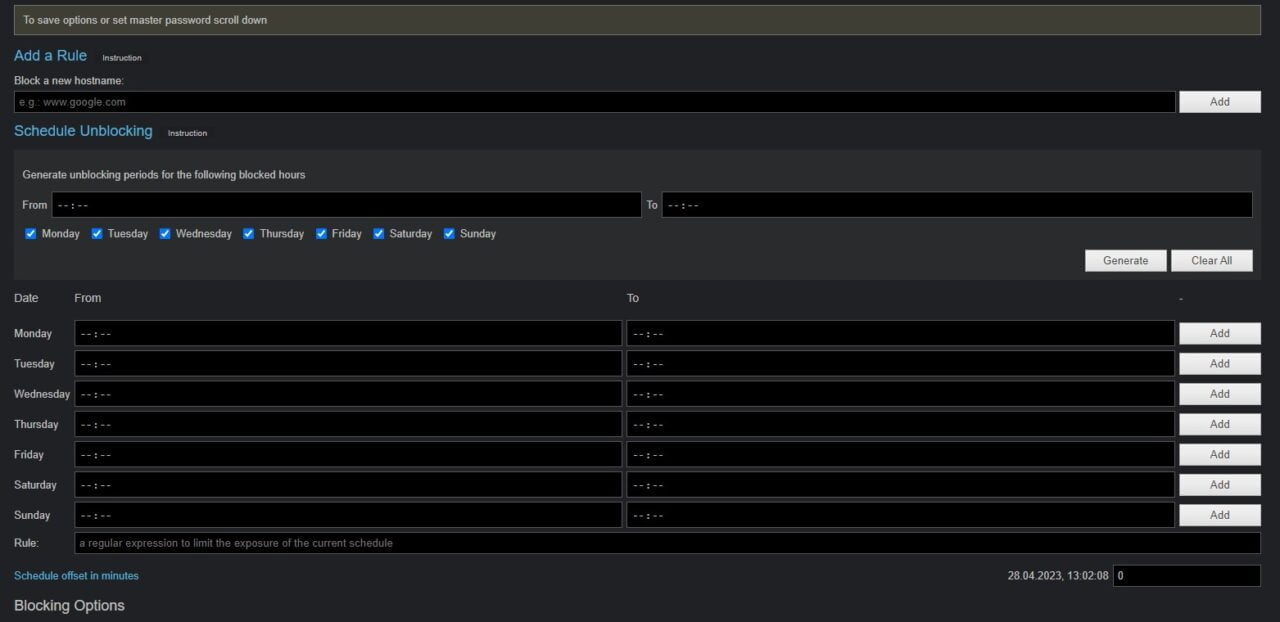
Nam zależy przede wszystkim, żeby ustawić główne hasło. W tym celu zjeżdżamy na sam dół panelu i odnajdujemy pole tekstowe z napisem Master Password. Po ustaleniu hasła wciskamy Save Options. Teraz, żeby odblokować lub zablokować nową stronę, program będzie wymagać od administratora ustalonego hasła. Warto pamiętać, że to rozszerzenie może też się przydać do blokowania pozostałych mediów społecznościowych lub pornografii, co czyni je potężnym narzędziem w rękach rodziców.
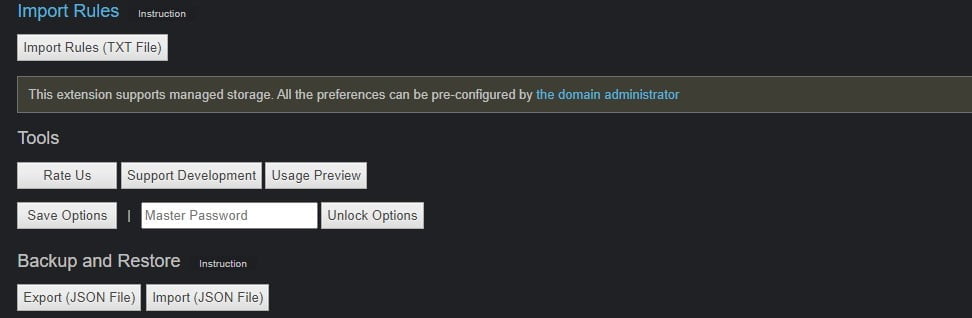
Jak zablokować YouTube na smartfonie?
W przypadku smartfonów z systemem Android spodziewałem się większych trudności, gdy mówimy o zablokowaniu aplikacji YouTube. Wszak to jeden z najbardziej elementarnych programów Google. Znalazłem jednak sposób, żeby efektywnie zablokować dostęp do tej aplikacji przed dzieckiem lub inną osobą, która prokrastynuje przy filmach z platformy.
W głównym panelu Ustawień udajemy się do sekcji Prywatność, a potem jeszcze raz Prywatność. Tam powinniście znaleźć przycisk Blokada aplikacji, który najbardziej nas teraz interesuje.
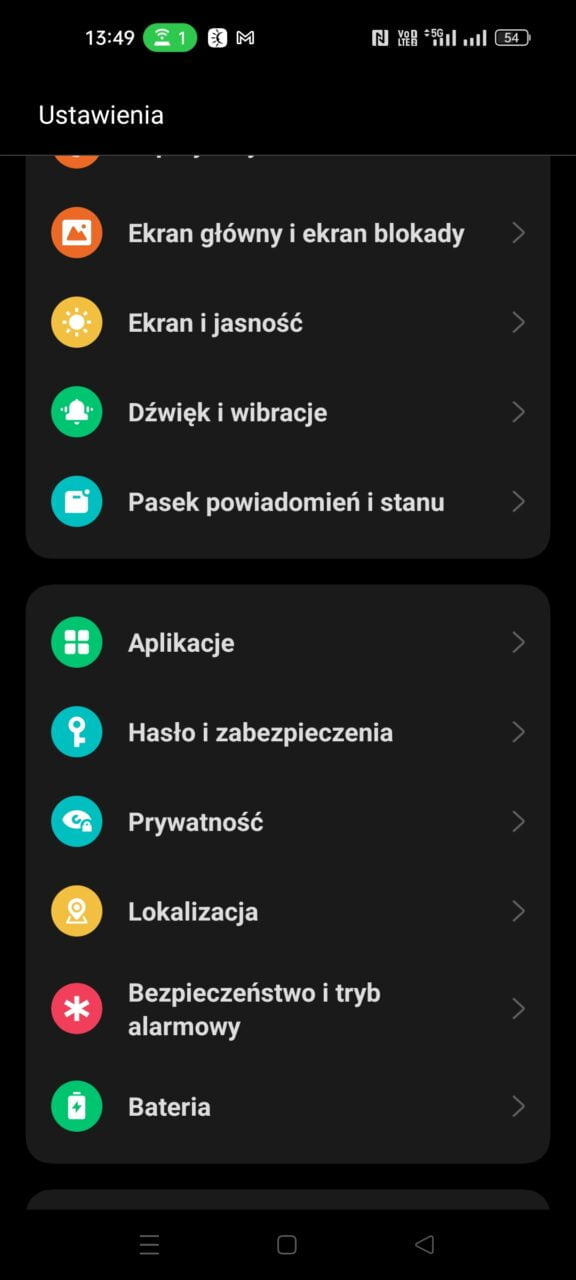
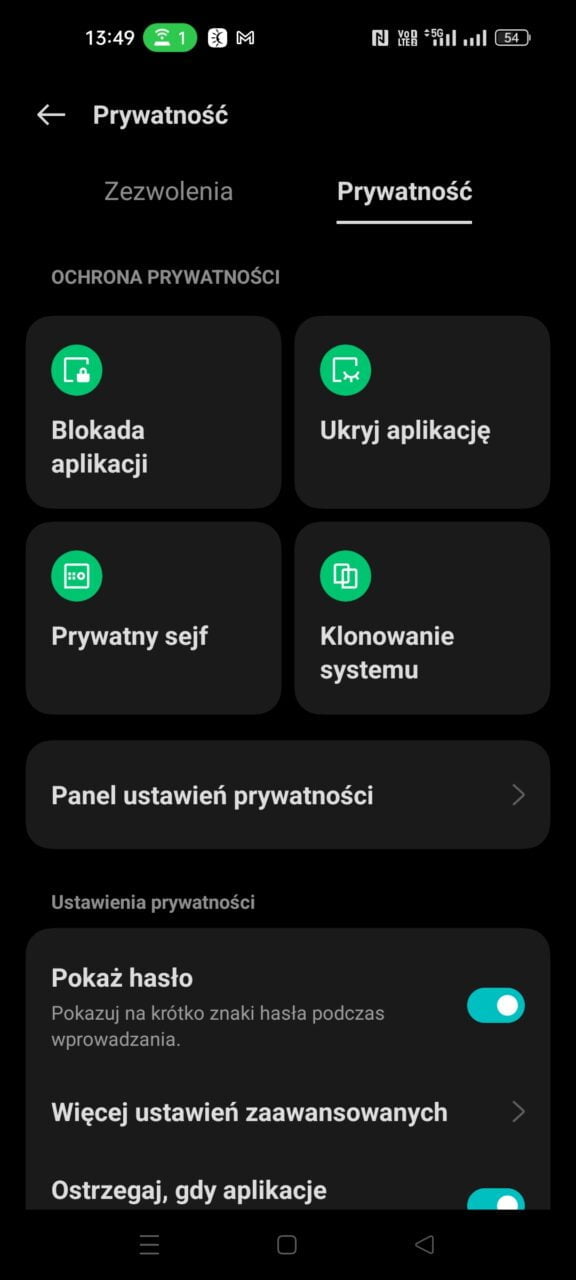
Teraz wystarczy włączyć pstryczek w opcji Blokada aplikacji, a następnie wybrać YouTube i go zablokować. Warto też kliknąć ikonkę sześcianu obok wyszukiwania, żeby rozszerzyć opcje i wybrać Zablokuj aplikację, gdy opuszczasz aplikację. Warto też się upewnić, że w smartfonie mamy ustawione zabezpieczenie odciskiem palca lub rozpoznawanie twarzy. Tylko tak w 100% będziemy pewni, że dziecko nie skorzysta z aplikacji YouTube bez naszej wiedzy.
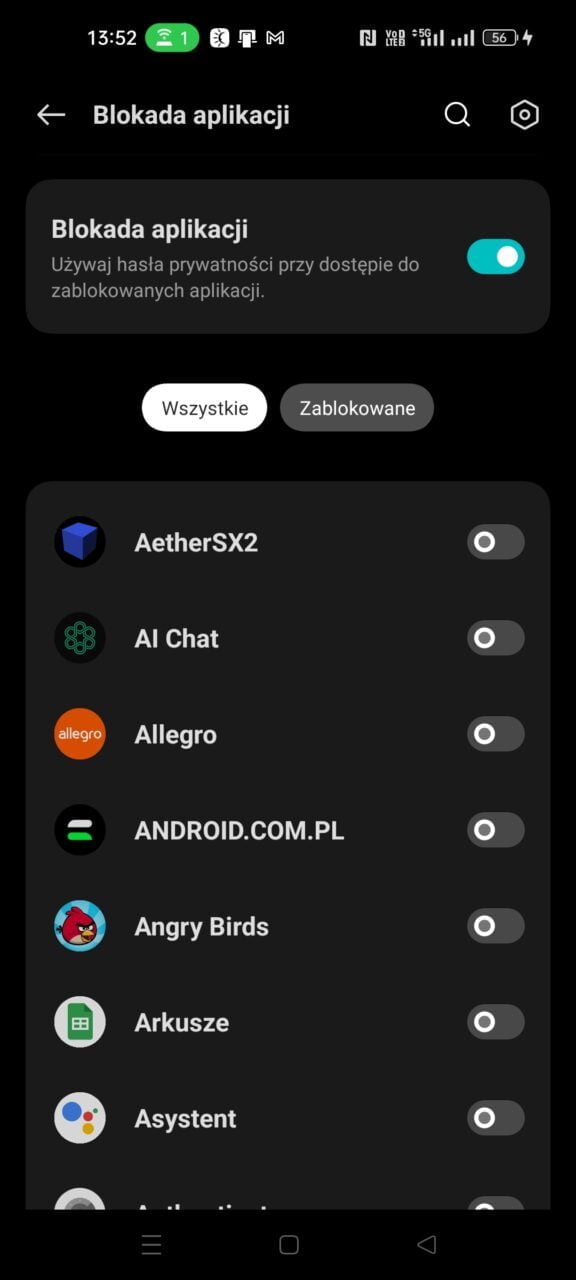
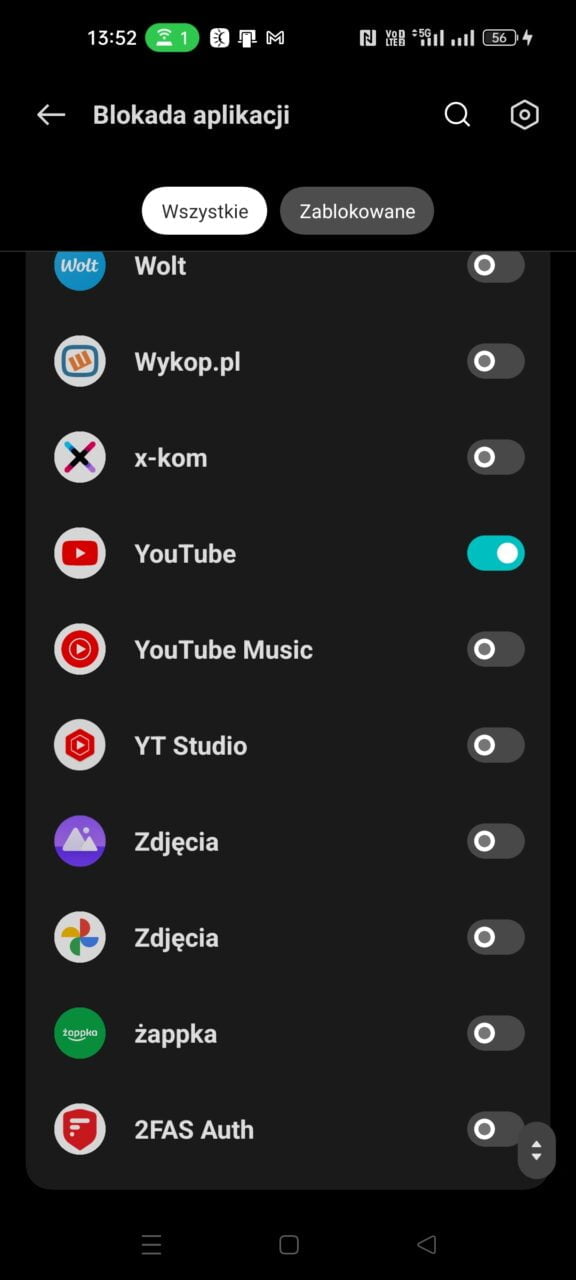
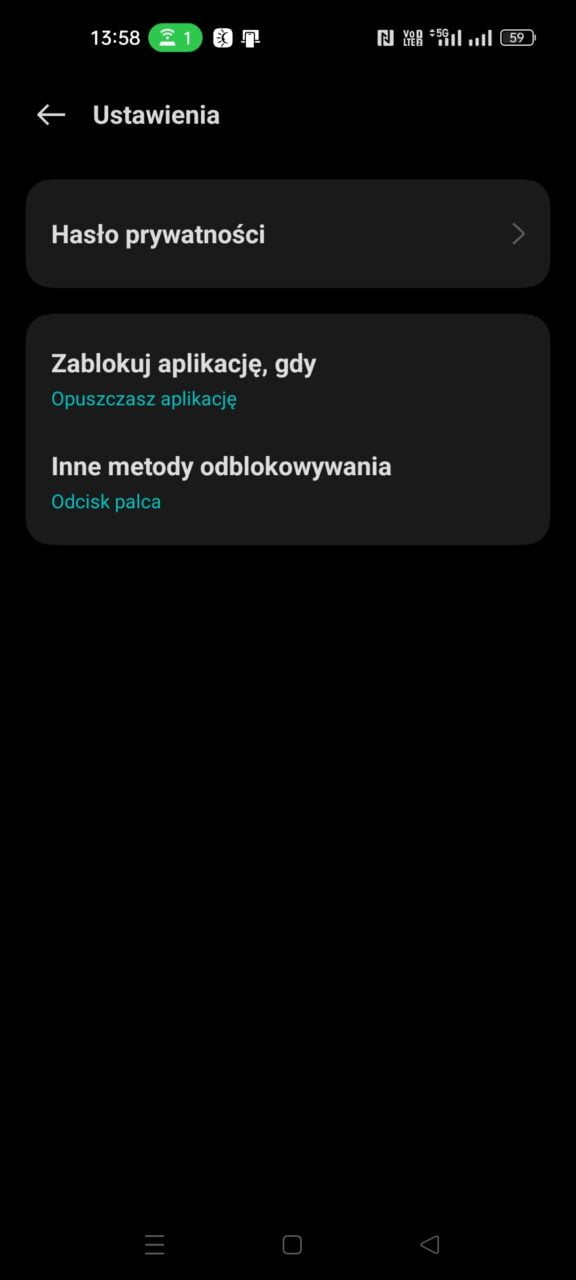
Jedyna wada tego rozwiązania polega na tym, że nie blokuje ono przeglądarkowej wersji YouTube, dostępnej z poziomu Google Chrome. Chociaż z drugiej strony, jeżeli mamy do czynienia z młodszym dzieckiem, można i odciąć dostęp do przeglądarki. I tak najważniejsze strony internetowe są dziś zawarte w aplikacjach, a o edukacyjne programy łatwo zadbać z poziomu Google Play lub domowego komputera. Niemniej jednak, to najrozsądniejsza odpowiedź na to, jak zablokować YouTube na smartfonie z systemem Android.
zdjęcie główne: freestocks.org