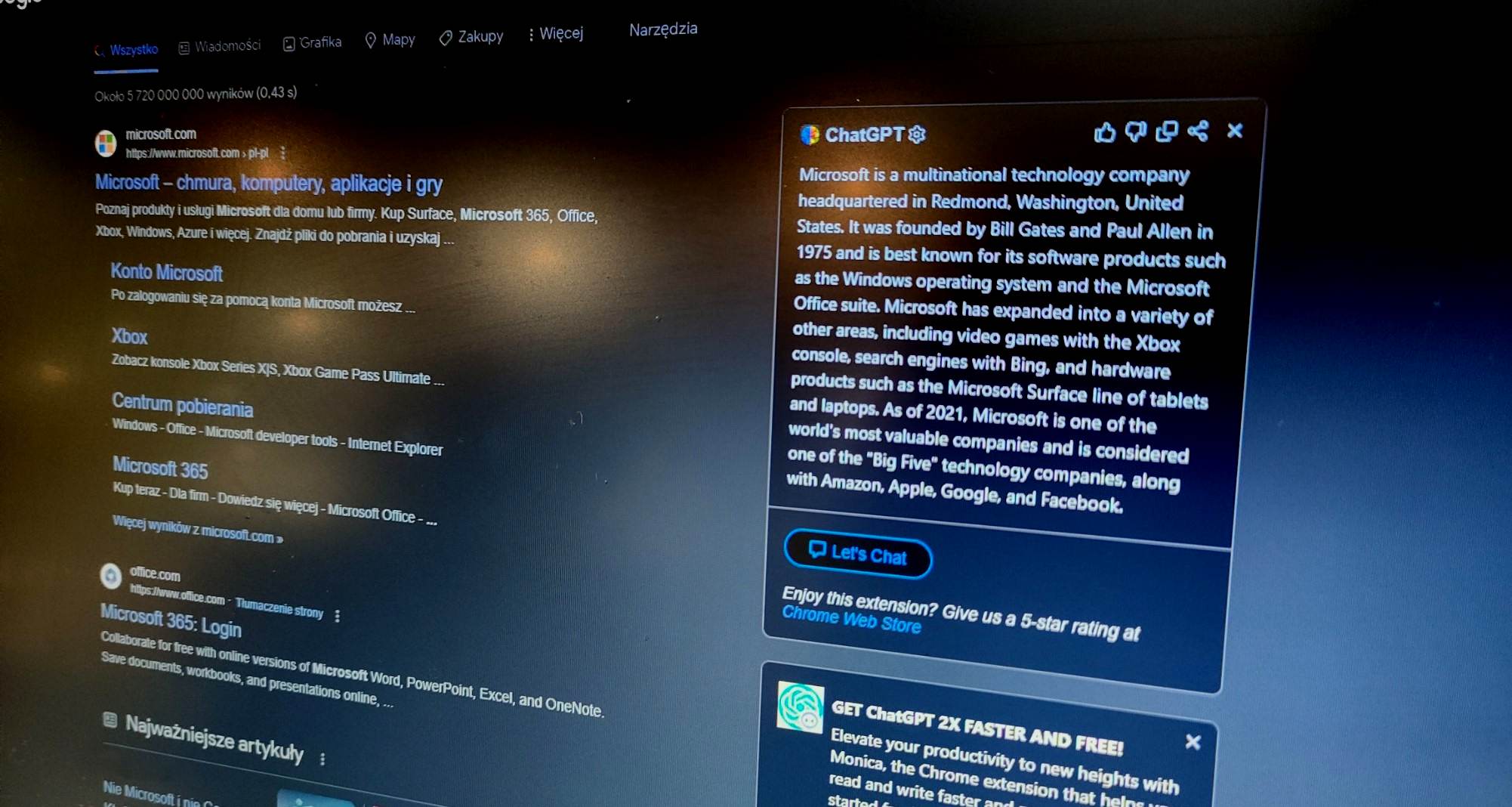ChatGPT podbił serca użytkowników przede wszystkim za sprawą darmowego wariantu, opartego obecnie o mniej zaawansowany niż ten najnowszy, ale nadal imponujący model GPT-3.5. Gigant z Redmond już pokazał, jak świetnie Bing Czat może być zintegrowany z przeglądarką Microsoft Edge, a tymczasem, użytkownicy Google Chrome i Mozilla Firefox musieli obejść się smakiem. Na szczęście ich cierpienia i „bycie w tyle” nie trwało długo, bowiem pojawiła się wtyczka, umożliwiająca korzystanie z ChatGPT bezpośrednio z poziomu wyszukiwarki firmy z Mountain View. Zgadza się – jeżeli chcieliście swoje wyniki wyszukiwania w Google „wzbogacić” o konwersacje z AI, teraz dzięki specjalnej wtyczce macie taką możliwość. Pokazujemy, jak z niej skorzystać.
ChatGPT wbudowane w Google Chrome – spis treści
Jak zainstalować ChatGPT w przeglądarkach Google Chrome i Mozilla Firefox?
Aby móc wzbogacić panel wyszukiwania w Google o wyniki z ChatGPT, należy zainstalować dedykowane rozszerzenie dla przeglądarek Google Chrome oraz Mozilla Firefox. Ważne, żeby kliknąć niebieskie przyciski Dodaj do Chrome lub Dodaj do Firefoksa. Dodatek rozpocznie wówczas swoją instalację.
Możecie skorzystać także z repozytorium na GitHub. W tym miejscu zwracam szczególną uwagę na jedną kwestię – po debiucie wtyczki, pojawiło się wiele rozwiązań podszywających się pod oryginalną kreację. I jak to zwykle bywa – są one skrajnie niebezpieczne, a część przemyca do urządzeń niechciane pliki. O tego typu sytuacji informowali chociażby miesiąc temu specjaliści z Bitdefender – hakerzy podszywając się pod ChatGPT for Google, rozpowszechniali Rogue ChatGPT Chrome, które było zdolne m.in. do wykradania kont na Facebooku. Na szczęście tamto fałszywe rozszerzenie już ze sklepu w Google Chrome zniknęło – niemniej, mogą pojawić się kolejne.
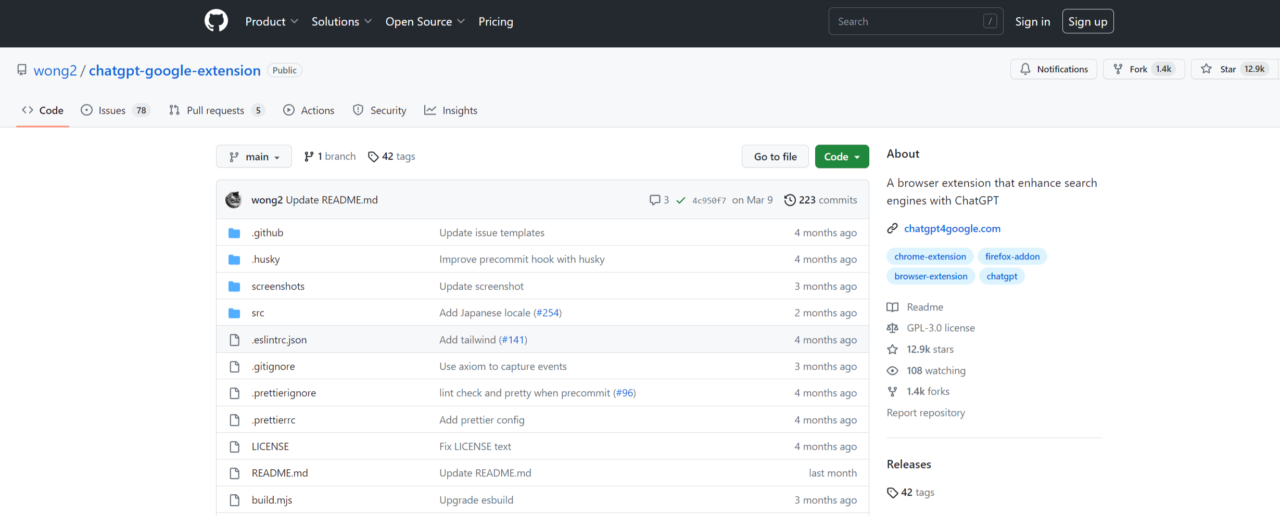
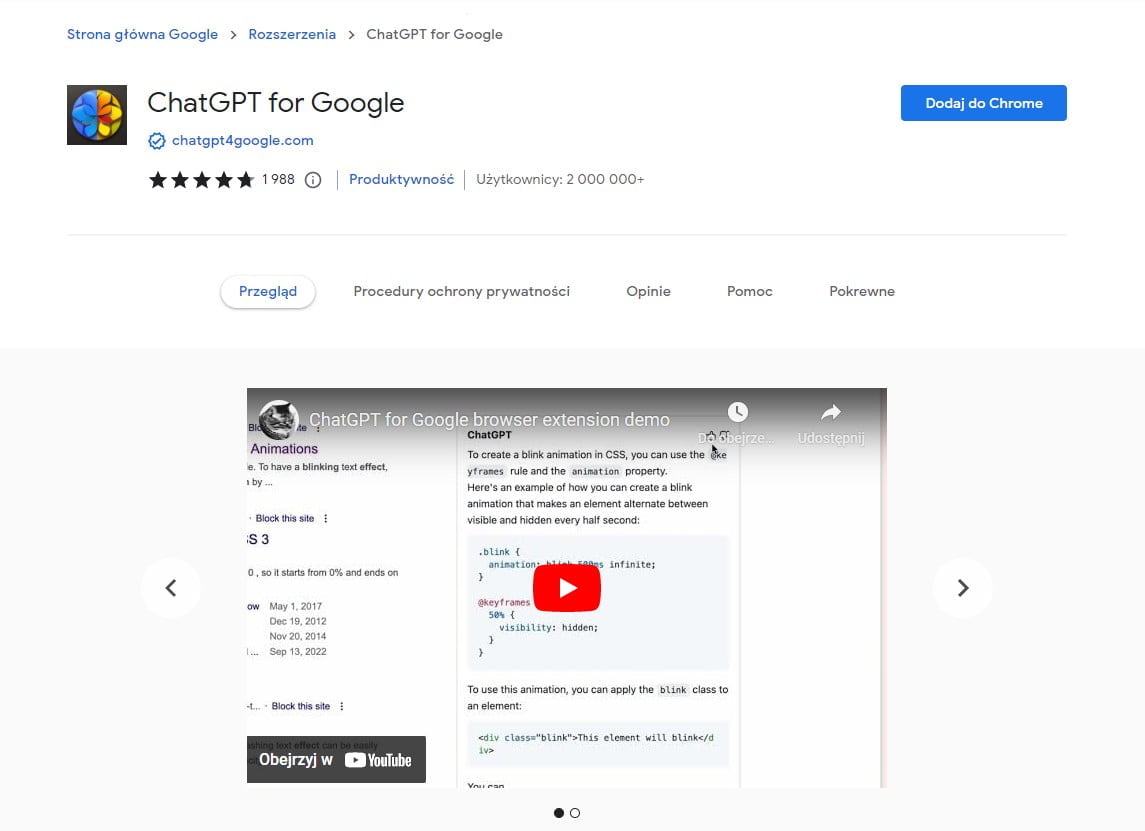
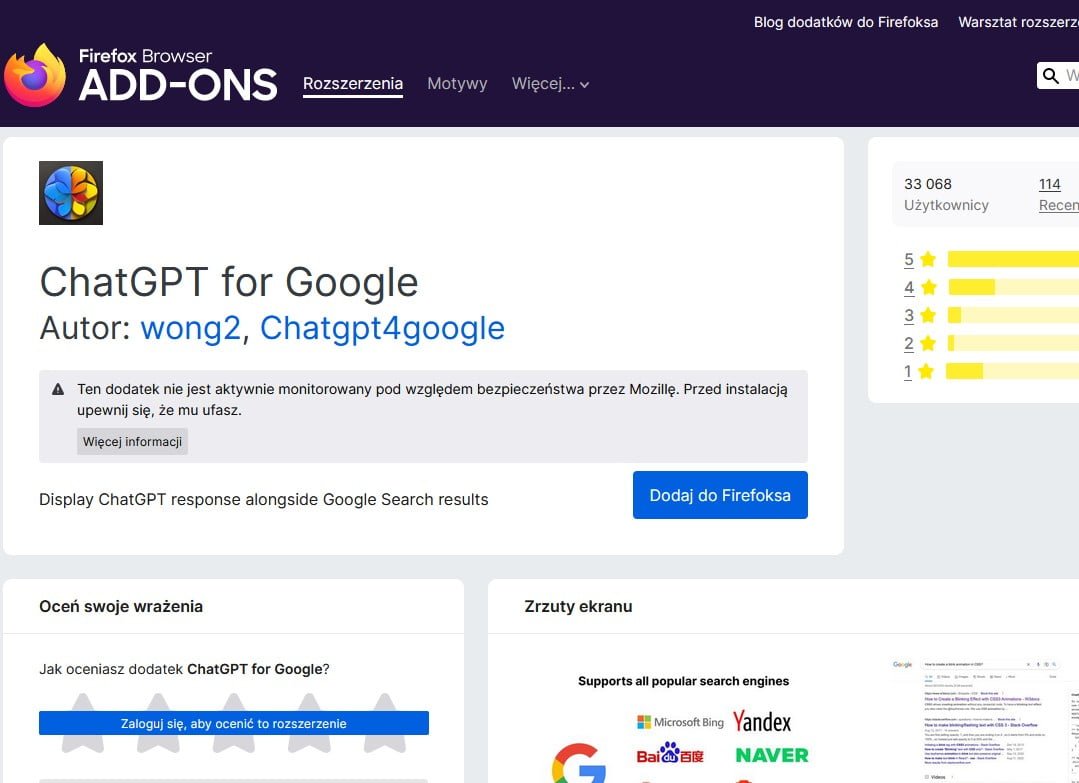
Mając zainstalowane rozszerzenie, należy przejść do jego ustawień. Najpierw oczywiście warto je przypiąć do paska dodatków. W tym celu klikamy w ikonkę puzzla w Google Chrome, a następnie przypinamy ikonkę ChatGPT, by zaświeciła się na niebiesko. Analogiczny element układanki znajdziemy także w programie Mozilla Firefox.
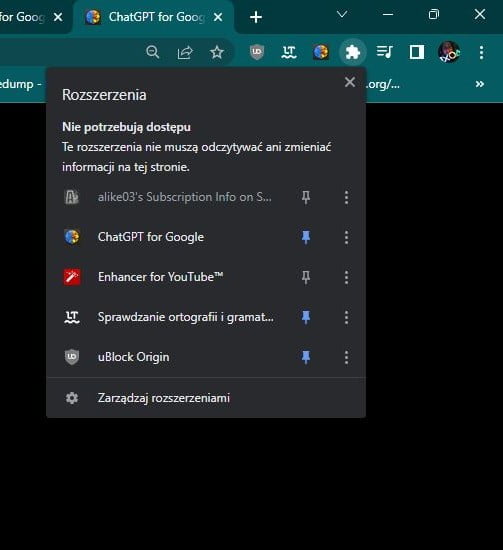
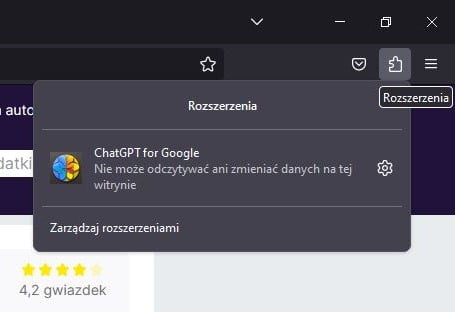
Teraz wystarczy kliknąć ikonkę ChatGPT i przez zębatkę wywołać panel ustawień. W następnym akapicie omówimy wszystkie dostępne opcje konfiguracji chatbota, zanim skorzystamy z niego podczas wyszukiwania treści w sieci. Nieco trudniejsza droga jest w przypadku Mozilla Firefox, gdyż tam musimy jeszcze odnaleźć sekcję Dodatki, i tam z menu kontekstowego rozwinąć panel Opcje. Od tej pory, ustawienia wyglądają tak samo, niezależnie od wybranej przeglądarki internetowej.
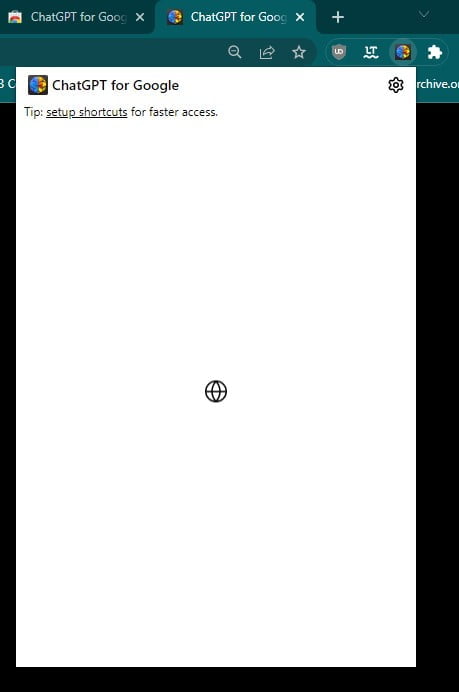
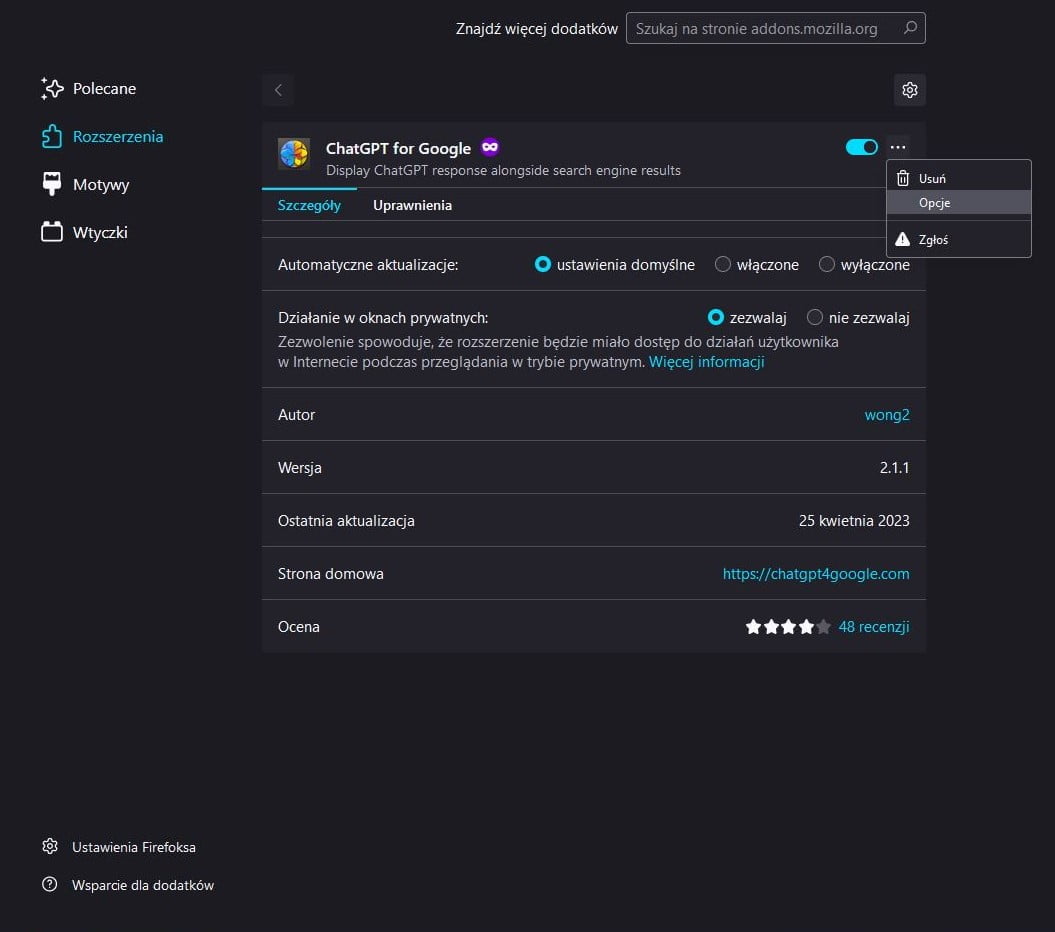
Jak skonfigurować ChatGPT do pracy z przeglądarkami Google Chrome i Mozilla Firefox?
Panel ustawień jest dość prostolinijny, choć oferuje kilka istotnych opcji do rozpatrzenia. Szczególnie interesującą jest moment aktywacji. Możemy zdecydować, czy sztuczna inteligencja będzie działać przy każdym zapytaniu do przeglądarki, w wyniku ręcznej aktywacji lub tylko tam, gdzie użyjemy znaku zapytania.
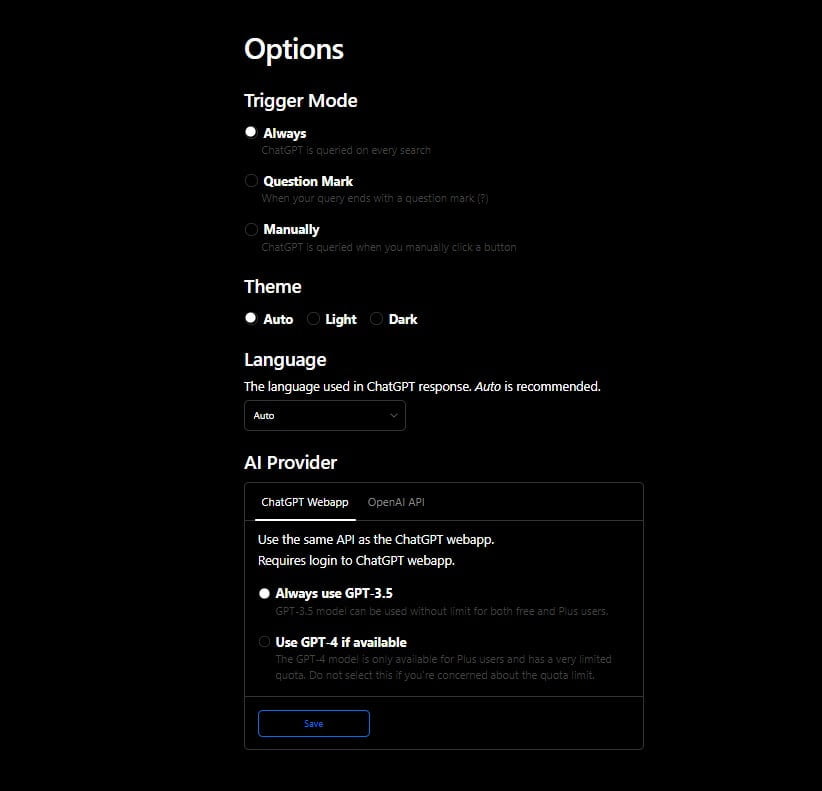
Oprócz tego, użytkownik może wybrać między ciemnym lub jasnym motywem, a także — co ważne — językiem, w jakim AI będzie odpowiadać na nasze zapytania. Polski jest dostępny, więc najlepiej go wybrać z rozwijanego menu. Chyba, że z jakiegoś powodu potrzebujecie tekstu w innym języku.
Najważniejszym ustawieniem jest jednak AI Provider. Tutaj decydujemy, czy chcemy skorzystać z darmowego modelu GPT-3.5 lub płatnego GPT-4, dostępnego jedynie bezpłatnie w ramach testów aplikacji Bing Czat.
Co ciekawe, możemy też podpiąć własny klucz API, a wtedy OpenAI będzie nas co miesiąc rozliczać z zapytań wysłanych do sztucznej inteligencji za sprawą podpiętej karty płatniczej. Wtedy najlepiej ustawić manualną aktywację, tak aby opłacać ważniejsze, konkretne zapytania.
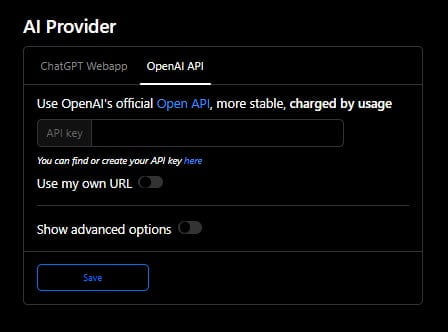
Jak korzystać z rozszerzenia ChatGPT dla wyszukiwarki Google?
Mając odpowiednio skonfigurowane rozszerzenie, czeka nas jeszcze jeden krok, zanim swobodnie będziemy mogli wyszukiwać treści z pomocą sztucznej inteligencji — logowanie do OpenAI. Nie jest to skomplikowany proces, zwłaszcza jeśli wcześniej korzystaliście już z tej sztucznej inteligencji. Wystarczy spróbować coś wyszukać z aktywnym rozszerzeniem, a przeglądarka przypomni o obowiązku logowania.
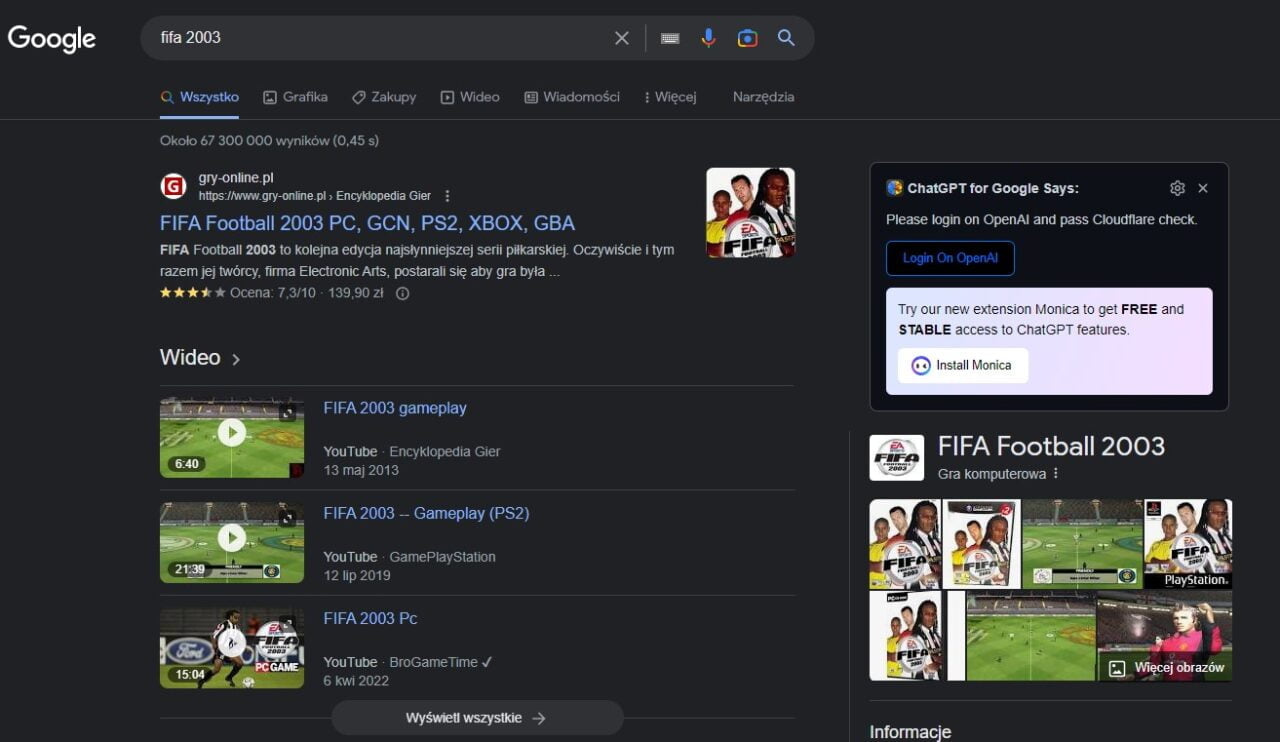
W moim przypadku, po kliknięciu Login On OpenAI, przeglądarka zalogowała mnie automatycznie do usługi, otwierając i przypinając osobną kartę z chatbotem. Jeżeli nie macie jeszcze konta, zostaniecie poproszeni o podanie adresu e-mail, utworzenie hasła oraz standardową weryfikację poprzez kliknięcie linku w automatycznym mailu. Gdy wszystko przebiegnie prawidłowo, rozszerzenie wystosuje poniższy komunikat.
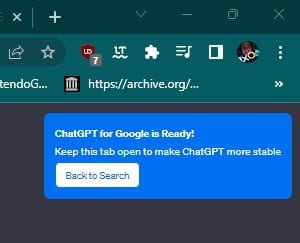
Jeżeli wykonaliście wszystkie kroki poprawnie, ChatGPT powinien automatycznie odpowiadać na Wasze wyszukiwania, dostarczając dodatkowych informacji na temat zapytań, jakimi codziennie karmicie wyszukiwarkę Google. Miłego (i lepszego) wyszukiwania!
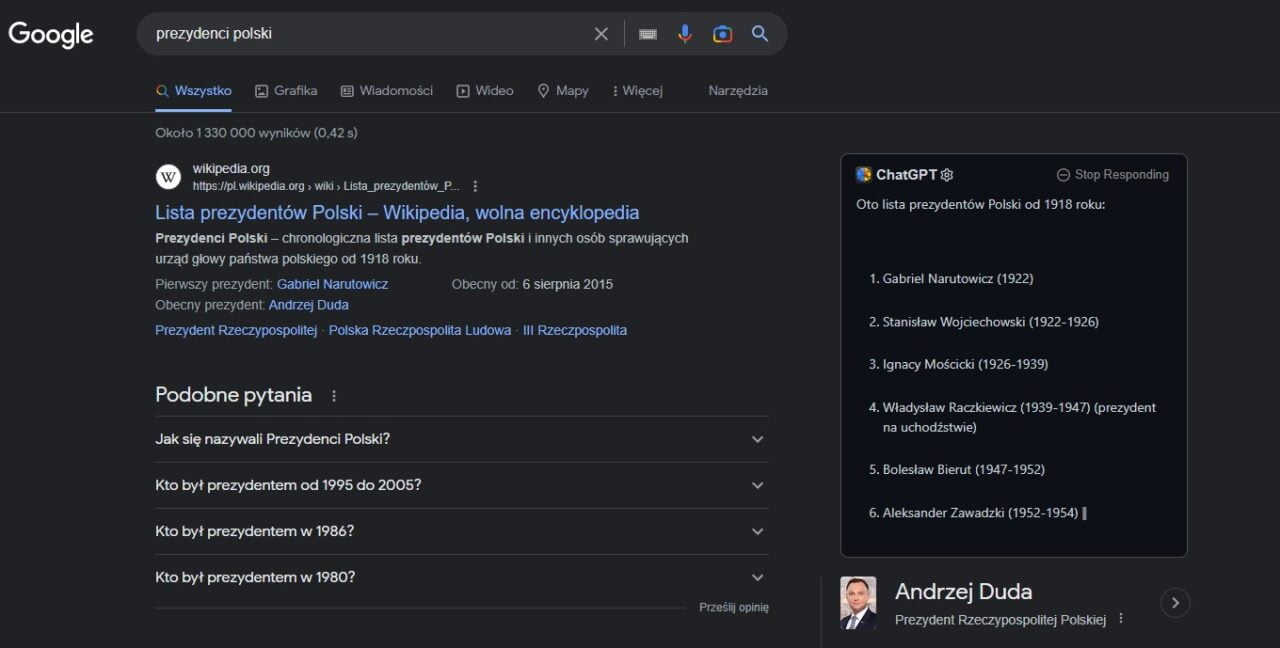
zdjęcie główne: fot. własne