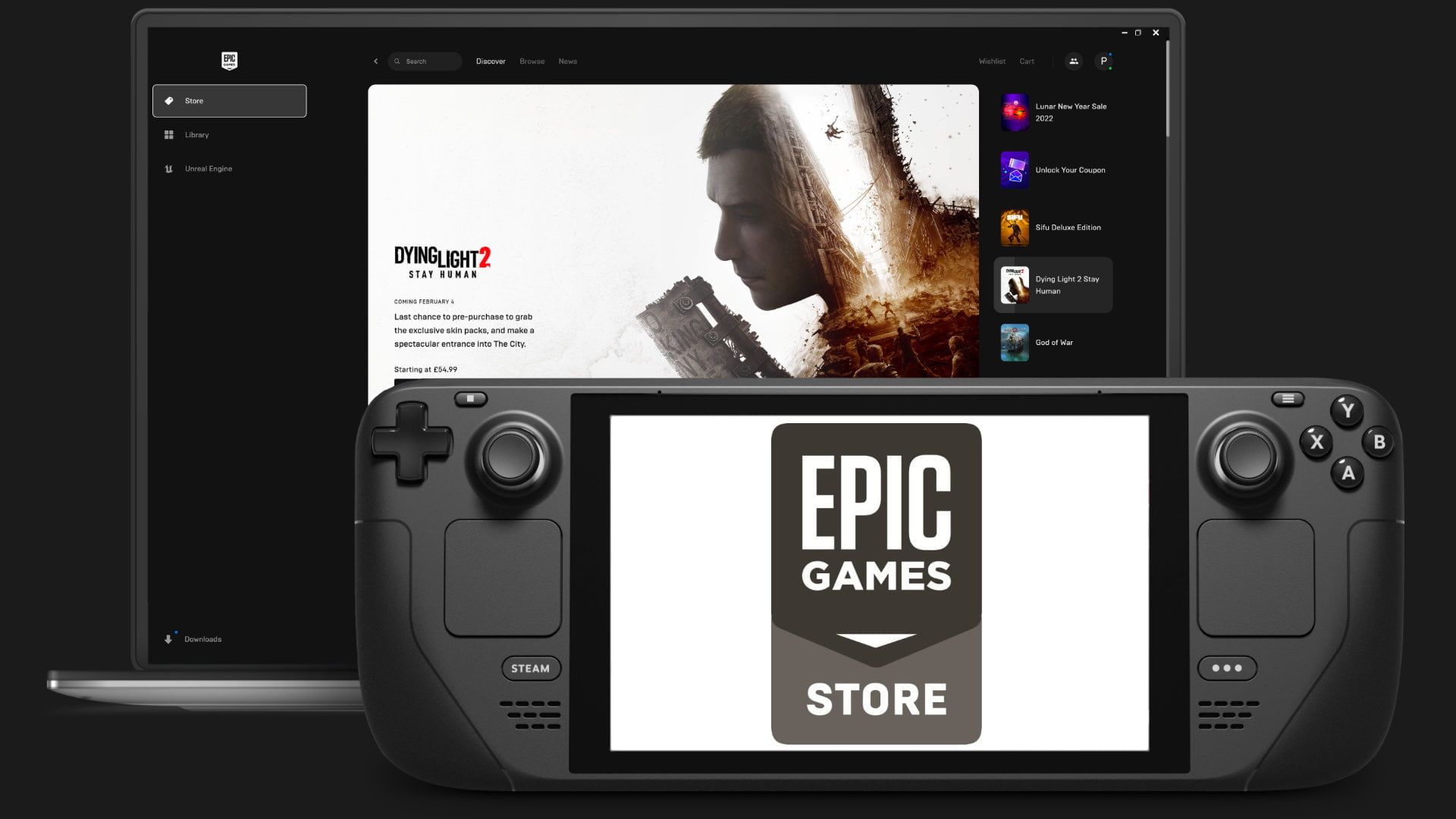Trudne jest życie gracza, który ogranicza się tylko do jednej platformy dystrybucji cyfrowej. Korzystając ze Steam i Steam Deck, musimy bowiem pożegnać się z ogromną liczbą tytułów, które są dostępne u innych dystrybutorów. Jednak Steam Deck jest praktycznie kieszonkowym komputerem, gdzie zastosowane oprogramowanie, oparte na Linuxie, pozwala uzyskać dostęp do innych launcherów. Tym samym możemy uzyskać dostęp do wcześniej niedostępnych gier i programów, a sam proces instalacji launchera nie jest przesadnie skomplikowany.
Na wstępie zaznaczę, że zdaje sobie sprawę z tego, że sposobów instalacji jest kilka, jak chociażby Heroic Games Launcher. Chciałbym jednak pokazać wam metodę najbardziej „uniwersalną”, którą możecie zastosować w przypadku launcherów, innych programów, ale też ulubionych tytułów, których nie ma w ofercie żadnego dystrybutora gier w formie cyfrowej. Pamiętać należy również, że inne launchery na Steam Deck nie są tak intuicyjne i łatwe w korzystaniu jak natywny SteamOS. Czasem będziecie musieli wspomóc się ekranem dotykowym, a niekiedy wymusić emulację klawiatury i myszki, aby sprawnie poruszać się po interfejsie. Sporo jest tutaj „ręcznego rzeźbienia”, ale jestem pewny, że po czasie dojdziecie do wprawy.
Inne launchery na Steam Deck – spis treści
Inne launchery na Steam Deck da się zainstalować, ale nie wszystkie!

Uruchamianie programów przeznaczonych na Windowsa pod Linuxem zawsze może przysporzyć trochę problemów i to czy w ogóle uda wam się coś odpalić, zależy od samego kodu danej aplikacji. Już teraz mogę wam powiedzieć, że nie będziecie mieć problemu z zainstalowaniem Epic Games Store, Ubisoft Connect czy GOG-a. Te launchery działają bez żadnego problemu i mi udało się je uruchomić pod prawie każdą wersją Protona.
Najlepiej w tej kwestii działa zdecydowanie Ubisoft Connect. Dlaczego? Powód jest bardzo prosty — aplikacja od początku oferuje natywne wsparcie dla kontrolera, co sprawia, że będziemy mogli sprawnie poruszać się po interfejsie. Ponadto jest on zrobiony w „konsolowym” stylu, co znacznie usprawnia cały proces instalacji gier i nawigacji po poszczególnych zakładkach. Do SteamOS’a jest mu oczywiście nadal bardzo daleko, ale launcher od Ubisoftu zdaje się stworzony do działania na Steam Deck.
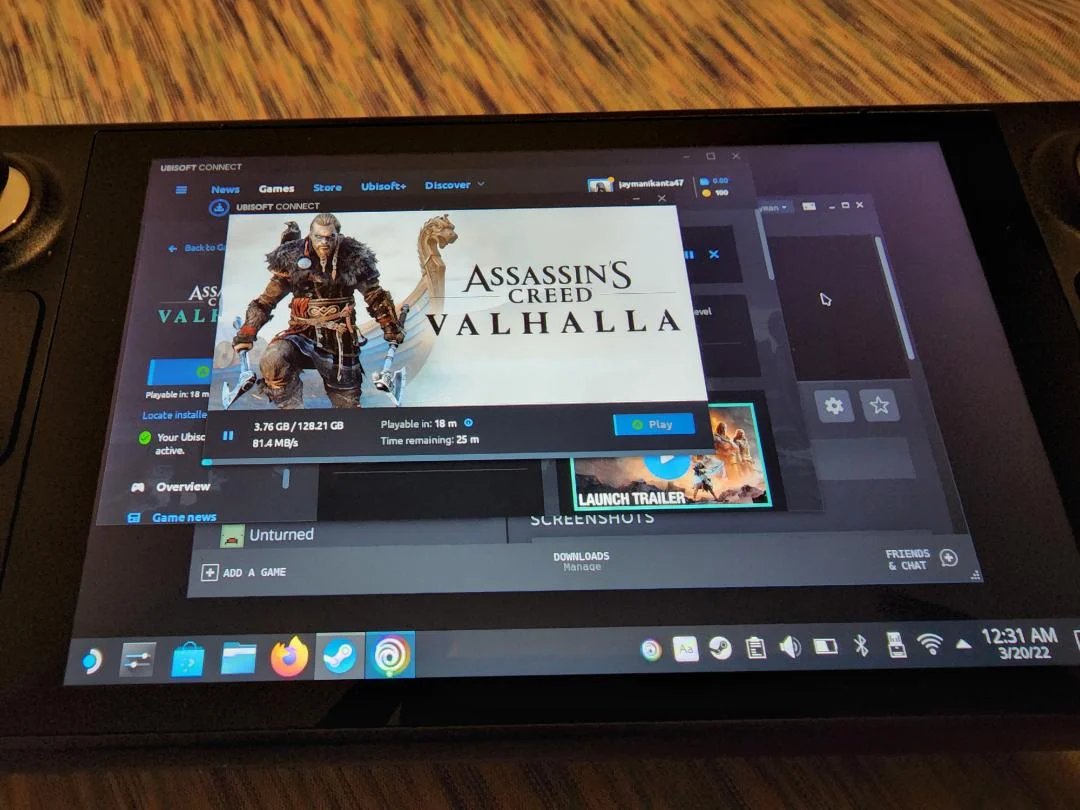
W przypadku Epic Games Store sprawa już tak dobrze nie wygląda. Naturalnie launcher uruchomi się bez żadnych większych kłopotów, ale przewiduje on, że będziemy używać klawiatury i myszki. Jest to czasem frustrujące, ponieważ obraz na Steam Deck jest niewielki, a panele dotykowe, które mogą nam emulować mysz mało precyzyjne. Oznacza to, że zamknięcie niewielkich okienek z ofertami spowoduje sporo nerwów, a samo przewijanie biblioteki gier jest niewygodne.
Teraz przyszła pora na launchery na Steam Deck, które nie uruchomią się wcale lub sprawią nam naprawdę dużo problemu. Na pierwszy ogień idzie rozwiązanie od EA, czyli Origin. I choć ten działa bez większych trudności, to warto przypomnieć, że prowadzona jest obecnie migracja na EA App i ta aplikacja już miewa kłopoty ze stabilnością na Steam Deck. Osobiście odnotowałem liczne crashe, które spowodowane są tym, że aplikacja jest niedokończona i ma wyższy poziom integralności z bibliotekami Windowsa, niż poprzedni Origin.
Natomiast kompletnie nie zadziała wam Microsoftowy Game Pass. Aplikacje Xbox są bowiem mocno zintegrowane z okienkami i stanowią wręcz jednolitą całość z tym systemem. Na ten moment nie ma możliwości, aby na Steam Deck skorzystać z usługi, chyba że w formie grania w chmurze. Xbox Cloud Gaming działa całkiem nieźle, ale przecież ten sam efekt uzyskacie na każdym innym urządzeniu.
Jak zainstalować inne launchery na Steam Deck?
Niestety nie jest to bezobsługowy proces polegający tylko na uruchomieniu instalatora. Plusem natomiast jest to, że w każdym przypadku metoda wygląda tak samo. Nieważne zatem, czy chcecie zainstalować właśnie launchery, czy inne programy.
- Najpierw przechodzimy do trybu desktopowego Steam Deck i otwieramy sklep z aplikacjami. Tam wyszukujemy narzędzia kompatybilności „ProtonUp-Qt”, instalujemy i uruchamiamy. Klikamy „Add version” i wybieramy spośród listy najnowszą dostępną wersję Protona. Aplikujemy ją i czekamy, aż proces integracji ze Steamem dobiegnie końca.
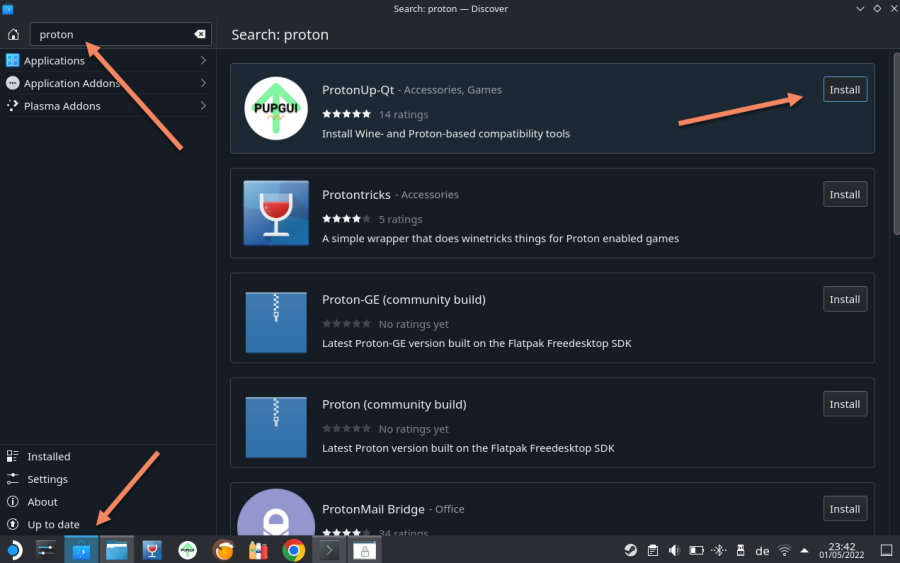
- Teraz przyszedł czas na pobranie wszystkich instalatorów. Robicie to oczywiście w zależności od swoich potrzeb i cały proces odbywa się dokładnie tak samo, jak na okienkowym systemie. Wchodzicie w przeglądarkę i z jej poziomu pobieracie niezbędne pliki. Domyślnie wylądują one w folderze „Downloads”.
- Od tego momentu zaczyna się kombinowanie. Musicie teraz powrócić do Steam (polecam otworzyć go w trybie desktopowym) i wybrać opcję „Dodaj grę spoza Steam”. Teraz wyszukujecie instalator launchera i dodajecie go do listy. Następnie wchodzicie w zakładkę „właściwości” i w ustawieniach kompatybilności wybieracie najnowszą wersję Protona. Teraz możecie uruchomić aplikację.
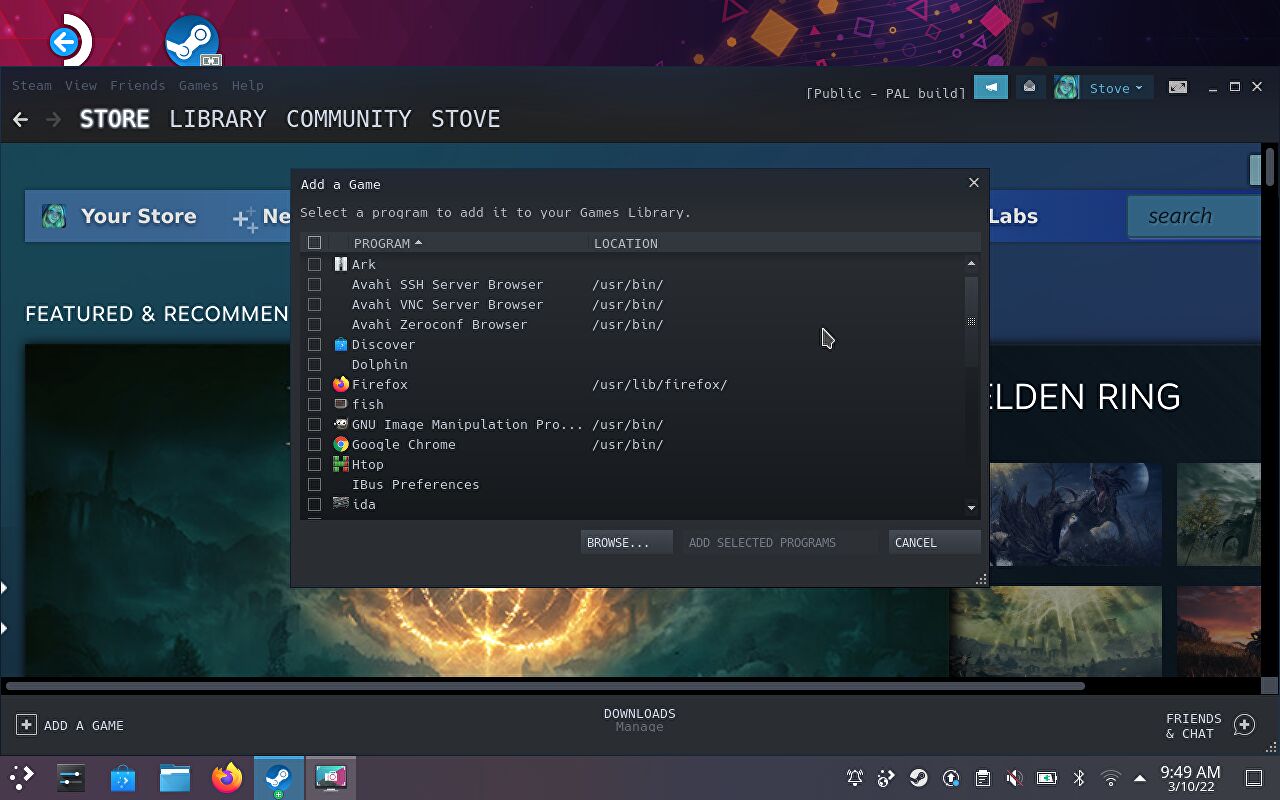
- Waszym oczom powinien ukazać się zupełnie standardowy instalator. Pamiętajcie, aby nic nie zmieniać w ścieżce instalacji. Aplikacje muszą być zainstalowane w domyślnych folderach systemowych. Przechodzicie przez wszystkie etapy i gdy proces dobiegnie końca, to wasz launcher jest zainstalowany, ale jeszcze nie możecie z niego skorzystać.
- Aby uruchomić launcher, musimy przejść przez proces dodawania aplikacji spoza Steam raz jeszcze. Usuwamy zatem uprzednio dodany instalator i po raz kolejny dodajemy aplikację do listy. W tym przypadku jednak musicie znaleźć plik odpowiadający za jej uruchomienie. Domyślnie jest to /home/deck/.local/share/Steam/steamapps/compatdata. Gdy przejdziecie do ostatniego folderu, to powinny wam się pokazać katalogi, gdzie będzie zainstalowany nasz launcher. Właściwy znajdziecie po dacie ostatniej modyfikacji. Zaznaczacie plik wykonywalny, który odpowiada za uruchomienie aplikacji i dodajecie ją do listy.
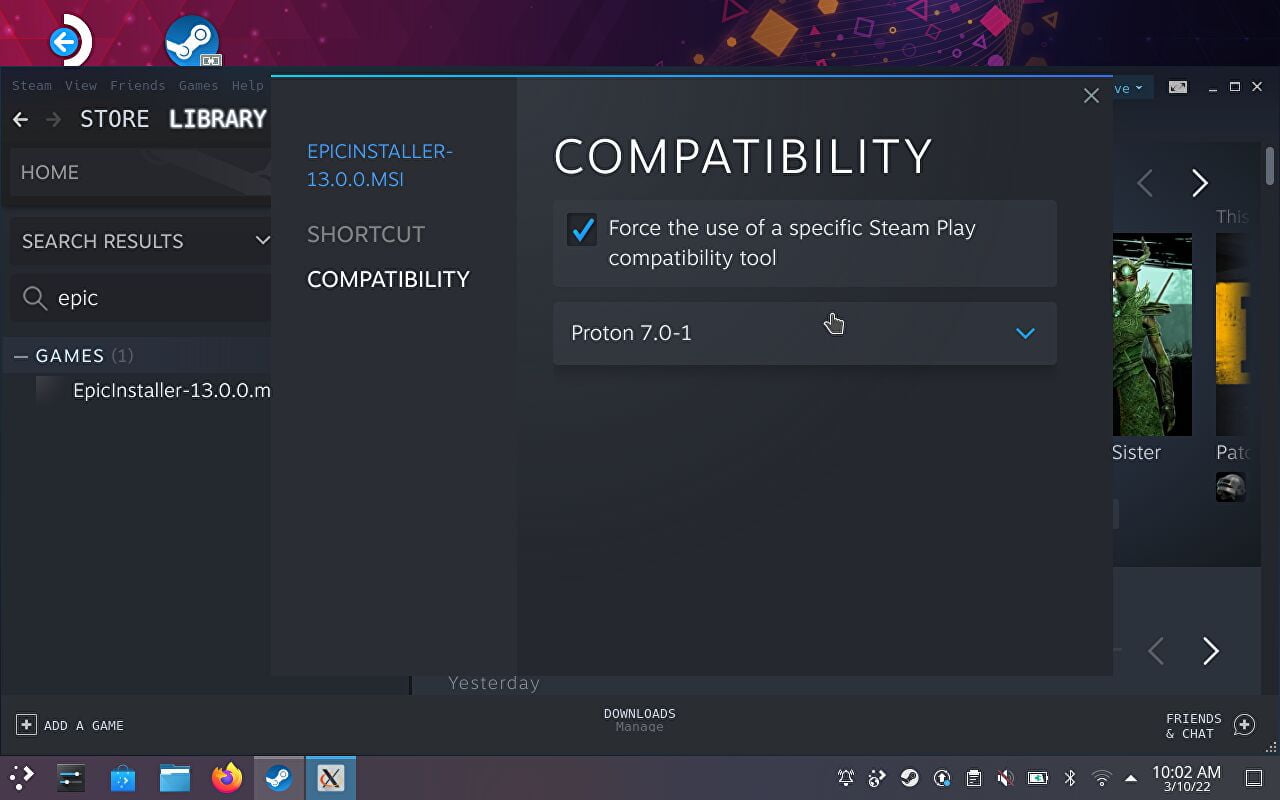
- Na koniec znów wchodzimy w zakładkę z kompatybilnością, wymuszamy użycie Protona w najnowszej wersji i po prostu uruchamiamy aplikację.
Wiem, że może wygląda to na dość skomplikowany proces, ale w praktyce zajmie wam to nie więcej niż kilka minut. Wszystkie launchery na Steam Deck, które możecie chcieć sobie doinstalować, działają według jednego schematu, więc proces ten musicie powtórzyć dla każdej aplikacji. Po czasie wchodzi to już w nawyk i sam zajrzałem do instrukcji tylko raz. Potem wszystko udawało się robić z pamięci.
Instalowanie gier z innych launcherów na karcie pamięci

Należy pamiętać, że domyślnie wszystko instaluje się na pamięci wewnętrznej urządzenia i tylko gry ze Steam łatwo jest przerzucić na kartę pamięci. Niby oficjalnie nie ma takiej funkcji dla zewnętrznych aplikacji, ale jest to do zrobienia.
- Najpierw trzeba zacząć od odwiedzenia ponownie zakładki „właściwości” naszego launchera, a następnie wklejenie odpowiedniej komendy do okienka opcji uruchamiania: STEAM_COMPAT_MOUNTS=/run/media/mmcblk0p1/ %command%
- Następnie przechodzimy do właściwej aplikacji i podczas próby zainstalowania gry wyskoczy nam okienko z wyborem ścieżki instalacji. Klikamy „Przeglądaj” i wśród partycji dyskowych znajdujemy naszą kartę pamięci. Wybieramy właściwy folder i gotowe.
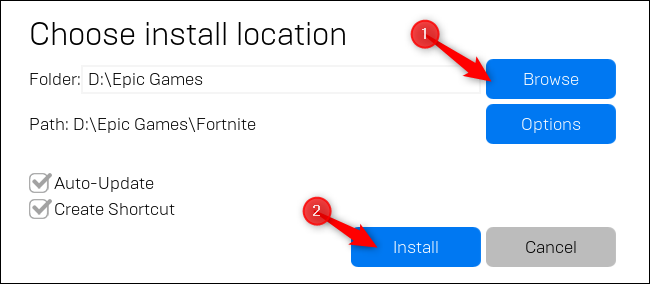
Od tego momentu przy instalacji każdej gry będziecie musieli wskazać swój nośnik zewnętrzny, ale istnieje również możliwość w ustawieniach ogólnych wybrać domyślną lokację instalacji. Jest to funkcja wręcz obowiązkowa dla posiadaczy 64 GB wersji Steam Deck. Niewiele gier zmieści się na dysku, więc od razu warto ustawić pobieranie na pamięć zewnętrzną. Pamiętajcie jednak, że o ile Steam Deck bardzo dobrze rozpoznaje czy karta pamięci jest włożona, czy nie, to inne launchery już sobie z tym nie radzą. Zdarzyło mi się, że przy próbie uruchomienia gry bez włożonej karty wszystko kompletnie się zacięło i musiałem wykonać twardy reset. Bądźcie zatem w tej kwestii ostrożni.
Inne launchery na Steam Deck – jak uruchamiać gry?
Warto zauważyć, że gry zainstalowane przez zewnętrzne aplikacje nie trafią do waszej listy Steam. Za każdym razem, kiedy będziecie chcieli w nie zagrać, musicie je uruchomić z poziomu launchera i niejako odpalić „grę w grze”. Ponadto tytuły te korzystają z tej samej wersji Protona, co sama aplikacja, za pośrednictwem której je uruchamiacie. Może to powodować problemy z kompatybilnością i należałoby już od samego początku sprawdzić, na jakich wersjach Protona wszystko chodzi, jak trzeba.

Cały ten proces jednak nie jest przesadnie skomplikowany, mimo że na taki wygląda. Musimy przejść po prostu przez wiele kroków, a głównym wyzwaniem jest, żeby nie zagubić się w istnym zatrzęsieniu katalogów systemowych. Kiedy uda nam się ogarnąć schemat i mniej więcej zorientować się gdzie co jest, to Steam Deck staje się świetną maszynką do zabawy i odkrywa przed nami multum możliwości. Mam nadzieję, że u was wszystko pójdzie gładko i tytuły, których na Steam nie posiadacie, będą teraz dla was jak najbardziej dostępne.