Test głośników możesz przeprowadzić za pomocą narzędzi dostępnych online, bezpośrednio z poziomu przeglądarki. Znajdziesz w nich instrukcje i podpowiedzi dotyczące tego, w jaki sposób naprawić głośniki w aplikacjach używanych do połączeń głosowych oraz wideo. Jak wykonać test dźwięku? Podpowiadamy.
Jak sprawdzić głośniki?
Głośnik może nie działać z wielu powodów. Problemy mogą się pojawić, jeśli aplikacja, która z niego korzysta, nie została poprawnie skonfigurowana. Czasem jednak przyczyna leży gdzie indziej i głośniki przestają działać niezależnie od aplikacji. Test dźwięku pomoże w ustaleniu źródła kłopotów ze sprzętem.

Kiedy rozpoczniesz test, sprawdź, czy poziom dźwięku jest wystarczająco wysoki. Muzyka powinna dobiegać z domyślnego głośnika. Jeśli klikniesz prawym przyciskiem myszy na ikonkę głośnika, na ekranie wyświetli się rozwijane menu. Możesz wybrać z niego inne głośniki, pod warunkiem że są one dostępne na Twoim urządzeniu. Test przeprowadzisz osobno dla każdego z urządzeń. W przypadku, gdy nie słyszysz żadnego dźwięku, skorzystaj z instrukcji obsługi danego sprzętu oraz aplikacji.
Jak przeprowadzić test dźwięku z poziomu przeglądarki? Odszukaj stronę oferującą taką usługę i zaakceptuj jej warunki oraz politykę prywatności. Teraz możesz wcisnąć przycisk odtwarzania. Jeśli z Twoich głośników płynie dźwięk, to znaczy, że urządzenie działa bez zarzutu. Jeśli nie, należy szukać problemu w innym miejscu.
Jakie funkcje zapewniają narzędzia do testowania dźwięku online?
Narzędzia tego typu uruchomisz bezpośrednio w swojej przeglądarce, dlatego też nie ma konieczności instalowania dodatkowych programów. Korzystanie z nich jest zupełnie darmowe. Nie wymaga żadnej rejestracji. Nie został również nałożony limit użytkowania.
Test głośników uruchomisz na wszystkich urządzeniach, na których można zainstalować przeglądarkę internetową. Przeprowadzisz go na telefonie, tablecie, laptopie oraz na komputerze stacjonarnym. To bezpieczne narzędzie, które po przyznaniu dostępu do zasobów urządzenia, wykorzystuje je tylko do ściśle określonych celów związanych z testem dźwięku.
Jak sprawdzić dźwięk w Skype?
Skype to jedna z bezpłatnych aplikacji, która jest wykorzystywana do rozmów wideo, czatów głosowych oraz wysyłania wiadomości. Umożliwia także prowadzenie płatnych rozmów międzynarodowych z telefonami stacjonarnymi oraz komórkowymi. Dostępna jest wersja internetowa, zatem nie musisz instalować oprogramowania na swoim komputerze. Skype jest obsługiwany przez takie systemy jak: Windows, macOS, Linux, Android, iOS, Windows Phone, HoloLens oraz Xbox One.
Sprawdź ustawienia głośników Skype
- Uruchom aplikację Skype i kliknij swoje zdjęcie profilowe.
- Wybierz „Ustawienia”, a następnie „Audio i wideo”.
- Przejdź do sekcji „Audio” i wybierz z niej „Głośniki”. W rozwijanym menu zaznacz głośniki, z których masz zamiar korzystać.
- Sprawdź, czy poziom dźwięku jest wystarczająco wysoki.
- Kliknij „Test Audio”
- Na dole strony znajduje się opcja „Wykonaj bezpłatne połączenie”. Wówczas sprawdzisz, czy ustawienia są prawidłowe. Zostaniesz poproszony o nagranie wiadomości. Później ta sama wiadomość zostanie odtworzona.
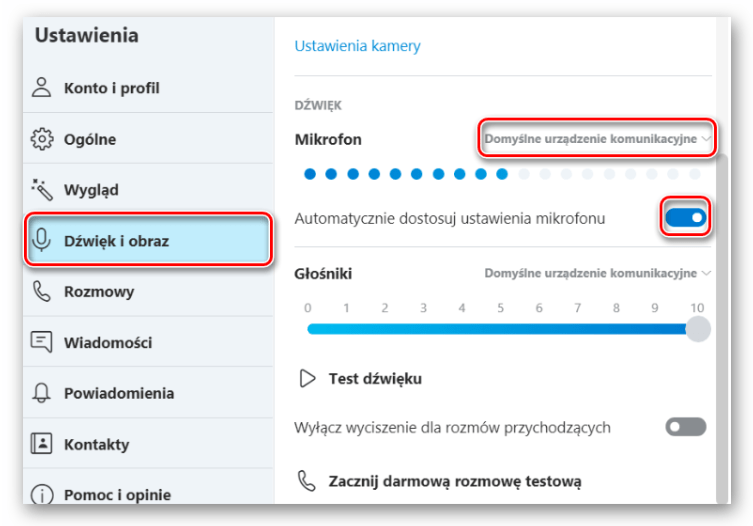
Internetowa wersja Skype – https://web.skype.com
- Jeśli test głośników nie wykrył żadnych problemów, wersja internetowa aplikacji powinna działać bez zarzutu.
- Otwórz przeglądarkę i otwórz stronę: https://web.skype.com
- Jeśli nie będzie działać, warto zapoznać się z instrukcjami, które dotyczą Twojego urządzenia.
Ponownie uruchom komputer
- Prawym lub lewym przyciskiem myszy kliknij w logo Windows w lewym dolnym rogu pulpitu.
- Kliknij przycisk zasilania.
- Wybierz opcję „Uruchom ponownie”.
Sprawdź ustawienia dźwięku w systemie Windows
- Prawym przyciskiem myszy kliknij ikonę głośnika na pasku zadań. Wybierz opcję „Otwórz ustawienia dźwięku”.
- W sekcji „Wyjście” sprawdź, czy głośniki, których używasz, są zaznaczone w obszarze „Wybierz urządzenie wyjściowe”.
- Upewnij się, że na pasku „Głośność główna” suwak jest ustawiony na właściwym
poziomie. - Wybierz „Właściwości urządzenia”.
- Sprawdź, czy pole „Wyłącz” nie jest zaznaczone.
- Powróć do poprzedniej sekcji i kliknij „Zarządzaj urządzeniami dźwiękowymi”.
- Jeśli w obszarze „Urządzenia wejściowe” dostępne są głośniki, wybierz je, a następnie kliknij opcję „Testuj”. 8. Przejdź do poprzedniego okna. Jeśli jest to konieczne, naciśnij przycisk „Rozwiązywanie problemów” i wykonuj kolejne instrukcje, które wyświetlają się na ekranie.

Sprawdź ustawienia dźwięku w panelu sterowania systemu Windows
- W menu komputera odszukaj „Panel sterowania” i przejdź do sekcji „Dźwięk”.
- Wybierz kartę „Odtwarzanie”.
- Sprawdź, czy Twoje urządzenie ma zielony znacznik wyboru.
- Jeśli na żadnym urządzeniu nie ma tego znacznika, kliknij dwukrotnie dane urządzenie, które chcesz używać jako głośników. W obszarze „Użycie urządzenia” wybierz „Użyj tego urządzenia (włącz)” i wróć do wcześniejszego okna.
- Dwa razy kliknij głośniki z zielonym znacznikiem i wybierz kartę „Poziomy”. Teraz możesz dostosować poziom głośności.
- Z karty „Zaawansowane” wybierz domyślny format i kliknij przycisk „Testuj”.
- Jeśli zajdzie taka potrzeba, przeprowadź konfigurację głośników. Przejdź do poprzedniego okna i wybierz „Konfiguruj”.
- Wybierz „Kanały audio”, a następnie kliknij „Testuj”.
- Kliknij „Dalej” i wybierz „Głośniki pełnozakresowe”.
- Kliknij „Dalej”, a później „Zakończ”.
Jak sprawdzić dźwięk na komputerze Mac?
Jeśli przeprowadziłeś test dźwięku i problemu wciąż występuję, warto zastosować się do poniższych instrukcji.
Ponownie uruchom komputer
- Naciśnij ikonę jabłka w lewym górnym roku pulpitu.
- Wybierz „Zamknij”
- Kliknij „Zamknij” w celu potwierdzenia.
Sprawdź preferencje systemowe
- Przejdź do sekcji „Preferencje systemowe” na swoim komputerze.
- Wybierz „Dźwięk”.
- Kliknij opcję „Wyjście”.
- Upewnij się, że urządzenie zostało wybrane w obszarze „Wybierz urządzenie do odtwarzania dźwięku”.
- Sprawdź, czy ustawienia balansu są odpowiednio dostosowane. Zazwyczaj suwak powinien znajdować się na środku.
- W sekcji „Głośność wyjściowa” suwak powinien być przesunięty całkowicie na prawo.
- Sprawdź, czy pole „Wycisz” nie jest zaznaczone.
- Możesz zaznaczyć opcję „Pokaż głośność na pasku menu”.

