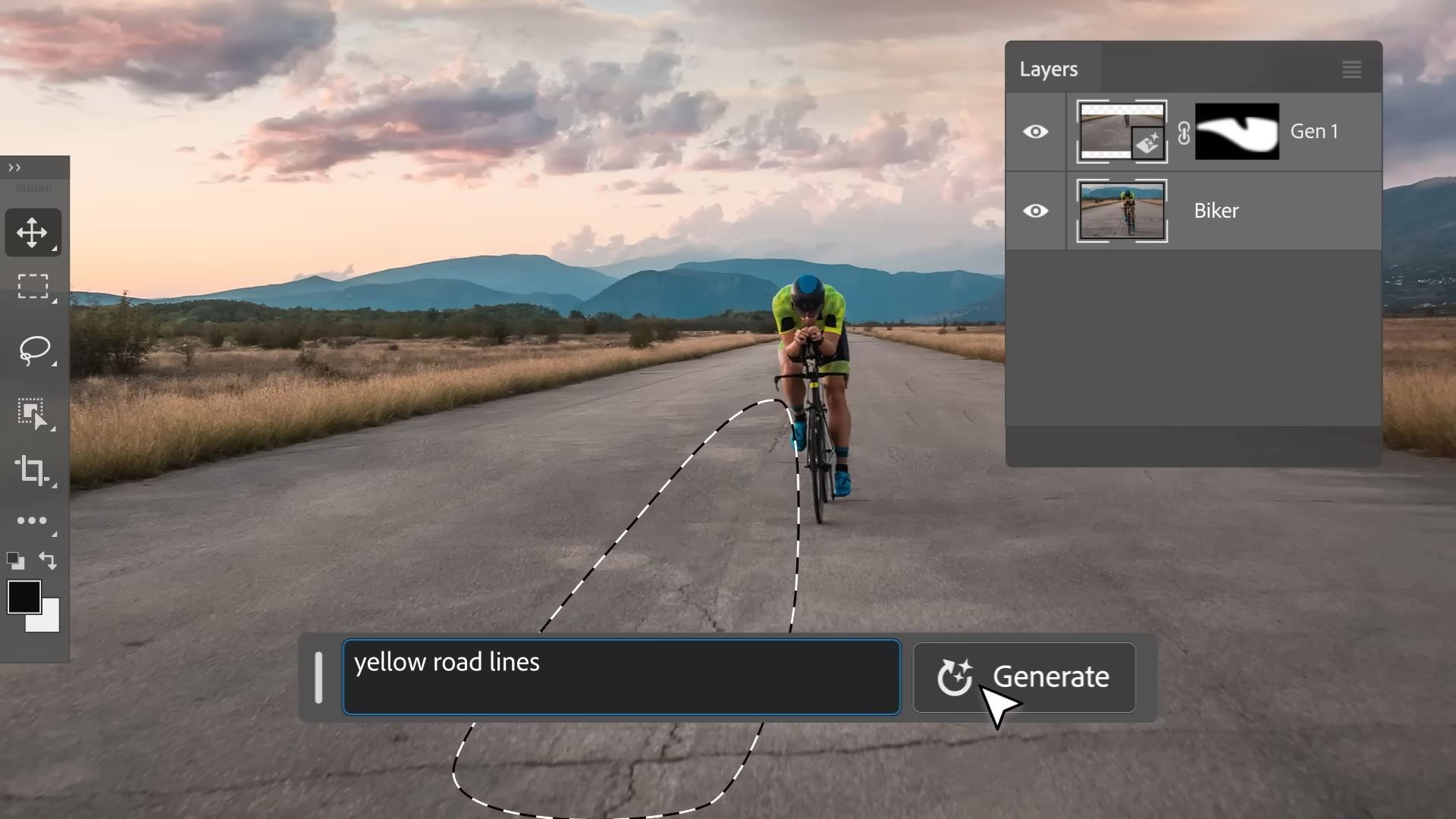Generative Fill to rewolucyjna funkcja programu Adobe Photoshop, pozwalająca na automatyczne wypełnianie grafik treścią wygenerowaną przez sztuczną inteligencję. Narzędzie, które generuje sporo kontrowersji, ale też pozwala zaoszczędzić grafikom mnóstwo czasu. Sprawdźmy jak przetestować ją za darmo, aby wyrobić sobie o niej opinię na własną rękę.
Jak korzystać z Generative Fill? – Spis treści
Czym w ogóle jest Generative Fill?
Generative Fill to jedna z najnowszych funkcji płatnego programu Adobe Photoshop, który od lat służy grafikom. Narzędzie to wykorzystuje Adobe Firefly, czyli model sztucznej inteligencji, przetwarzający tekst na grafikę. W myśl korporacyjnej synergii, algorytm uczy się na podstawie wszystkich grafik zgromadzonych w Adobe Stock oraz innych, bliżej niezdefiniowanych baz z obrazkami.
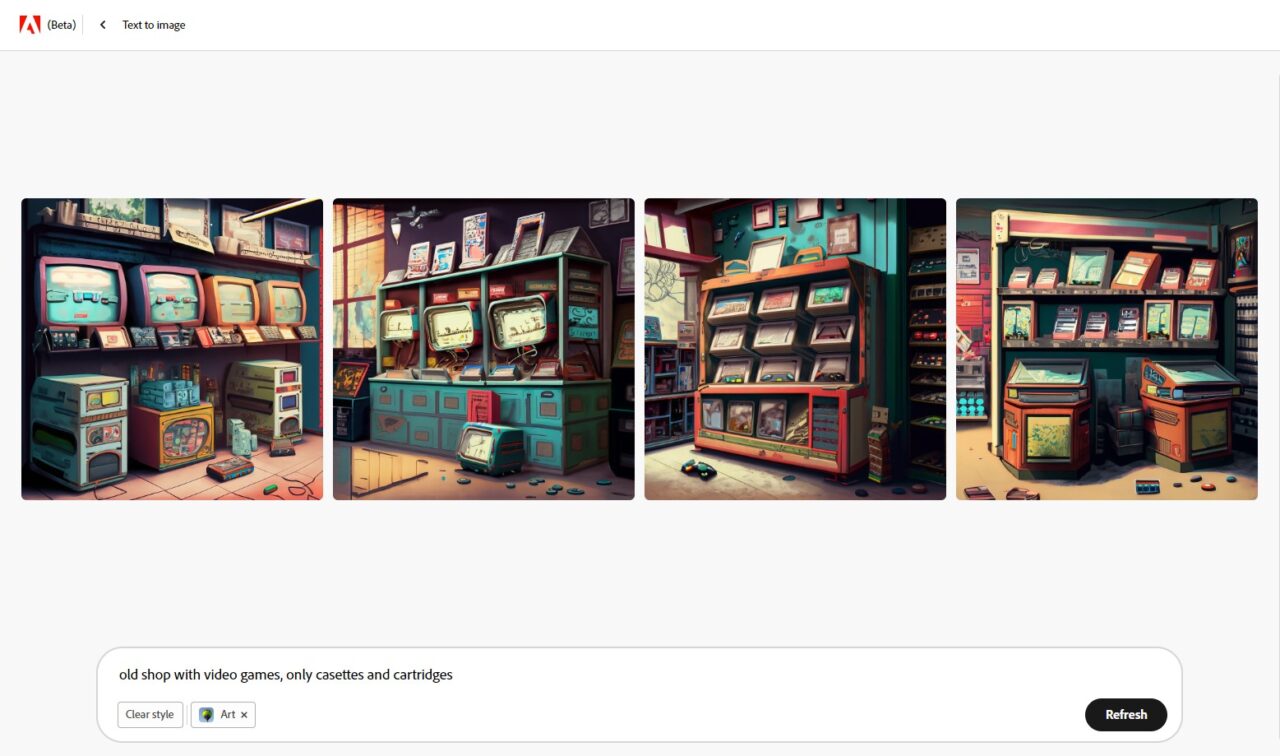
Adobe Firefly pozwala również na określenie parametrów grafiki. Czy to ma być malunek, a może fotografia? Jakie życzymy sobie proporcje ekranu? Aplikacja webowa udostępnia również dziesiątki styli, dzięki którym jeden wpis może wygenerować setki alternatywnych grafik, dostosowanych do potrzeb użytkownika.
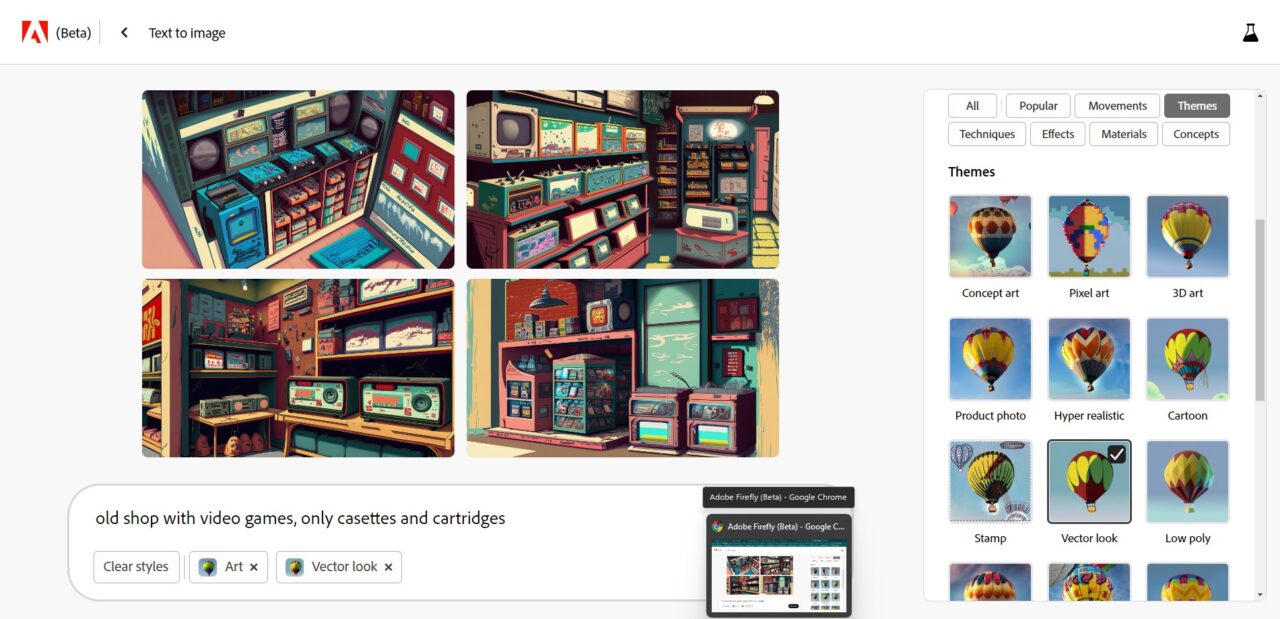
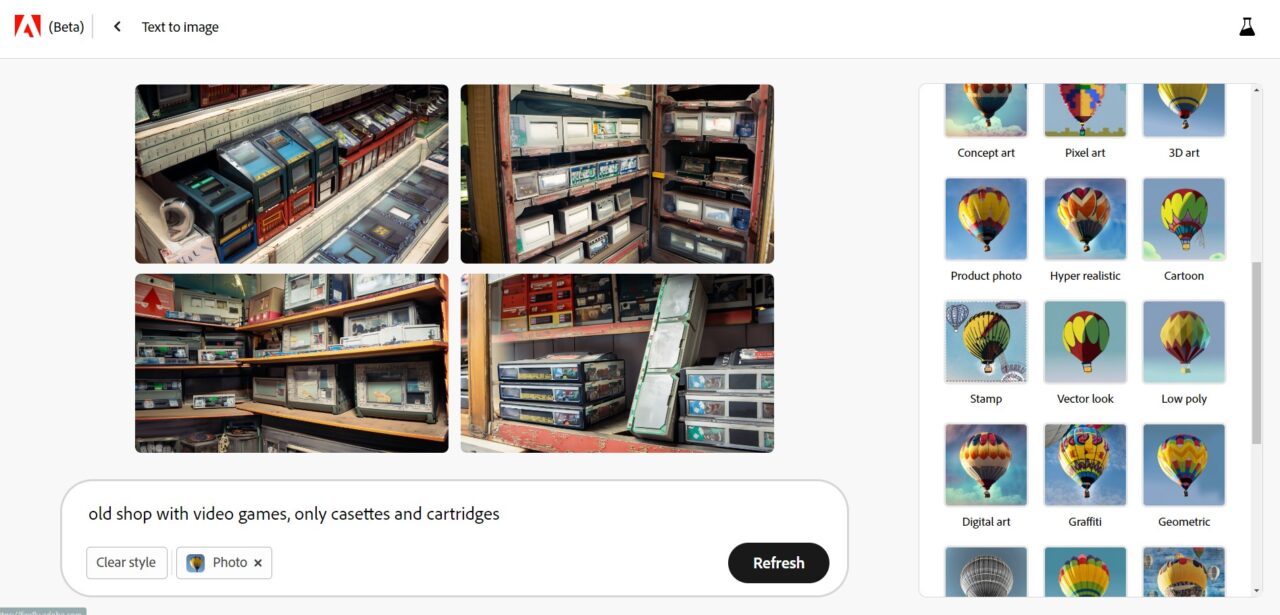
Opierając się na Adobe Firefly, Generative Fill pozwala na generowanie dodatkowych treści w tworzonych przez nas grafikach, znacząco przyspieszając pracę. Poniżej możecie zobaczyć, jak ktoś rozszerzył zdjęcie ze stadem koni, dodając do niego małą kałużę oraz — na jednym ze zwierzaków — róg jednorożca.
Generative Fill pomoże też zastąpić niewygodne treści na grafikach poprzez funkcję wypełnienia. Spójrzcie tylko na poniższe zdjęcie samochodu Toyota Supra — przed i po działaniu z aplikacją.
Zanim przystąpicie ze mną do instalacji, możecie też spojrzeć na oficjalną prezentację funkcji Generative Fill. Spójrzcie, jak autorzy aplikacji dodają basen na samym środku pustyni oraz dodatkowe chmury na niebie, rozszerzając też przy tym obraz za pomocą sztucznej inteligencji.
Generative Fill — za darmo, ale tylko przez 7 dni
Z Generative Fill można skorzystać za darmo, o ile nie ukończyliście wcześniej okresu próbnego dla Adobe Photoshop lub Adobe Creative Cloud. Jeżeli spełniacie powyższe wymagania, możecie śmiało ze mną brnąć dalej w proces instalacji programu.
Przede wszystkim, musimy udać się na oficjalną stronę Adobe. Tam przewijamy lekko w dół i klikamy niebieską ikonkę Free Trial.
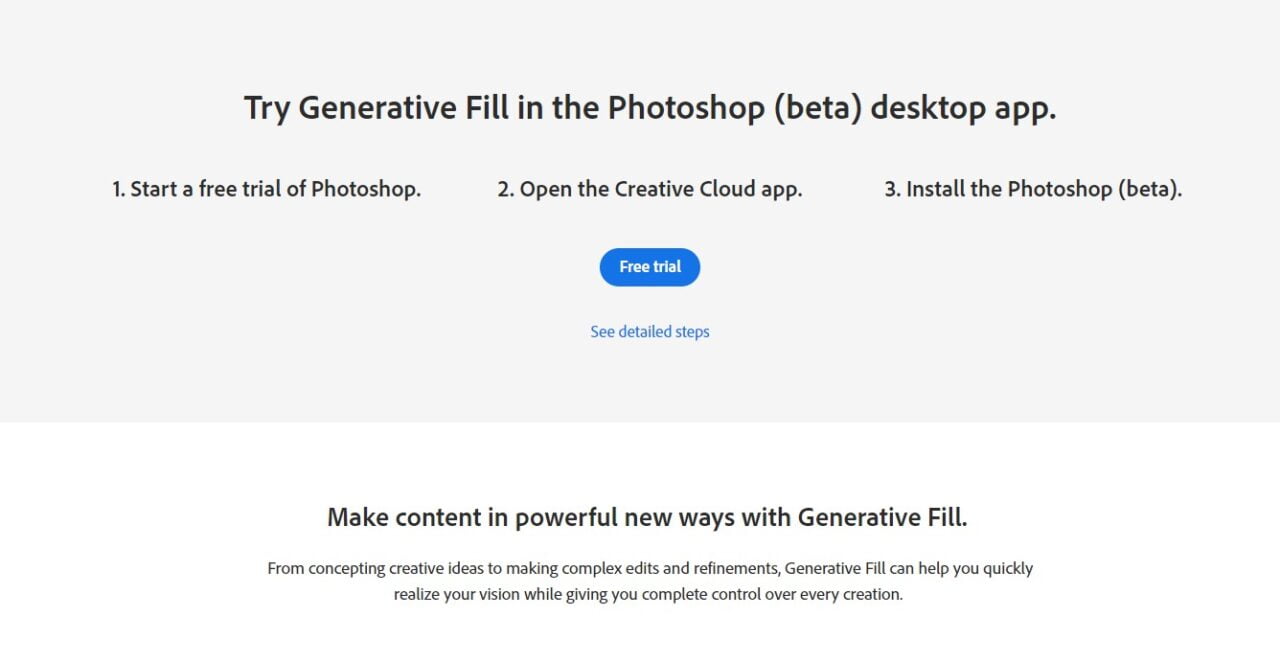
Teraz najważniejsze — płatność. A raczej jej brak, ponieważ Adobe oferuje 7-dniowy okres próbny programu Photoshop, który zawiera również Generative Fill. Niestety, producent wymaga podpięcia karty płatniczej, na wypadek gdy będziemy chcieli korzystać dalej lub — powiedzmy sobie szczerze — zapomnimy wyłączyć subskrypcji.
Dlatego też sugeruję wybrać ostatnią opcję, czyli Monthly. Mamy pewność, że nie zwiążemy się z Adobe na rok i to nie ukarze nas dodatkową opłatą za anulowanie usługi.
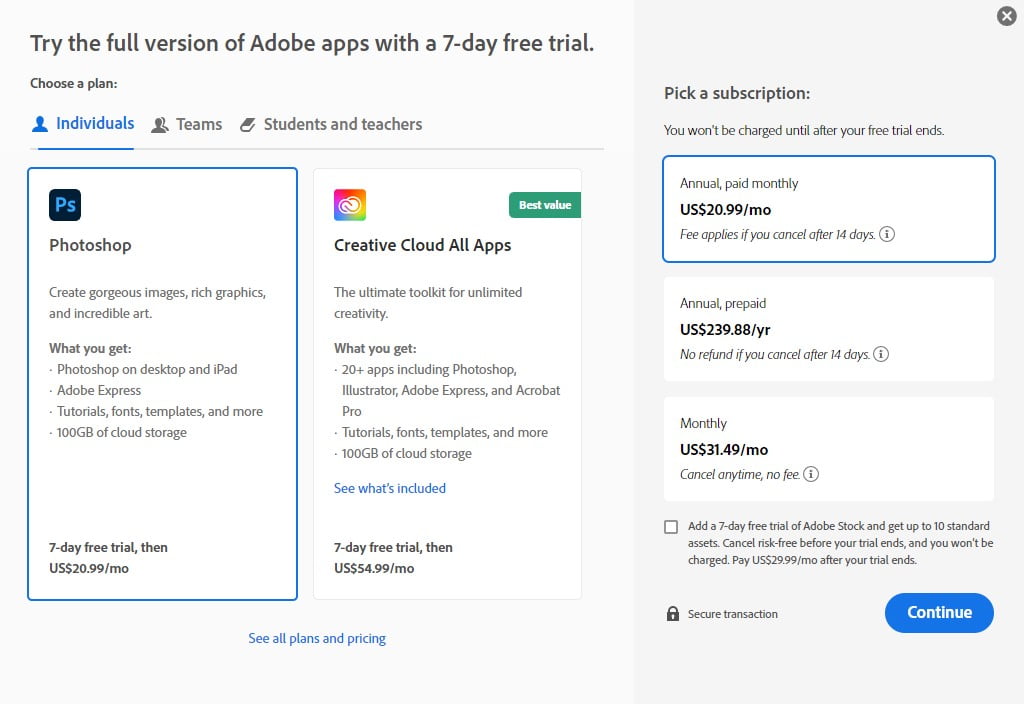
W następnej sekcji Adobe poprosi nas o podanie adresu e-mail oraz pozostałych informacji osobowych, w tym danych o metodzie płatności. Te wpisujemy zgodnie z polami oraz po upewnieniu się, że w sekcji DUE NOW widzimy 0 euro, klikamy Start Free Trial.
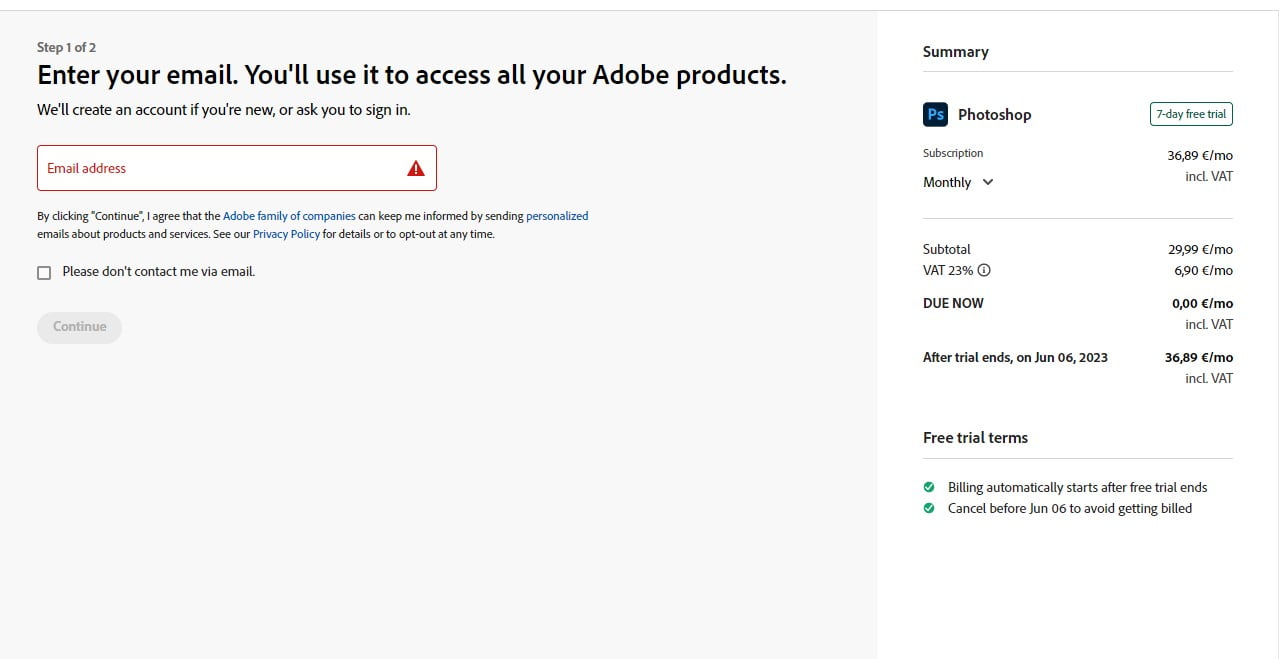
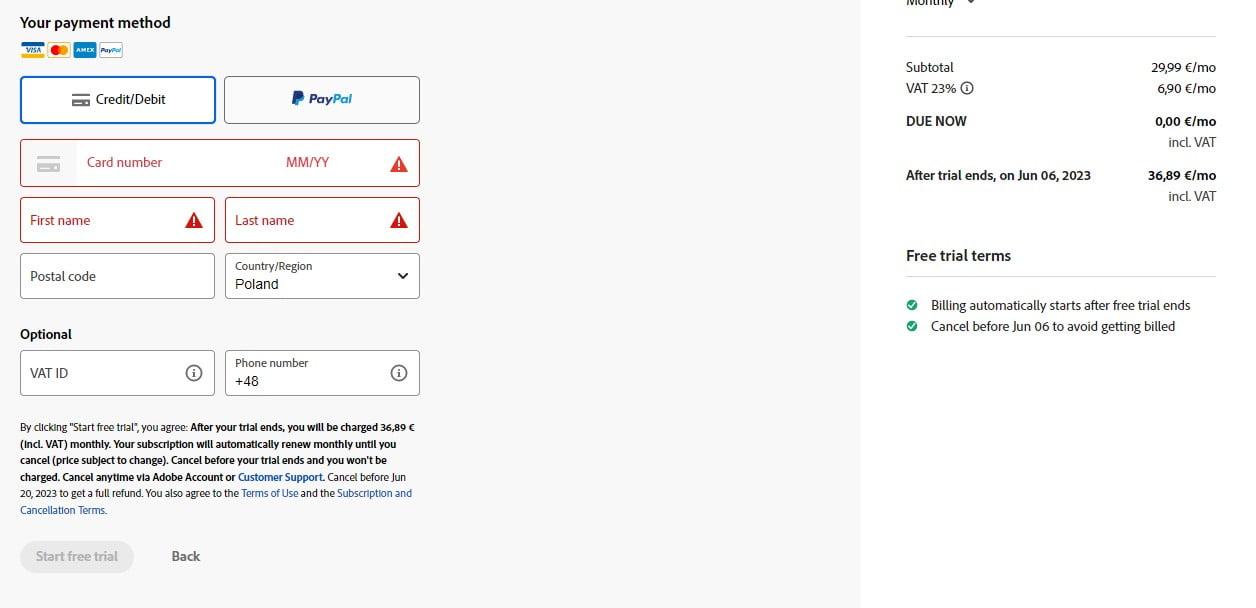
Zaczynamy okres próbny z Adobe Photoshop
Zanim ściągniemy aplikację, strona internetowa Adobe poprosi nas o utworzenie hasła. Przechodzimy kolejno przez przyciski Create my password i — o dziwo — tu już po polsku, Uzupełnij moje konto, jak na poniższych grafikach.
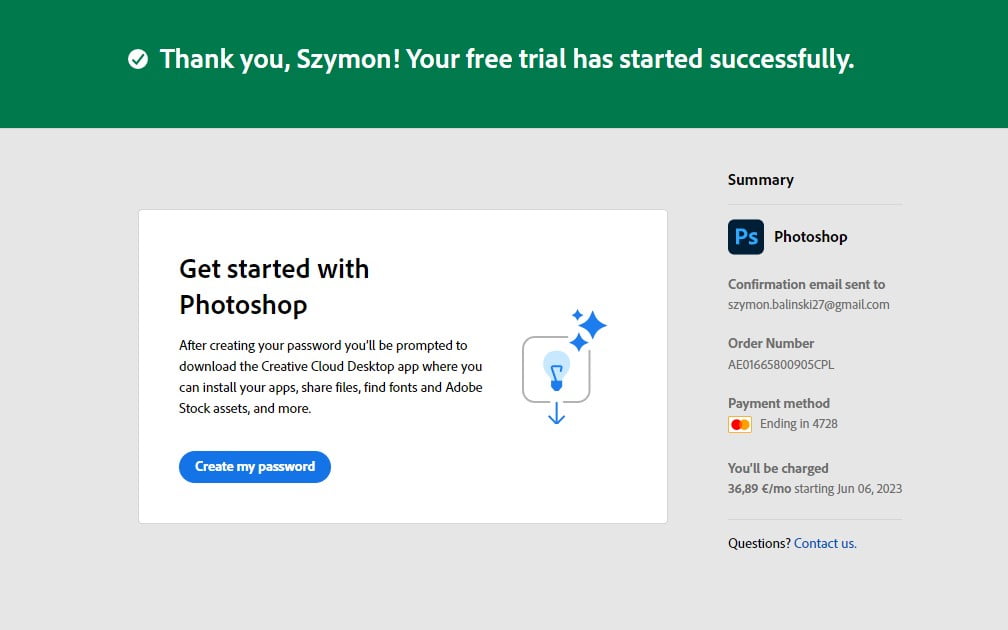
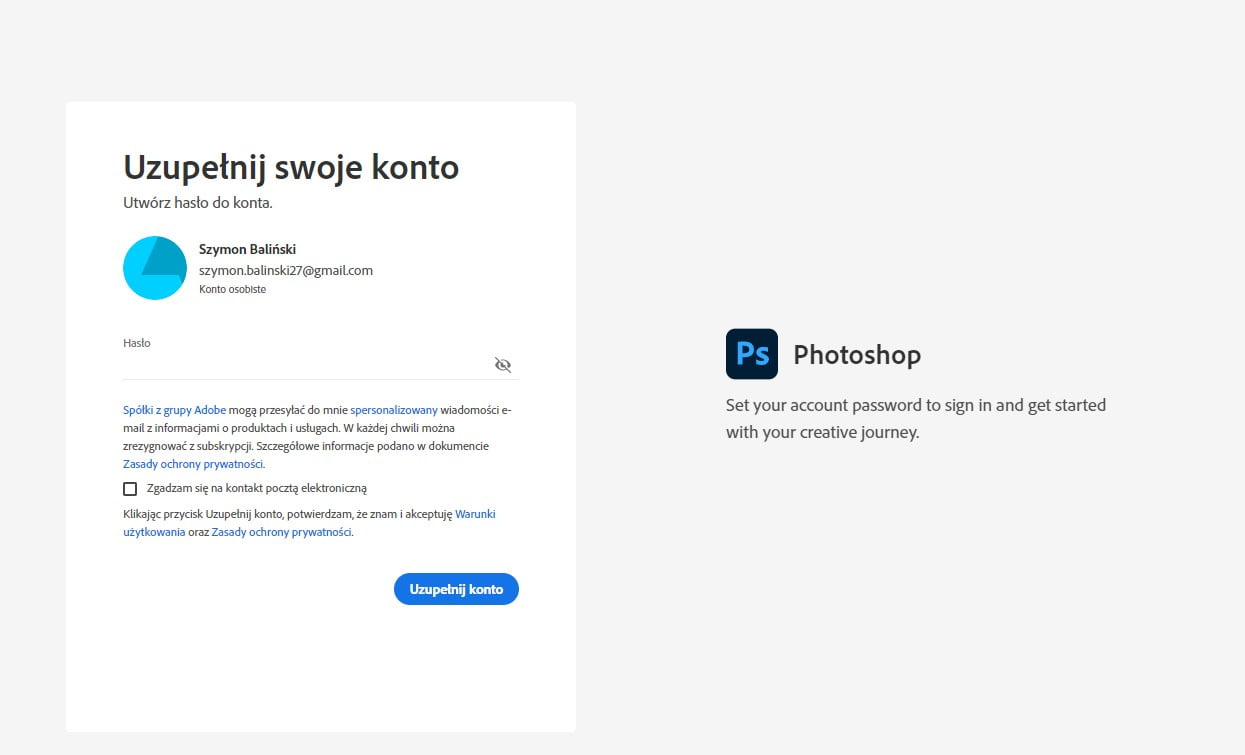
Opcjonalnie możemy też dorzucić numer telefonu, który pomoże w ustawieniu uwierzytelniania dwuskładnikowego. Jeżeli Was to nie interesuje, klikamy opcję Not now (Nie teraz).
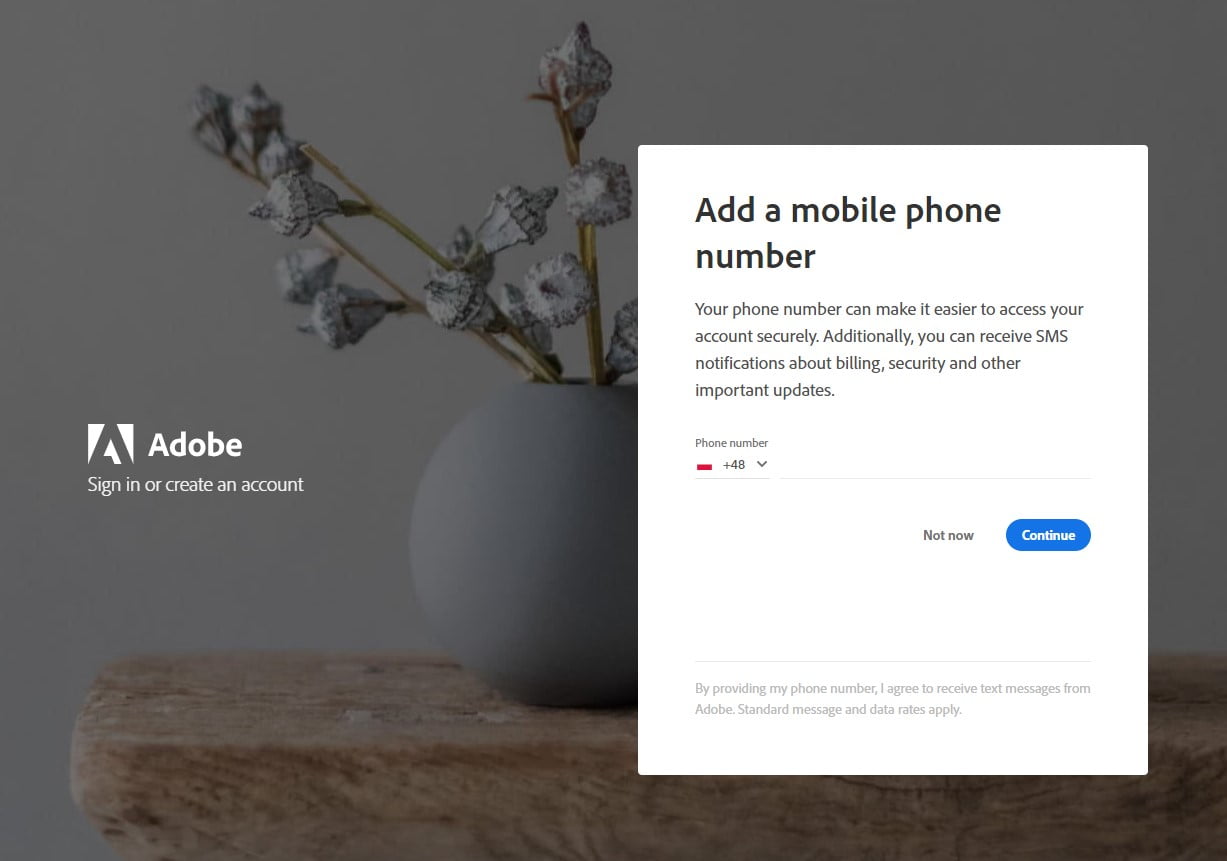
Stronka przekieruje nas do automatycznego pobierania instalatora Creative Cloud. Otworzy nam się okno dialogowe, w którym zdecydujemy o miejscu ściągnięcia pliku *EXE. Klikamy Zapisz i odpalamy program instalujący.
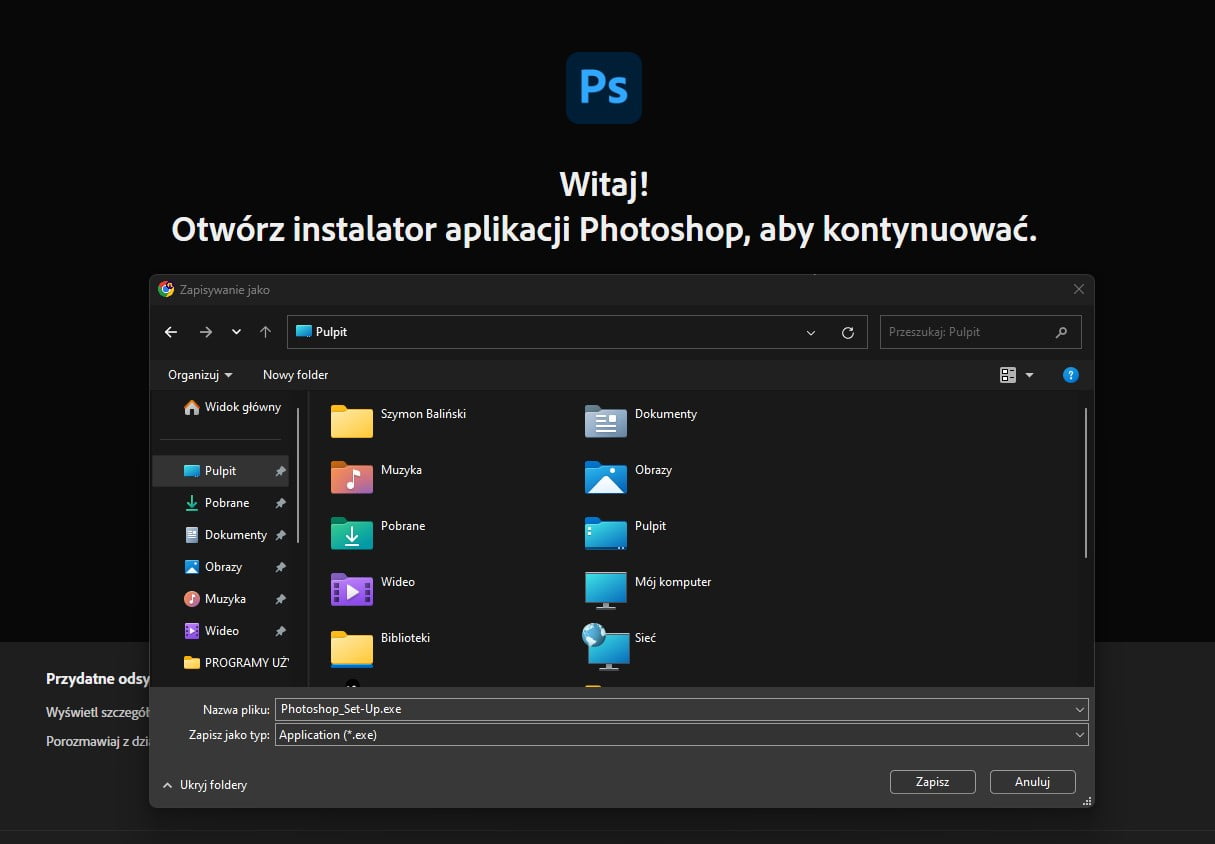
Udzielamy stosownego zezwolenia w systemie Windows, a także… wpisujemy nowo stworzone hasło do usług Creative Cloud w świeżo otwartej karcie przeglądarki.
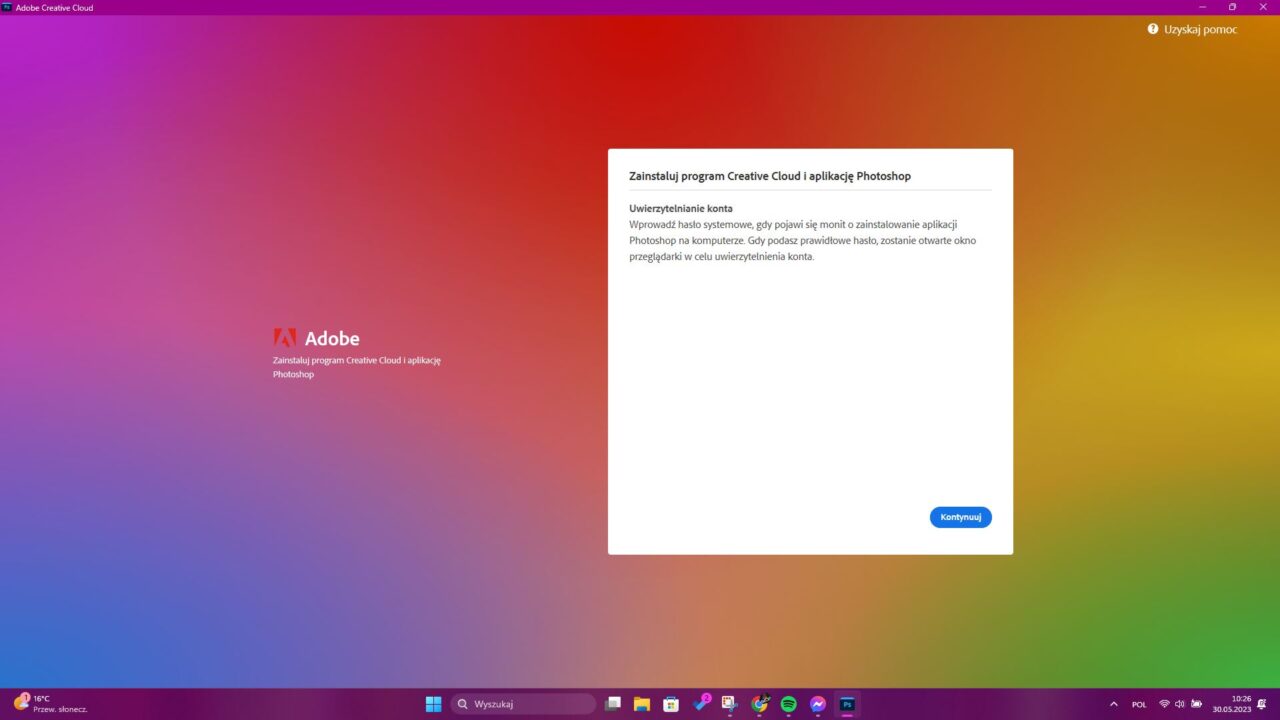
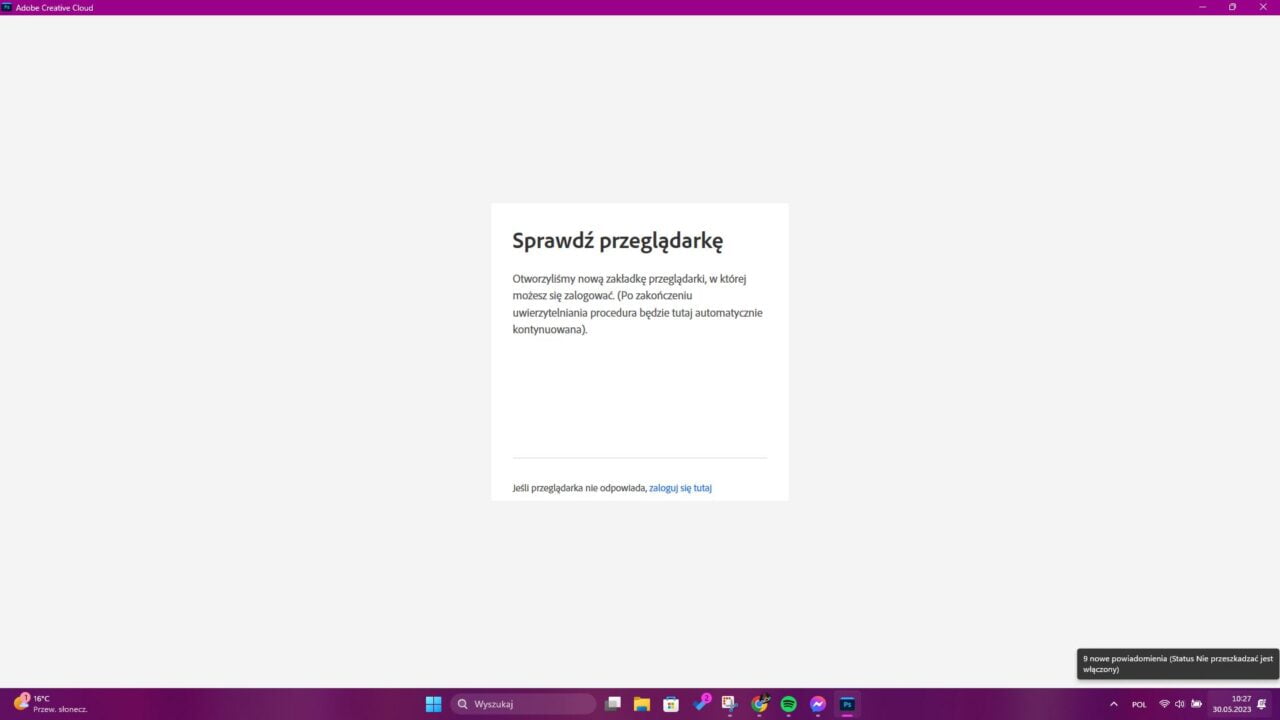
Następnie wciskamy Zacznij instalować. Program rozpoczyna pracę, a wy możecie pójść po herbatkę.
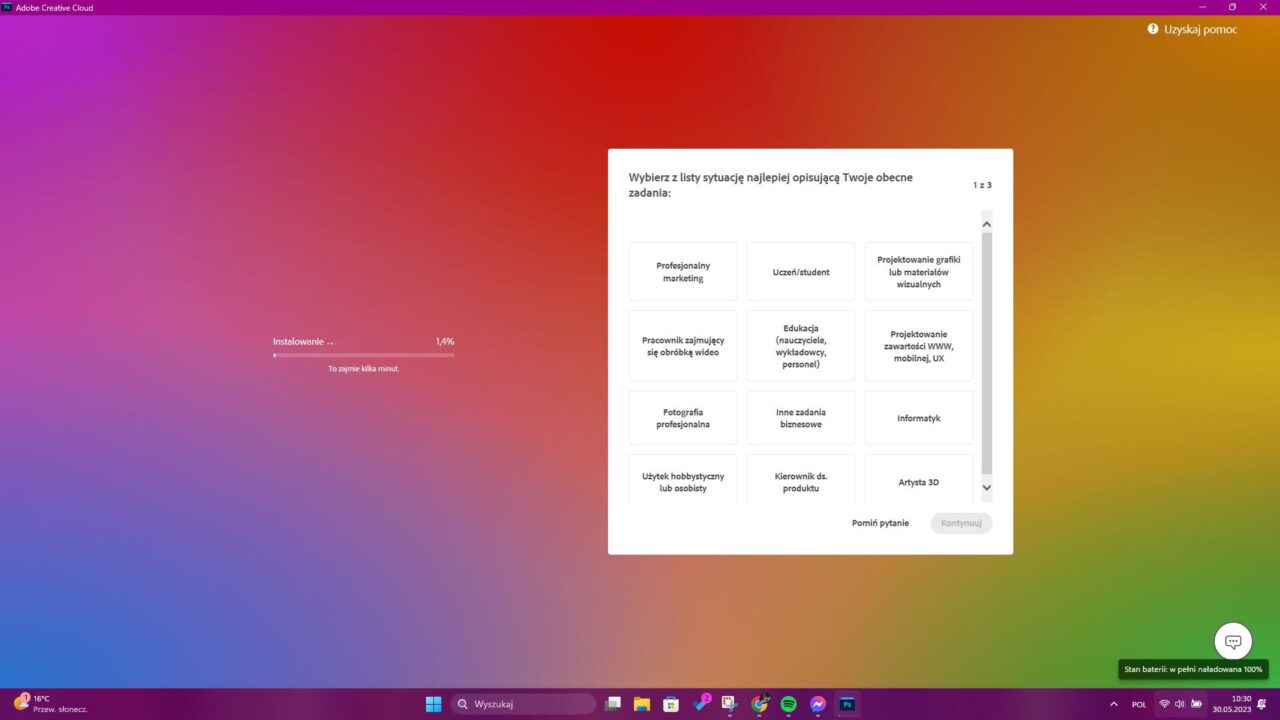
Po uruchomieniu Creative Cloud musimy jeszcze zainstalować komponent Photoshop. Tylko właśnie, aby skorzystać z Generative Fill, my potrzebujemy wersji beta. Po lewej stronie z listy wybieramy aplikacje w wersji beta i znajdujemy Photoshop (beta). Instalujemy program.
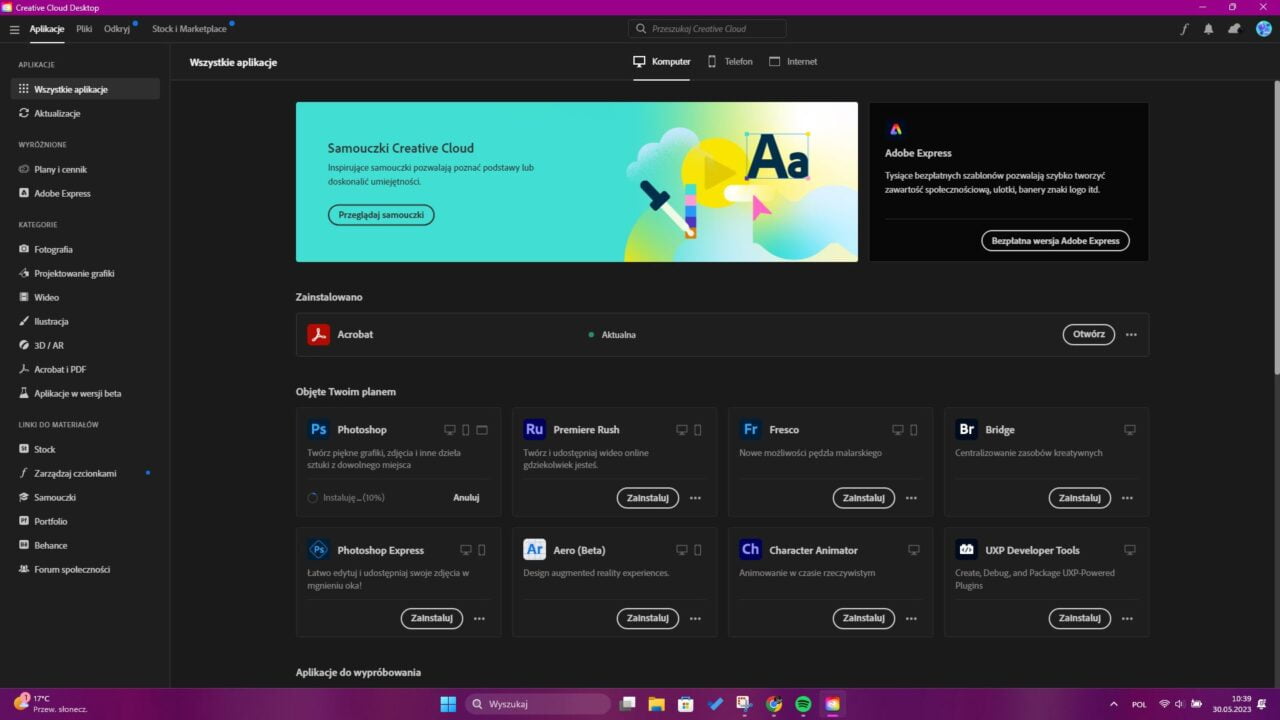
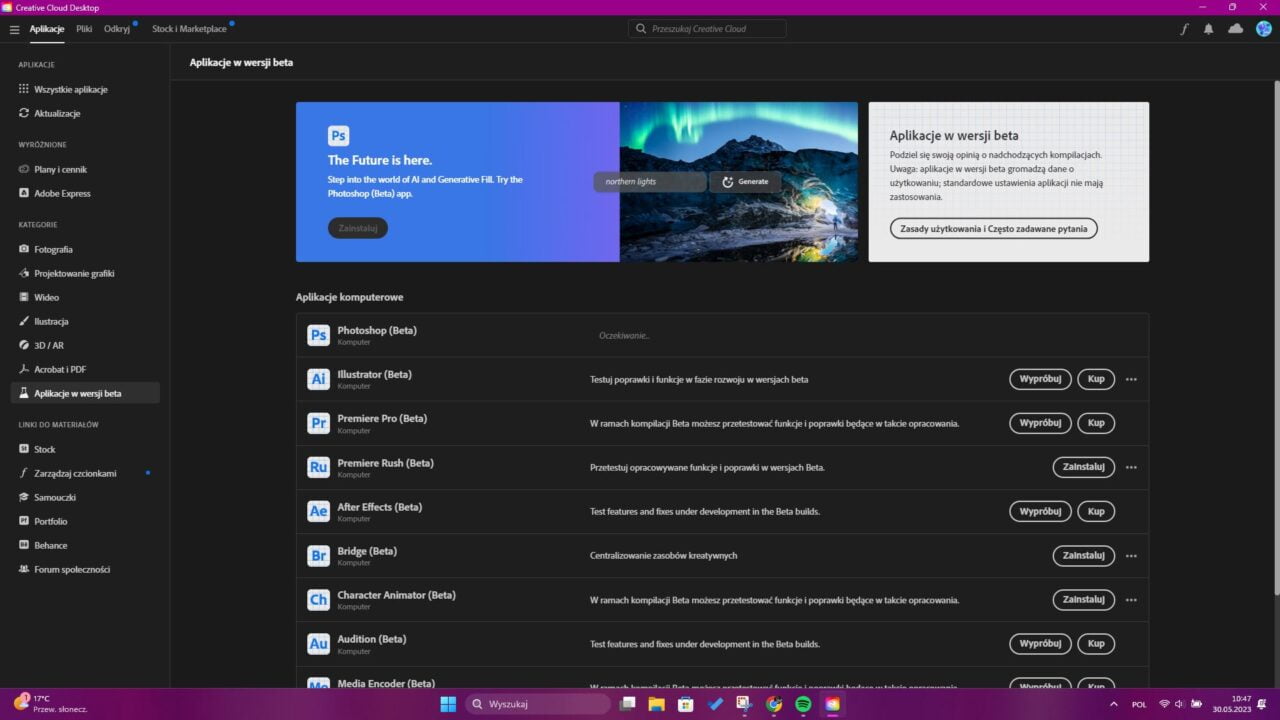
Odpalamy Photoshopa i korzystamy z Generative Fill
UWAGA: Adobe Photoshop blokuje funkcję Generative Fill osobom, które nie mają ukończonego 18 roku życia. Dzieje się tak również, gdy przy instalacji nie podaliśmy daty urodzenia, a trzeba uczciwie przyznać, nigdzie taka prośba się podczas procesu nie pojawiła. W tym celu, musimy odwiedzić Adobe Behance i wpisać miesiąc, a także rok urodzenia.
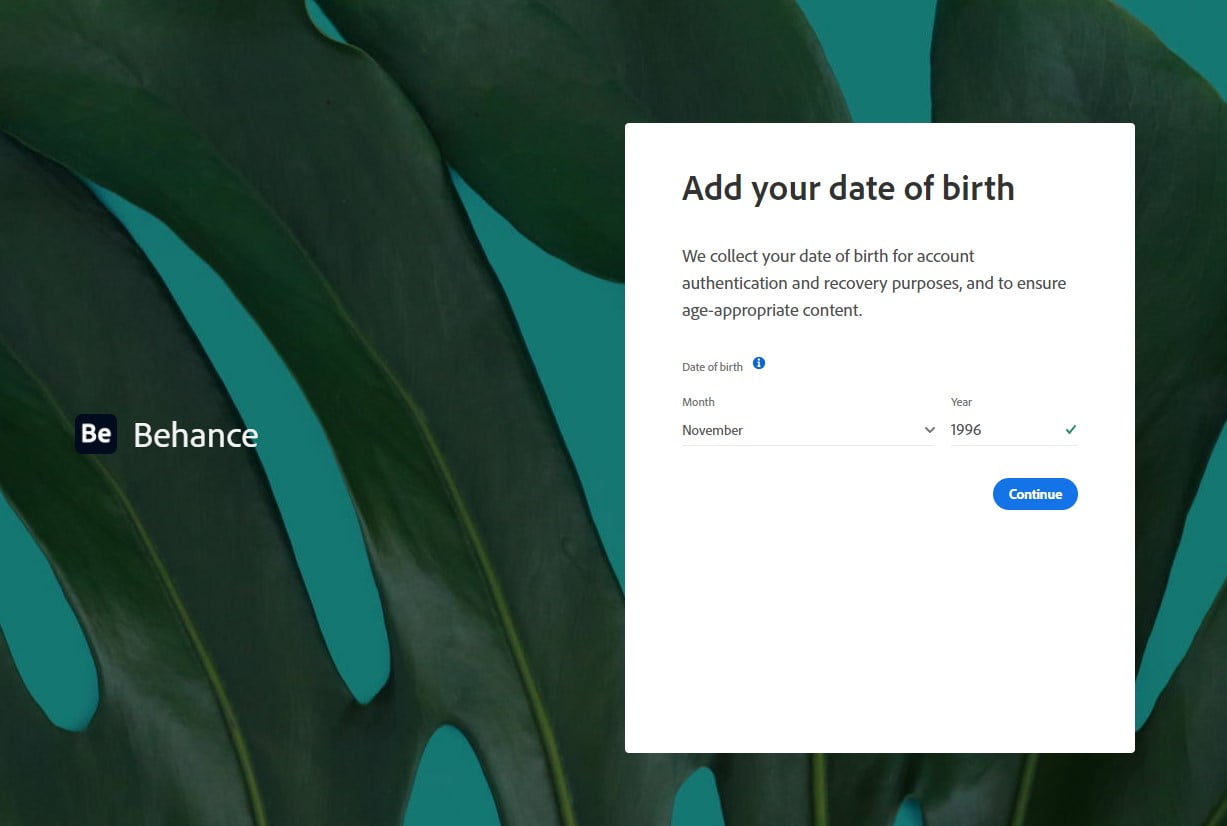
Aby przetestować funkcję Generative Fill, otwieramy dowolny obraz za pośrednictwem Adobe Photoshop w wersji beta. W tym celu kierujemy do przycisku Otwórz i wybieramy interesujący nas obrazek. Ja postawiłem na klasykę, czyli główną tapetę systemu Windows XP.
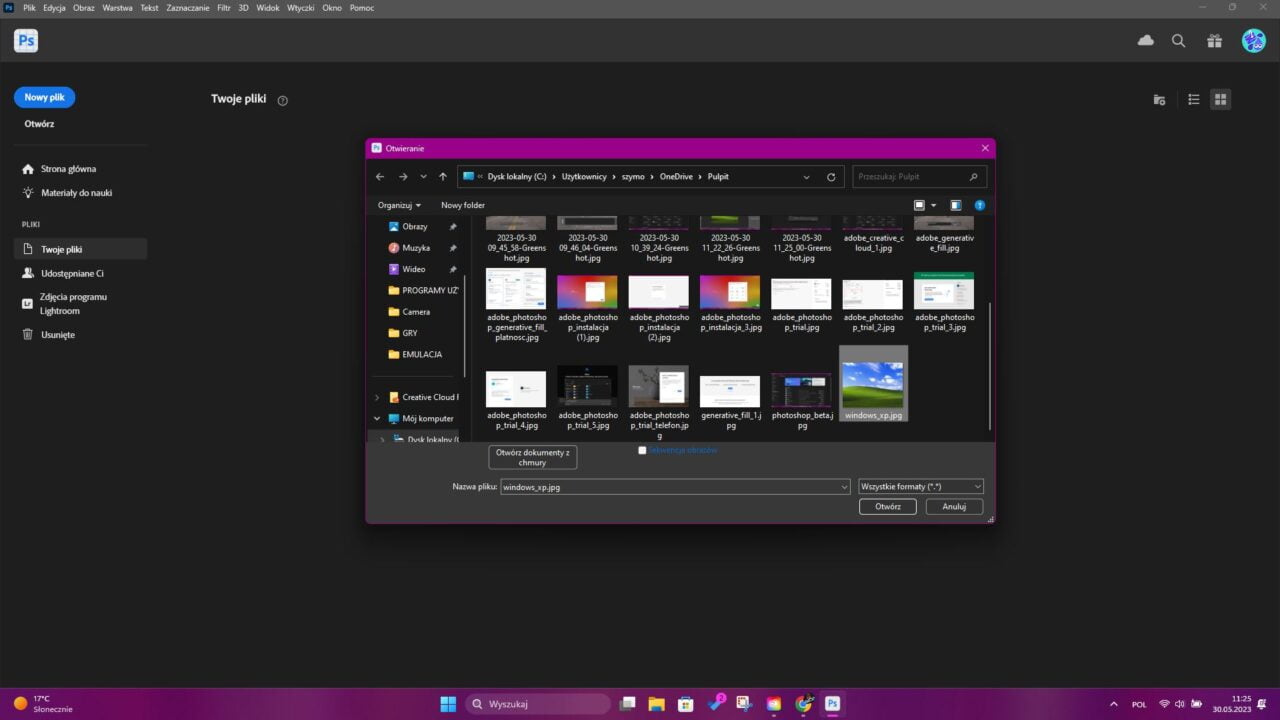
Mając otwartą grafikę, wystarczy przytrzymać lewy przycisk myszy i zaznaczyć dowolny obszar zdjęcia. Gdy tylko puścimy myszkę, program wyświetli małe pole tekstowe z napisem Wypełnianie generatywne.
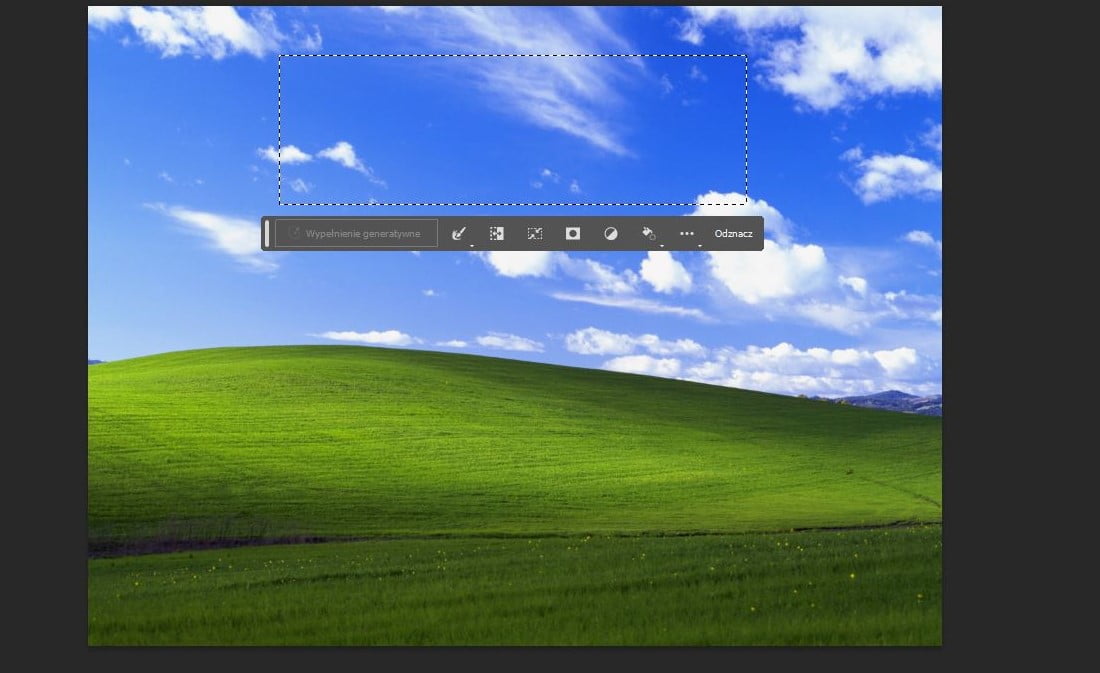
Wpisujemy w nie dowolny tekst, po angielsku. Ja pomyślałem o słońcu, ale chciałem nadać temu twist i zobaczyć, jak program poradzi sobie z teletubisiowym słoneczkiem (głowa dziecka w środku słońca). Efekt jest… psychodeliczny. Warto też dodać, że program domyślnie generuje trzy wersje grafiki, gdyby np. coś nam się nie spodobało. Ja szczególnie jestem fanem słońca-klauna. A wy?
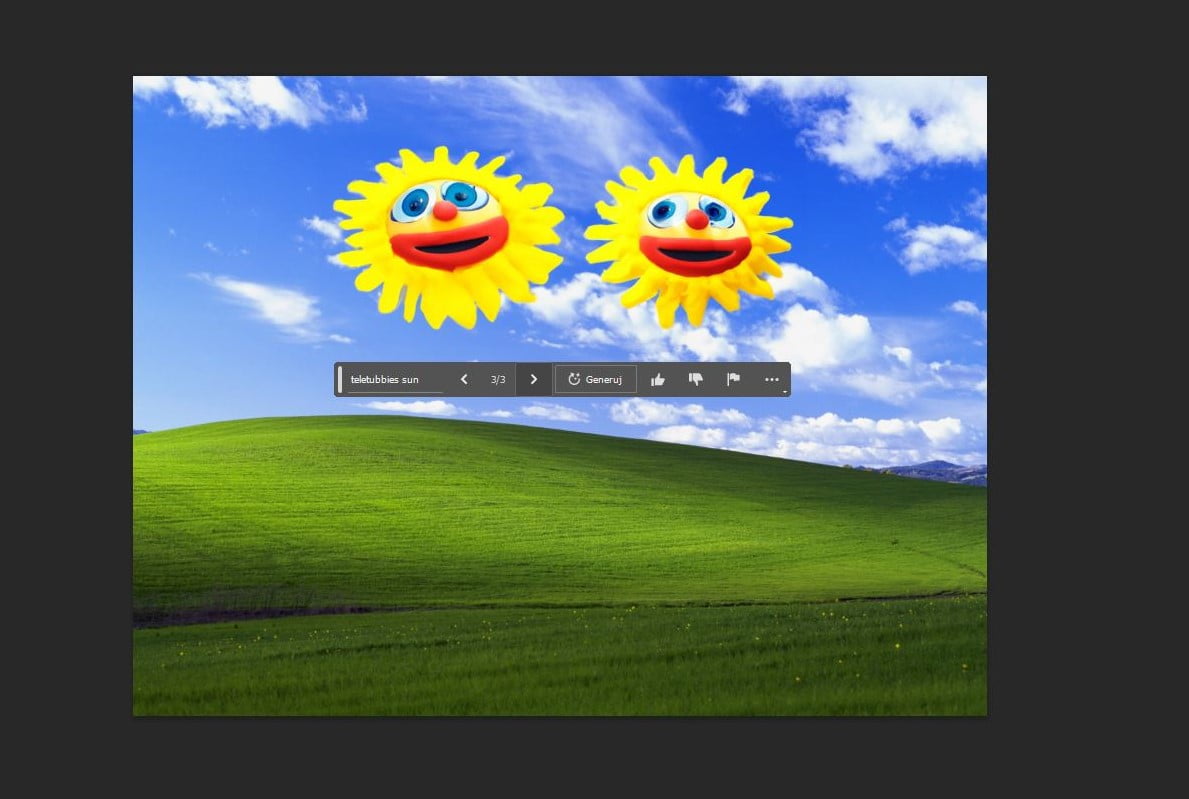
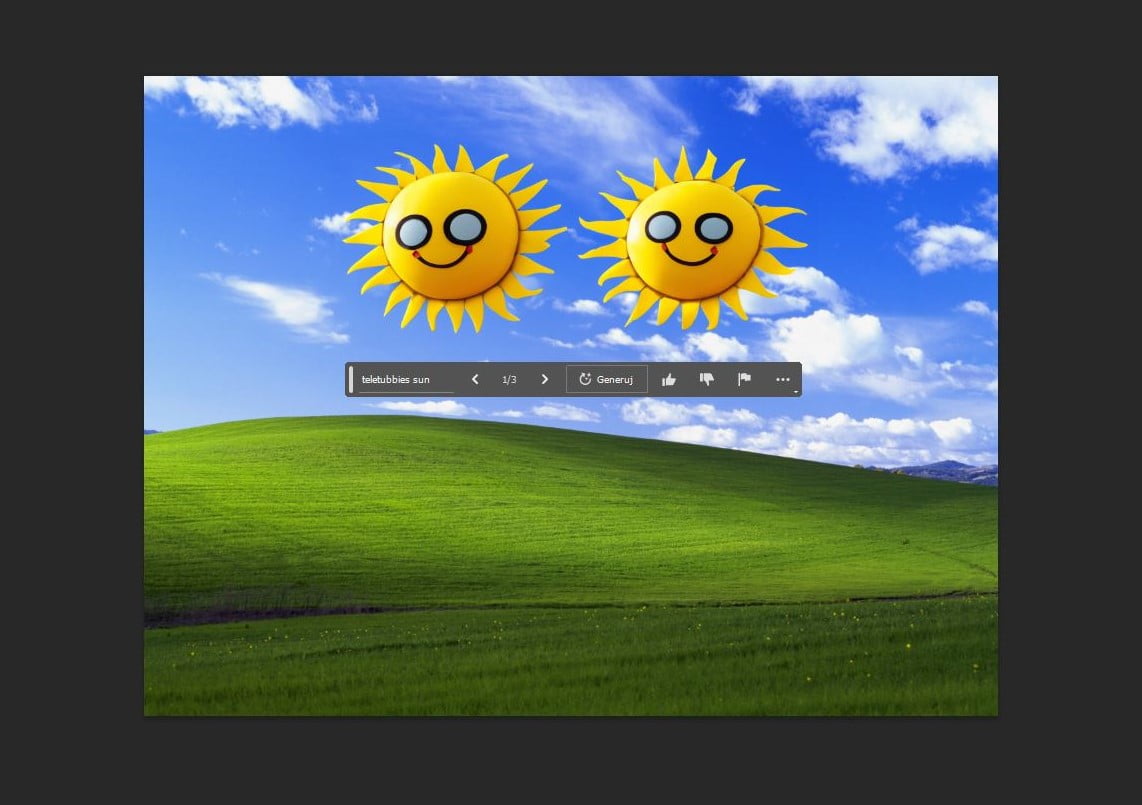
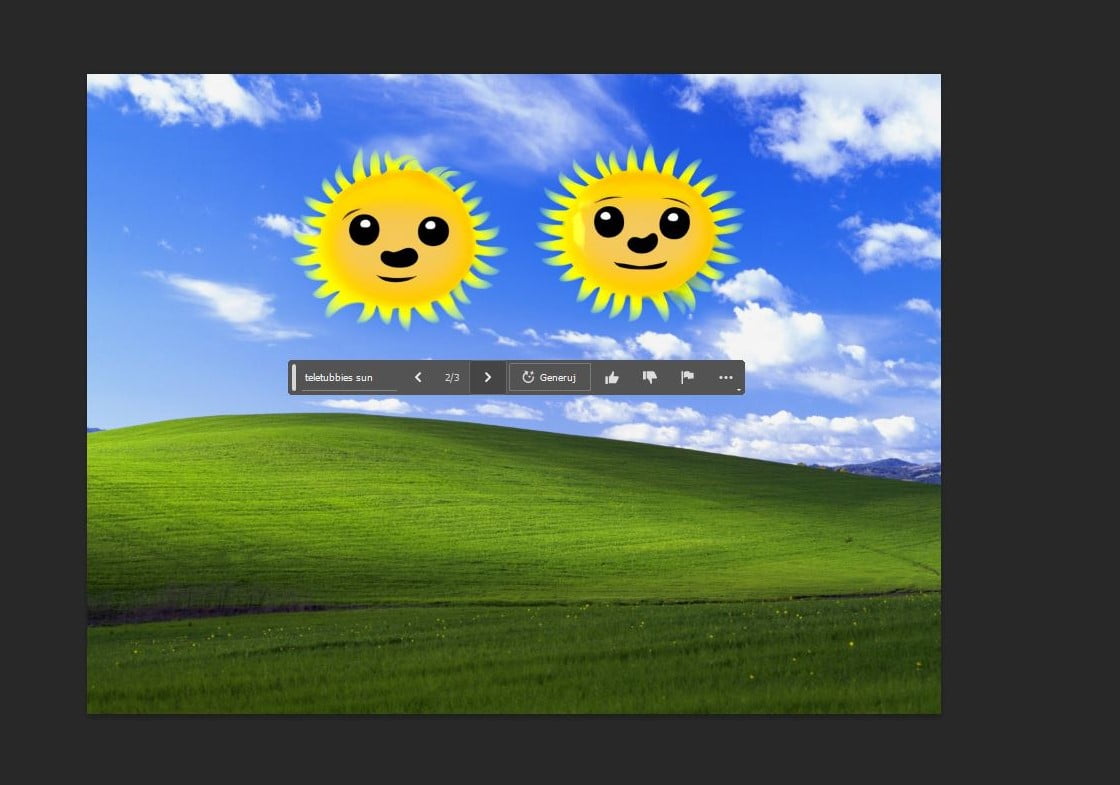
Brakowało tu jednak czegoś jeszcze, więc dodałem pana na skuterze. Trzeba przyznać, dzielnie sobie radzi z trawiastą nawierzchnią.
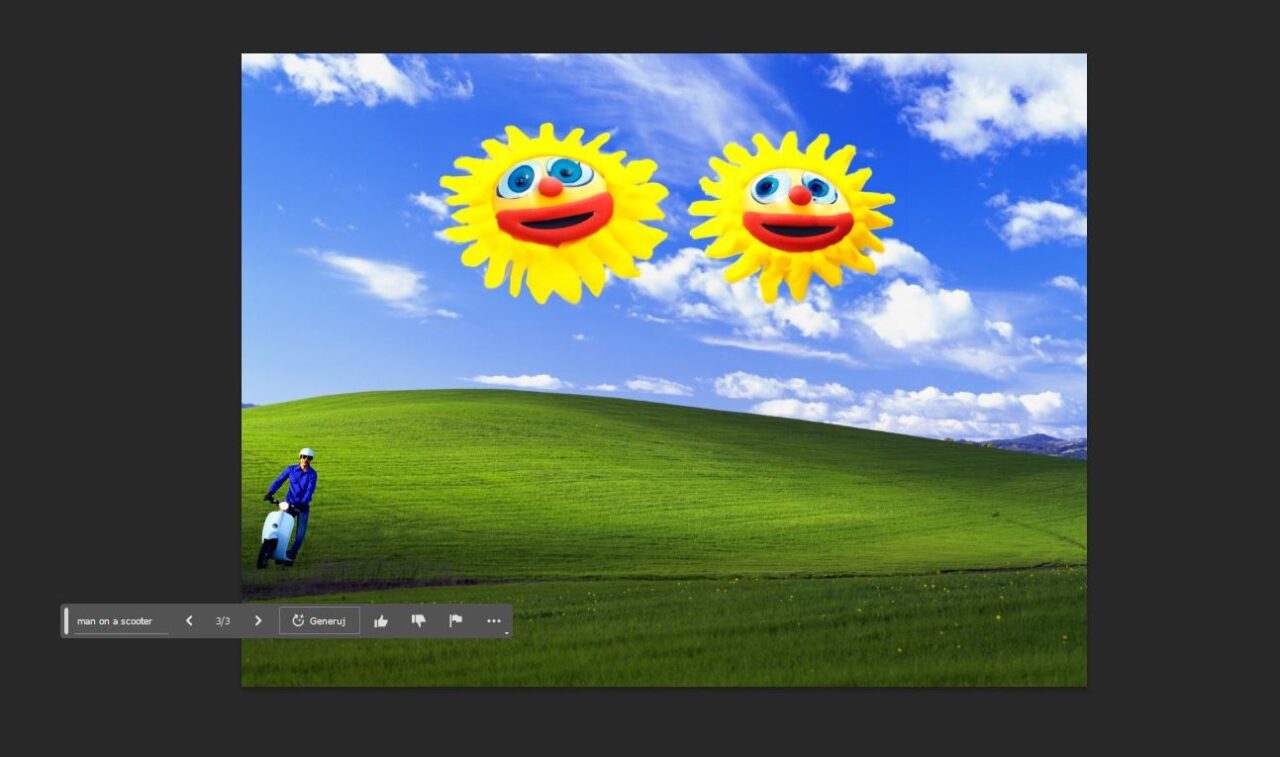
No to może jeszcze jakieś tulipany zamiast tej nudnej trawy? Zaznaczanie dowolne z użyciem funkcji Lasso daje największą swobodę operowania na grafice.
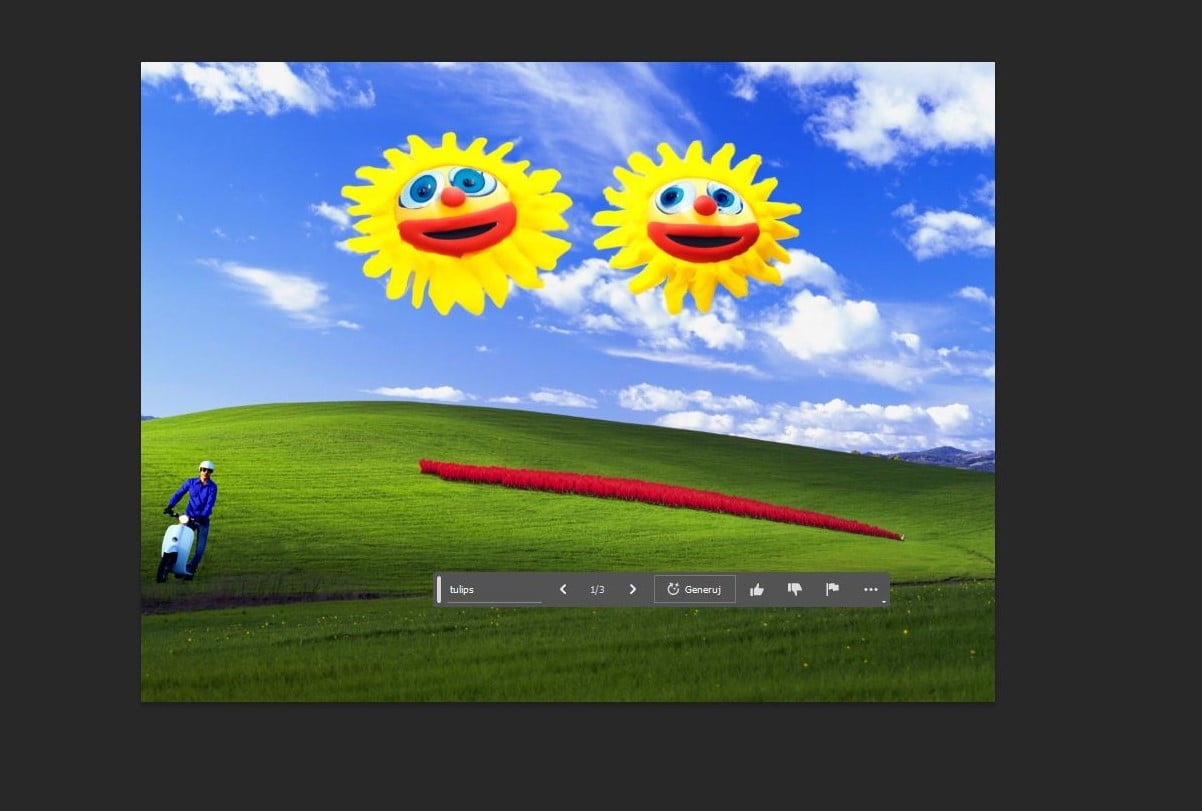
Chciałem też dodać coś na tło, więc padło na frazę giant fan (z ang. wielki wentylator). Uzyskałem coś na miarę spadochroniarza, który ląduje na górze z wielkim wentylatorem. A co, jak szaleć, to szaleć.
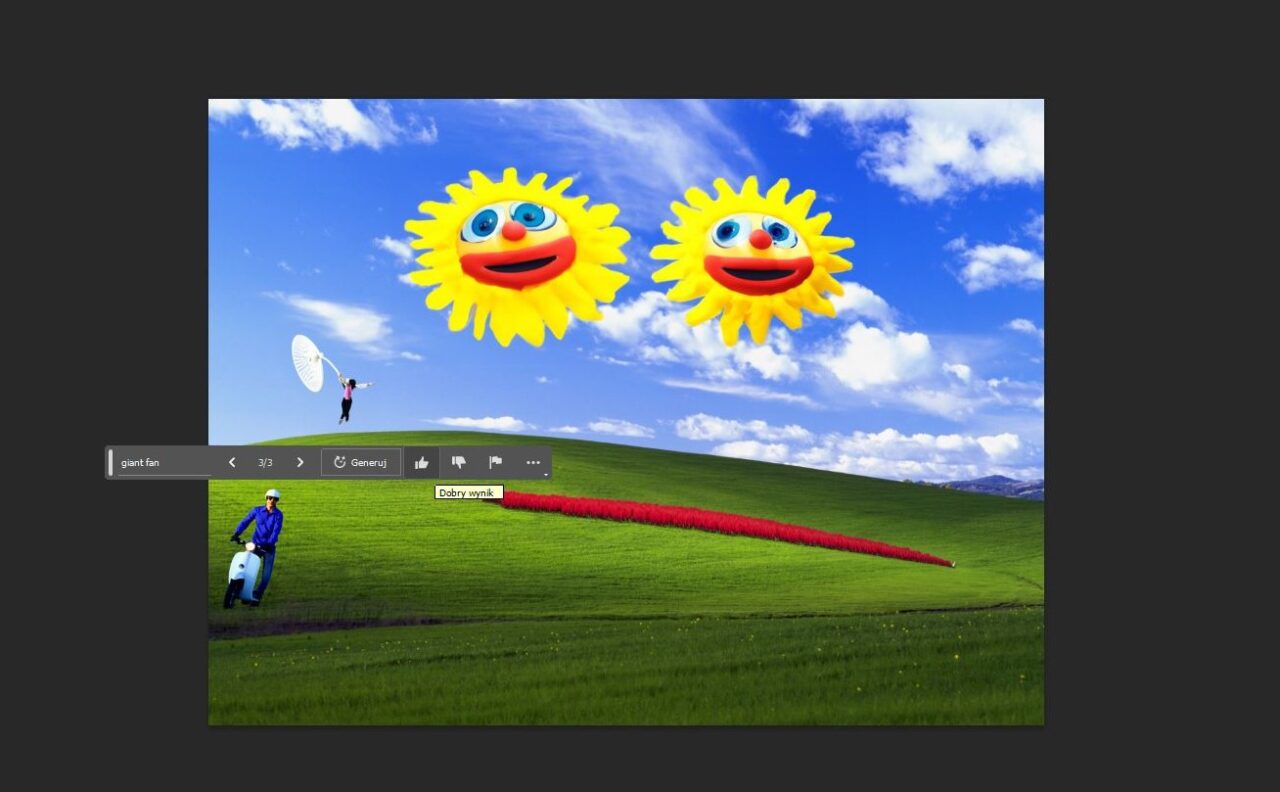
Jak sami widzicie, korzystanie z Generative Fill w Adobe Photoshop jest banalnie proste. I mówi to osoba, która nie używa tak zaawansowanych narzędzi w ogóle. Podejrzewam, że wprawny grafik z pewnością znajdzie znacznie więcej zastosowań, dzięki którym AI usprawni jego pracę. My tymczasem, przejdźmy do procedury anulowania subskrypcji Adobe Creative Cloud.
Jak anulować subskrypcję Adobe Creative Cloud?
Najprościej to zrobić z poziomu Adobe Photoshop. W górnym menu aplikacji znajdujemy zakładkę Pomoc i wciskamy Zarządzaj kontem. Otworzymy w ten sposób domyślną przeglądarkę internetową.
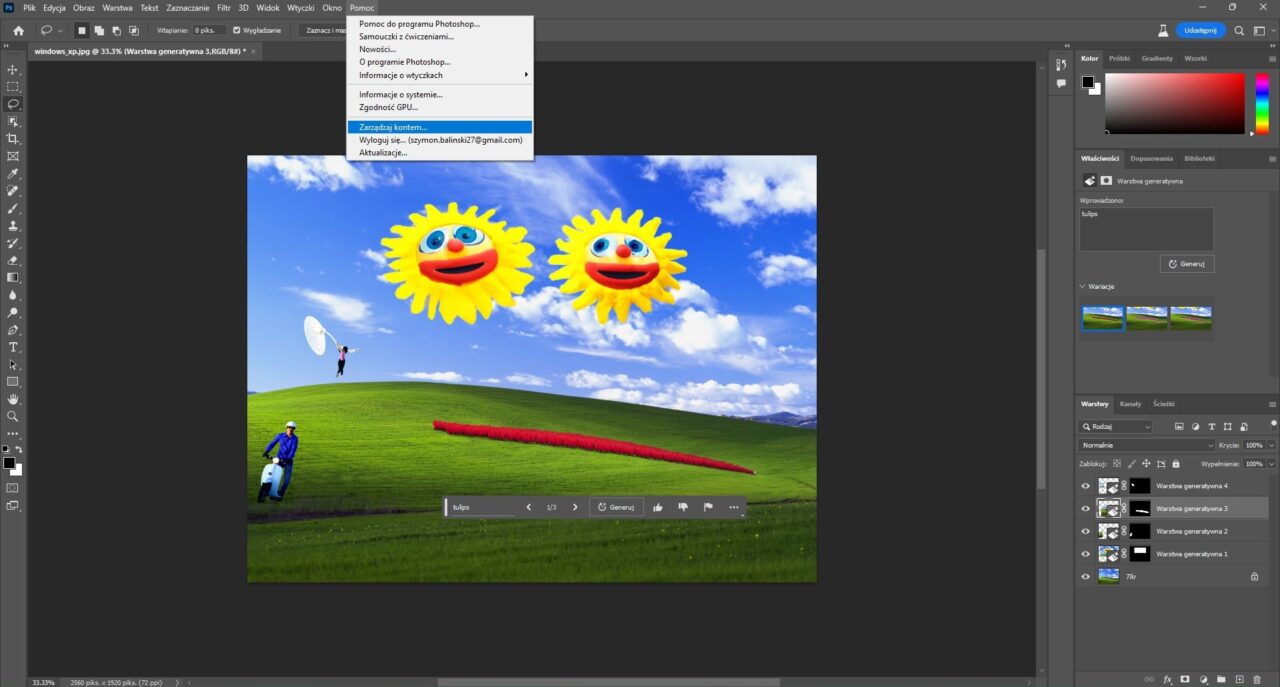
W porównaniu do innych usługodawców, Adobe automatycznie kończy okres próbny, gdy anulujemy subskrypcję. Będąc na Adobe Account, klikamy kolejno Zarządzaj planem oraz Anuluj plan.
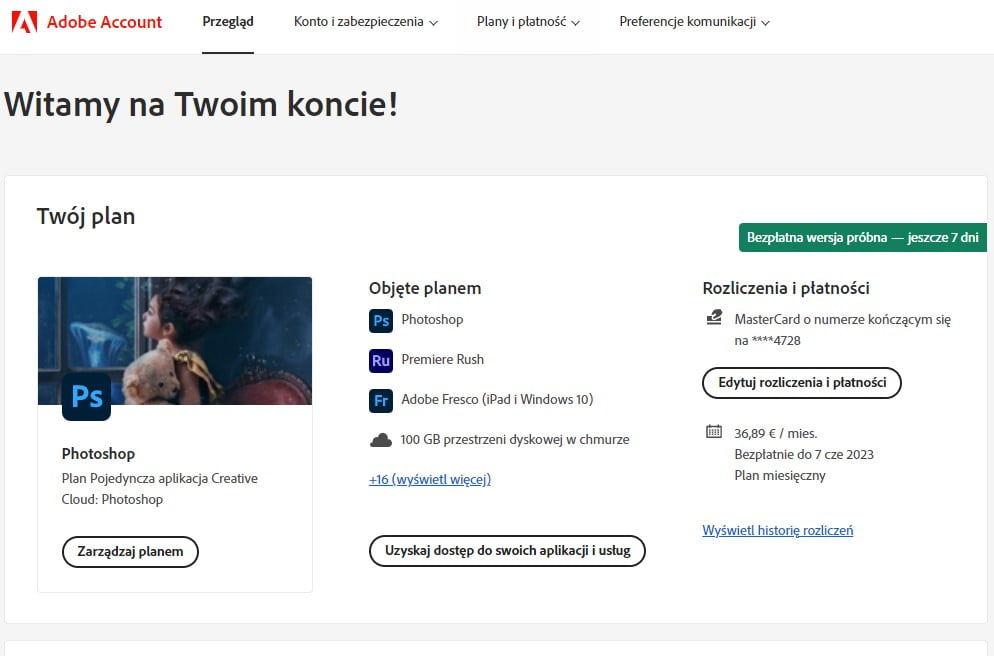
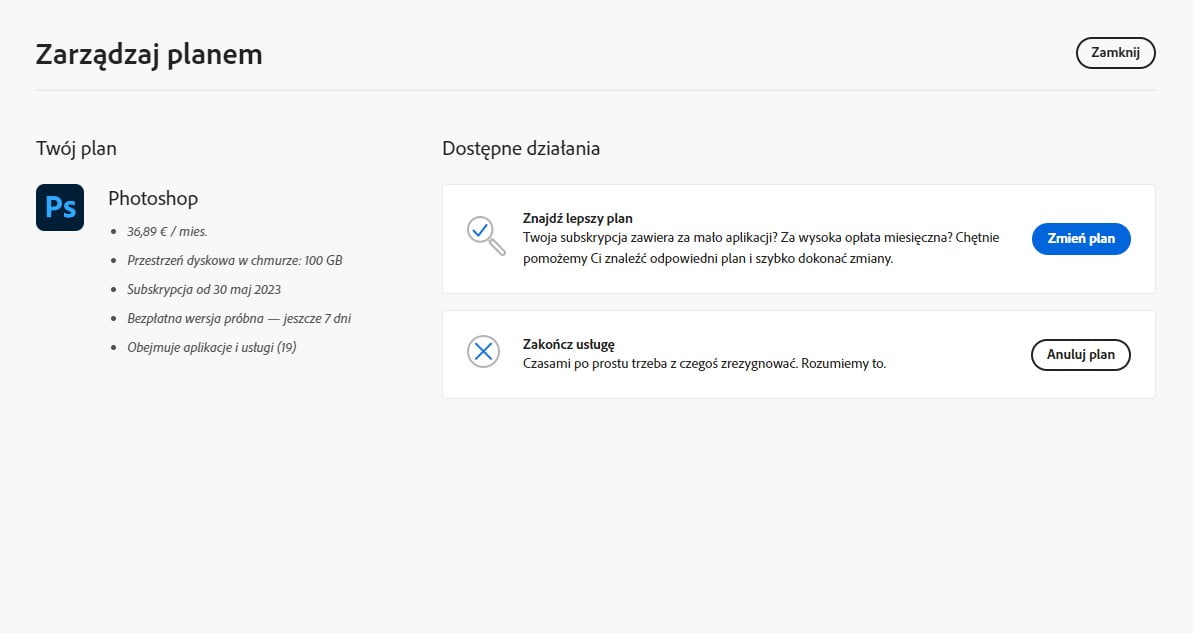
Korporacja oczywiście nie puści nas tak łatwo. Czeka nas jeszcze ankieta, ostrzeżenie o zakończeniu usługi, propozycja zmiany oferty. Wiecie, tak żeby przypadkiem odechciało mi się anulować subskrypcję. Twardo jednak lecimy dalej i anulujemy usługę. Potwierdzenie powinno przyjść na Wasz adres e-mail.
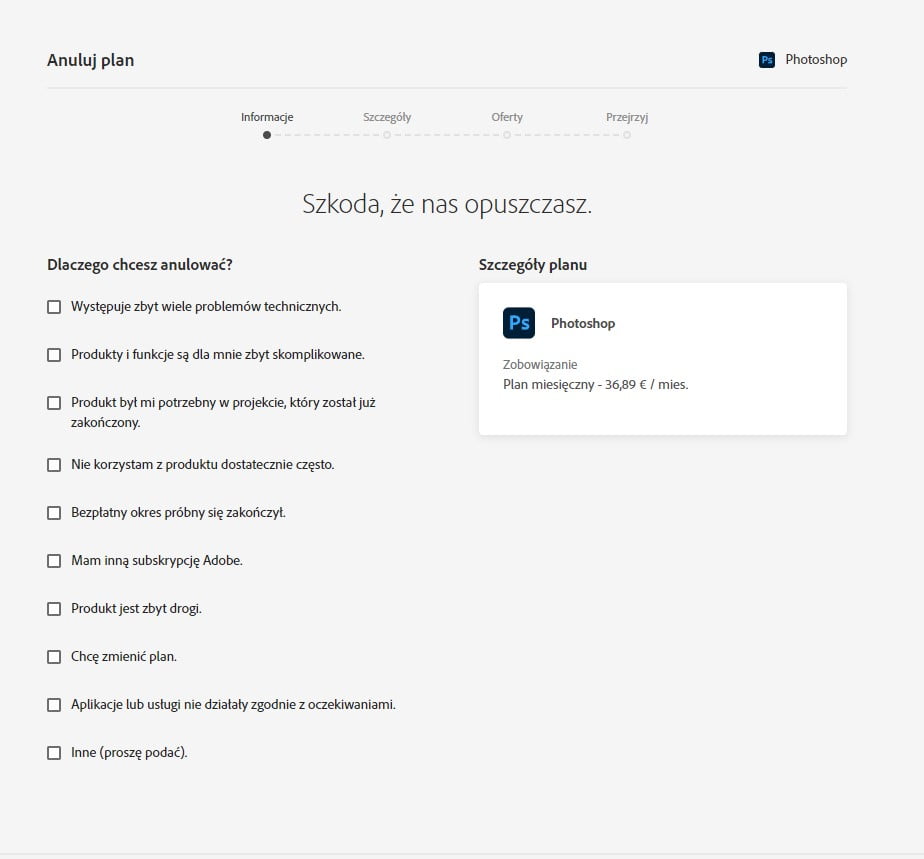
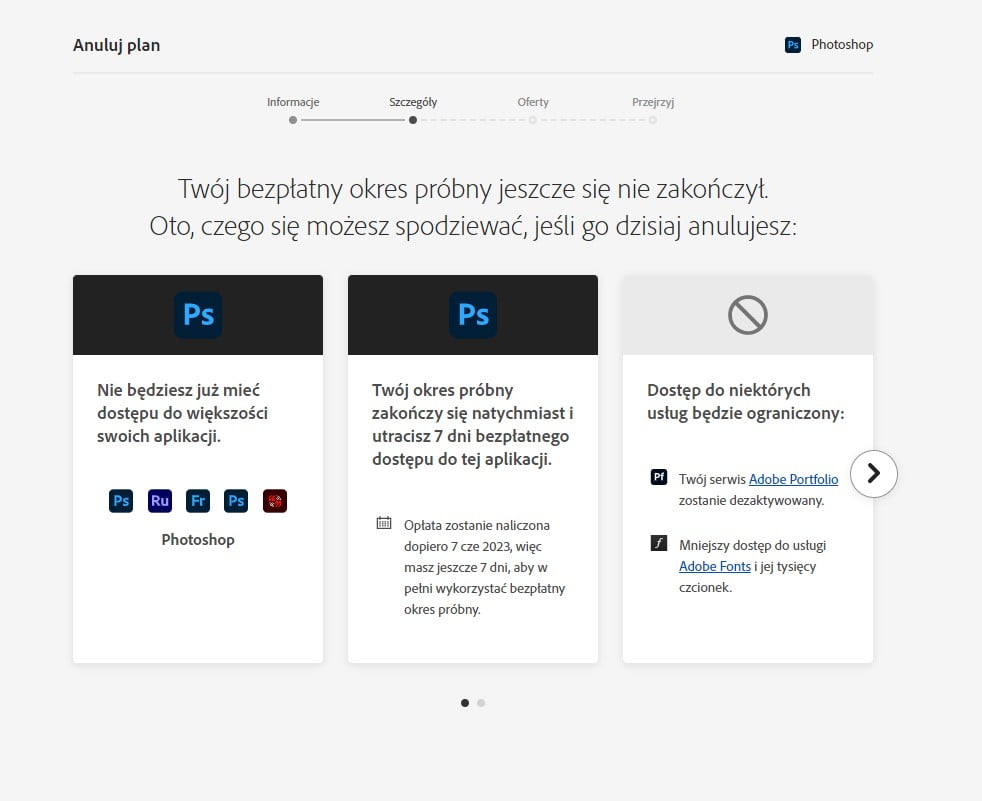
Cóż, chyba że właśnie postanowiliście się nauczyć korzystać z aplikacji Adobe — wtedy wiadomo, inna sprawa.
zdjęcie główne: Adobe