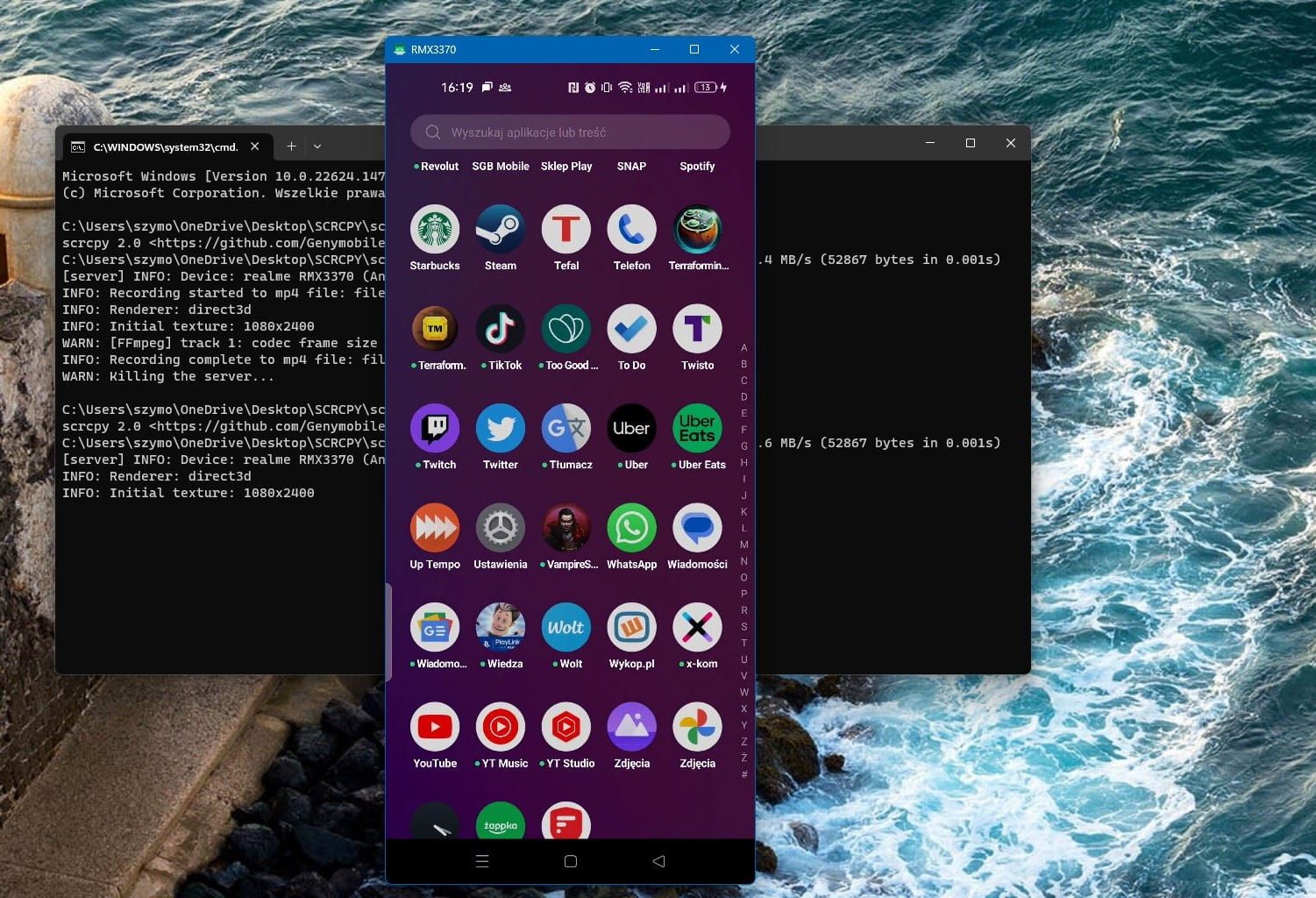Nagrywanie ekranu to banalna sprawa, zarówno na komputerze z systemem Windows, jak i na smartfonie z Androidem. Niezależnie od tego, czy chcemy nagrać grę, pulpit czy też konkretną aplikację, nie jest to skomplikowany proces. Przyjrzymy się dzisiaj najbardziej efektywnym metodom, z których sam korzystam podczas codziennej pracy.
Nagrywanie ekranu na smartfonie i komputerze – spis treści
Nagrywanie ekranu na komputerze
W przypadku nagrywania ekranu na komputerze, nie wyobrażam sobie użycia innej aplikacji niż darmowe OBS Studio. Nieustannie aktualizowany, działa sprawnie na systemach Windows, Mac oraz Linux. My skupimy się oczywiście na tej pierwszej wersji, którą opiszemy w tym poradniku.
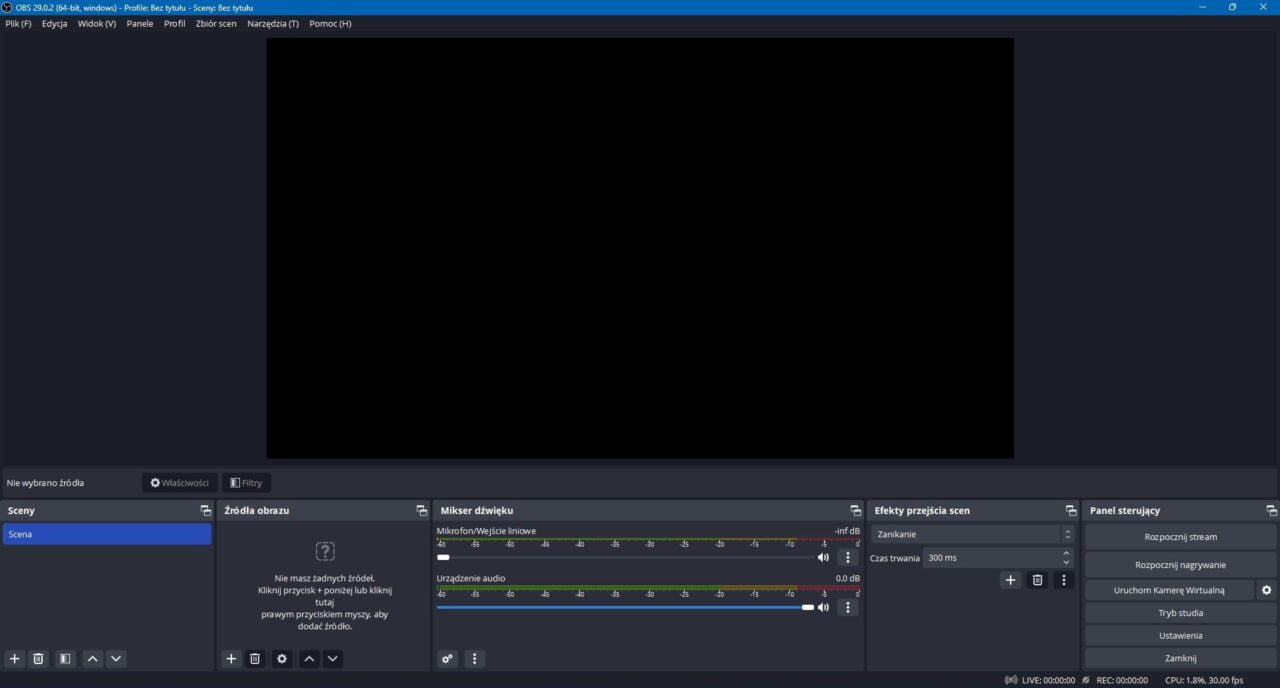
Zanim zaczniemy nagrywanie ekranu, warto sprawdzić, gdzie te nagrania będą w ogóle trafiać. W tym celu kierujemy się do sekcji Plik –>Ustawienia –> Wyjście –> Ścieżka pliku –> Przeglądaj. Jeżeli planujecie np. nagrywać gry, warto też zwrócić się ku sekcji Obraz i zmienić Typowe wartości FPS na 60, a także Rozdzielczość wynikową (skalowaną) na 1920 × 1080 (Full HD). Po wybraniu interesującej nas ścieżki, wracamy przyciskiem OK.
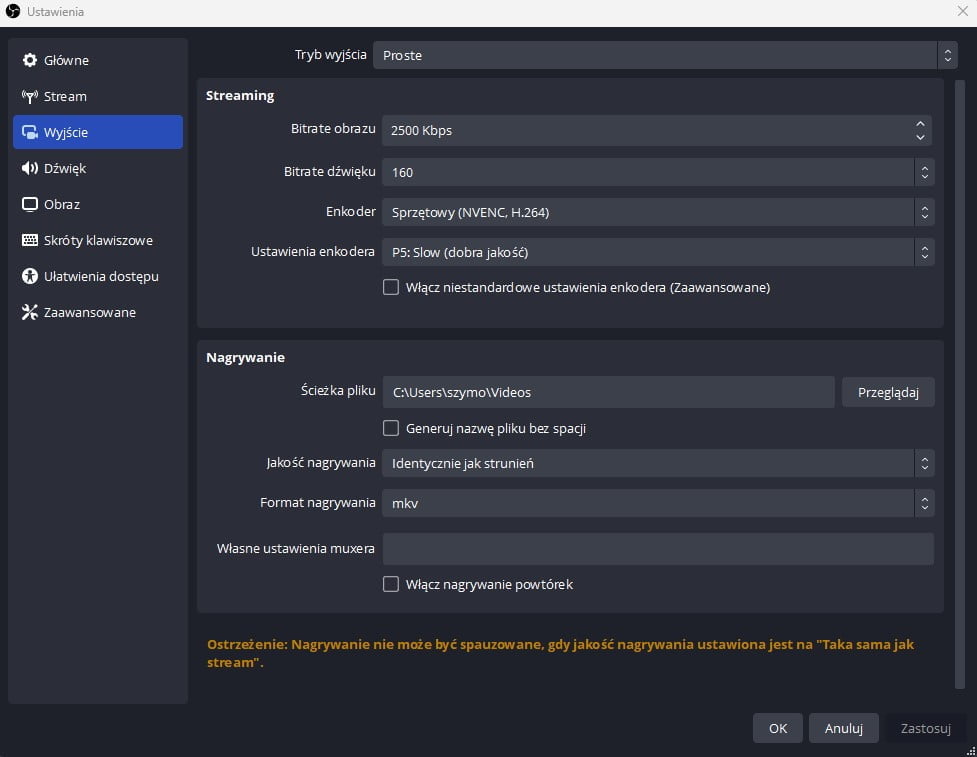
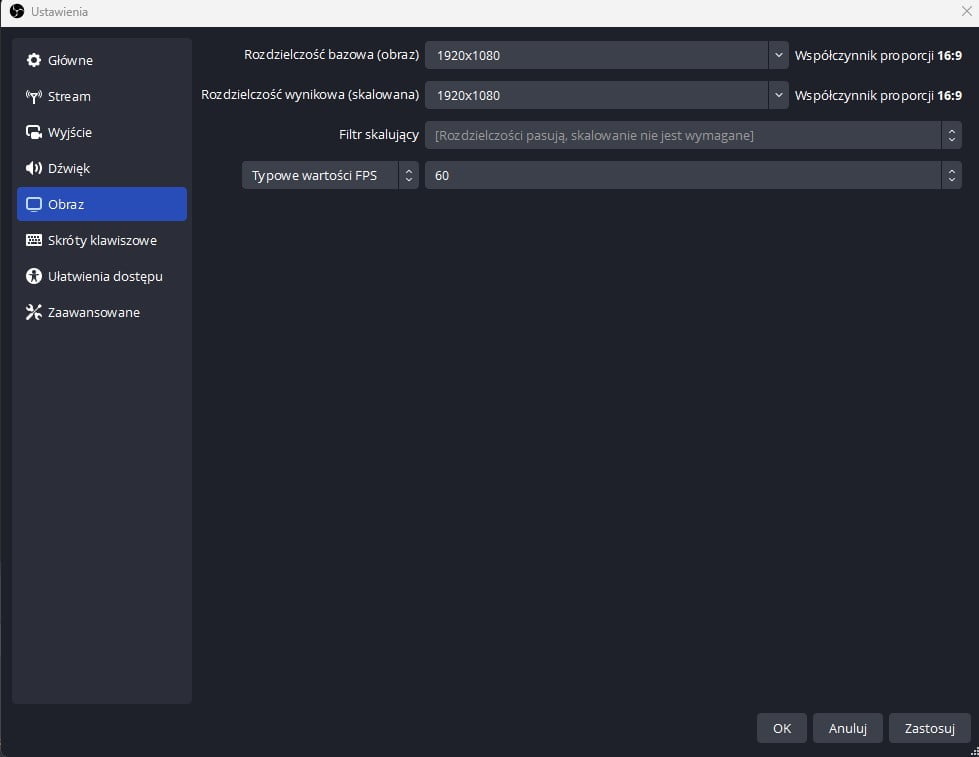
Po powrocie na główny ekran OBS Studio, interesować nas będzie zakładka Źródła obrazu. Należy dodać nowe, korzystając z plusika w tej sekcji. Tam z kolei wybieramy Przechwytywanie ekranu.
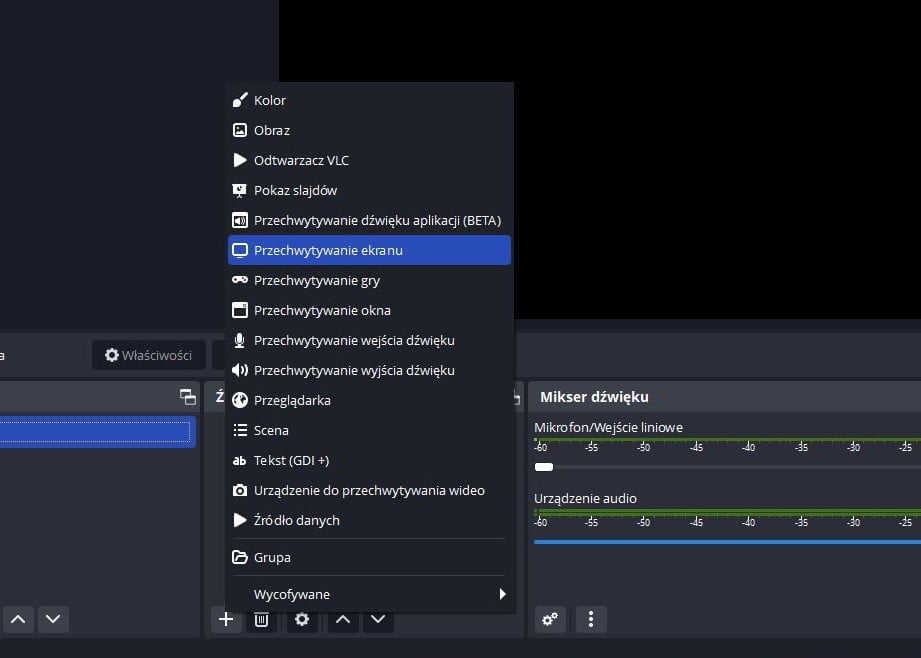
Jeżeli wszystko dobrze pójdzie, Waszym oczom powinien się ukazać wybór źródła, czyli Waszego monitora. W tle na podglądzie powinna już być widoczna aplikacja OBS Studio, bo to ona akurat jest wyświetlana przez ekran podczas procesu konfiguracji. Gdy wszystko się zgadza, ponownie klikamy OK.
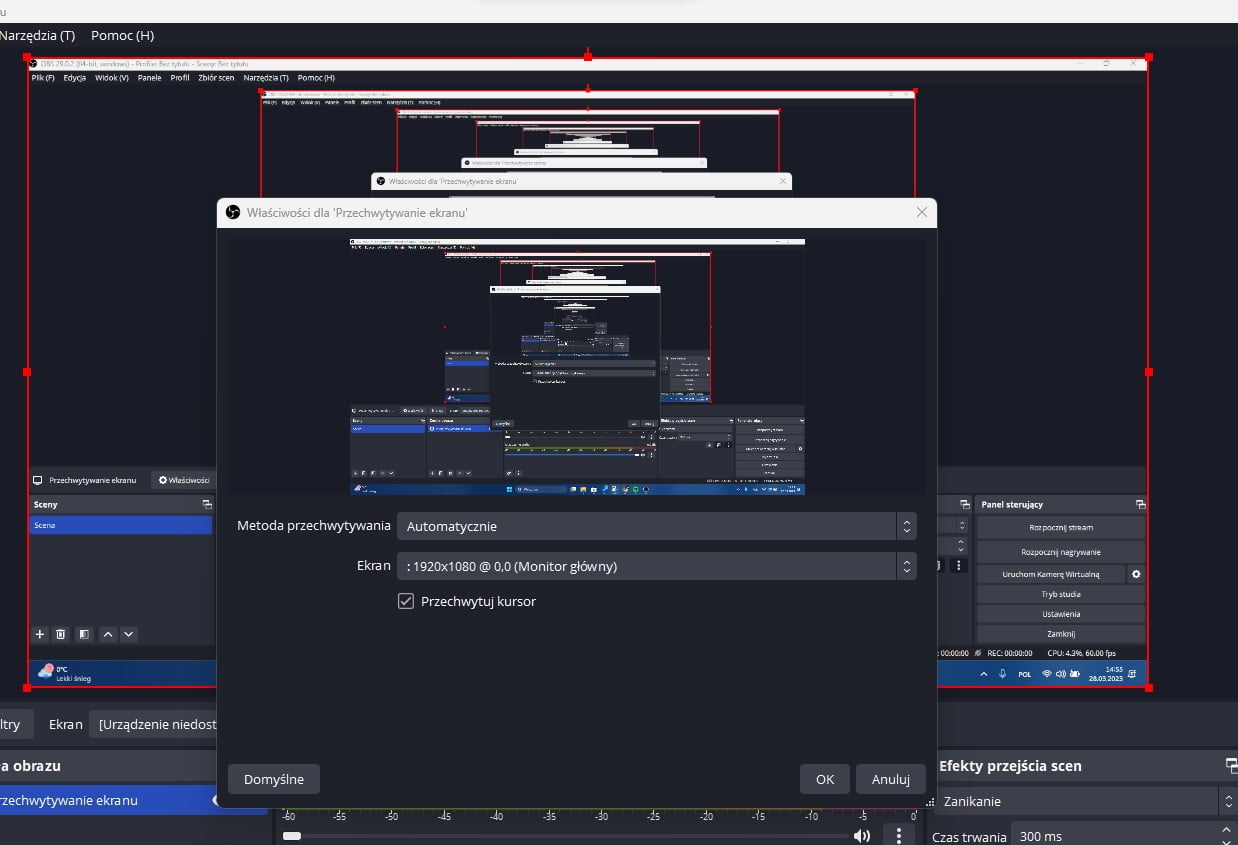
No dobrze, więc obraz mamy gotowy. Nagrywanie ekranu idzie często jednak w parze z dźwiękiem, tym generowanym bezpośrednio przez głośniki komputera, ale też i mikrofonu, gdy chcemy np. wyposażyć plik wideo w odautorski komentarz. W takim wypadku warto jeszcze spojrzeć na Mikser dźwięku, znajdujący się obok Źródeł obrazu.
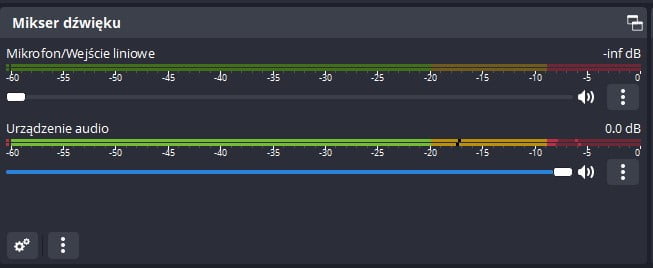
Wystarczy kliknąć pole z trzema kropkami i dostać się do Właściwości, by znaleźć się przy ustawieniu interesującego nas urządzenia. Wybieramy odpowiedni komponent z listy (słuchawki, głośniki, mikrofony) i zatwierdzamy przyciskiem OK.
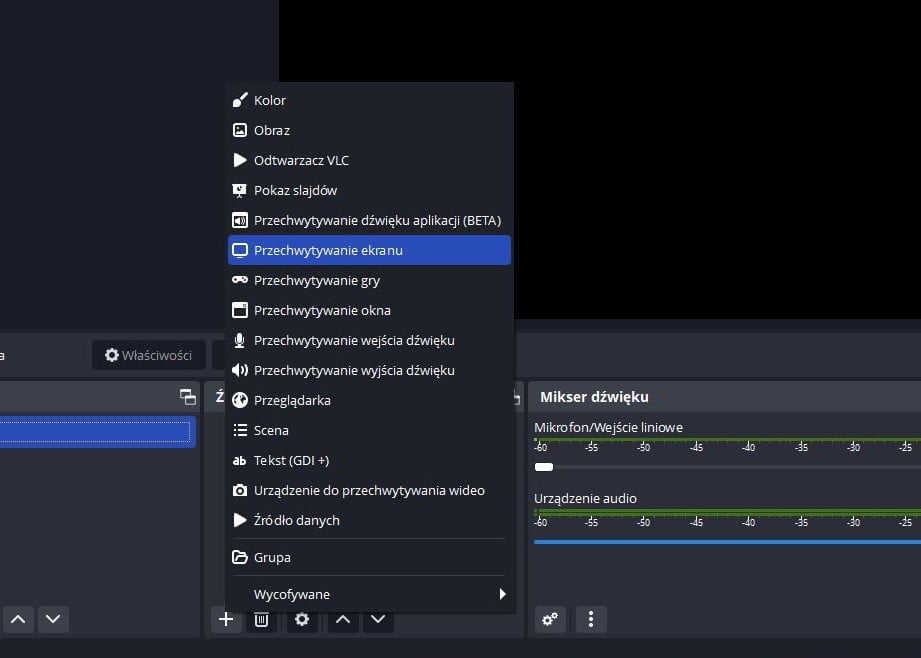
Jesteśmy gotowi na nagrywanie ekranu? Teraz wystarczy wcisnąć przycisk Rozpocznij nagrywanie. Ikonka aplikacji OBS Studio nabierze dodatkowej, czerwonej kropki, informując o trwającym procesie. Chcąc zakończyć nagrywanie ekranu, wciskamy w tym samym miejscu Zatrzymanie nagrywania. Nasze dzieło najprościej odnaleźć, kierując się do sekcji Plik –> Pokaż nagrania.
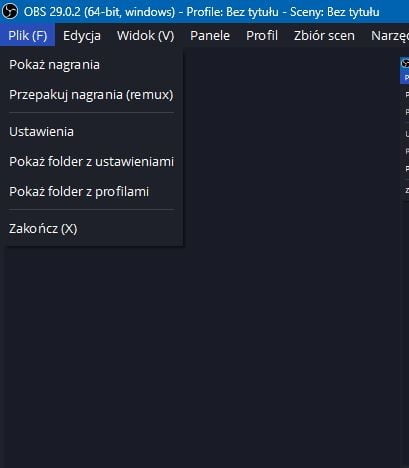
Nagrywanie ekranu na smartfonie
Jeżeli zależy nam wyłącznie na prostym nagraniu ekranu smartfona, proces ten jest znacząco prostszy względem instrukcji, którą przygotowałem powyżej dla komputerów PC. Będąc na głównym ekranie, przesuwamy palcem z góry na dół, aby uzyskać dostęp do szybkich opcji systemu.
Z dostępnych kontrolek wybieramy Nagrywanie ekranu. Gdy ta się podświetli, system Android rozpocznie proces. Należy jednak pamiętać, że takie aplikacje jak mObywatel czy wszelkie systemy bankowości nie będą mogły pojawić się na nagraniu, ze względu na zastosowane w nich zabezpieczenia. Tyle!
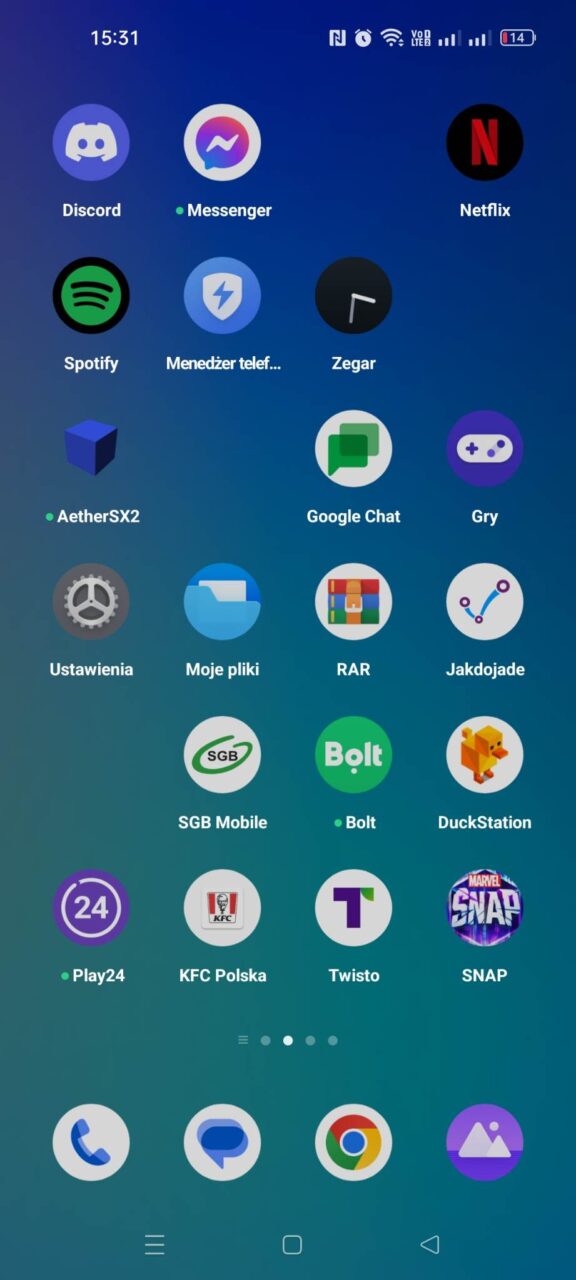
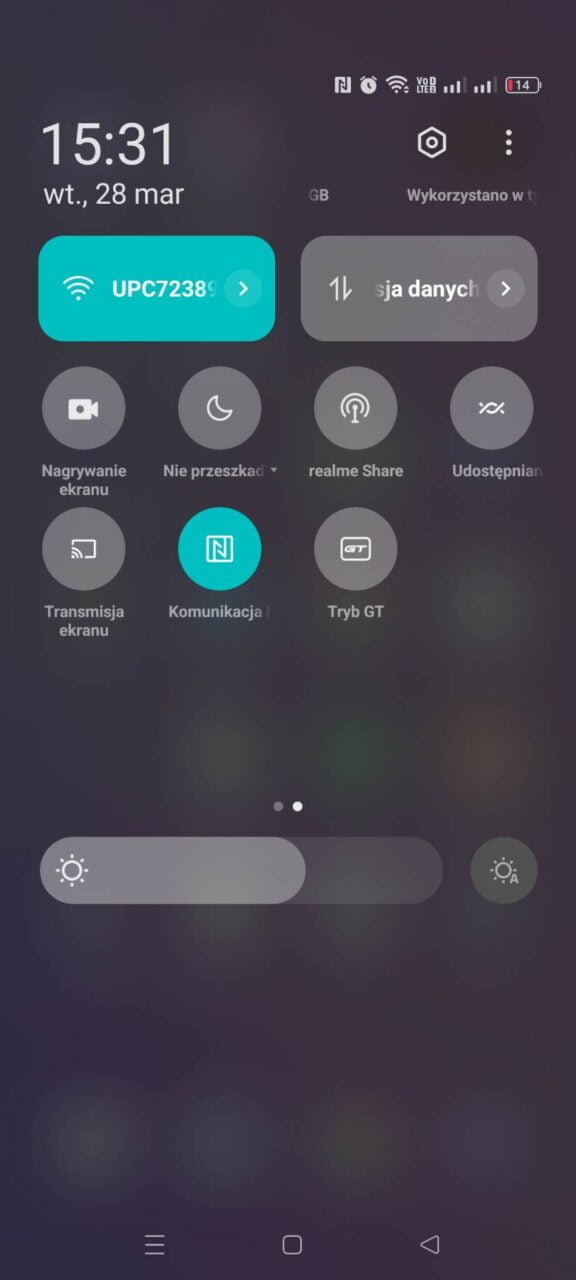
Jak nagrywać ekran smartfona na komputerze?
Niektórzy jednak chcieliby móc podłączyć smartfon do komputera, i dopiero za jego pośrednictwem nagrać potrzebne treści. Sprawdza się to świetnie, gdy musimy przechwycić aplikacje, które nie mają swoich alternatywnych wersji na komputerach PC, na przykład na potrzebę transmisji internetowej.
Na szczęście i na to jest rada, w postaci darmowego programu scrcpy (Screen-Copy). Pobrane archiwum *ZIP z GitHub rozpakowujemy do dowolnego folderu. Pełna instalacja powinna wyglądać tak, jak na poniższym zrzucie ekranu:
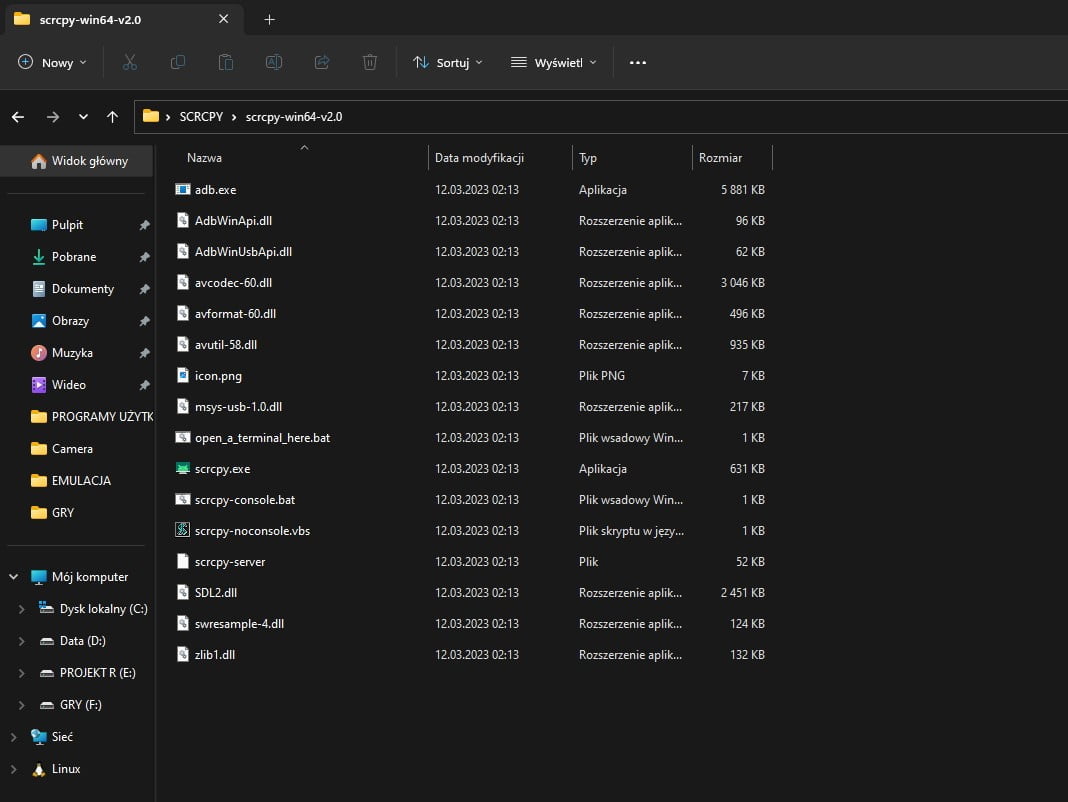
Teraz czeka nas jeszcze konfiguracja smartfona. Aby scrcpy działało poprawnie, należy w ustawieniach uruchomić Debugowanie USB. Nie zrobimy jednak tego bez dostępu do opcji programisty.
Aby je aktywować, należy udać się ścieżką Ustawienia –> Informacje o urządzeniu –> Wersja. Teraz najważniejsze — klikamy Numer kompilacji tak wiele razy, dopóki nie wyświetli się komunikat Gratulacje, jesteś teraz programistą.
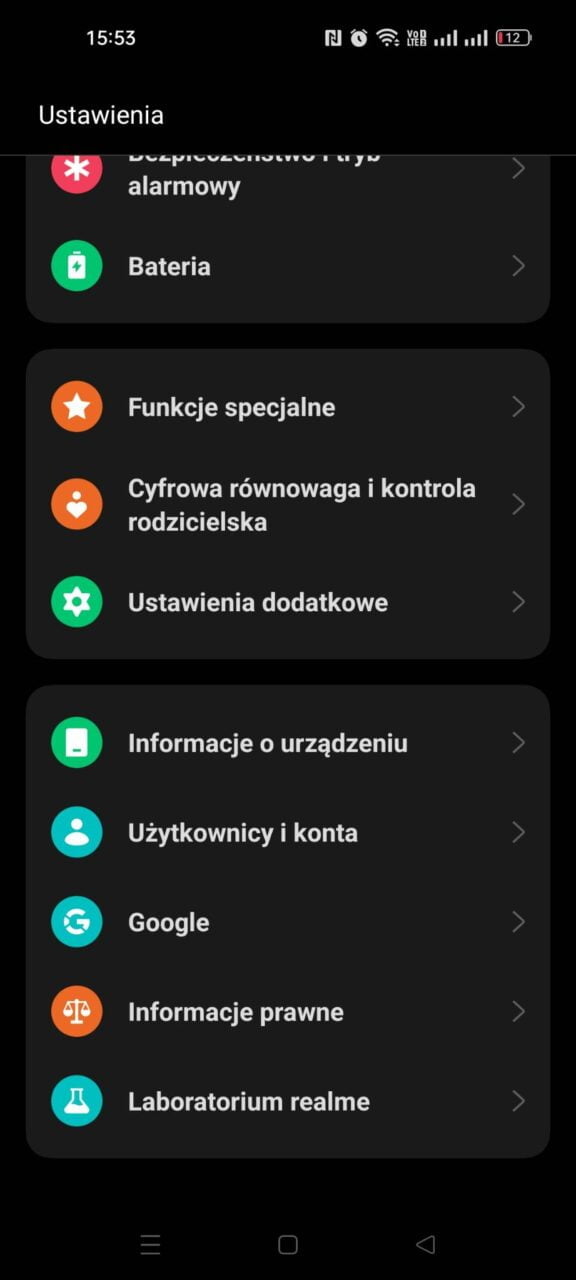
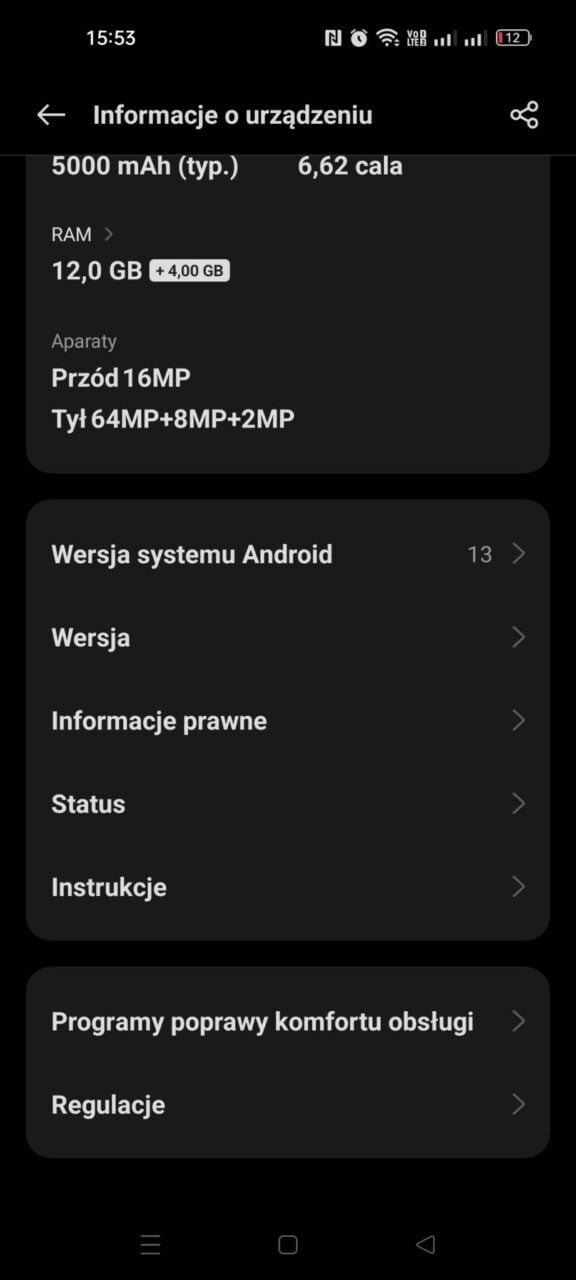
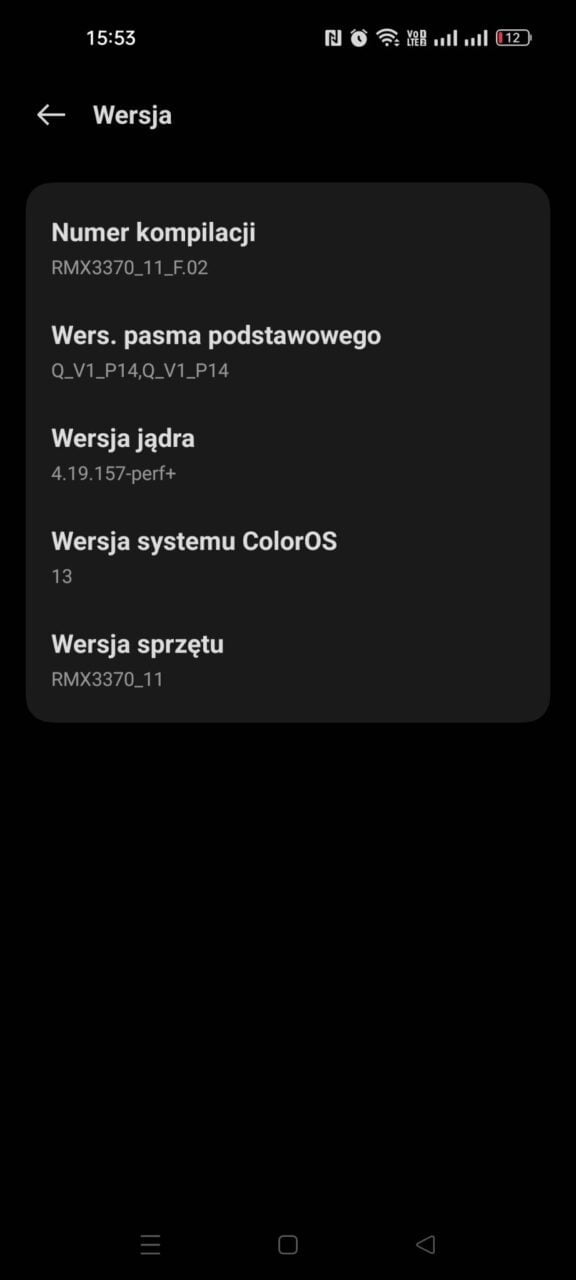
Mając aktywowane opcje programisty, cofamy się do głównego panelu Ustawień. Znajdujemy Ustawienia dodatkowe, a w nich ukryte wcześniej opcje programisty. Tam interesuje nas kontrolka Debugowanie USB, którą zapalamy. Teraz jesteśmy gotowi do pracy z scrcpy.
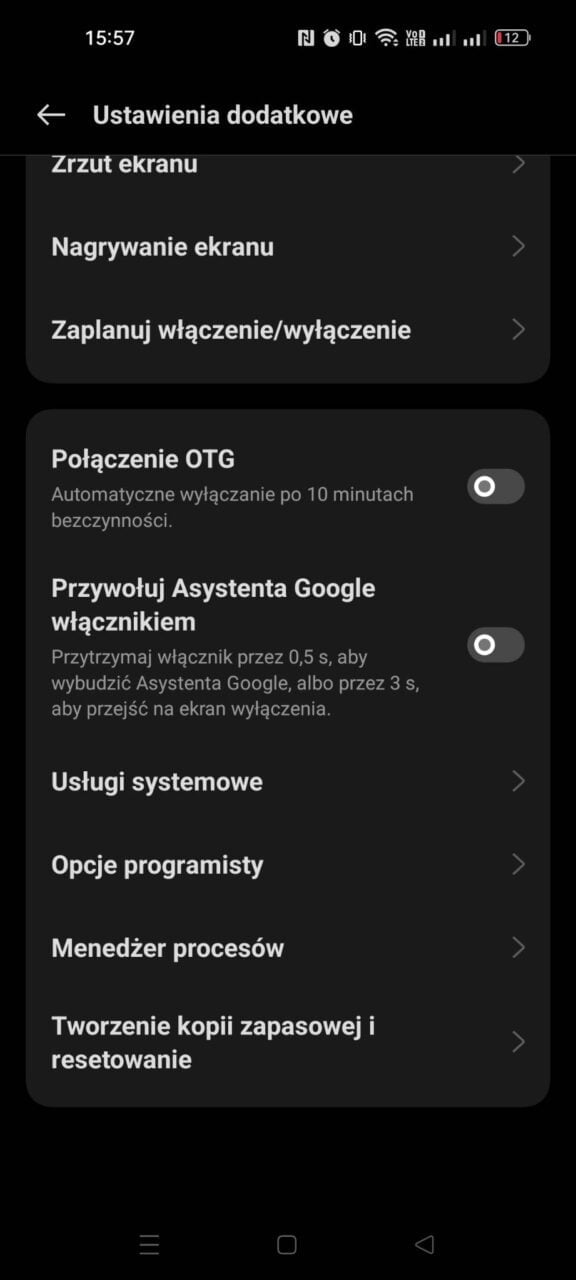
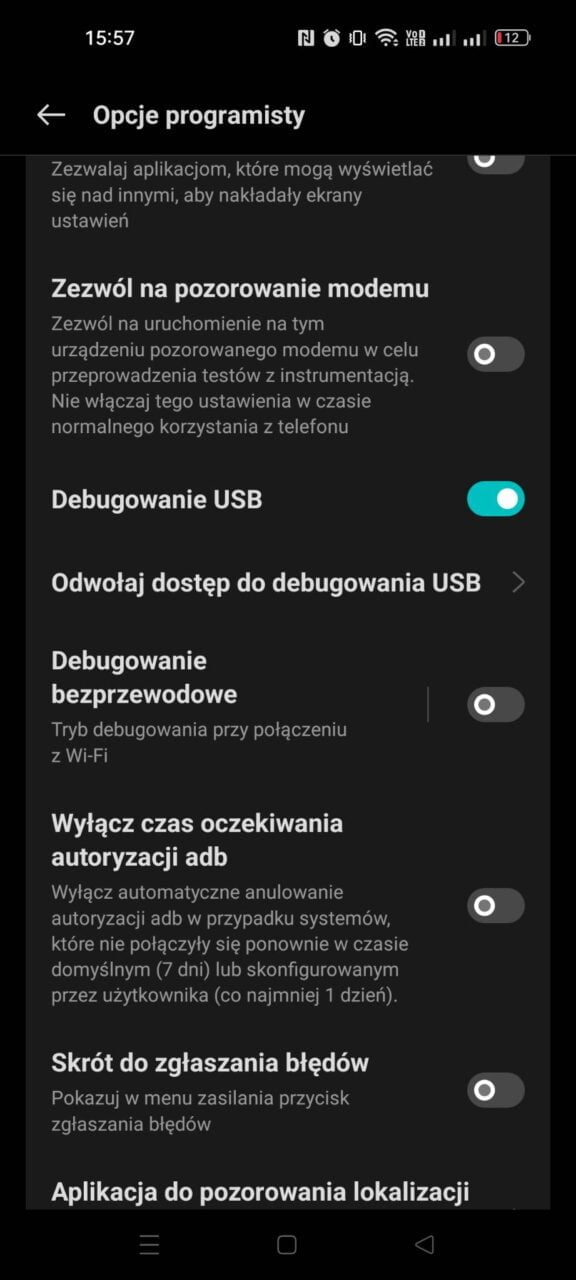
Teraz wystarczy, że podłączymy nasz smartfon do komputera przez przewód USB (Przesyłanie plików / Android Auto) i uruchomimy aplikację scrcpy.exe. Po potwierdzeniu przesyłania danych przez systemowy Terminal, aplikacja wyświetli ekran naszego telefonu. Scrcpy jest o tyle przyjemną aplikacją, że podczas swojego działania, pozwala sterować smartfonem za pomocą klawiatury i myszki.
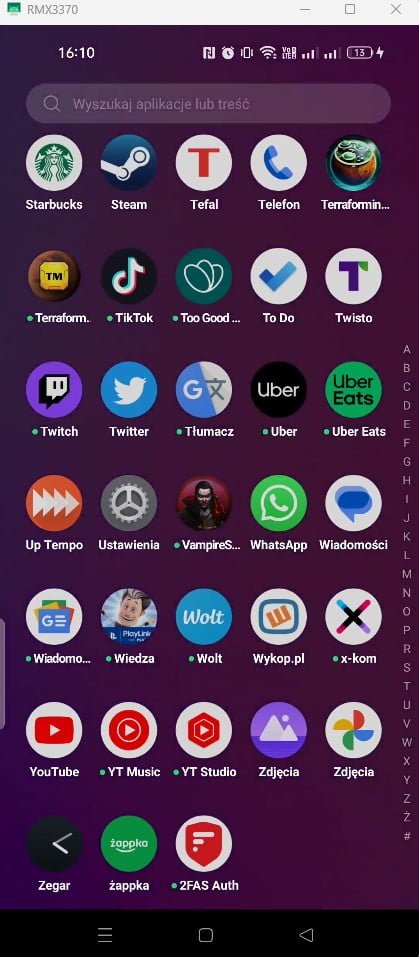
A jak nagrywać ekran używając scrcpy? W głównym folderze z aplikacją, należy kliknąc plik open_a_terminal_here.bat. Następnie uruchamiamy scrcpy z określonym parametrem:
scrcpy --record=tu_nazwa_pliku.mp4
Jak nagrywać ekran smartfona za pomocą oficjalnych narzędzi Microsoftu?
Na koniec warto też spojrzeć na rozwiązanie, które oferuje w tym temacie sam Microsoft. Mamy tu do czynienia z duetem aplikacji — Łącze z telefonem dla komputerów z okienkami oraz Łącze do Windows dla smartfonów z system Android (powyżej 9.0).
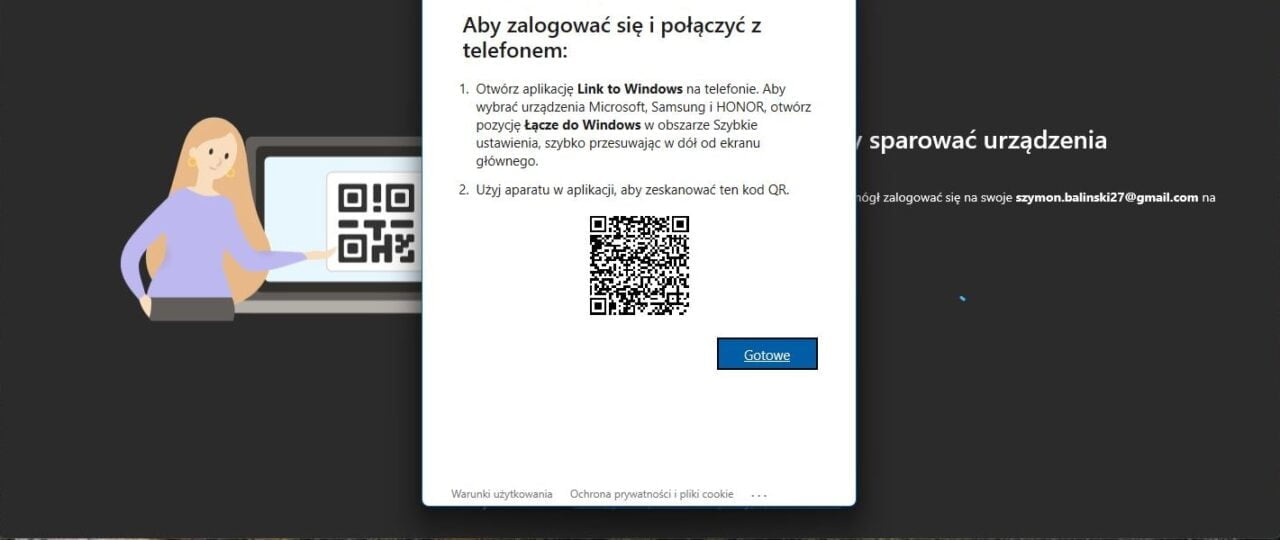
Mając obydwie aplikacje gotowe do działania, odpalamy Łącze z telefonem oraz Łącze do Windows i przechodzimy przez wstępną konfigurację. Najważniejszym punktem jest tutaj zeskanowanie kodu QR telefonem, jaki nasz komputer wygeneruje przy uruchomieniu aplikacji.
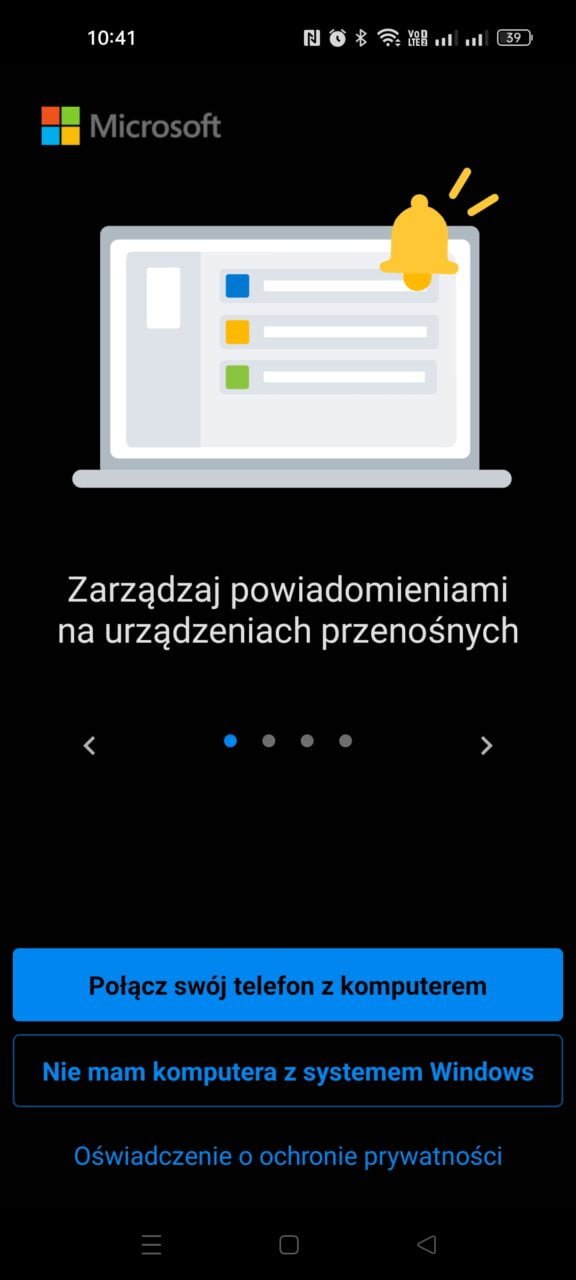

Mając wyświetlony kod QR, przechodzimy do aplikacji Łącze do Windows na telefonie i wykonujemy skan. Teraz pozostaje tylko udzielić dodatkowych uprawnień na smartfonie, a aplikacja Łącze z telefonem wyświetli nasze wiadomości SMS, książkę telefoniczną z możliwością wykonywania połączeń oraz katalog zdjęć.
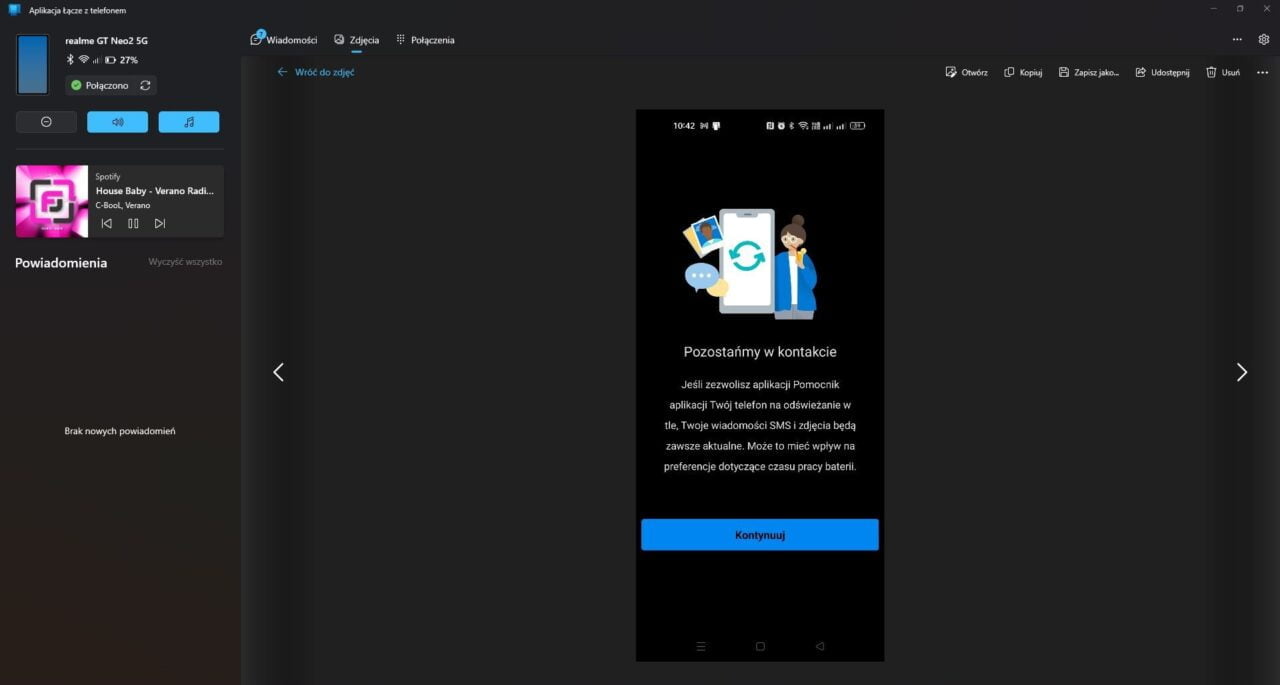
No dobrze, ale co z tym nagrywaniem? Tutaj jest największy problem: aplikacja Łącze z telefonem nie wspiera tu wszystkich urządzeń, w tym mojego realme GT Neo 2. Na pełnej liście kompatybilności królują przede wszystkim smartfony firmy Samsung, obsługujące również przechwytywanie ekranu smartfona na komputerze.
Warto też wspomnieć, że funkcja Ekran telefonu działa tylko wtedy, gdy smartfon i komputer są połączone z tą samą siecią WiFi. Jeżeli macie odpowiedni telefon i uda się Wam przechwycić interfejs systemu Android, możecie teraz śmiało nagrać ekran komputera za pośrednictwem OBS Studio, tak jak pisałem na początku poradnika.
A jeśli używacie innych smartfonów z systemem Android niż te firmy Samsung, najlepiej będzie skorzystać z opisanej wcześniej metody opartej o program scrcpy.