Windows 11 to łatwy w obsłudze system, który wygląda nowocześnie i zawiera funkcje wzmacniające efektywność pracy i produktywność. Microsoft przyłożył się też do jego bezawaryjności i szybkiego działania na mocnych komputerach. Przyspieszenie Windowsa 11 może być wymagane na bardziej leciwym sprzęcie, który spełnia jedynie minimalne parametry. W jaki sposób sprawić, aby najnowsza platforma Microsoftu działała świetnie także na starszych urządzeniach? Oto kilka bezpiecznych sposobów, które nie wymagają skomplikowanych umiejętności informatycznych.
Sprawdź też: Apple Watch SE w rewelacyjnie NISKIEJ CENIE. Spiesz się, zanim inflacja pogoni tę ofertę
Kilka sposobów na przyspieszenie Windowsa 11

System Windows zapewnia użytkownikom możliwość wyboru i kontrolę nad konfiguracją komputerów w celu spełnienia ich konkretnych potrzeb. Mogą oni deaktywować niepotrzebne funkcje. Te wyłączenia spowodują przyspieszenie Windowsa 11.
Sprawdź najnowsze aktualizacje
Najnowsze wersje oprogramowania sprawiają, że system działa, jak powinien. Nie chodzi tu jedynie o aktualizacje Windows 11, ale także o sterowniki kart graficznych czy inne „drivery”. Koniecznie zajrzyj do sekcji Ustawienia > Windows Update. Tam kliknij guzik „Sprawdź aktualizacje”.
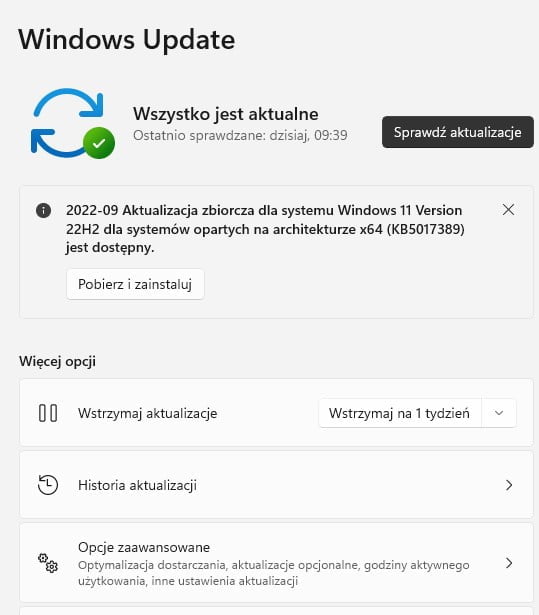
Ważne jest, aby zajrzeć też do obszaru „Opcje zaawansowane”, gdzie znajduje się funkcja „Aktualizacje opcjonalne”. To tutaj mogą pojawić się dodatkowe sterowniki, które sprawią, że Twoja wbudowana karta Intela będzie działała poprawnie i szybko.
Wyłącz niepotrzebne aplikacje z autostartu
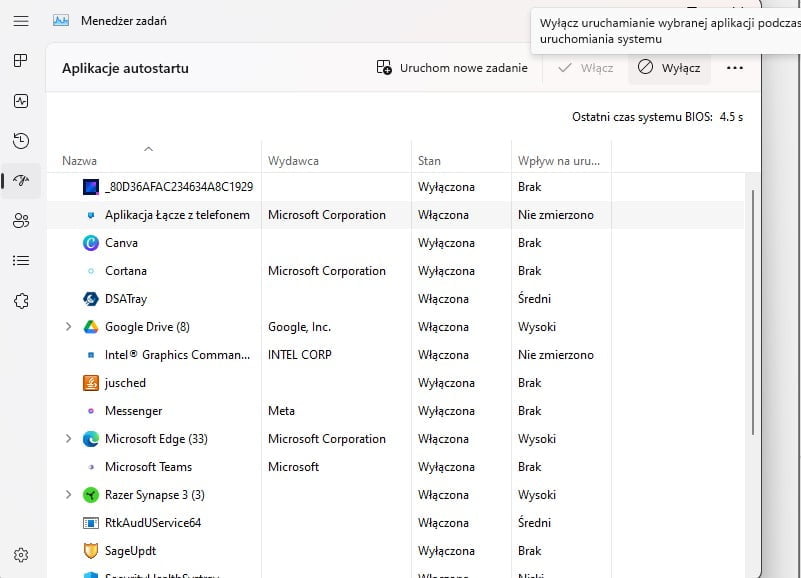
Gdy masz otwartych wiele aplikacji jednocześnie, to komputer zwłaszcza o słabych parametrach może dostać „czkawki”. Warto więc wiedzieć, które programy są w danej chwili włączone. Można to sprawdzić w Menedżerze zadań. Tam też znajduje się ważna opcja wyłączania zbędnych programów z autostartu – chodzi o to, żeby aplikacje nie włączały się automatycznie podczas uruchomienia Windowsa 11. Wystarczy kliknąć dany program i nacisnąć „Wyłącz” w prawym górny rogu. To wielka ulga dla szybkości działania platformy!
Zeskanuj komputer poprzez Microsoft Defender
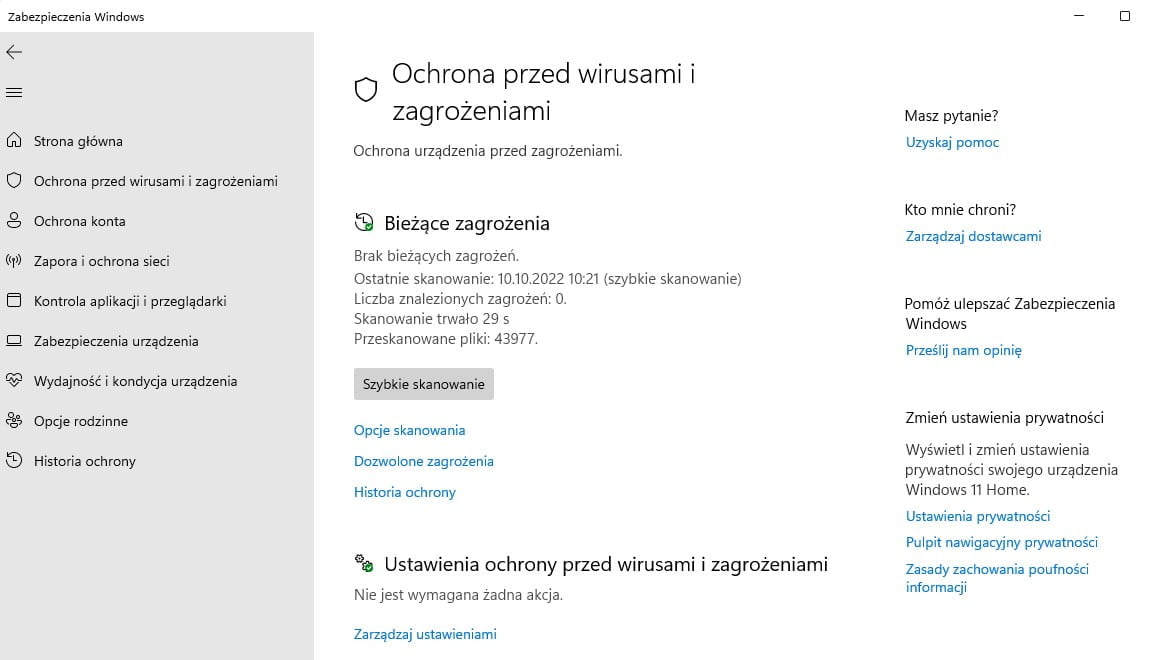
Tak zwane wirusy czy złośliwe oprogramowanie mogą spowolnić działanie komputera. Najlepszym sposobem radzenia sobie z nimi jest zapobieganie im poprzez uruchamianie oprogramowania antymalware i antywirusowego oraz aktualizowanie go. Mało kto pamięta, że Windows 11 ma wbudowany program, który zabezpiecza system przed możliwymi atakami. Warto jednak od czasu do czasu sprawdzić, czy platforma nie została zainfekowana. Aby to zrobić, wystarczy wyszukać „Zabezpieczenia Windows” i kliknąć guzik „Szybkie skanowanie”. Można też pokusić się o opcję bardziej zaawansowanego skanowania złośliwego oprogramowania.
Wyłącz efekty wizualne
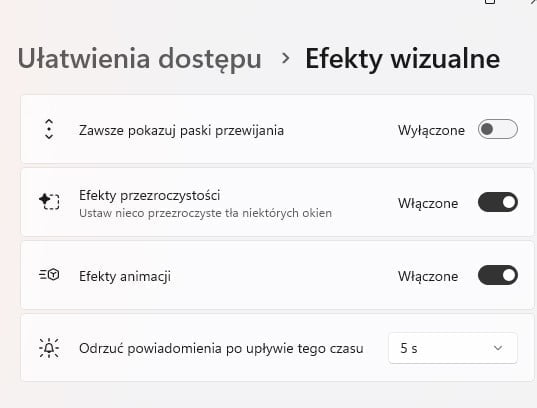
Windows 11 zawiera wiele efektów wizualnych języka Fluent Design, które sprawiają, że wygląda nowocześnie (np. animacje i efekty cieni). Niestety, wykorzystują one dodatkowe zasoby systemowe i mogą spowolnić komputer. Jest to szczególnie ważne, jeśli masz komputer z mniejszą ilością RAM. Możesz je jednak wyłączyć, co spowoduje przyspieszenie Windowsa 11. Aby to zrobić, wejdź w Ustawienia > Ułatwienia dostępu > Efekty wizualne. W tym obszarze wyłącz:
- Efekty przezroczystości,
- Efekty animacji.
Narzędzie ReadyBoost
ReadyBoost to przyspieszenie Windowsa 11 za pomocą pamięci USB. Aby skorzystać z narzędzia, potrzebujesz pamięci flash USB lub karty pamięci, która ma co najmniej 500 MB wolnego miejsca i zapewnia wysoką szybkość przesyłania danych. Włóż pendrive’a do portu, a następnie:
- Wejdź w Eksplorator plików,
- Kliknij prawym przyciskiem myszy dysk flash USB (lub kartę SD) i kliknij Właściwości.
- Wybierz kartę ReadyBoost, a następnie kliknij opcję Użyj tego urządzenia.
- Windows określi, czy urządzenie może korzystać z funkcji ReadyBoost – jeśli nie, otrzymasz informację zwrotną.
- Gdy Windows określi, ile wolnego miejsca należy użyć do optymalizacji pamięci, wybierz OK, aby zarezerwować to miejsce, aby ReadyBoost mógł z niego korzystać.
Warto jednak pamiętać, że ReadyBoost nie może być używany, jeśli system Windows jest zainstalowany na dysku SSD! Narzędzie to poprawia działanie systemu tylko na starych, talerzowych dyskach!
Wyłącz Virtual Machine Platform
Microsoft używa wirtualizacji w systemie Windows 11 w scenariuszach obejmujących integralność kodu chronioną przez hiperwizor (HVCI), zwaną również integralnością pamięci i platformę maszyny wirtualnej (VMP). VMP zapewnia podstawowe usługi maszyn wirtualnych dla systemu Windows.
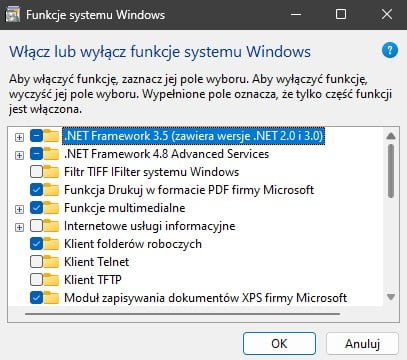
Gracze, którym zależy na wydajności, mogą wyłączyć Virtual Machine Platform, co powinno dać znacznie lepsze efekty podczas grania. Aby to zrobić, należy:
- W polu wyszukiwania znaleźć „włącz lub wyłącz funkcje systemu Windows”,
- Po kliknięciu znalezionej aplikacji wyszukać Virtual Machine Platform i odhaczyć kwadrat i nacisnąć OK.
Wyłącz integralność pamięci
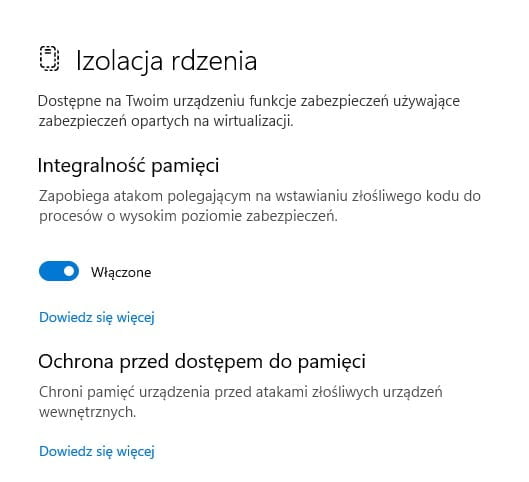
Integralność pamięci pomaga zapobiegać dostaniu się złośliwego kodu do komputera i zapewnia, że wszystkie sterowniki załadowane do systemu operacyjnego są podpisane i godne zaufania. Funkcja ta jest domyślnie włączona na wszystkich nowych urządzeniach z systemem Windows 11. Można ją jednak wyłączyć w celu poprawy wydajności w szczególności w grach. Należy:
- W wyszukiwarce systemowej wpisać „Izolacja rdzenia” i kliknąć wynik,
- Na stronie Izolacja rdzenia wyłączyć przełącznik integralności pamięci. Może być konieczne ponowne uruchomienie urządzenia.
Warto jednak się zastanowić nad wyłączeniem tej funkcji, ponieważ bezpieczeństwo komputera w sieci się zmniejsza!
Źródło: Microsoft
Przeczytaj także: Windows 12 – jeśli kiedykolwiek się pojawi, oto co chciałbym w nim zobaczyć

