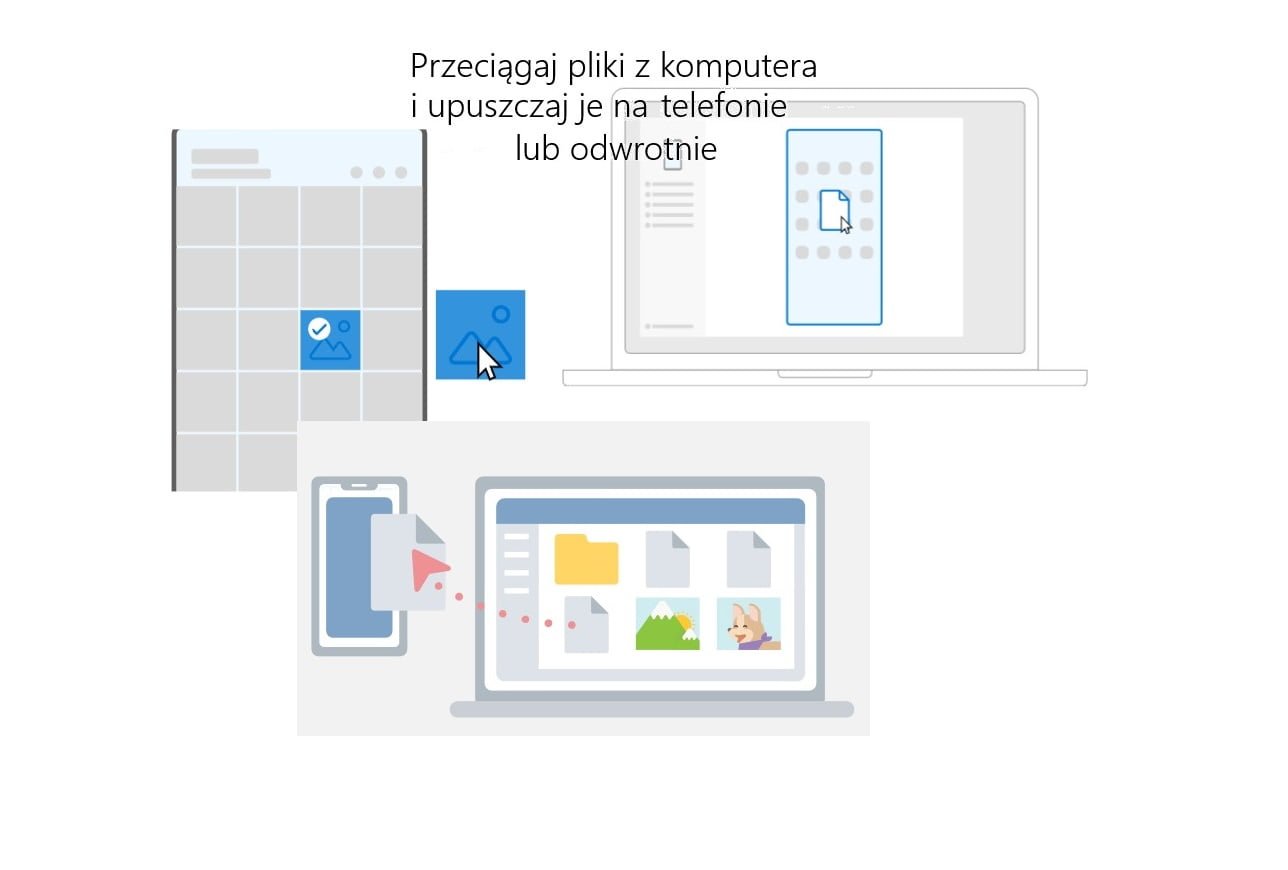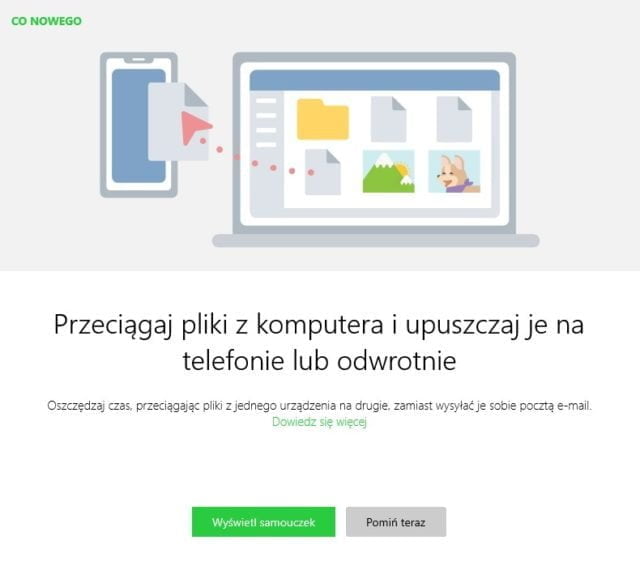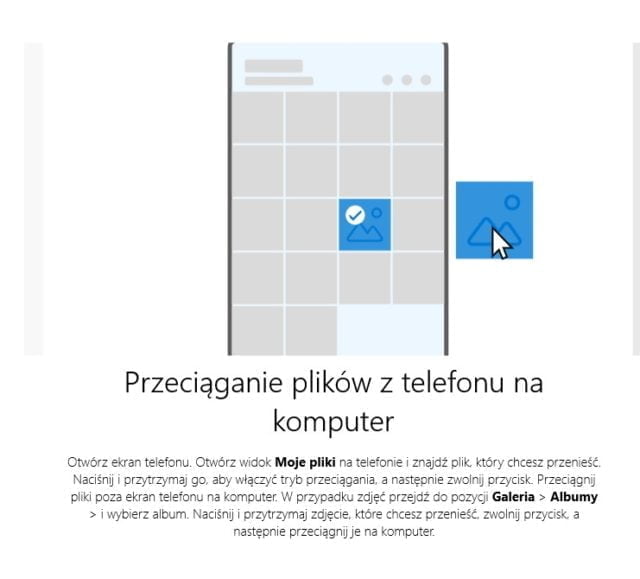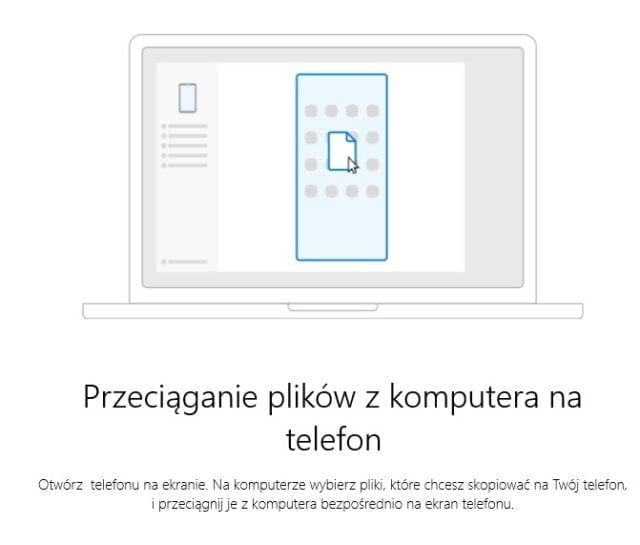Aplikacja Twój telefon na Windows 10 jest dostępna w systemie już od wielu miesięcy. Microsoft obiecywał, że będzie ją rozbudowywał. W obecnym jej stanie bez problemu wyślemy SMS-a, zobaczymy powiadomienia, czy pobierzemy zdjęcia z Androida na Windows 10. Teraz w końcu działa także funkcja przeciągnij i upuść – to jest naprawdę świetne!
Przeciągnij z Androida i upuść w Windows 10 – wymagania
Aby korzystać z tej wspaniałej funkcji, należy spełnić dwa wymogi:
- Należy posiadać smartfon Samsunga, który obsługuje aplikację Łącze do Windows w wersji 1.5 lub nowszej.
- Program Twój telefon i komputer muszą być połączone z tą samą siecią Wi-Fi. Połączenie kablowe między urządzeniami nie jest wymagane.
- Upewnij się, że aplikacja Twój telefon na Windows 10 jest w wersji 1.20041.88.0 lub nowszej.
To wystarczy, abyś mógł się cieszyć funkcją przeciągnij i upuść. Nie wiadomo, kiedy będzie ona dostępna na innych urządzeniach z Androidem, ale raczej pewne jest, że prędzej czy później się pojawi.
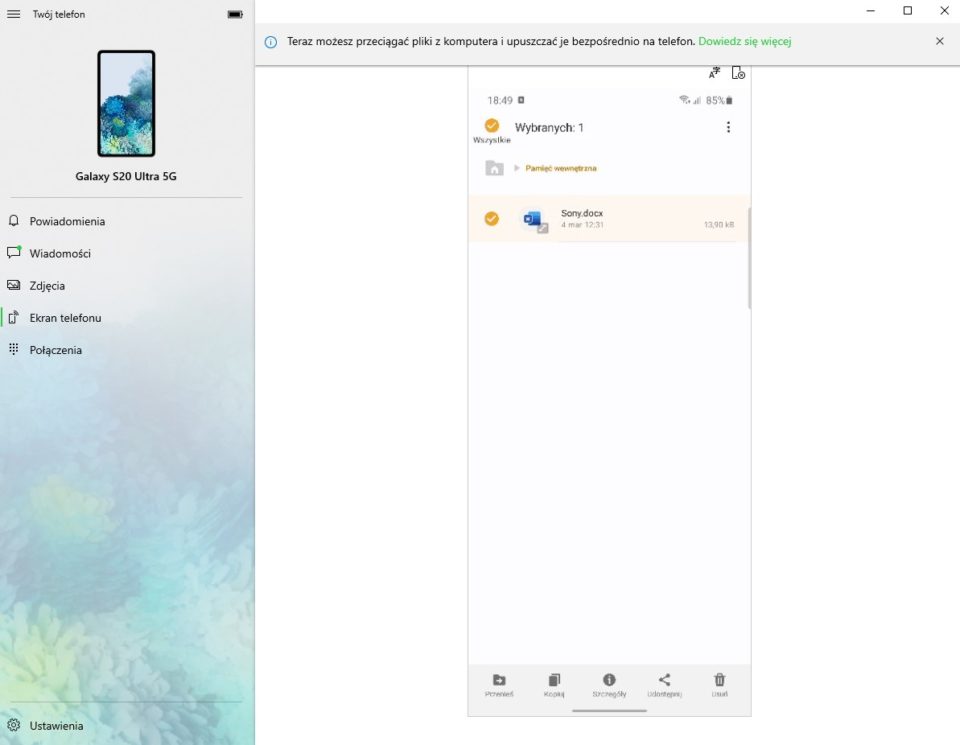
Warto dodać, że przeciąganie i upuszczanie plików jest możliwe w przypadku wszystkich typów plików z wyjątkiem folderów. W dowolnym momencie można przenieść do 100 plików dowolnego typu. Rozmiar żadnego pliku nie może przekraczać 512 MB. Warto też zaznaczyć, że obecnie można przeciągać pliki tylko z aplikacji Galeria lub aplikacji Moje pliki.
Zobacz także: iPhone 12 rozczaruje fanów mobilnej fotografii
Przeciągnij z Androida i upuść w Windows 10 – jak tego używać?
Przeciąganie i upuszczanie działa w dwie strony – z Windows 10 na Androida i z Androida na Windows 10. Niezależnie od tego, czy przenosisz zawartość z telefonu na komputer, czy na odwrót, najpierw powinieneś otworzyć aplikację Twój telefon na komputerze i przejść do ekranu telefonu.
Przeciąganie plików z telefonu na komputer
Aby przeciągnąć pliki z aplikacji Moje pliki:
- Po otwarciu ekranu telefonu w aplikacji Twój telefon użyj myszy, aby przejść do folderu w aplikacji Moje pliki.
- Naciśnij i przytrzymaj plik, aż pojawi się znacznik wyboru, a następnie puść plik. Jeśli chcesz wybrać dodatkowe pliki, możesz to zrobić, dotykając je.
- Użyj myszy ponownie, aby nacisnąć i przytrzymać zaznaczone pliki. Wyświetli się wówczas miniatura. Przeciągnij pliki do odpowiedniej lokalizacji na komputerze. Kursor zmieni kształt, gdy będzie można upuścić pliki.
Aby przeciągnąć pliki z aplikacji Galeria:
- Po otwarciu ekranu telefonu w aplikacji Twój telefon użyj myszy, aby przejść do Twoich Albumów i wybierz jeden z nich.
- Naciśnij i przytrzymaj zdjęcie, aż pojawi się znacznik wyboru, a następnie puść plik. Jeśli chcesz wybrać dodatkowe zdjęcia, możesz to zrobić, dotykając je.
- Użyj myszy ponownie, aby jeszcze raz nacisnąć i przytrzymać zaznaczone zdjęcia. Wyświetli się wówczas miniatura. Przeciągnij zdjęcia do odpowiedniej lokalizacji na komputerze. Kursor zmieni się w wyraz Kopia, gdy będzie można upuścić zdjęcia.
Na początku może się to wydawać nieintuicyjne, ale to kwestia wprawy i przyzwyczajenia się do tej procedury. Ważne jest, aby pamiętać, że najpierw trzeba przycisnąć ikonę pliku dłużej, a potem jeszcze raz przycisnąć dłużej i przeciągnąć. Szczególnie ponowne długie przyciśnięcie może wydawać się nieoczywiste. Jednak jest to wręcz niesamowite z jaką swobodą w końcu można przenosić dane z Androida na Windows 10 i z powrotem
Źródło: Microsoft