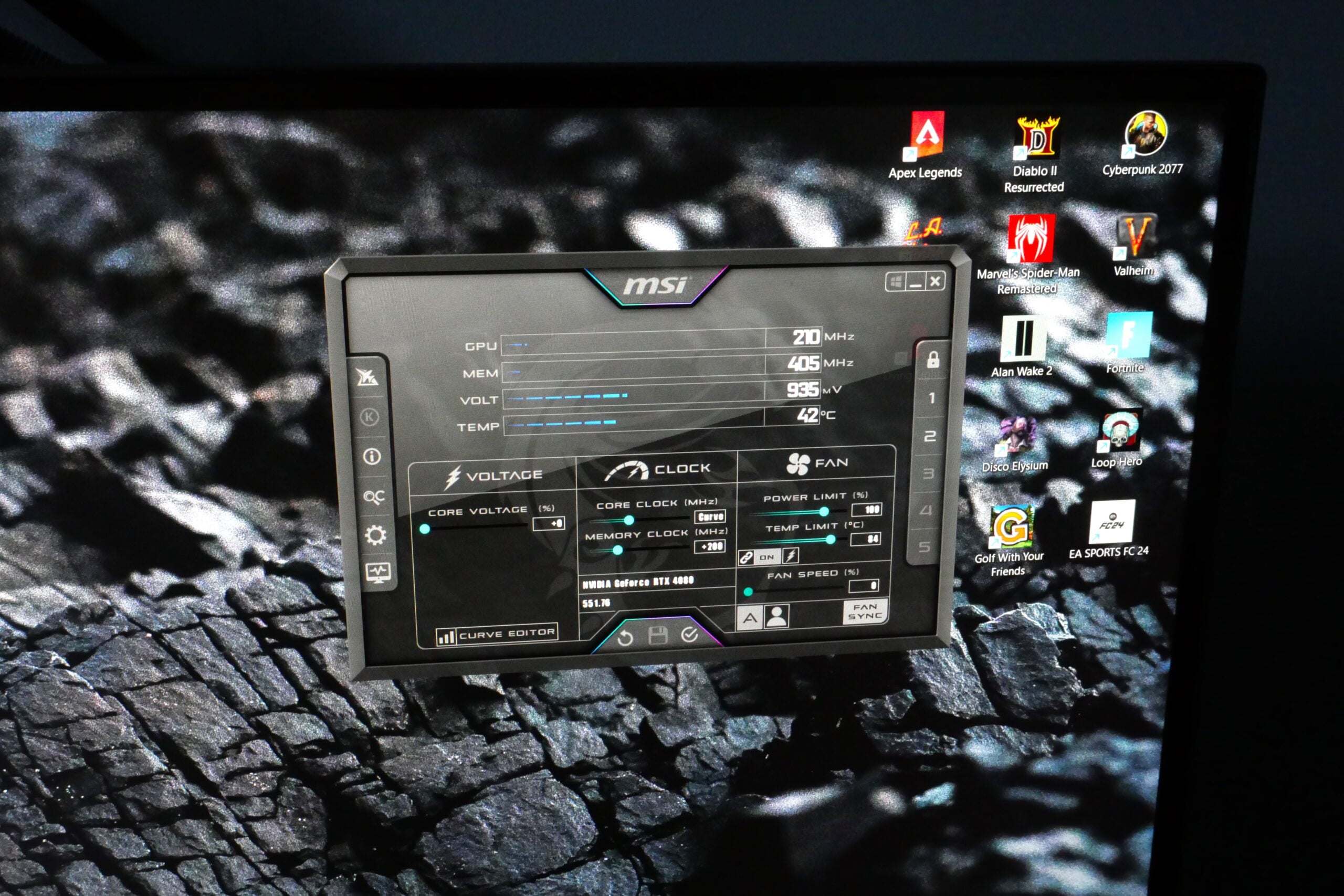Najnowsze gry wyciskają z kart graficznych ostatnie poty. MSI Afterburner jest programem, który umożliwia pełne wykorzystanie możliwości układów graficznych przez ich podkręcenie lub undervolting (obniżenie napięcia). Na którą metodę warto się zdecydować i jak to zrobić?
MSI Afterburner — spis treści
Do czego jest MSI Afterburner? Podstawy i opis panelu

MSI Afterburner jest to uniwersalne i darmowe narzędzie, używane do podkręcania (overclockingu), monitoringu oraz kontroli kart graficznych. Dostępnych opcji jest mnóstwo. Wśród najważniejszych można wymienić możliwość zmiany taktowania rdzenia, pamięci, regulację napięcia i zmianę limitu mocy. Wszystkie parametry wpływają na wydajność karty, a ich umiejętne dostosowanie pozwoli uzyskać dodatkowe kilka klatek na sekundę w ulubionych tytułach. Aplikacji można używać na zestawie komputerowym do 5000 zł, ale też na laptopie gamingowym do 3000 zł. Co istotne, komputer i karta graficzna nie muszą być wyprodukowane przez MSI.
Obsługa jest łatwiejsza niż myślisz

Program oferuje kilka nakładek, które zmieniają wygląd interfejsu. Przyciski i funkcje opiszę na domyślnej skórce, natomiast ikony i sposób działania dla innych nakładek powinien być identyczny. W górnej części można dostrzec cztery rubryki, które wskazują kolejno taktowanie rdzenia, pamięci, napięcie i temperaturę układu. Są to podstawowe parametry, które należy obserwować podczas podkręcania.
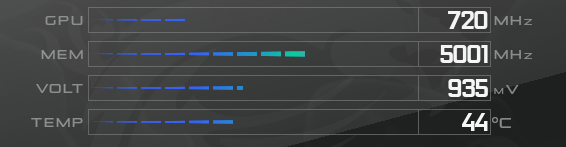
Poniżej znalazła się tabelka z suwakami, którą podzielono na trzy kolumny, voltage, clock i fan. W pierwszej można zaobserwować kontrolę napięcia (voltage). Przesuwanie suwaka lub wpisanie konkretnej wartości w rubrykę poskutkuje zwiększeniem napięcia. Przycisk z napisem „curve editor” aktywuje wykres, którego modyfikacja odpowiada za undervolting, czyli obniżanie napięcia dla konkretnej wartości taktowania rdzenia. Więcej o undervoltingu przeczytasz w dalszej części poradnika.
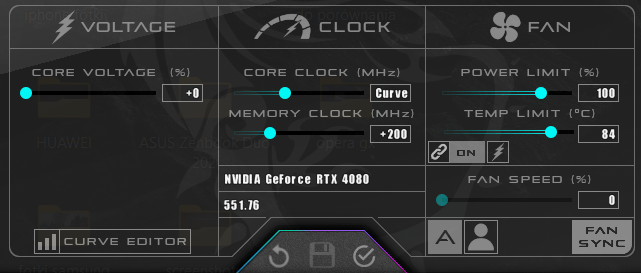
Druga kolumna zawiera najważniejsze suwaki dla podstawowego podkręcania (clock). Pierwszy odpowiada za modyfikację częstotliwości rdzenia, czyli głównego elementu karty graficznej, który odpowiada za wydajność. Na płynność rozgrywki wpływa też taktowanie pamięci VRAM, które można ustawić drugim suwakiem. Poniżej znalazły się przyciski do przywrócenia ustawień fabrycznych, zastosowania zmian i zapisania wybranego profilu. Aby zapisać profil, przed naciśnięciem dyskietki należy odblokować kłódkę po prawej stronie, a następnie trzeba przypisać ustawienia do profilu od 1 do 5.
Ostatnia rubryka odpowiada za pracę wentylatorów (fan), co przekłada się na temperaturę pracy karty graficznej. Pierwszy suwak odpowiada za regulację limitu mocy i może się różnić od modelu karty graficznej. Niżej znalazł się limit temperatury. Suwaki domyślnie są połączone, co oznacza, że podwyższenie limitu mocy pozwala karcie na pracę w wyższej temperaturze. Użytkownik może to rozdzielić przyciskiem z ikoną ogniw łańcucha. Poniżej znalazła się regulacja krzywych pracy wentylatorów. Domyślnie włączony jest tryb automatyczny, który zazwyczaj działa najlepiej. Stanowi to kompromis między temperaturą układu a hałasem wentylatorów.
MSI Afterburner jak podkręcić kartę graficzną?
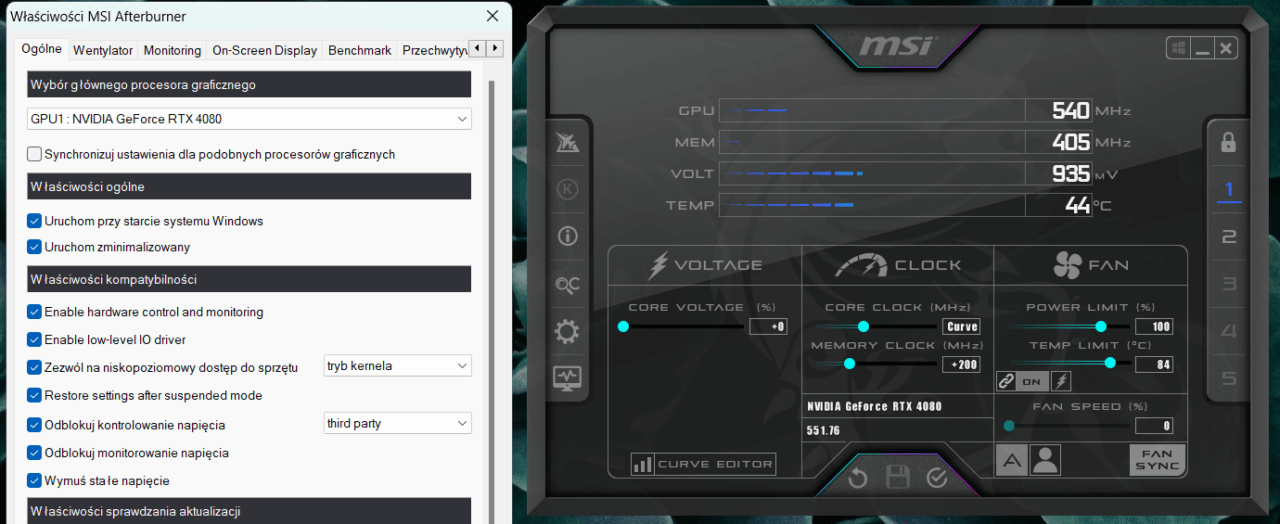
Przed przystąpieniem do zmiany parametrów karty należy się upewnić, że mamy zainstalowaną najnowszą wersję programu MSI Afterburner. Ważne są też aktualne sterowniki karty graficznej. Po włączeniu programu, w ustawieniach (ikona zębatki) należy włączyć „uruchom przy starcie systemu Windows”. Do pełnej kontroli trzeba odblokować kontrolę napięcia i monitorowanie napięcia. Wszystkie opcje można znaleźć w zakładce „ogólne”.
Automatyczny overclocking
Overclocking to najłatwiejsza metoda na zwiększenie wydajności karty graficznej. Podkręcanie karty graficznej za pomocą MSI Afterburner jest stosunkowo proste i polega na zwiększeniu taktowania procesora graficznego oraz pamięci. Karty graficzne mają wbudowane zabezpieczenia, więc nic złego nie powinno się stać, natomiast warto zachować ostrożność. Możliwości podkręcania zależą od generacji karty graficznych, ale też od posiadanego egzemplarza. Jeśli zastanawiasz się nad zakupem nowego układu, zachęcam do sprawdzenia porównania kart graficznych.
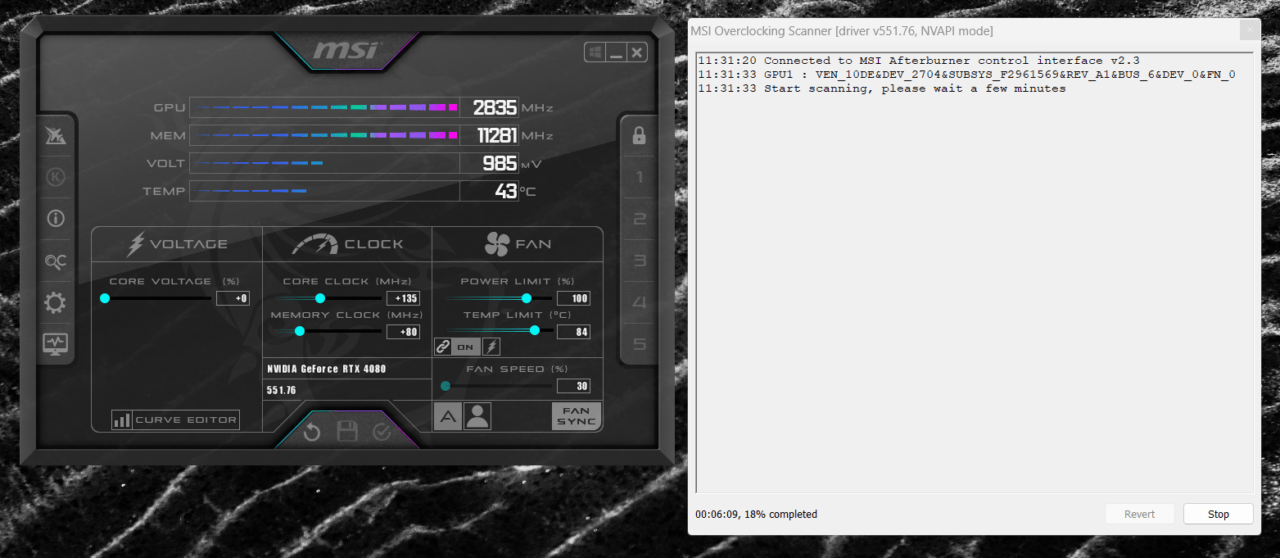
Jeśli zamierzasz podkręcić kartę po raz pierwszy, warto wypróbować funkcję „overclocking scanner”, która ukrywa się z lewej strony pod ikoną lupki z literą C. Program MSI Afterburner rozpocznie proces automatycznego podkręcania. Główną zaletą tej metody jest prostota użycia. Ustawione wartości powinny być też stabilne. Największą wadą jest czas trwania całego procesu. Skanowanie możliwości mojego RTXa 4080 trwało aż 17 minut. W trakcie procesu użytkownik widzi, jakie wartości są sprawdzane przez program, co może być pomocne podczas ręcznych poprawek.
Sprawdzanie osiągów i stabilności
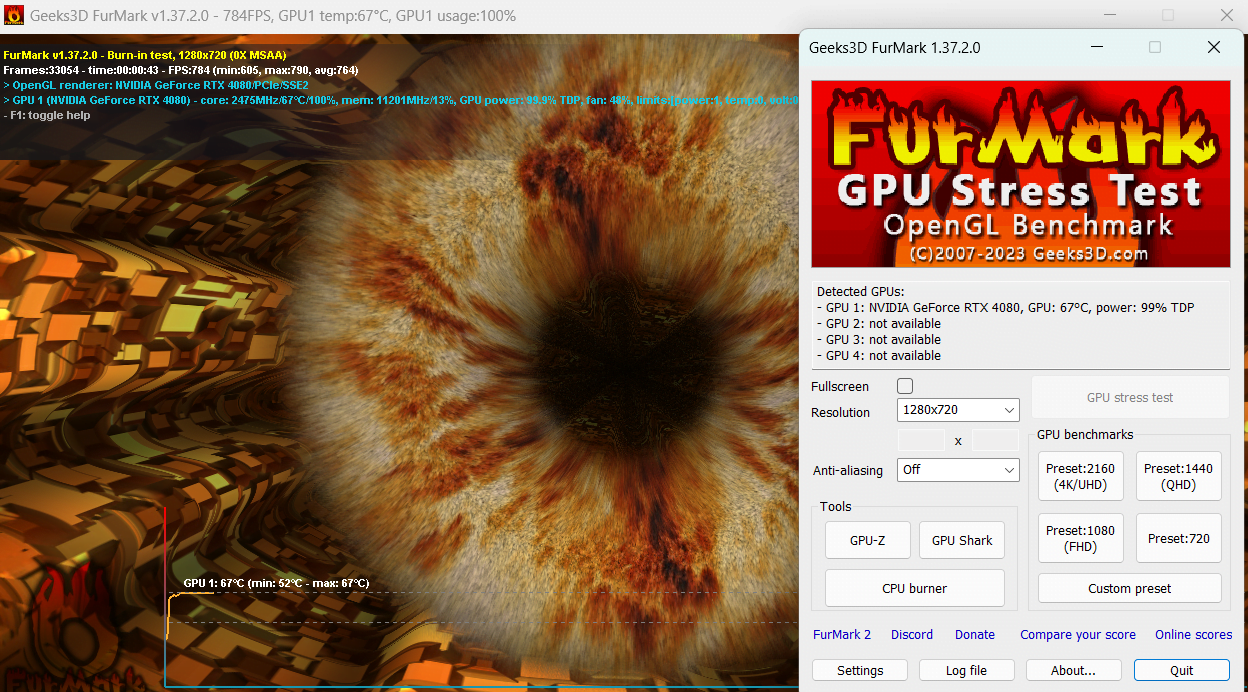
Aby przetestować wzrost osiągów i stabilność pracy można wykorzystać jeden z bezpłatnych programów. Podstawowym oprogramowaniem, które obciąża grafikę, procesor lub obydwa te podzespoły jest Furmark. Benchmark symuluje maksymalne obciążenie, ale nie jest to zbyt życiowy scenariusz. Bardziej naturalną metodą będzie 3DMark. Program jest płatny, ale darmowa wersja demonstracyjna oferuje dwa benchmarki, które po zakończeniu testu oceniają system. Oznacza to, że użytkownik może porównać liczbę punktów dla różnych ustawień karty graficznej.
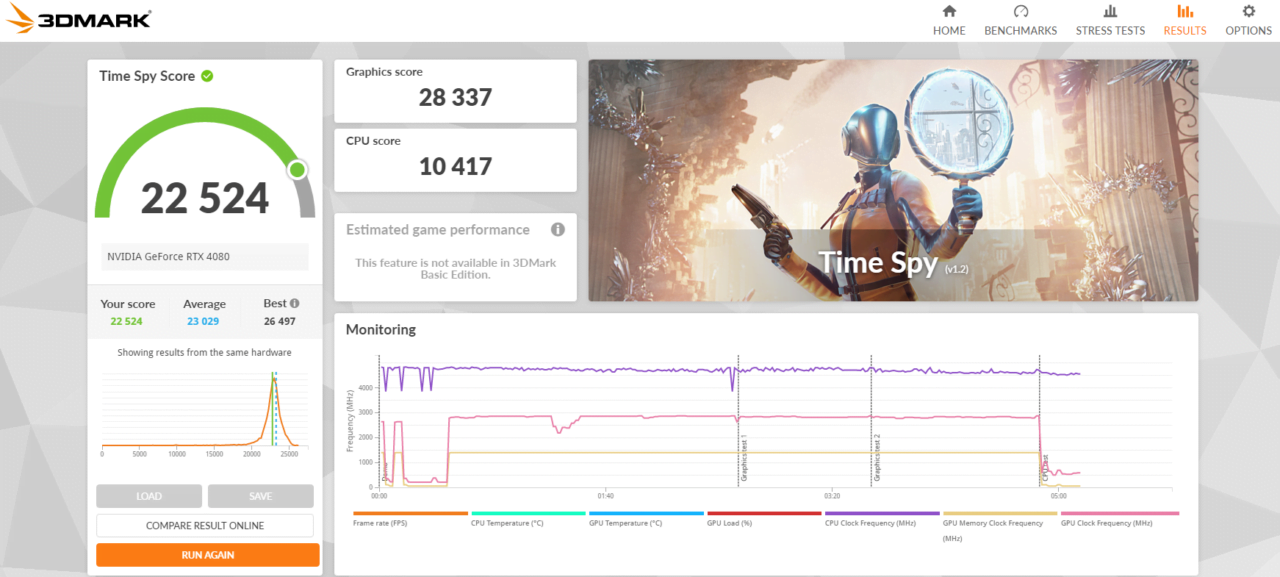
Po wybraniu najlepszych ustawień wybrane parametry zawsze warto sprawdzić w ulubionych tytułach. Nawet jeśli ustawienia bez problemu przeszły przez polecone wyżej benchmarki, to gry ostatecznie weryfikują stabilność pracy karty graficznej. Kiedy ekran zaczyna migać, w grze obserwujemy niepożądane zachowanie, lub system po prostu się resetuje, jest to znak, że przesadziliśmy. W takiej sytuacji należy zmniejszyć wartość taktowania do poprzedniego, stabilnego poziomu.
Ręczne podkręcanie
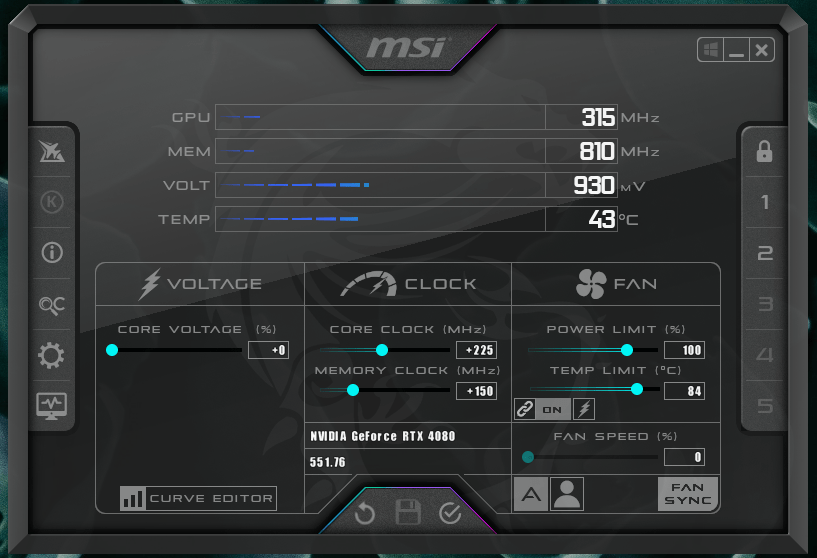
Ręczny overclocking to zajęcie dla cierpliwych. Należy zacząć od taktowania pamięci. Użytkownik powinien stopniowo zwiększać taktowanie zegara o 20 do 30 MHz. Osobiście polecam wpisywać wartość, bo jest to szybsze, niż dokładne przemieszczanie suwaka. Między każdym podkręceniem należy sprawdzić stabilność. Po pamięci należy przejść do taktowania rdzenia. Tu można zacząć od podbicia taktowania np. o 50, czy nawet 100 MHz. Następne testy należy wykonywać po zwiększeniu wartości o około 10 MHz.
Undervolting
Undervolting wymaga jeszcze więcej czasu i cierpliwości, ponieważ użytkownik może zmieniać wartość napięcia dla określonych wartości taktowania. Warto się tym zająć, bo proces pozwala na zmniejszenie zużycia energii i wydzielanego ciepła przez kartę graficzną. To może przyczynić się do cichszej i chłodniejszej pracy systemu przy zachowaniu wcześniejszych osiągów lub nawet ich poprawieniu.
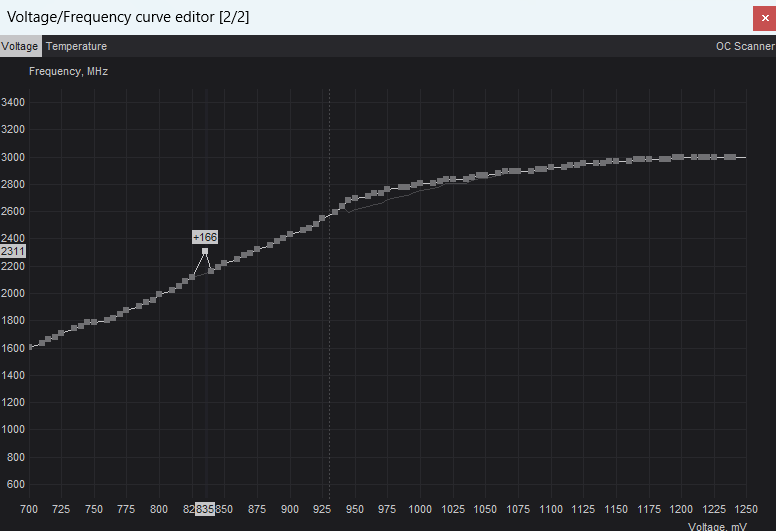
Aby przejść do obniżenia napięć, należy wejść w sekcję „curve editor”. Następnie przeciągnięcie punktu np. dla 835 mV napięcia w stronę wyższego taktowania (w górę) sprawi, że do osiągnięcia np. 2311 MHz zostanie użyta mniejsza liczba woltów. Przed zmianą, około 2300 MHz byłoby osiągnięte przy użyciu około 900 V.
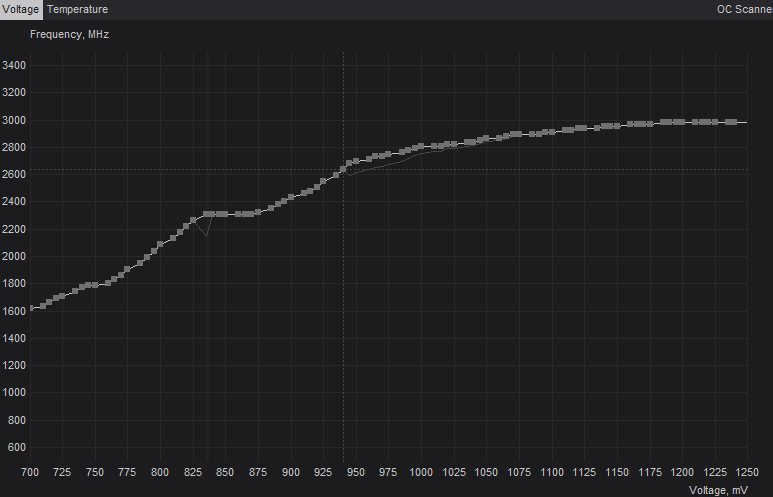
Po naciśnięciu przycisku „zastosuj” w głównym panelu programu MSI Afterburner wykres za zmienioną wartością zostanie spłaszczony. W ten sposób należy zmodyfikować kilka punktów na całej szerokości wykresu. Celem jest stabilne podwyższenie częstotliwości dla różnych taktowań. Jak widać na załączonym edytorze, modyfikacja napięcia jest bardzo złożona.
Monitoring systemu podczas grania OSD
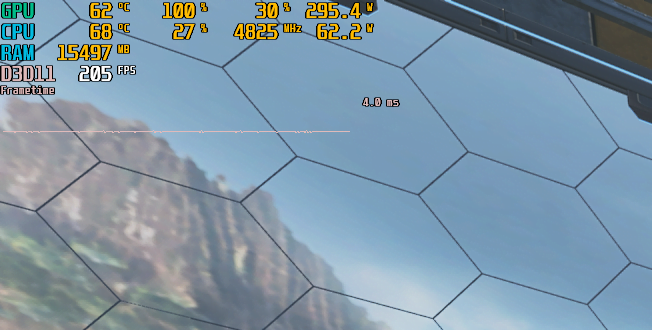
Podczas instalacji programu Afterburner użytkownik może też zdecydować się na Rivatuner Statistics Server (RTSS). Dodatek umożliwia szczegółowy monitoring i wyświetlanie wybranych informacji na ekranie (OSD), co umożliwi jeszcze dokładniejsze sprawdzenie stabilności i monitoring temperatury układu. Jest to bardzo przydatne podczas overclockingu i undervoltingu.
Konfiguracja Rivatuner Statistics Server (RTSS)
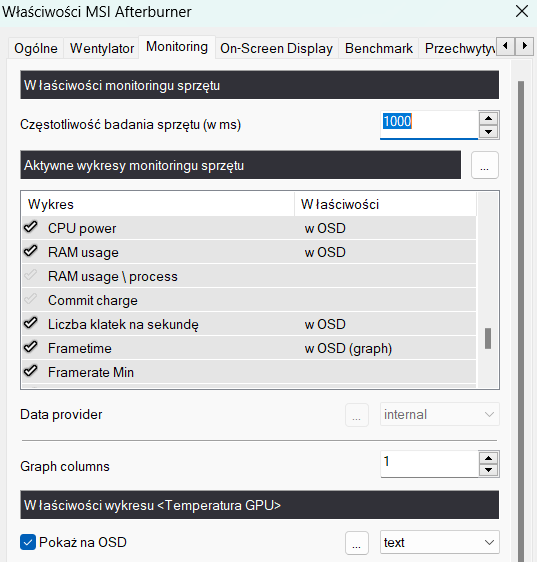
Wyświetlenie przydatnych informacji na ekranie wymaga wcześniejszej konfiguracji. Należy wejść do ustawień, a następnie przejść do sekcji monitoring. W tym miejscu użytkownik może wybrać, jakie dane chce widzieć na ekranie podczas rozgrywki. Przy podkręcaniu karty warto wyświetlić przede wszystkim parametry grafiki i wartości FPS. Informacje mogą być wyświetlane w formie tekstu lub wykresu. Druga forma jest idealna do pokazania stabilności wyświetlanych klatek. W tym celu należy znaleźć opcję „frametime”, a następnie we właściwościach wykresu trzeba wybrać „graph”. Warto pamiętać o zapisaniu ustawień.
W oddzielnym programie RTSS można zmodyfikować rozmiar i lokalizację wyświetlanych informacji. W sekcji „On-Screen Display” polecam utworzyć skróty, które posłużą do włączania i wyłączania OSD.
Benchmark — prosta metoda na poznanie wydajności systemu
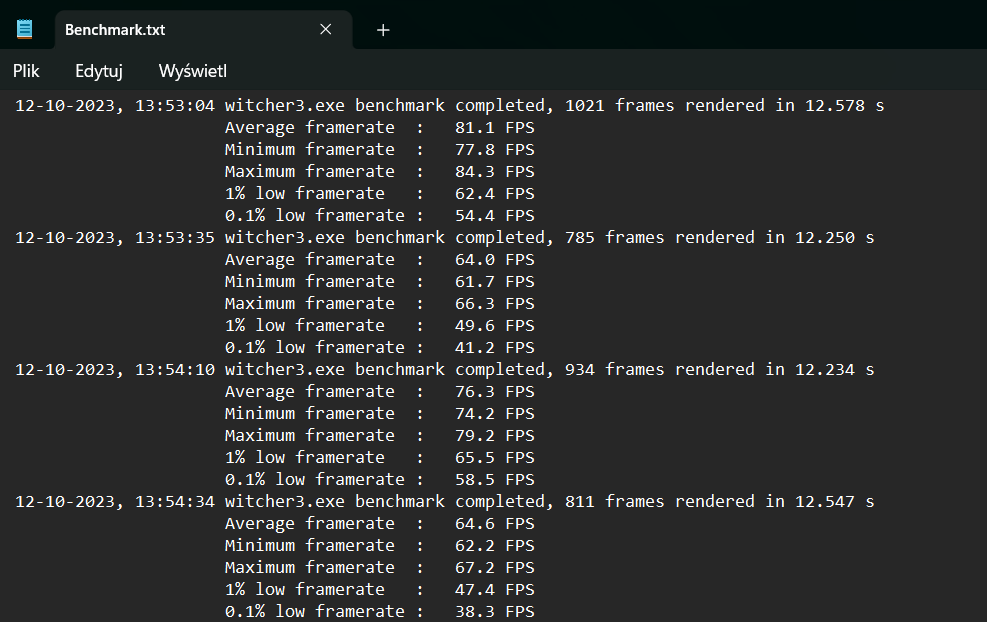
Oddzielną, ale równie przydatną sekcją jest benchmark. Jest to proste narzędzie, które należy skonfigurować w ustawieniach. Trzeba ustawić skrót rozpoczęcia i zakończenia rejestracji informacji. Można też zmienić lokalizację pliku tekstowego z wynikami. Dane są zapisywane chronologicznie i są nazywane od sprawdzanego tytułu. Sczególną uwagę należy zwrócić na wartość 1% i 0,1% low, które można nazwać przycinkami. Jest to średnia z najniższych wartości FPS, które występują przez kolejno 1 i 0,1% czasu gry.
MSI Afterburner — pytania i odpowiedzi
Czy podkręcanie karty graficznej jest bezpieczne?
A: Podkręcanie, jeśli wykonane ostrożnie i w granicach bezpiecznych parametrów, jest generalnie bezpieczne. Kluczowe jest monitorowanie temperatur i stabilności systemu.
Jak undervolting wpływa na wydajność karty graficznej?
Undervolting może pomóc w obniżeniu temperatury i zużycia energii, bez znacznego wpływu na wydajność. W niektórych przypadkach może nawet poprawić wydajność przez utrzymanie niższych temperatur, co pozwala na dłuższe utrzymanie wysokich częstotliwości pracy.
Czy korzystanie z OSD wpływa na wydajność gry?
Wpływ OSD na wydajność jest minimalny, ale w zależności od konfiguracji systemu i zasobów, może być zauważalny w bardzo wymagających grach.
Czy MSI Afterburner działa na kartach innych niż MSI?
Tak, program MSI Afterburner działa na prawie wszystkich procesorach graficznych, w tym kartach graficznych innych niż MSI.
Zdjęcie otwierające: Krzysztof Wilamowski / Android.com.pl
Część odnośników to linki afiliacyjne lub linki do ofert naszych partnerów. Po kliknięciu możesz zapoznać się z ceną i dostępnością wybranego przez nas produktu – nie ponosisz żadnych kosztów, a jednocześnie wspierasz niezależność zespołu redakcyjnego.