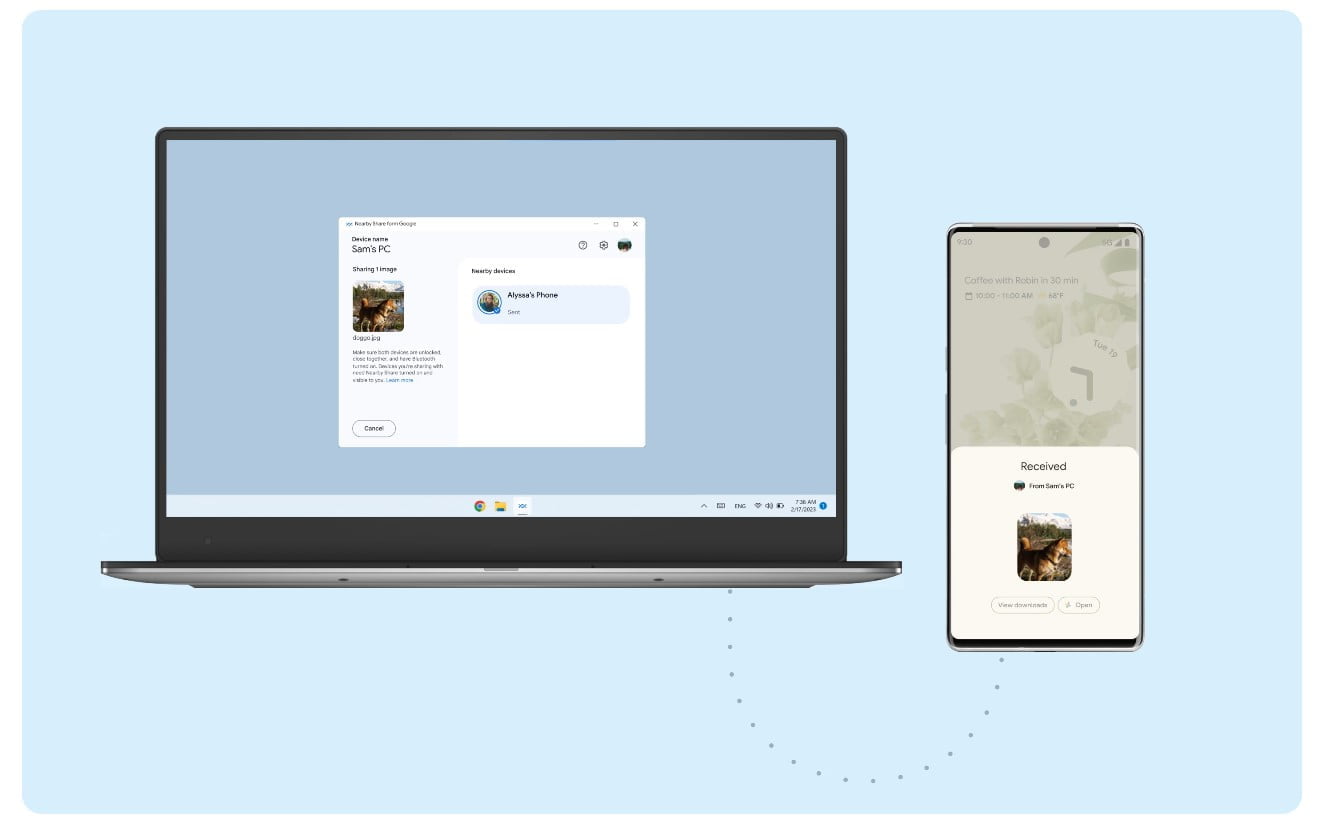Udostępnianie w pobliżu to funkcja, która miała na celu ułatwić łączenie urządzeń z Androidem z innymi, w celu udostępniania treści. Amerykański gigant od dawna pracował nad rozszerzeniem jej możliwości o komputery z systemem Windows. Nearby Share miałoby być zatem rozwiązaniem podobnym do AirDrop, funkcji Apple, która od dawna pozwala na synchronizację plików między urządzeniami iOS i macOS.
Spis treści
Jednak czy Nearby Share działa równie dobrze, co AirDrop? A może lepiej po prostu używać Phone Link od Microsoftu, który od dawna świetnie radzi sobie w tym obszarze. Postanowiłem sprawdzić, jak łączy się funkcja udostępniania w pobliżu na smartfonie z Androidem z komputerem z Windows 11.
Jak zainstalować Nearby Share?
Aby zainstalować Nearby Share, należy udać się na oficjalną stronę funkcji. Tam trzeba kliknąć „Get started” a pożądany plik zostanie pobrany do wybranego miejsca na Windowsie.
Należy mieć na uwadze, że:
„Pobierając Udostępnianie w pobliżu dla systemu Windows, wyrażasz zgodę na Warunki korzystania z usług Google. Polityka prywatności Google opisuje, w jaki sposób Google obchodzi się z informacjami z funkcji Udostępnianie w pobliżu dla systemu Windows.”
– czytamy na oficjalnej stronie.
Dodam jeszcze, że aplikacja jest przeznaczona dla komputerów z systemem Windows z 64-bitową wersją systemu Windows 10 i nowszych. Urządzenia ARM nie są obsługiwane. Do poprawnego działania wymagane są Bluetooth i Wi-Fi.

Po dwukrotnym kliknięciu pobranego pliku – nastąpi instalacja programu. Po jego włączeniu przywita użytkownika ekran logowania do konta Google. W kolejnym kroku trzeba podać nazwę komputera, który będzie widoczny dla innych urządzeń.
Jak działa Nearby Share?
Po zalogowaniu do konta Google, użytkownika powita ekran, dzięki któremu można wysyłać i odbierać pliki. Widać tu naprawdę banalny interfejs.

Na środku można zauważyć obszar do upuszczania plików i folderów do wysłania. Po lewej stronie znajdują się: nazwa urządzenia i możliwości odbierania od wybranych kontaktów:
- Od wszystkich,
- Od kontaktów,
- Ze swoich urządzeń,
- Ukrycie urządzenia.
Dodatkowo widać tu link do zarządzania kontaktami, który włączy stronę Google w przeglądarce. W prawym górnym rogu aplikacji znajduje się koło zębate, w którym znajduje się kilka ustawień:
- Zmiana nazwy urządzenia,
- Zmiana miejsca docelowego, do którego przesyłane są pliki,
- Widoczność urządzenia,
- Możliwość wysyłania danych na temat użytkowania i diagnostyki (domyślnie włączona),
- Informacje o wersji aplikacji.

Zanim nastąpi przesłanie pliku, należy dopilnować, aby obydwa urządzenia były odblokowane, znajdowały się blisko siebie i miały włączony Bluetooth – muszą mieć też włączoną funkcję udostępniania w pobliżu. Na moim Galaxy S23 Ultra funkcja nazywa się QuickShare. Na innych smartfonach trzeba:
- Otworzyć aplikację Ustawienia,
- Kliknąć Połączone urządzenia > Ustawienia połączeń > Udostępnianie w pobliżu.
- Włączyć opcję Używaj udostępniania w pobliżu.


Po przeciągnięciu odpowiedniego pliku na główne pole wyświetla się obszar, w którym widzę urządzenia, na które mogę go wysłać.

Po wybraniu smartfona, na jego ekranie pojawiła mi się informacja o otrzymaniu pliku. To bardzo proste i wygodne rozwiązanie.
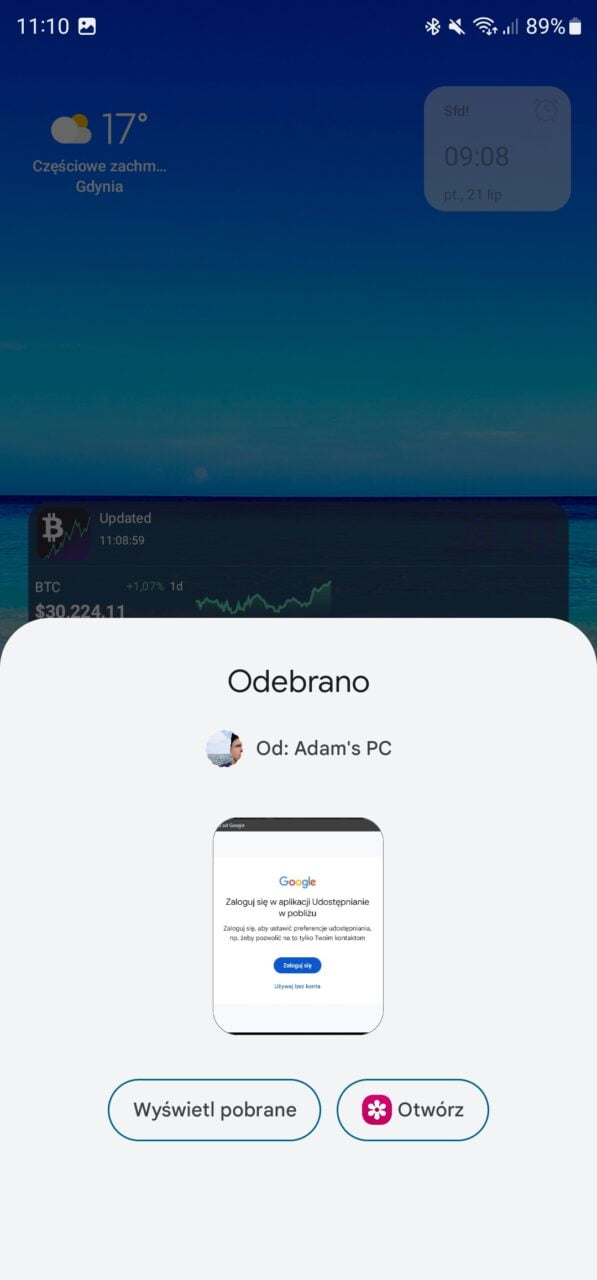
Jak to działa w drugą stronę? Wystarczy wejść np. w Galerię albo dowolny menedżer plików i zaznaczyć interesujące pliki lub foldery. Następnie należy dotknąć „udostępnianie w pobliżu” i wybrać urządzenie z listy.


Pliki automatycznie zostaną wysłane do wcześniej wskazanej lokalizacji systemu Windows. Także w tę stronę działa to naprawdę wyśmienicie.

Zamknięcie aplikacji „X” oznacza zminimalizowanie jej do paska zadań. Wtedy działa ona w ukryciu i wciąż można otrzymywać pliki udostępnianie ze smartfonów z Androidem – to duży plus, że aplikacja nie musi mieć włączonego okna, w celu wykonywania tej czynności.
Udostępnianie w pobliżu – wnioski i alternatywa
Mogę śmiało stwierdzić, że Udostępnianie w pobliżu od Google w połączeniu z Windows 11 nie jest „złe”. Z pewnością nie ma jednej, idealnej aplikacji do połączenia tak dwóch różnych systemów dla wszystkich użytkowników. Niektórzy mogą preferować prostotę i szybkość, inni mogą cenić sobie uniwersalność i bezpieczeństwo, a jeszcze inni mogą doceniać dodatkowe możliwości. Ostateczny wybór zależy od indywidualnych preferencji i potrzeb każdego użytkownika.
Co prawda doceniam szybkość i łatwość użycia Udostępniania w pobliżu od Google, to jednak najbardziej przypadł mi do gustu PhoneLink, ponieważ preferuję ekosystem Microsoftu. Ponadto aplikacja ta ma dodatkowe funkcje (np. możliwość włączania programów Androida na Windowsie, przeglądania galerii i odpowiadania na powiadomienia), które niejednokrotnie opisywałem na łamach portalu. Warto również jej dać szansę.
Źródło: google
Część odnośników to linki afiliacyjne lub linki do ofert naszych partnerów. Po kliknięciu możesz zapoznać się z ceną i dostępnością wybranego przez nas produktu – nie ponosisz żadnych kosztów, a jednocześnie wspierasz niezależność zespołu redakcyjnego.