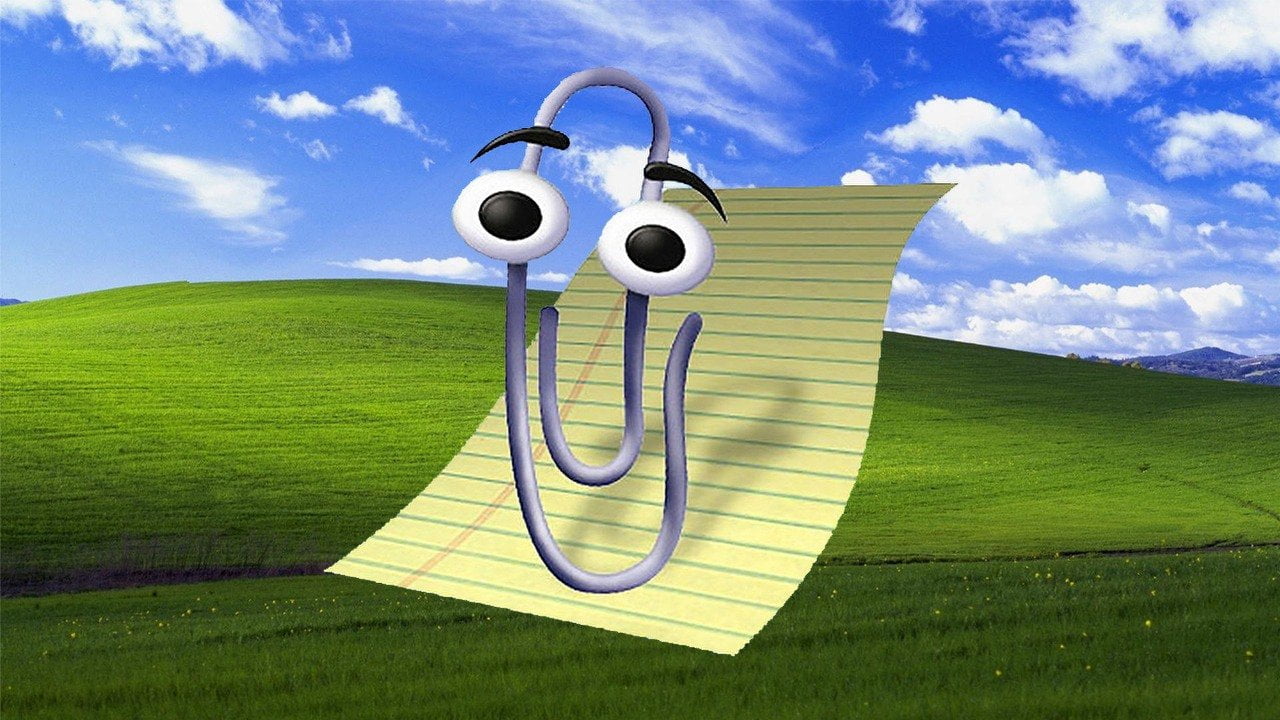Rewolucja w świecie nowych technologii wkroczyła na wyższy poziom. Coraz więcej aplikacji i systemów jest wspieranych przez sztuczną inteligencję. Przeglądarki i witryny internetowe pozwalają włączyć asystentów wspartych przez modele GPT 3.5, które ułatwiają wyszukiwanie i tworzenie treści. Nowoczesne narzędzia zmierzają też do Windows 11 w postaci Copilota. W oczekiwaniu na nie przetestowałem Clippy – nieoficjalnego asystenta dla platformy Microsoft, który wsparty został modelem GPT 3.5. To namiastka tego, co nas czeka w platformie giganta z Redmond. Niecierpliwi mogą już teraz cieszyć się z jego przydatnych funkcji.
Sztuczna inteligencja w Windows 11
Microsoft Copilot to coś, co zrewolucjonizuje Windows 11. Gigant z Redmond wprowadzi asystenta, który znajdzie się pod ręką – wprost na pasku zadań. Po kliknięciu specjalnej ikony na wyświetlaczu pojawi się pasek boczny Windows Copilot, który ułatwi zadania do zrobienia w systemie i nie tylko. To w tym miejscu będzie można wydać polecenia, które Copilot postara się zrealizować z dokładnością i precyzją, tak aby użytkownik był usatysfakcjonowany. W praktyce będzie to ulepszona wersja Bing Czata.
Sztuczna inteligencja sprawi, że użytkownik będzie mógł poprosić o wygenerowanie konkretnych treści, znalezienie informacji w sieci lub pomoc w ustawieniach Windows 11. To oznacza, że prace biurowe, a także systemowe staną się łatwiejsze i szybsze. Zanim to jednak nastąpi, warto sprawdzić Clippy – nieoficjalną aplikację na Windows 11, która jest przydatnym narzędziem – zawsze pod ręką.
Clippy na Windows 11 – jak pobrać?
Jak „sam twierdzi” asystent, aplikacja ta przywraca kultową ikonę Clippy do systemu Windows. Starsi użytkownicy pamiętają ją z czasów starego Office’a – pod koniec XX wieku i na początku XXI wieku. Nowy, a zarazem nieoficjalny Clippy wsparty został sztuczną inteligencją i może pomóc użytkownikom w różnych zadaniach, takich jak wyszukiwanie informacji, przypominanie o ważnych terminach i dostarczanie przydatnych wskazówek.
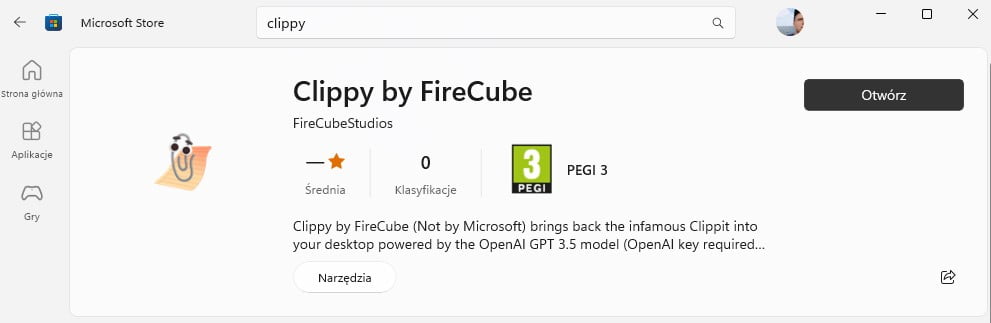
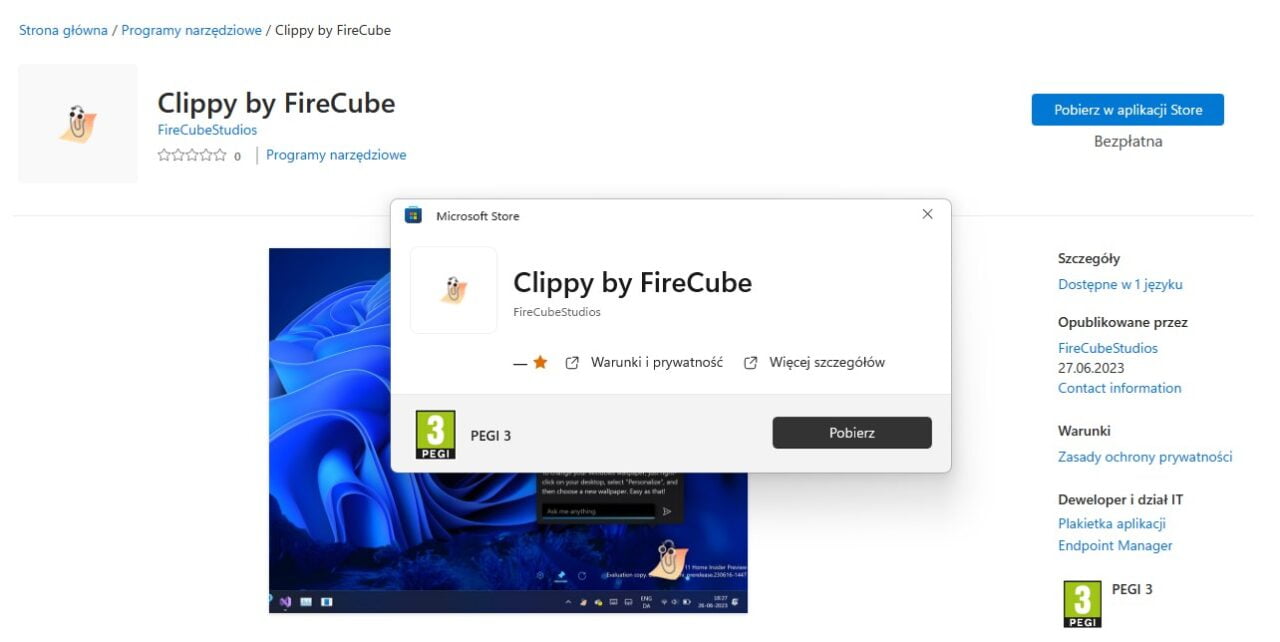
Aplikację można pobrać ze Sklepu Microsoft. W polu wyszukiwania należy wpisać jej nazwę i kliknąć pobierz. To samo można uczynić poprzez wyszukiwarkę Google – wystarczy wpisać „clippy by firecube” i kliknąć pierwszy wynik (ze strony Microsoft Store).
Po pobraniu i zainstalowaniu aplikację można włączyć poprzez ikonę, która znajdzie się np. w Menu Start. Jeśli jej tam nie ma, w systemowym polu wyszukiwania należy wpisać jej nazwę, a dedykowana ikona do włączenia programu powinna się pojawić.
Ważne ustawienia
Po włączeniu Clippy przywita użytkownika ważnym komunikatem, który widać na załączonym obrazku. Chodzi o pobranie klucza OpenAI API. Bez niego nie można korzystać z programu.
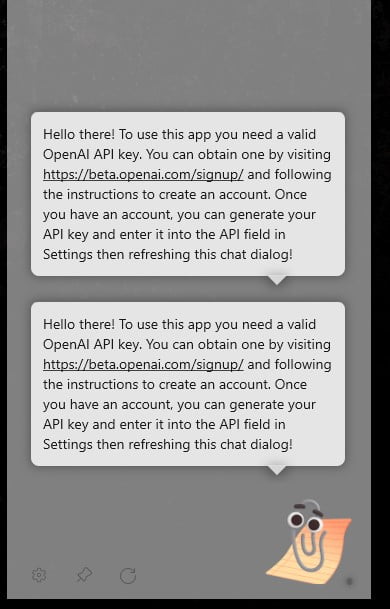
Aby to zrobić, należy zalogować się na stronie OpenAI i po lewej stronie menu wejść w API Keys. Następnie na środku ekranu kliknąć przycisk „Create new secret Key”. Wyświetli się okienko, w którym trzeba wpisać nazwę dla klucza. Po wciśnięciu Create secret key pokaże się klucz, który od razu należy skopiować (klucz ten nie będzie dostępny do skopiowania ponownie!).
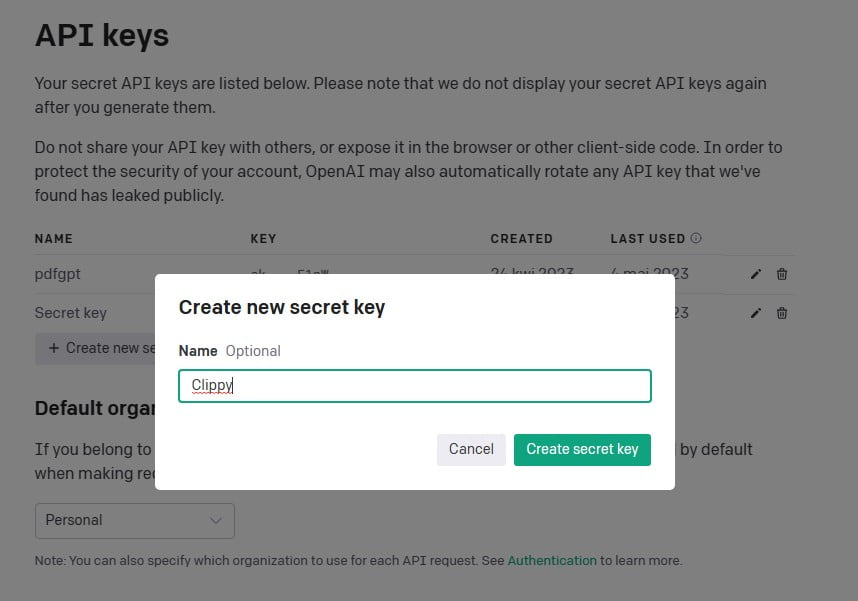
Następnie w aplikacji Clippy trzeba kliknąć ikonę koła zębatego w lewym dolnym rogu, po czym otworzą się ustawienia programu. To właśnie w sekcji OpenAI Api należy wkleić wcześniej skopiowany klucz ze strony OpenAI.
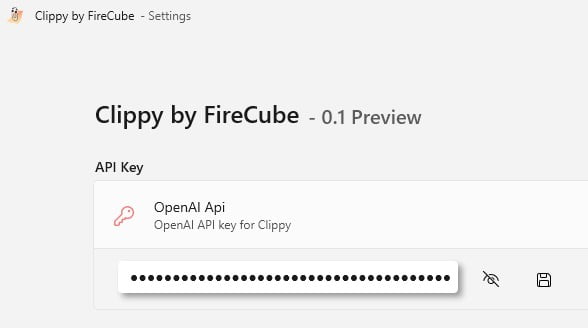
Przy okazji warto zatrzymać się w tej sekcji i ustawić najważniejsze opcje:
- Maximum tokens – domyślnie ustawiona liczba 100 sprawia, że Clippy ucina dłuższe treści, które wygenerował. Warto tę liczbę zmienić na wyższą,
- Keyboard – aplikację można włączyć za pomocą skrótu klawiszowego WIN + Shift + C,
- Autopin Clippy – możliwość przypięcia programu na górę ekranu,
- Translucent background – opcja włączenia lub wyłączenia prześwitującego layoutu,
- Show Clippy in Tray – możliwość pokazania aplikacji w zasobniku.
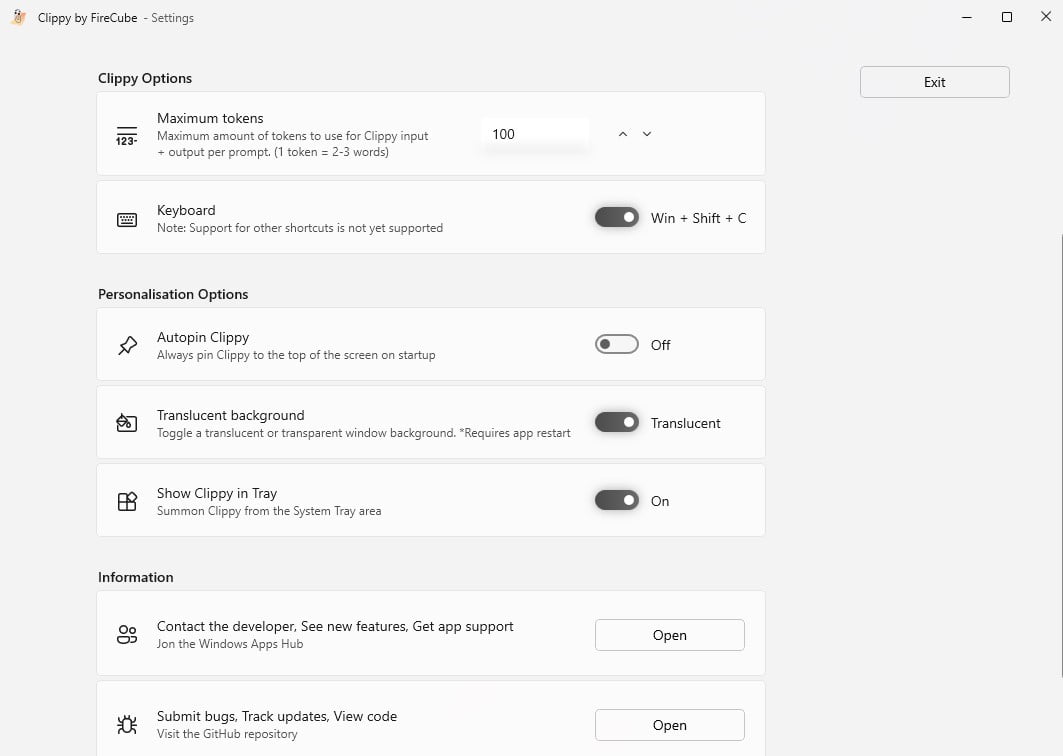
Na końcu znajdują się opcje kontaktu z deweloperami i zgłaszania błędów.
Jak działa Clippy w praktyce?
Jeśli korzystałeś wcześniej z takich narzędzi jak ChatGPT i Bing Czat, to Clippy nie powinien być Ci obcy. Jak już wspomniałem we wcześniejszych akapitach, asystent korzysta z modelu GPT 3.5 – można zatem oczekiwać podobnych wyników jak w przypadku konkurentów.
O co można zapytać Clippy i w czym jest pomocny? Tak naprawdę we wszystkim – użytkownika ogranicza tylko jego wyobraźnia. Oto kilka moich przykładów:
- Zapytałem „co to jest android.com.pl” i uzyskałem prostą i zwięzła odpowiedź,
- Nie wiedziałem, jak utworzyć nowy pulpit w Windows 11, a Clippy przyszedł mi z pomocą,
- Asystent pomógł mi stworzyć też list motywacyjny do nowej pracy,
- W końcu uzyskałem przepis na fit brownie.
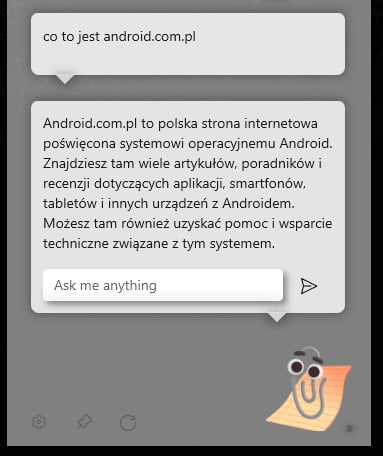
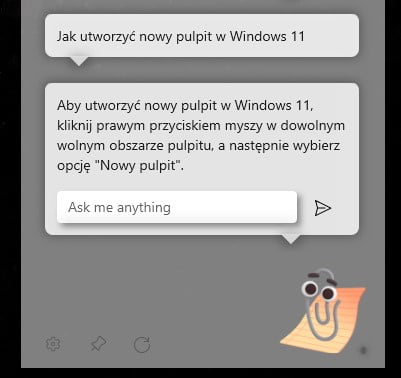
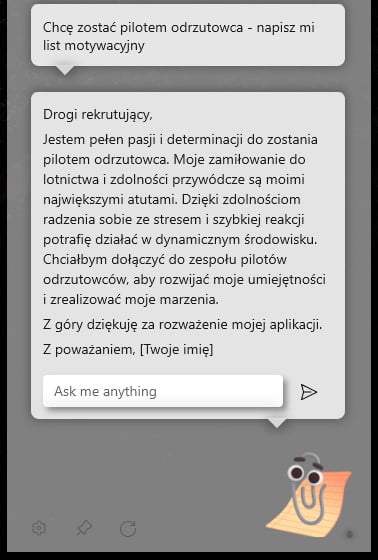
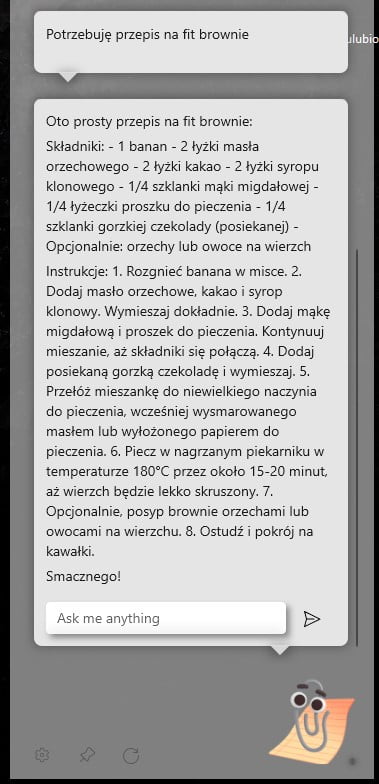
Jak widać na załączonych obrazkach, mimo że domyślnym językiem interfejsu jest angielski, Clippy bez problemu odpowiada na pytania zadane po polsku. Jego menu jest banalne w obsłudze i składa się z:
- Pola tekstowego do wpisywania poleceń,
- Trzech ikon: ustawienia, przypięcie aplikacji, wyzerowanie tablicy z wynikami,
- Charakterystycznej ikony Clippy, po kliknięciu której można aktywować lub ukryć tablicę z polem tekstowym.
Clippy to jedna z lepszych aplikacji na Windows 11, która pojawiła się w Sklepie Microsoft. Mogę ją polecić osobom, które często korzystają z narzędzi wspartych sztuczną inteligencją. Clippy pozwala mieć je pod ręką – z poziomu Windows 11, co jest bardzo wygodne.
Źródło: Microsoft, clippy
Część odnośników to linki afiliacyjne lub linki do ofert naszych partnerów. Po kliknięciu możesz zapoznać się z ceną i dostępnością wybranego przez nas produktu – nie ponosisz żadnych kosztów, a jednocześnie wspierasz niezależność zespołu redakcyjnego.