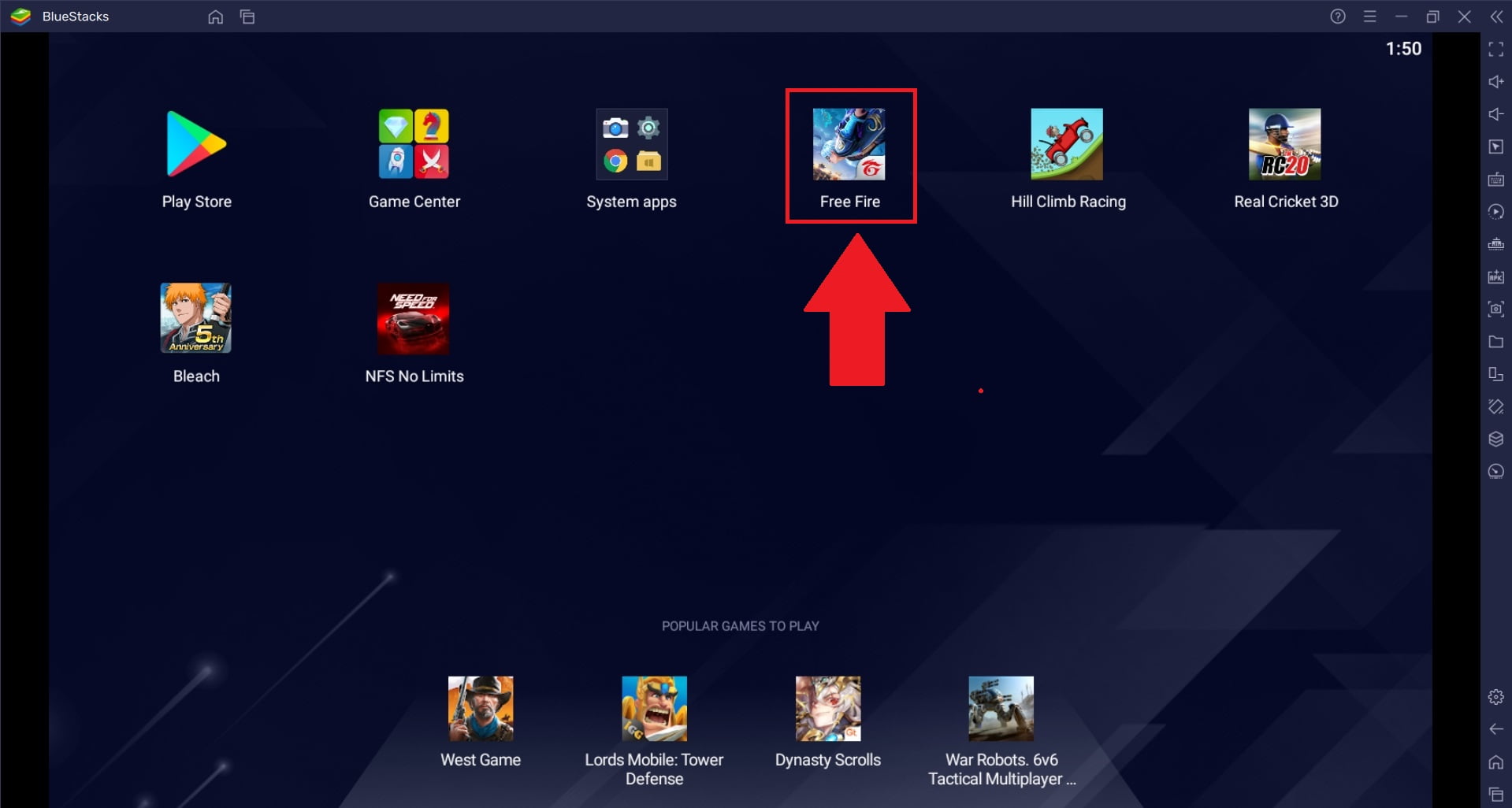Do czego może w 2023 r. służyć emulator Androida? Przede wszystkim, do gier! Wiele pozycji z tej platformy pozostaje niedostępnych na konsolach i komputerach, a czasami fajnie jest zagrać w swój ulubiony tytuł na nieco większym ekranie. Dlatego też pokazujemy jak zainstalować najlepszy program do tego celu, a także przechodzimy przez proces dodania nowej gry.
Spis treści
Najlepszy emulator Androida? BlueStacks nie ma konkurencji!
Powstały w 2011 r., BlueStacks operuje dziś na kilku wariantach, które za cel obierają sobie kompatybilność z różnymi wersjami systemu Android, w tym z 32-bitowym Nougat. Oznacza to, że emulator może też służyć do uruchamiania starszych aplikacji, które nie są już kompatybilne z najnowszymi wersjami systemu od korporacji z Mountain View.
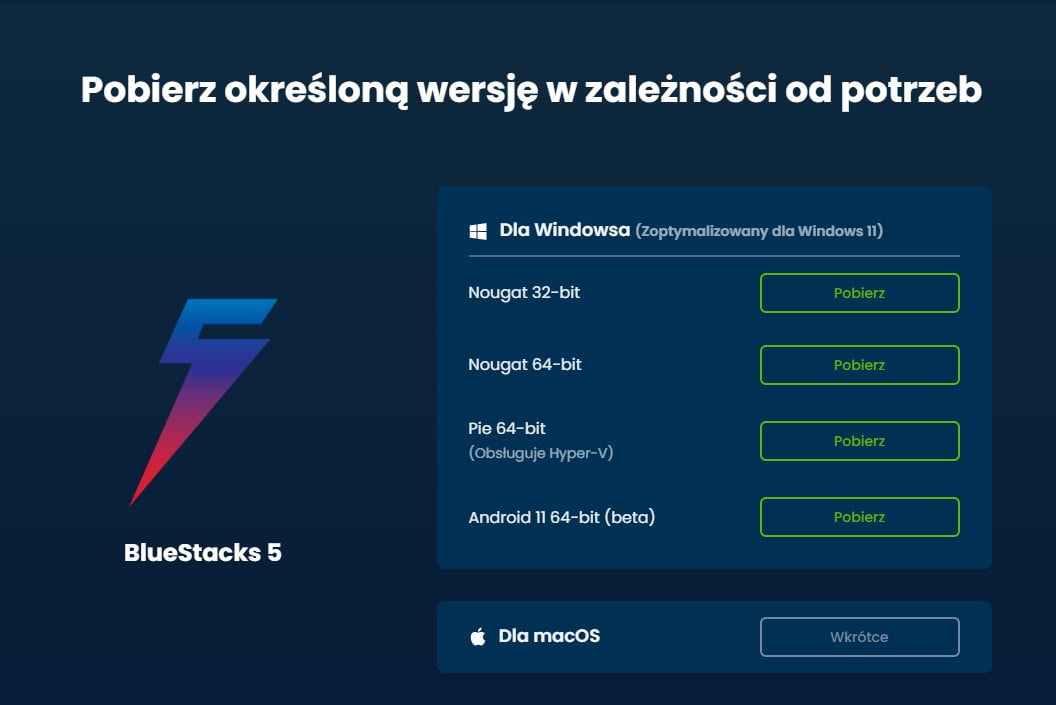
Instalujemy emulator Androida na komputerze z systemem Windows
No to co, zaczynamy! Z oficjalnej strony aplikacji pobieramy główny instalator BlueStacks 5, po czym uruchamiamy go tak jak każdą inną aplikację w systemie Windows. Możemy kliknąć Dostosuj instalację, by zmienić docelową lokalizację programu. Jeżeli wszystko pasuje, startujemy, wciskając Zainstaluj teraz!
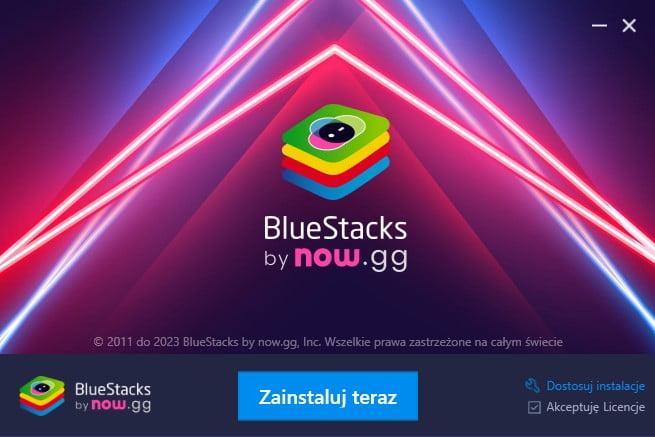
Po zakończonym procesie – to ważne – uruchamiamy BlueStacks 5 jako administrator. Tylko tak emulator będzie mógł prawidłowo wystartować, inaczej wypluje komunikat o błędzie i braku dostępu do Hyper-V. Główny ekran aplikacji powinien wyglądać tak jak poniżej. Czas się zabrać do instalacji gier!
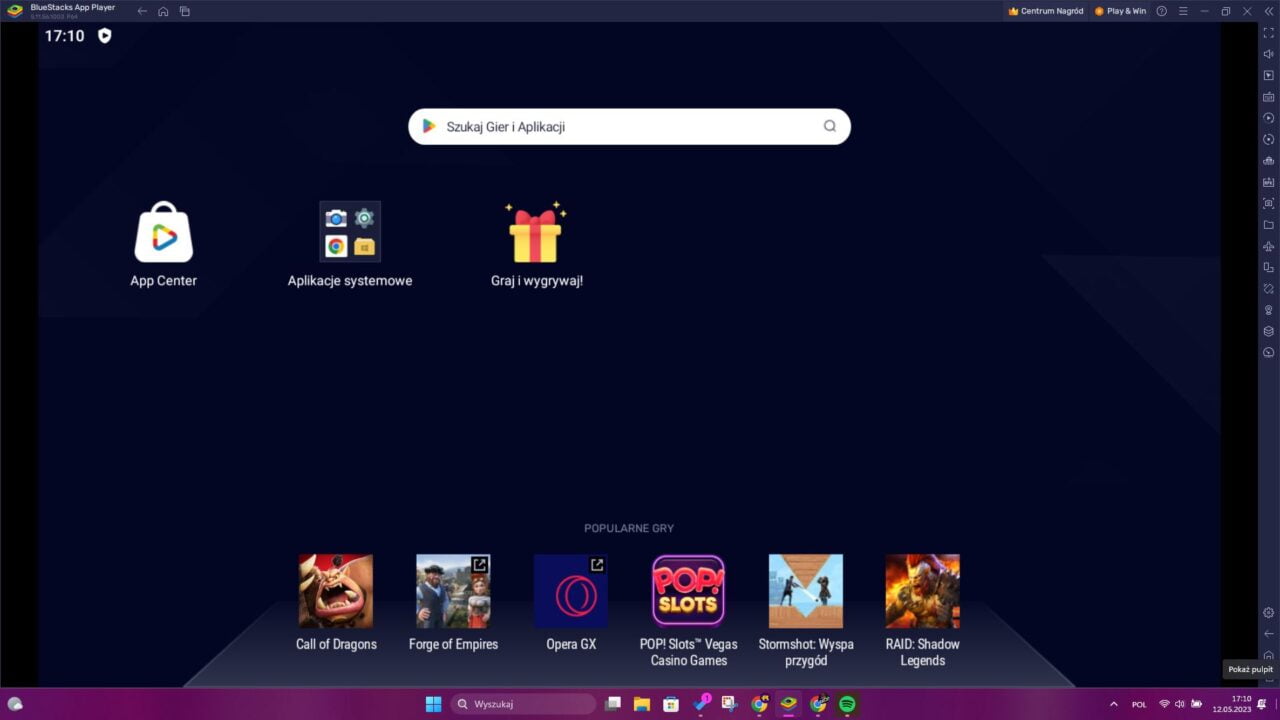
Pora zainstalować pierwszą grę
W tym przypadku, najrozsądniejszym krokiem będzie udanie się do Google Play i pobranie jednej z dowolnych gier, które mam we swojej bibliotece. W ramach małego wyzwania, pobierzemy nieco starszy tytuł – kultowe Happy Jump, które pożarło moim znajomym w liceum zbyt wiele czasu na lekcjach i przerwach.
Aby rozpocząć proces, wchodzimy do folderu Aplikacje systemowe i odpalamy Google Play. Zanim jednak otworzymy sklep, należy się zalogować. Możemy oczywiście skorzystać z tego samego konta, jakiego używamy na domowym smartfonie. Po przeklikaniu się przez opcje, zobaczymy znajomo wyglądający sklep.
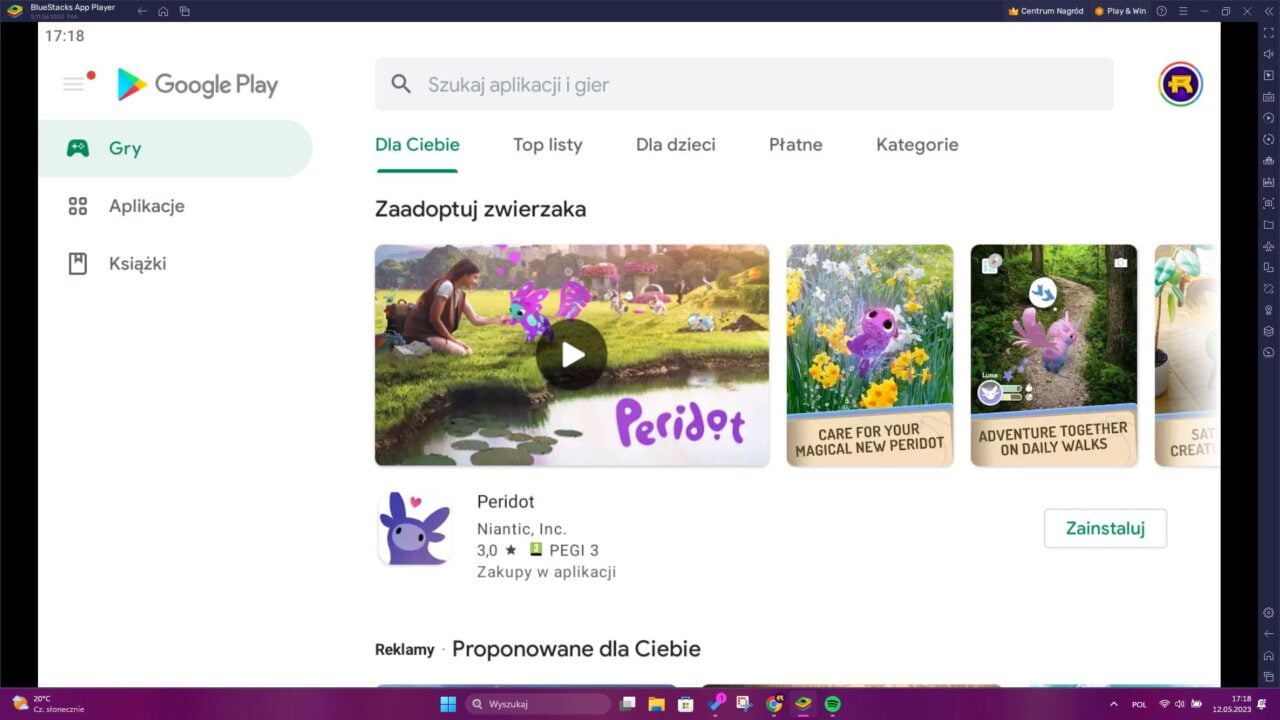
Tak jak na telefonie, wyszukujemy interesującą nas grę, po czym ją instalujemy (jeśli jest darmowa) lub kupujemy, korzystając z faktu zalogowania do Google Play. Gdy tylko aplikacja się zainstaluje, klikamy Zagraj. Osobna ikonka powinna już czekać na pulpicie emulatora Androida, a także na pulpicie systemu Windows, bo i tam BlueStacks tworzy skróty do zainstalowanych gier i aplikacji.
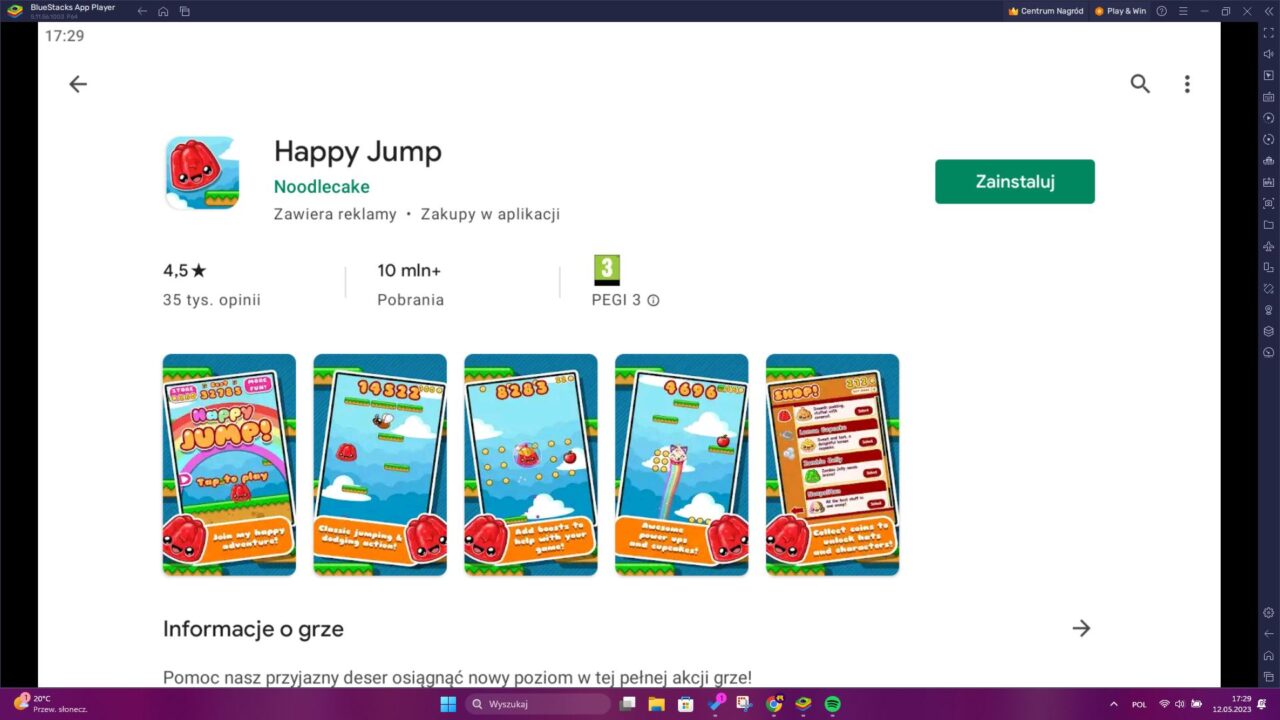
Tylko właśnie, jak sterować żelkiem w Happy Jump, skoro na telefonie służy do tego żyroskop? Nic trudnego — emulator automatycznie rozpoznaje tę potrzebę, przypisując wychylenie smartfona do strzałek na klawiaturze. Z takim ustawienie gra się staje znacznie łatwiejsza, prawda?
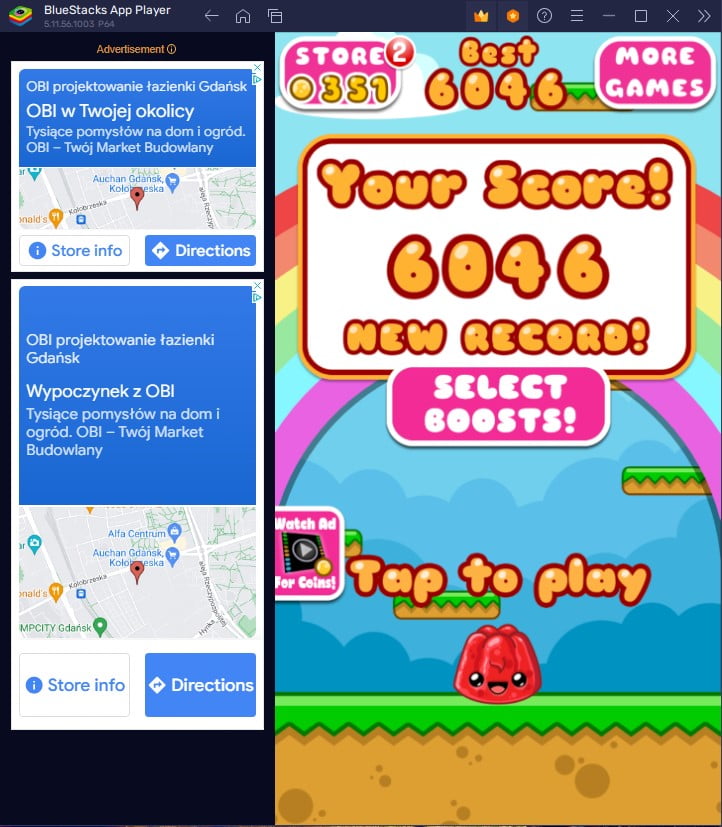
Jeżeli chcemy zainstalować jakąś grę, która nie jest już dostępna na Google Play, możemy to zrobić za pośrednictwem pliku APK. W tym celu, z bocznego panelu emulatora wybieramy siódmą od góry ikonkę, oznaczoną literkami… APK. Otworzy nam się Eksplorator Windows, z którego wybieramy interesujący nas plik.
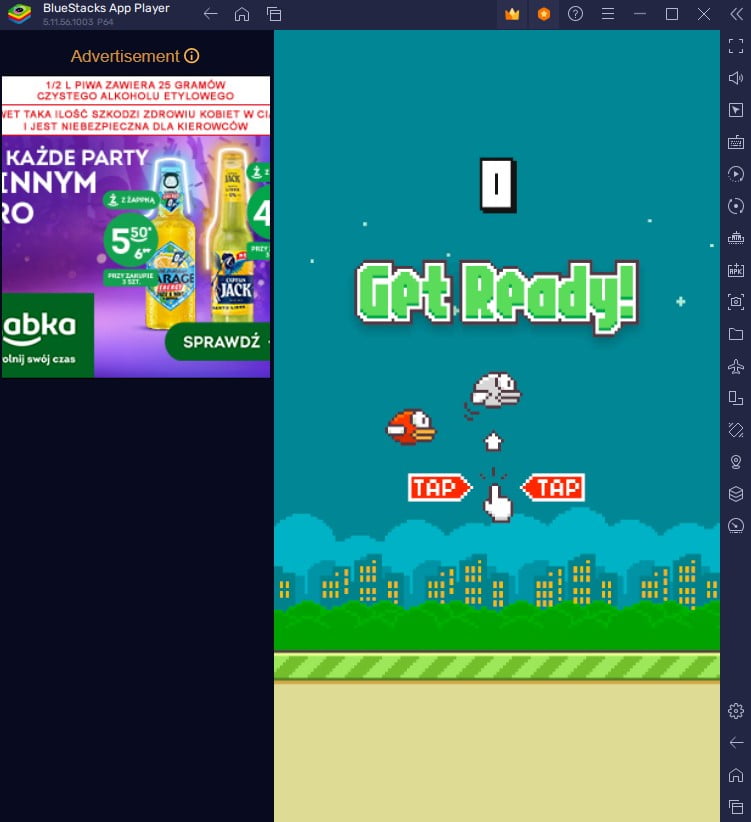
Na koniec warto też pamiętać, że emulator jest również kompatybilny z najpopularniejszymi kontrolerami do gier. Aby jednak te zadziałały w aplikacjach, one również muszą zawierać wsparcie dla takich urządzeń. Choć oprogramowanie zawiera dużo ustawień, BlueStacks jest skonfigurowany wstępnie w taki sposób, aby użytkownik nie musiał znacząco grzebać. Sam przy instalacji aplikacji nie musiałem nic robić, wszystko działało od tzw. strzała.
Jakie alternatywy dla BlueStacks 5?
Jeżeli nie odpowiada Wam np. rozmiar darmowej wersji BlueStacks 5, na rynku emulatorów Androida jest zaskakująco sporo alternatyw. Użytkownicy szczególnie polecają LDPlayer, oferujący m.in. mniejsze zużycie mocy procesora i karty graficznej, przy zachowaniu wysokiej kompatybilności z aplikacjami na system Google i dostępnej wersji dla słabszych komputerów.
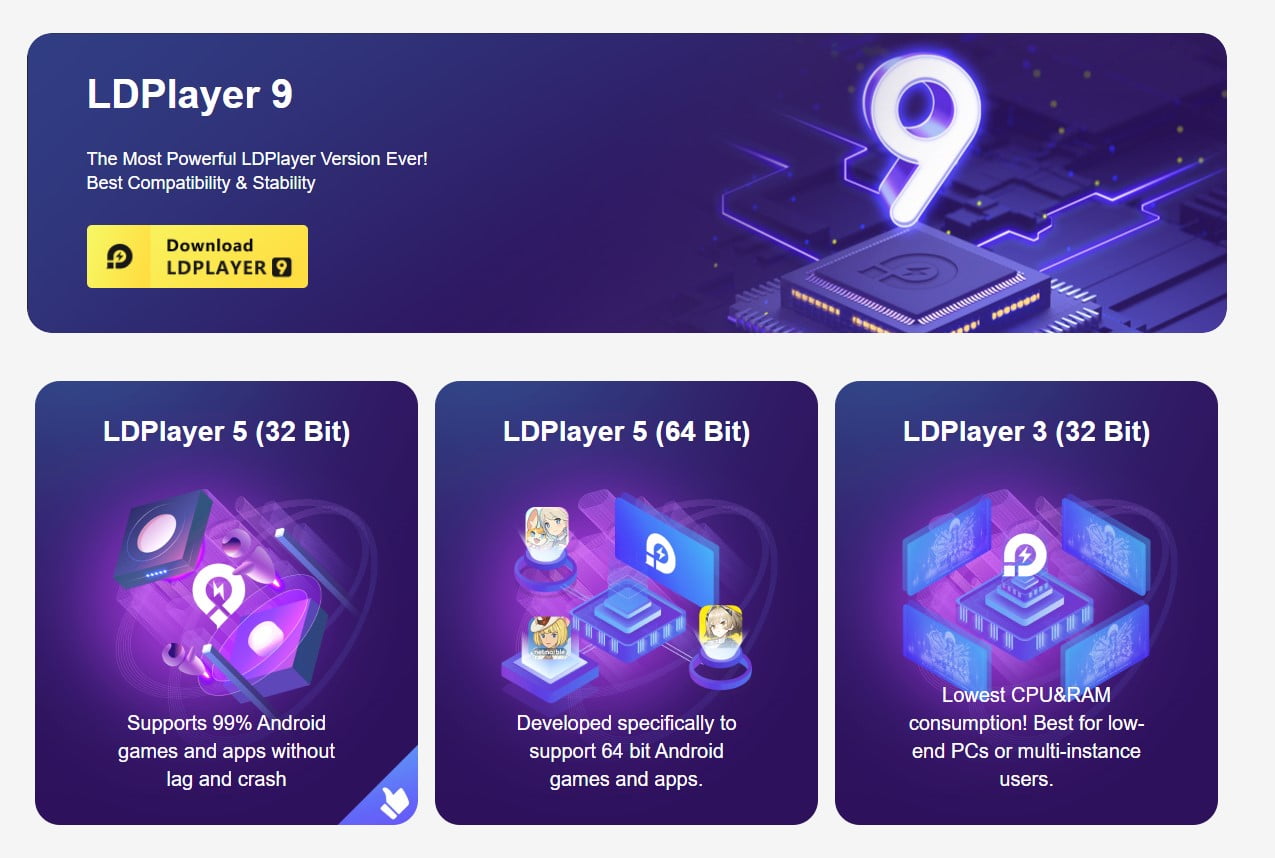
Jak używać aplikacji z Androida przez system Windows 11?
Choć funkcja ta nie jest jeszcze dostępna w Polsce, istnieje droga, żeby uruchamiać aplikacje systemu Android na Windows 11. Prowadzi ona przez cyfrową platformę Amazon Appstore, przez którą użytkownicy z kilku krajów (m.in. Australia, USA, Kanada, Włochy) znajdować i instalować programy dostępne też w sklepie Google.
Gdy tylko wsparcie dla Amazon Appstore pojawi się w Polsce, lokalni użytkownicy będą mieli nieco mniej powodów, by instalować zewnętrzne oprogramowanie, takie jak BlueStacks 5 czy LDPlayer. A pamiętajmy, idealny system operacyjny — czy to na komputerze, czy to na smartfonie — to taki, do którego nic nie trzeba już dokładać.