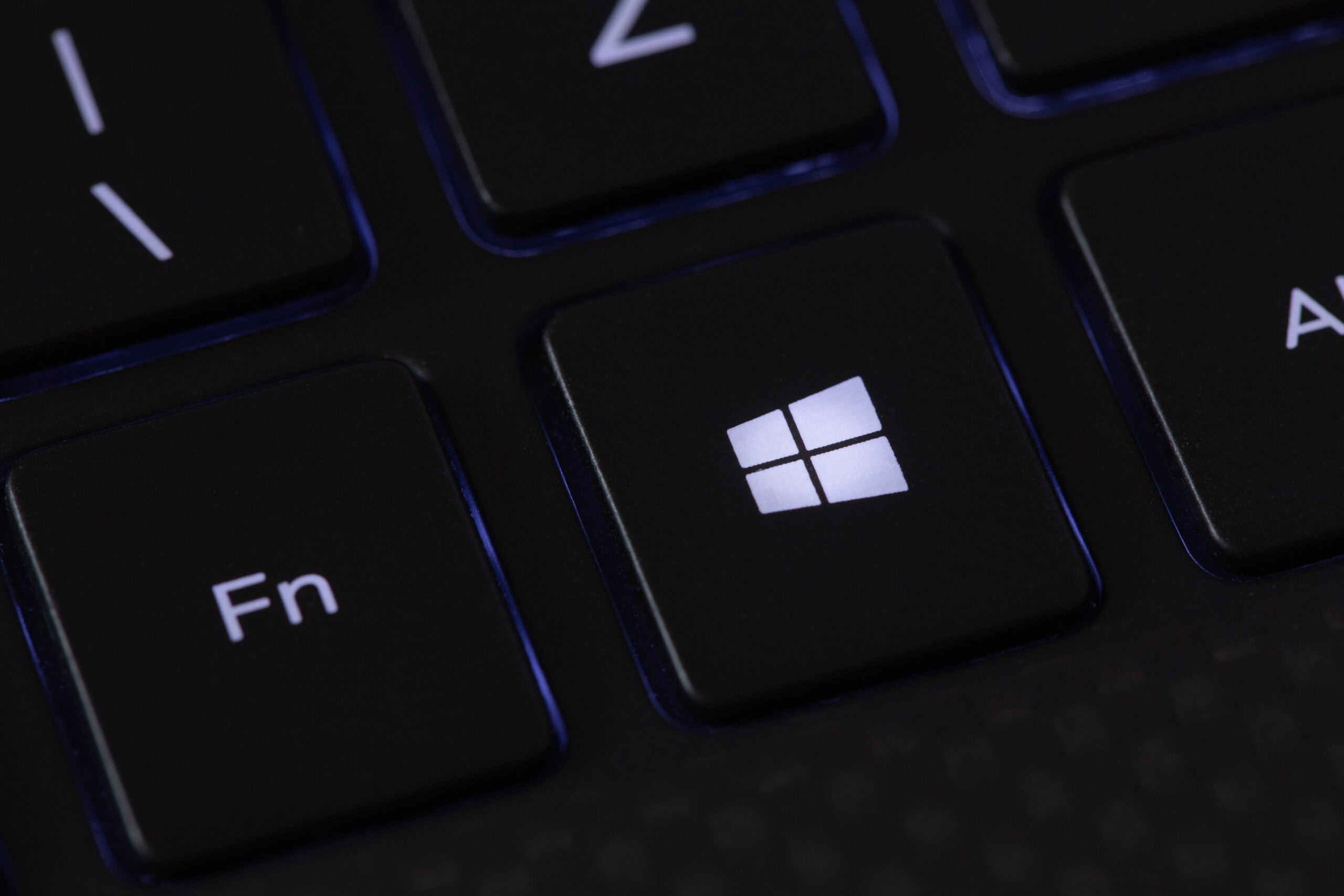Lupa to niezwykle przydatne narzędzie systemu Windows, które pomaga czytać treści na komputerze osobom ze słabszym wzrokiem… lub wtedy gdy chcemy podejrzeć naprawdę małych rozmiarów element. Omówimy w tym wpisie najszybsze metody wywoływania tej aplikacji, a także jej najbardziej przydatne funkcje, wykorzystywane w codziennym użytkowaniu komputera z zainstalowanym systemem Microsoftu.
Spis treści
Jak wywołać lupę podczas pracy z systemem Windows?
W przypadku aplikacji Lupa, skrót klawiszowy odpowiedzialny za jej wywołanie to kombinacja przycisków Windows i +. Po niedługiej chwili powinniście móc zobaczyć malutkie okienko z opcjami powiększenia i pomniejszenia obrazu. Aby ponownie pomniejszyć obraz, używamy odwrotnego skrótu, czyli Windows oraz – (minus).
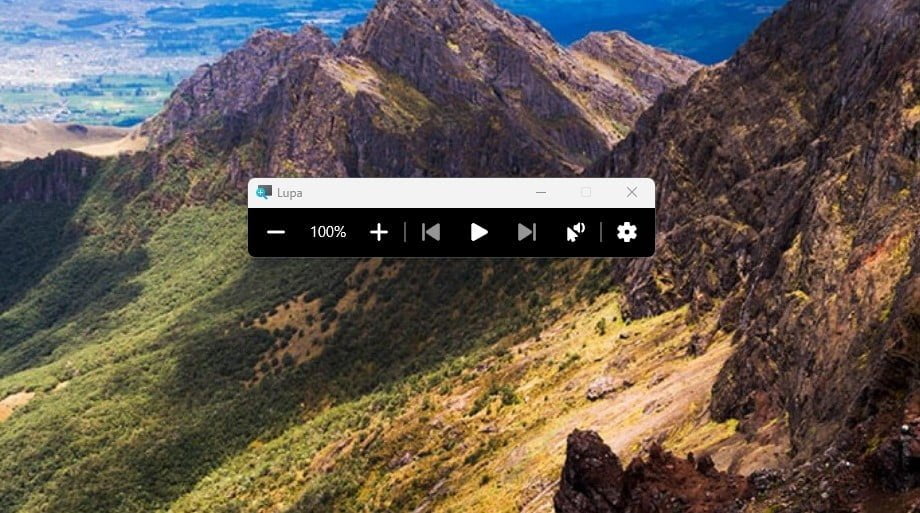
Podstawowe funkcje aplikacji Lupa
Co ważne, powiększanie i zmniejszanie obrazu nie jest jedyną funkcją Lupy. Bardzo miłym dodatkiem jest również możliwość odczytu zaznaczonego tekstu poprzez jeden ze wbudowanych syntezatorów mowy. Język polski oczywiście także pozostaje dostępny, a użytkownik łatwo dostosuje prędkość, z jaką interesujący na fragment tekstu będzie odczytywany.
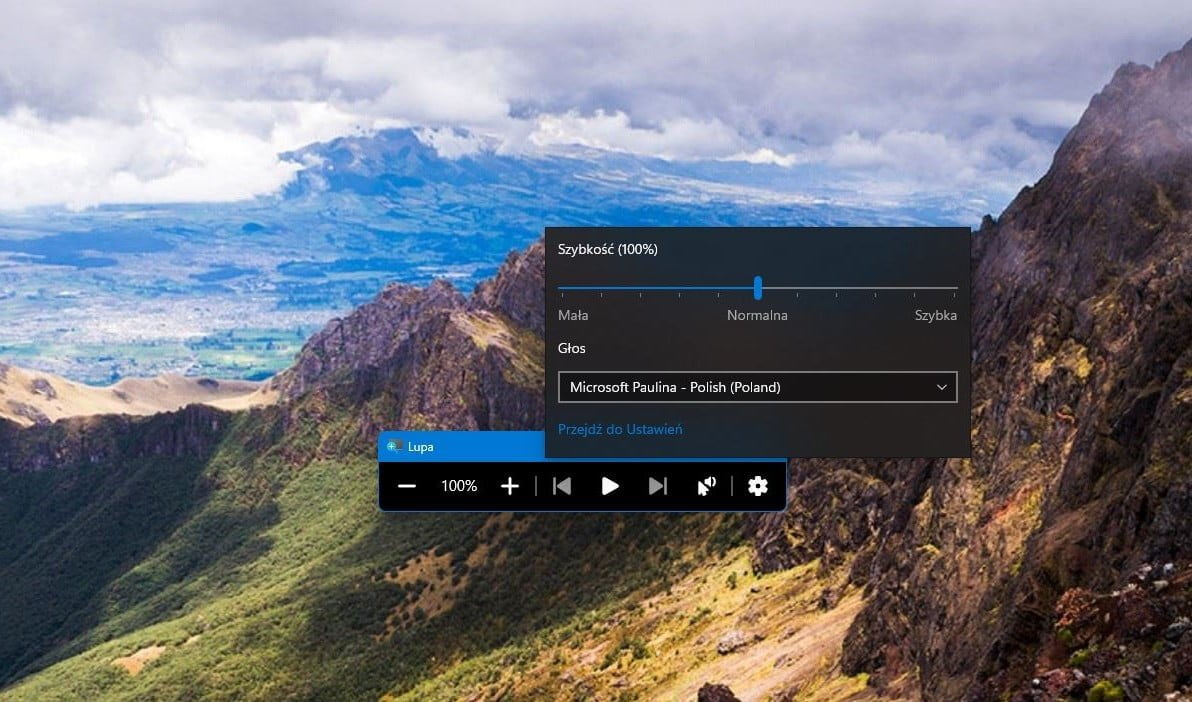
Zanim jednak zaczniemy na poważnie korzystać z Lupy, warto kliknąć ikonkę z zębatką i udać się do sekcji ustawień. Warto szczególnie spojrzeć na Przyrost Powiększenia, który określi, jak mocno ekran będzie powiększany za każdym wciśnięciem kombinacji Windows oraz +. Domyślne 100%, w moim osobistym odczuciu, może być tutaj przesadą.
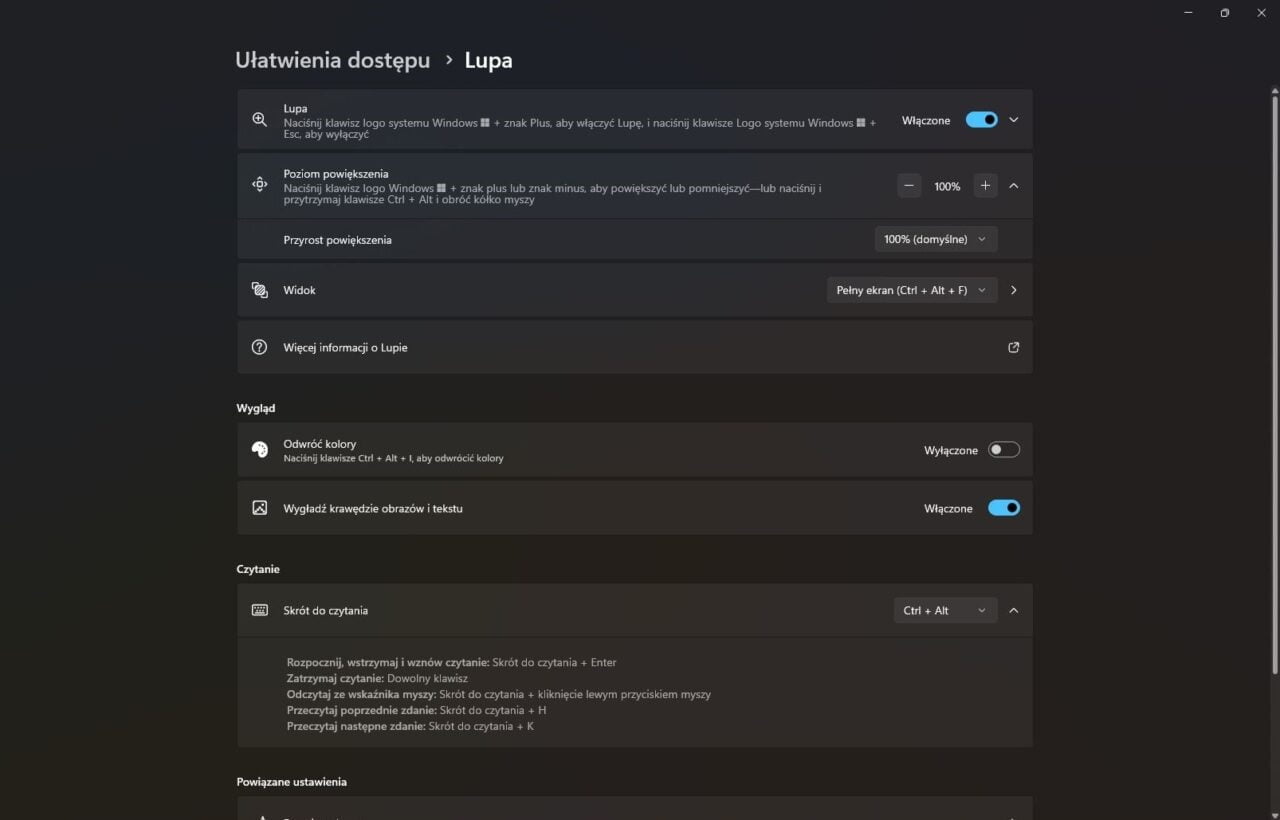
Dodatkowe ustawienia aplikacji Lupa
Celem uzyskania jak największego komfortu korzystania z Lupy, najlepiej pozostawić aktywną opcję Pełny Ekran w zakładce Widok. Ciekawym ustawieniem jest też Odwróć kolory. Wówczas ekran przybiera formę negatywu, która w przypadku białych stron internetowych może ułatwić czytanie, gdy nie możemy skorzystać z trybu ciemnego.
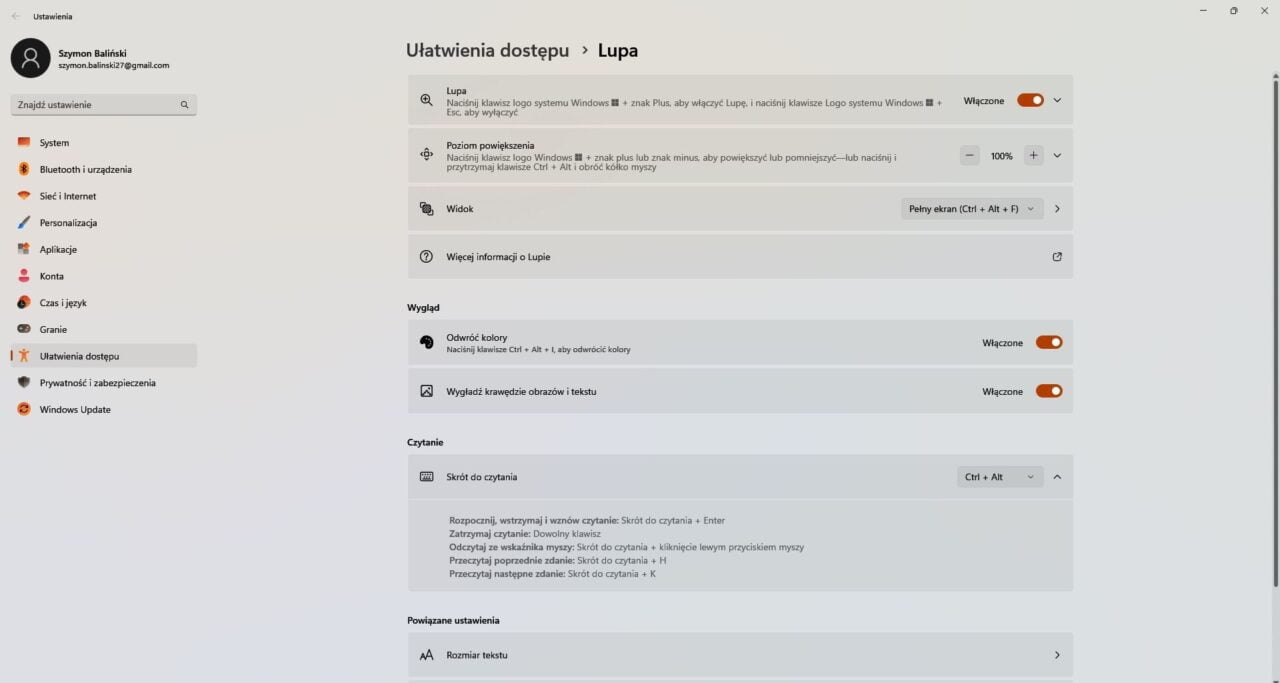
Warto też na koniec pamiętać, że funkcję czytania tekstu można wywołać bez konieczności wyciągania okna aplikacji Lupa na wierzch. Mając program otwarty w tle, zaznaczamy interesujący nas fragment tekstu i wciskamy kombinację Ctrl + Alt + Enter. Syntezator mowy powinien wówczas rozpocząć odczyt.
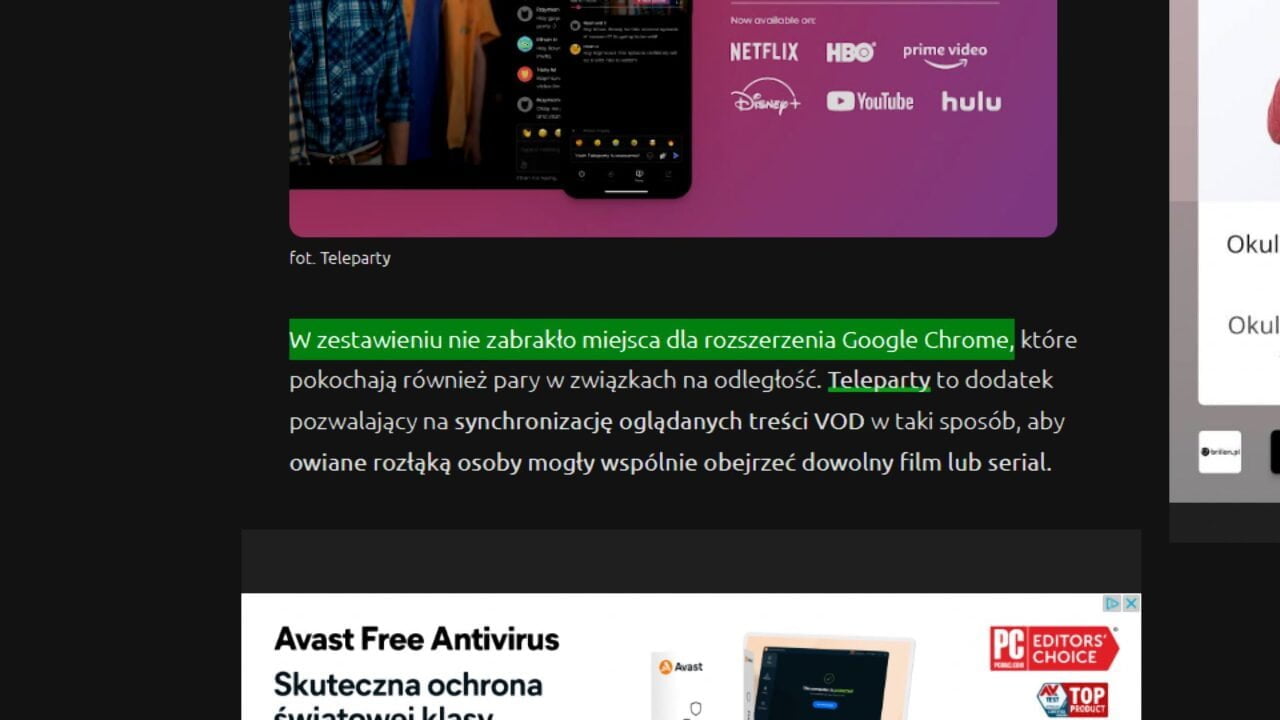
fot. Depositphotos/rochu_2008