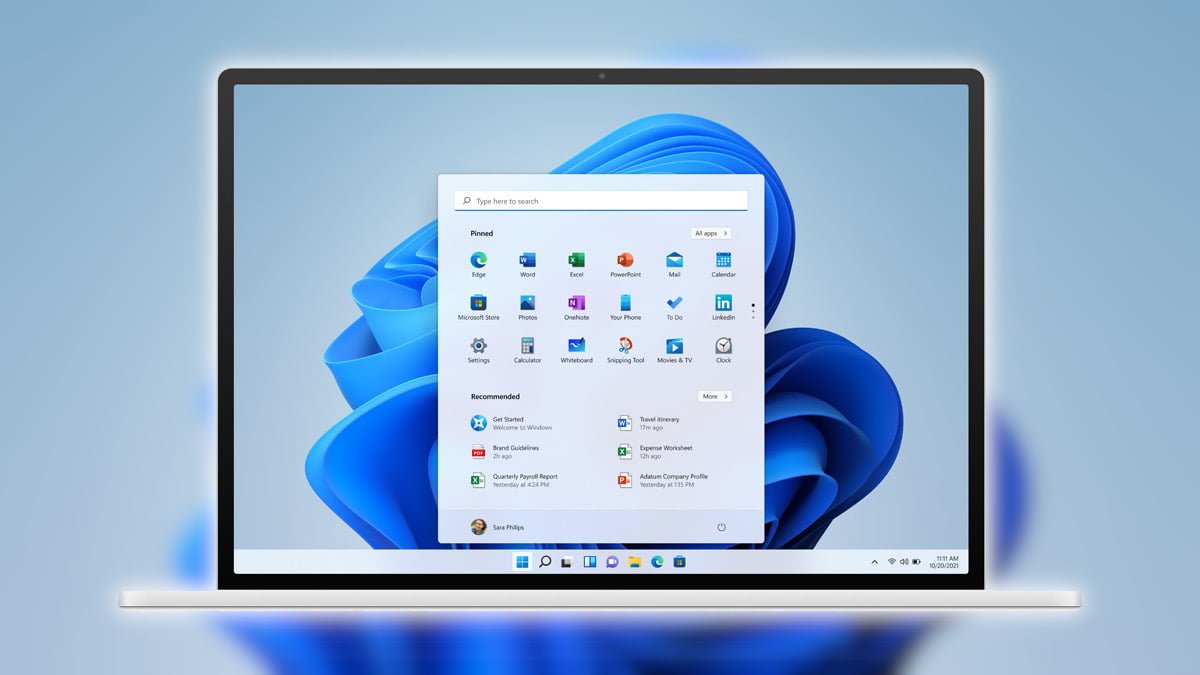Dyski twarde są zwykle zintegrowane z konfiguracją sprzętową jako jeden dysk. Jeśli jednak chcesz oddzielić instalację systemu Windows 11 od gier, programów czy wrażliwych dokumentów, sensowne jest stworzenie kilku partycji na dysku twardym. W artykule podpowiemy Ci, jak podzielić dysk na partycje. Windows 11 z pewnością Ci to ułatwi.
Jak podzielić dysk na partycje Windows 11? – Spis treści
Partycje na dysku to fragmenty jednego dysku twardego, które są traktowane jak oddzielne urządzenia magazynujące dane. Każda partycja jest oddzielnie formatowana i może mieć swój system plików i nazwę. Dzięki partycjom można lepiej zarządzać i organizować dane na dysku, np. oddzielając dane systemowe od prywatnych plików, lub tworząc osobną partycję na pliki multimedialne.
W jakim celu dzieli się dysk na partycje?

Zanim przejdziemy do kwestii związanych z tym, jak podzielić dysk na partycje w Windows 11, warto zastanowić się nad teoretycznymi zagadnieniami. Dzielenie dysku na partycje jest jednym z najważniejszych kroków w procesie instalacji systemu operacyjnego Windows 11 na komputerze. Pozwala ono na organizowanie plików i danych na dysku twardym, tak aby były one łatwiej dostępne i łatwiej zarządzane. Partycje mogą być używane do przechowywania różnych rodzajów danych, takich jak pliki systemowe, pliki użytkownika, muzyka, filmy i zdjęcia.
Korzyści z dzielenia dysku na partycje obejmują:
- Lepiej zorganizowane dane: Pliki i dane można łatwo zarządzać i przechowywać na oddzielnych partycjach, co ułatwia ich odnajdywanie.
- Łatwiejsza instalacja systemów operacyjnych: Możliwe jest zainstalowanie kilku systemów operacyjnych na jednym dysku twardym, co jest szczególnie przydatne dla programistów i testerów.
- Ochrona danych: Dzielenie dysku na partycje pozwala na lepsze zabezpieczenie danych przed utratą lub uszkodzeniem, ponieważ każda partycja jest traktowana jako osobna jednostka.
- Optymalizacja wydajności: Partycjonowanie dysku może zwiększyć wydajność komputera, ponieważ system operacyjny może łatwiej i szybciej dostępować do plików i danych.
Warto pamiętać, że dzielenie dysku na partycje powinno być wykonywane przed instalacją systemu operacyjnego, aby uniknąć potencjalnych problemów i utraty danych. Jak podzielić dysk na partycje? Windows 11 nie będzie Ci tego utrudniać.
O czym warto pamiętać, dzieląc dysk na partycje?

Zanim przedstawimy sposoby na to, jak podzielić dysk na partycje w Windows 11, zaprezentujemy kilka informacji, o których powinieneś pamiętać przed rozpoczęciem całego procesu.
- Dzielenie dysku na partycje to proces podziału jednego dysku twardego na kilka mniejszych części, zwanych partycjami.
- Każda partycja może być traktowana jak osobny dysk twardy i może być formatowana i używana do przechowywania różnych rodzajów danych.
- Partycje można tworzyć i zmieniać za pomocą narzędzi takich jak Disk Management w systemie Windows 11 lub Disk Utility w systemie MacOS.
- Przed dzieleniem dysku na partycje należy pamiętać o wykonaniu kopii zapasowej wszystkich ważnych danych, ponieważ proces ten może powodować utratę danych.
- Istnieją dwa główne typy partycji: partycje logiczne i partycje podstawowe. Partycje podstawowe są ograniczone do czterech na jednym dysku twardym, podczas gdy partycje logiczne nie mają takiego ograniczenia.
- Dzielenie dysku na partycje pozwala na lepsze zarządzanie i organizowanie danych, umożliwia instalację wielu systemów operacyjnych na jednym komputerze, a także pomaga w ochronie danych przed utratą lub uszkodzeniem.
- Warto pamiętać, że dzielenie dysku na partycje powinno być wykonywane z uwagą i ostrożnością, aby uniknąć potencjalnych problemów i utraty danych.
Dzięki tym wskazówkom będziesz wiedzieć, jak podzielić dysk na partycje w Windows 11 z zachowaniem odpowiednich środków ostrożności.
Ile partycji dysku należy utworzyć?
Jak podzielić dysk na partycje w Windows 11 i ile partycji należy utworzyć? Zależy to wyłącznie od rozmiaru dysku twardego zainstalowanego w komputerze. Ogólnie zaleca się utworzenie około 3 partycji na dysku twardym. Jedna z nich jest przeznaczona na system operacyjny, druga na programy, takie jak programy i gry, a ostatnia na pliki, takie jak dokumenty lub media itp.
Jeśli masz mały dysk twardy, np. 128 GB lub 256 GB, nie powinieneś tworzyć więcej partycji. Jest to spowodowane tym, że zaleca się, aby system operacyjny znajdował się na dysku o minimalnej pojemności 120-150 GB. Z drugiej strony, jeśli używasz dysku twardego o pojemności od 500 GB do 2 TB, to wykonaj tyle partycji, ile potrzebujesz.
Zaprezentowaliśmy już najważniejsze informacje, które dotyczą teorii, pora zatem przejść do praktycznych kwestii związanych z tym, jak podzielić dysk na partycje w Windows 11. W dalszej części artykułu przedstawimy najczęściej stosowane metody.
Jak podzielić dysk na partycje: Windows 11

Od kiedy powstał system Windows 7, możliwe jest partycjonowanie dysku twardego w dowolnym momencie. Zwykle można to zrobić bez utraty danych – ale niestety nie ma gwarancji, że dane nie zostaną utracone. Ważne jest, aby utworzyć kopię zapasową, jeśli planujesz sformatować dysk twardy. Jak podzielić dysk na partycje? Windows 11 z pewnością Ci w tym pomoże.
I – Uruchom Zarządzanie dyskami

Od czego zacząć, jeśli poszukujesz odpowiedzi na pytanie, jak podzielić dysk na partycje w Windows 11? Do partycjonowania dysku twardego nie jest wymagane żadne dodatkowe oprogramowanie. System operacyjny ma własne narzędzie dokładnie do tego celu, znane jako „Zarządzanie dyskami”. Istnieją dwie opcje uruchamiania tego narzędzia:
- Użyj kombinacji klawiszy [Windows] + [R], aby otworzyć okno dialogowe „Uruchom” i wybierz polecenie „diskmgmt.msc”.
- Kliknij prawym przyciskiem myszy ikonę menu Start na pasku zadań i wybierz „Zarządzanie dyskami”.
II – wybierz nośnik danych
W „Zarządzaniu dyskami” znajduje się lista wszystkich dysków twardych i nośników wymiennych, które są podłączone do urządzenia. Po pierwsze, wybierz dysk twardy, który chcesz sformatować. W systemie Windows zobaczysz dwa przeglądy – posortowane według wolumenu i posortowane według dysku. Kliknięcie jednego z wolumenów w górnym oknie automatycznie wyświetli odpowiedni przegląd dysku poniżej.
Uwaga: O czym musisz pamiętać, kiedy zastosujesz jedną z metod, które wyjaśniają, jak podzielić dysk na partycje w Windows 11? System jest zainstalowany na dysku twardym oznaczonym jako „Disk 0”. Oprócz partycji „C:” (lub wybranej odpowiedniej litery dysku) znajdują się tam również inne partycje, które Windows 11 automatycznie generuje podczas instalacji dla plików firmware i odzyskiwania systemu.
III – zmniejszanie wolumenu

Jak podzielić dysk na partycje w Windows 11? Najpierw musisz zmniejszyć rozmiar dysku. Aby to zrobić, kliknij prawym przyciskiem myszy wybrany dysk – w tym przypadku dysk z systemem Windows będzie główną partycją – a następnie kliknij „Zmniejsz wolumen”.
W oknie dialogowym można określić, ile miejsca powinna mieć nowa partycja. Domyślnie Windows 11 zaproponuje zmniejszenie całej dostępnej pamięci na dysku twardym. Jeśli chcesz przypisać mniejszą ilość pamięci do partycji, po prostu dostosuj wartość obok „Wprowadź ilość miejsca do skurczenia w MB”. Możesz określić wartość w megabajtach. Na przykład, aby zmniejszyć bieżącą objętość partycji o 200 gigabajtów, określ wartość „204800”.
Na koniec kliknij „Zmniejsz”.
IV – tworzenie partycji

Jakie kolejne kroki należy wykonać, aby dowiedzieć się, jak podzielić dysk na partycje w Windows 11? W przeglądzie zobaczysz nieprzydzielony obszar pamięci masowej, który możesz wykorzystać dla nowej partycji. Kliknij prawym przyciskiem myszy na ten obszar, a następnie wybierz z menu „Nowy wolumin prosty”.
Uruchomi się kreator nowego prostego woluminu. Najpierw kliknij „Dalej”, a następnie określ objętość nowej partycji. Zachowaj maksymalną wartość, jeśli chcesz pracować z całą ilością pamięci poprzednio, która została wcześniej zmniejszona. Następnie ponownie kliknij „Dalej”.

Kolejnym krokiem jest przypisanie litery dysku. Windows 11 automatycznie domyślnie wybierze kolejną literę alfabetu – ale możesz też wybrać każdą inną dostępną literę, otwierając menu rozwijane.
Następnie należy ustawić opcje formatowania oraz nazwę nowej partycji. W tym celu należy wybrać opcję „Formatuj ten wolumen z następującymi ustawieniami” i zaznaczyć:
- system plików – klasycznym wyborem dla systemów Windows jest: NTFS
- rozmiar jednostki alokacji, zwany również rozmiarem klastra (zalecane ustawienie: „Domyślne”)
- etykietę wolumenu (nazwa partycji)

Zaznaczamy pole „Wykonaj szybie formatowanie” i kończymy partycjonowanie dysku twardego, klikając „Dalej” i „Zakończ”.
Nowa partycja dysku twardego zostanie wyświetlona w „Zarządzaniu dyskami”, jeśli formatowanie i partycjonowanie przebiegło pomyślnie.
I gotowe! Teraz już wiesz, jak podzielić dysk na partycje w Windows 11. Jest to jedna z podstawowych najczęściej stosowanych metod. Nie wymaga instalowania dodatkowego oprogramowania, więc można uznać ją również za najbezpieczniejszą opcję.
Jak podzielić dysk na partycje: Windows 11 – Panel sterowania
Istnieje również inne rozwiązanie, z którego możesz skorzystać. Jak podzielić dysk na partycje w Windows 11 w Panelu sterowania? Poniżej przedstawiamy instrukcję:
- Otwórz „Panel Sterowania” i wybierz „Administracja dyskami”.
- Znajdź dysk, który chcesz podzielić na partycje, i kliknij go prawym przyciskiem myszy. Wybierz opcję „Zmień rozmiar partycji”.
- W oknie, które się pojawi, wybierz ilość miejsca, którą chcesz przydzielić do nowej partycji. Możesz również ustawić rozmiar partycji, przesuwając suwak.
- Kliknij „Podziel”. System operacyjny utworzy nową partycję z wybranego miejsca.
- Możesz również utworzyć dodatkowe partycje, wybierając opcję „Podziel ponownie” i postępując według tych samych kroków.
Korzystając z tej metody, również dowiesz się, jak podzielić dysk na partycje w Windows 11. Ten sposób zalicza się do jednej z bezpieczniejszych opcji.
Pamiętaj, że podzielenie dysku na partycje może powodować utratę danych, dlatego zawsze zaleca się wykonanie kopii zapasowej ważnych danych przed rozpoczęciem tego procesu.
Jak podzielić dysk na partycje: Windows 11 – Wiersz polecenia

Jak należy postąpić w tym przypadku? Jak podzielić dysk na partycje w Windows 11 za pomocą konsoli wiersza poleceń (CMD)? Zastosuj się do poniższej instrukcji:
- Otwórz wiersz poleceń jako administrator: Kliknij prawym przyciskiem myszy na ikonę „Start” i wybierz „Wiersz poleceń (administrator)”.
- Wprowadź następujące polecenie: diskpart
- Po wejściu do trybu diskpart wprowadź następujące polecenie: list disk
- Sprawdź, który dysk chcesz podzielić na partycje, i wprowadź następujące polecenie, zamieniając „X” na numer dysku: select disk X
- Wprowadź następujące polecenie: list partition
- Wprowadź następujące polecenie: create partition primary size=XXXX (XXXX oznacza ilość miejsca, którą chcesz przydzielić do nowej partycji w MB)
- Wprowadź następujące polecenie: format fs=ntfs (lub inny format systemu plików, jeśli wolisz)
- Wprowadź następujące polecenie: assign
- Wprowadź następujące polecenie: exit
Po wykonaniu tych kroków dysk powinien zostać podzielony na partycje. Z metody, która wyjaśnia, jak podzielić dysk na partycje w Windows 11, należy korzystać w ostrożny sposób, aby nie uszkodzić systemu.
Uwaga: Pamiętaj, że podzielenie dysku na partycje może powodować utratę danych, dlatego zawsze zaleca się wykonanie kopii zapasowej ważnych danych przed rozpoczęciem tego procesu.
Jak podzielić dysk na partycje w Windows 11? BIOS
Jeśli chcesz wiedzieć, jak podzielić dysk na partycje w Windows 11 za pomocą BIOS-u, wykonaj następujące kroki:
- Uruchom komputer i wciśnij klawisz Setup (np. DEL, F2 lub Esc), aby wejść do BIOS-u.
- Przejdź do sekcji zarządzania dyskami. Nazwa tej sekcji może się różnić w zależności od producenta płyty głównej, ale zwykle znajduje się ona w sekcji „Boot” lub „Storage”.
- Wybierz dysk, który chcesz podzielić na partycje.
- Znajdź opcję „Podziel dysk”, „Dziel dysk” lub coś podobnego i wybierz ją.
- Określ ilość miejsca, którą chcesz przydzielić do pierwszej partycji, i potwierdź wybór.
- Powtórz krok 5 dla każdej kolejnej partycji, którą chcesz utworzyć.
- Zapisz zmiany i zrestartuj komputer. Po ponownym uruchomieniu system powinien automatycznie wykryć nowo utworzone partycje. I gotowe, teraz już wiesz, jak podzielić dysk na partycje w Windows 11.
Wielu doświadczonych użytkowników uznaje, że jest to najlepszy sposób na to, jak podzielić dysk na partycje w Windows 11. Jednak w tym przypadku również należy zachować ostrożność i zapoznać się z instrukcją dołączoną do komputera.
Zewnętrzne narzędzia do wydzielania partycji dysku
Oprócz wykorzystania narzędzia do zarządzania dyskami istnieją inne sposoby. Jeśli chcesz dowiedzieć się, jak podzielić dysk na partycje w Windows 11, możesz skorzystać z tych programów:
- Narzędzie „EaseUS Partition Master”: Jest to popularne narzędzie do partycjonowania dysku, które oferuje wiele funkcji i łatwy w obsłudze interfejs użytkownika. Pozwala na łatwe podzielenie dysku na partycje, a także na tworzenie, usuwanie, formatowanie i kopiowanie partycji.
- Narzędzie „AOMEI Partition Assistant”: To kolejne narzędzie do partycjonowania dysku, które oferuje podobne funkcje i łatwy w obsłudze interfejs użytkownika. Pozwala na łatwe podzielenie dysku na partycje, a także na tworzenie, usuwanie, formatowanie i kopiowanie partycji.
Jak podzielić dysk na partycje? Windows 11 pozwoli Ci to zrobić m.in. za pomocą narzędzia EaseUS Partition Master. Jeśli chcesz z niego skorzystać, zastosuj się do poniższej instrukcji:
- Pobierz i zainstaluj narzędzie EaseUS Partition Master na swoim komputerze z systemem Windows 11.
- Po uruchomieniu narzędzia kliknij dysk, który chcesz podzielić na partycje.
- Kliknij ikonę „Podziel” na pasku narzędzi.
- W oknie „Podziel dysk” określ ilość miejsca, którą chcesz przydzielić do nowej partycji.
- Kliknij przycisk „Podziel”.
- Kliknij przycisk „Wykonaj”, aby zastosować zmiany.
Po wykonaniu tych kroków dysk powinien zostać podzielony na partycje. Pamiętaj, że podzielenie dysku na partycje może powodować utratę danych, dlatego zawsze zaleca się wykonanie kopii zapasowej ważnych danych przed rozpoczęciem tego procesu.
Czy warto korzystać z tego sposobu? W tym miejscu warto podkreślić, że znalezienie rozwiązania problemu dotyczącego tego, jak podzielić dysk na partycje w Windows 11 wymaga doświadczenia w zakresie technologii. Dodatkowo, jeśli decydujesz się na korzystanie z zewnętrznych programów, pamiętaj, aby instalować wyłącznie te, które pochodzą z zaufanych źródeł.
Jak rozszerzyć istniejący wolumin?

Skoro wiesz już, jak podzielić dysk na partycje w Windows 11, warto również dowiedzieć się, jak rozszerzyć istniejący wolumin. Narzędzie do rozszerzania woluminów pozwala dodać miejsce do istniejącego wolumenu, rozszerzając go o puste miejsce na dysku. Jak wykonać to zadanie?
- Wpisz i wyszukaj Zarządzanie komputerem na pasku wyszukiwania systemu Windows, a następnie kliknij Uruchom jako administrator.
- W sekcji zarządzanie komputerem wybierz Zarządzanie dyskami.
- W zarządzaniu dyskami prawym przyciskiem myszy kliknij istniejący wolumin, który chcesz rozszerzyć, a następnie zaznacz opcję: Poszerz wolumin.
Jeśli nie ma nieprzydzielonego miejsca, ale chcesz rozszerzyć istniejący wolumin, możesz usunąć inny wolumin, z którego powstanie nieprzydzielony obszar. Jednak ma to zastosowanie tylko wtedy, gdy usunięty wolumin znajduje się bezpośrednio po woluminie, który chcesz rozszerzyć, bez innych woluminów pomiędzy nimi.
Uwaga: Dane zostaną usunięte, jeśli usuniesz istniejący wolumin — najpierw wykonaj kopię zapasową swoich plików. - W kreatorze rozszerzania istniejącego woluminu wybierz Dalej.
- Wpisz rozmiar woluminu, który chcesz rozszerzyć lub zaakceptuj maksymalny rozmiar domyślny, a następnie kliknij Dalej. Jeśli rozmiar rozszerzanego woluminu nie osiągnie maksymalnego domyślnego rozmiaru, pozostała przestrzeń będzie nadal nieprzydzielonym obszarem.
- Zakończyłeś rozszerzanie istniejącego woluminu. Teraz potwierdź skonfigurowane ustawienia, a następnie wybierz Zakończ.
- Rozszerzony wolumin można znaleźć w narzędziu „Zarządzanie dyskami”. Jeśli pozostanie miejsce, będzie to nadal nieprzydzielony obszar, a z takiego nieprzydzielonego obszaru, może być utworzona kolejna partycja.
Mamy nadzieję, że teraz wiesz już nie tylko, jak podzielić dysk na partycje w Windows 11, ale również, jak rozszerzyć istniejący już wolumen.
Jak zmniejszyć istniejący wolumin?

Poszukując informacji na temat tego, jak podzielić dysk na partycje w Windows 11, warto również dowiedzieć się, jak zmniejszyć istniejący wolumin.
Narzędzie zmniejszania istniejącego woluminu pozwala na utworzenie nowego miejsca na dysku z istniejącego dysku i będzie to obszar region. Jeżeli stwierdzisz, że potrzebujesz dodatkowej partycji, ale nie masz dodatkowych dysków, możesz wykonać poniższe kroki, aby ją utworzyć.
Uwaga: Jeśli istniejąca partycja zawiera dane, zmniejszanie partycji może je zniszczyć. Zalecamy wykonanie kopii zapasowej danych przed zmniejszeniem partycji.
- Wyszukaj „Zarządzanie komputerem” na pasku wyszukiwania systemu Windows 11, a następnie kliknij Uruchom jako administrator.
- W sekcji Zarządzanie komputerem wybierz Zarządzanie dyskami.
- W Zarządzaniu dyskami kliknij prawym przyciskiem myszy istniejący wolumin, który ma być dodatkową partycją i wybierz: Zmniejsz wolumin.
- Wielkość do zmniejszenia zostanie automatycznie obliczona jako maksymalna przestrzeń, którą można zmniejszyć; można także wprowadzić wielkość, o którą chcesz zmniejszyć wolumin, a następnie wybrać Zmniejsz.
- W narzędziu „Zarządzanie dyskami” powstanie nieprzydzielony obszar, który można użyć do utworzenia nowej partycji.

Zarówno kwestie dotyczące tego, jak podzielić dysk na partycje w Windows 11, jak i te dotyczące rozszerzania i zwiększania istniejącego wolumenu nie powinny Ci już sprawiać trudności.
Jak usunąć i połączyć partycje dysku twardego w Windows 11?
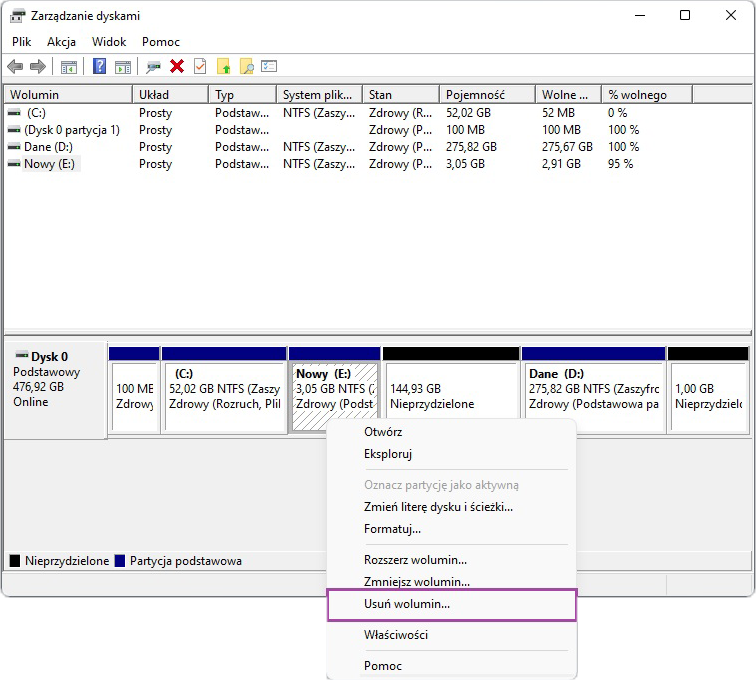
Wiesz już, jak podzielić dysk na partycje. Windows 11 pozwala również na łączenie i dzielenie partycji. Gdy dysk twardy jest podzielony na partycje, możesz w każdej chwili usunąć nową partycję (partycje) i dodać ją (je) do innej istniejącej partycji. Jednak wszystkie dane znajdujące się na usuniętej partycji zostaną utracone podczas tego procesu! Upewnij się, że wykonałeś kopię zapasową wszystkich ważnych plików z wyprzedzeniem.
1. Otwórz zarządzanie dyskami
W pierwszym kroku podobnie, jak w przypadku tworzenia nowych partycji, należy otworzyć Zarządzanie dyskami:
- użyj kombinacji klawiszy [Windows] + [R] i wybierz polecenie „diskmgmt.msc” lub
- kliknij prawym przyciskiem myszy ikonę menu Start na pasku zadań i wybierz „Zarządzanie dyskami”.
2. Wybierz i usuń partycję
Znajdź partycję dysku twardego, którą chcesz usunąć na liście wolumenów lub w przeglądzie dysków, i kliknij prawym przyciskiem myszy na wpis. Następnie kliknij „Usuń wolumin”.
Otrzymasz komunikat potwierdzający chęć usunięcia danych z partycji dysku twardego. Kliknij „Tak”, aby kontynuować proces.
3. Zwiększ pojemność
Po usunięciu partycji dysku twardego w systemie Windows 11, miejsce tej partycji pojawi się w Zarządzaniu dyskami z etykietą „Nieprzydzielone”. Możesz teraz przypisać kwotę do innej istniejącej partycji na tym samym dysku twardym, klikając prawym przyciskiem myszy partycję, którą chcesz rozszerzyć i klikając „Rozszerz wolumin”.
W kreatorze kliknij „Dalej”, aby rozpocząć. W poniższym przeglądzie zobaczysz, ile miejsca jest dostępne do rozszerzenia partycji – w tym przypadku dostępne miejsce odpowiada 200 gigabajtom, które są „nieprzydzielone” po wykonaniu poprzedniego kroku. Albo zaakceptuj sugerowaną wartość maksymalną, albo wybierz indywidualną wartość, dostosowując liczbę obok „Wybierz ilość miejsca w MB”.
Kliknij „Dalej” i „Zakończ”, gdy pojawi się monit, aby zakończyć scalanie partycji – które będą natychmiast dostępne w nowej formie.
Teraz powinieneś już wiedzieć, jak podzielić dysk na partycje w Windows 11 oraz jak usunąć i połączyć partycje.
Gdzie lepiej przechowywać dane na partycjach dysku, czy w chmurze?
Jeżeli zastanawiałeś się, jak podzielić dysk na partycje w Windows 11, ponieważ chcesz znaleźć najlepszy sposób na przechowywanie danych, warto zastanowić się także nad technologiami chmurowymi. Gdzie lepiej przechowywać dane?
To zależy od wielu czynników, takich jak wymagana ilość miejsca, bezpieczeństwo danych i dostępność. Oto kilka punktów, które warto wziąć pod uwagę:
- Przestrzeń dyskowa: Jeśli potrzebujesz dużej ilości miejsca na dane, partycje dysku twardego są dobrym rozwiązaniem. Chmura jest natomiast bardziej odpowiednia dla mniejszych ilości danych.
- Bezpieczeństwo danych: Partycje dysku twardego są mniej narażone na uszkodzenie i utratę danych, ale istnieje ryzyko, że jeśli dysk twardy ulegnie awarii, dane zostaną utracone. Chmura jest natomiast zazwyczaj bezpieczniejsza, ponieważ dane są przechowywane na zdalnych serwerach i zabezpieczone przez dostawcę usług.
- Dostępność: Partycje dysku twardego są dostępne tylko wtedy, gdy jesteś fizycznie związany z komputerem, na którym znajdują się dane. Chmura natomiast pozwala na dostęp do danych z dowolnego miejsca i urządzenia z dostępem do Internetu.
Warto korzystać z obu rozwiązań w zależności od wymagań i potrzeb. Przechowywanie ważnych danych w chmurze może zapewnić dodatkowe bezpieczeństwo, a partycje dysku twardego są odpowiednie dla dużych ilości danych. Jeśli nie jesteś zwolennikiem aplikacji chmurowych, zawsze możesz skorzystać z któregoś z wcześniej opisanych sposobów, które podpowiedzą Ci, jak podzielić dysk na partycje w Windows 11.
Dzielenie dysku na partycje w pigułce
Co to jest partycja na dysku?
Partycja na dysku to część dysku twardego, która jest logicznie oddzielona od pozostałej części dysku i traktowana jako osobny dysk.
Dlaczego warto dzielić dysk na partycje?
Dzielenie dysku na partycje pozwala na lepszą organizację danych, łatwiejszą instalację systemu operacyjnego i aplikacji oraz umożliwia oddzielenie ważnych danych od systemu operacyjnego, co może zapewnić dodatkowe bezpieczeństwo.
Jak podzielić dysk na partycje w Windows 11?
Dysk można podzielić na partycje w Windows 11 za pomocą narzędzi „Panel sterowania” i „Zarządzanie dyskami”, w Wierszu Polecenia lub z poziomu BIOS-u.
Czy dzielenie dysku na partycje może powodować utratę danych?
Możesz wykorzystać dowolną metodę, która opisuje, jak podzielić dysk na partycje w Windows 11. Jednak musisz o czymś pamiętać. Dzielenie dysku na partycje może powodować utratę danych, dlatego ważne jest wykonanie kopii zapasowej wszystkich danych przed przeprowadzeniem tego procesu.
Jak podzielić dysk na partycje Windows 11 – podsumowanie
W artykule przedstawiliśmy metody, które wyjaśniają, jak podzielić dysk na partycje. Windows 11 umożliwia wykonanie tego zadania za pomocą narzędzia „Zarządzanie dyskami”, w Panelu sterowania, w Wierszu polecenia oraz z wykorzystaniem zewnętrznych narzędzi. Podzielenie dysku na partycje pozwala na lepsze zarządzanie dyskiem twardym i jego zawartością.
Każdy z tych sposobów wymaga jednak odpowiedniej wiedzy i umiejętności, a podzielenie dysku na partycje może powodować utratę danych, dlatego zawsze zaleca się wykonanie kopii zapasowej ważnych danych przed rozpoczęciem tego procesu. Mamy jednak nadzieję, że wiesz już, jak podzielić dysk na partycje. Windows 11 z pewnością Ci to ułatwi.