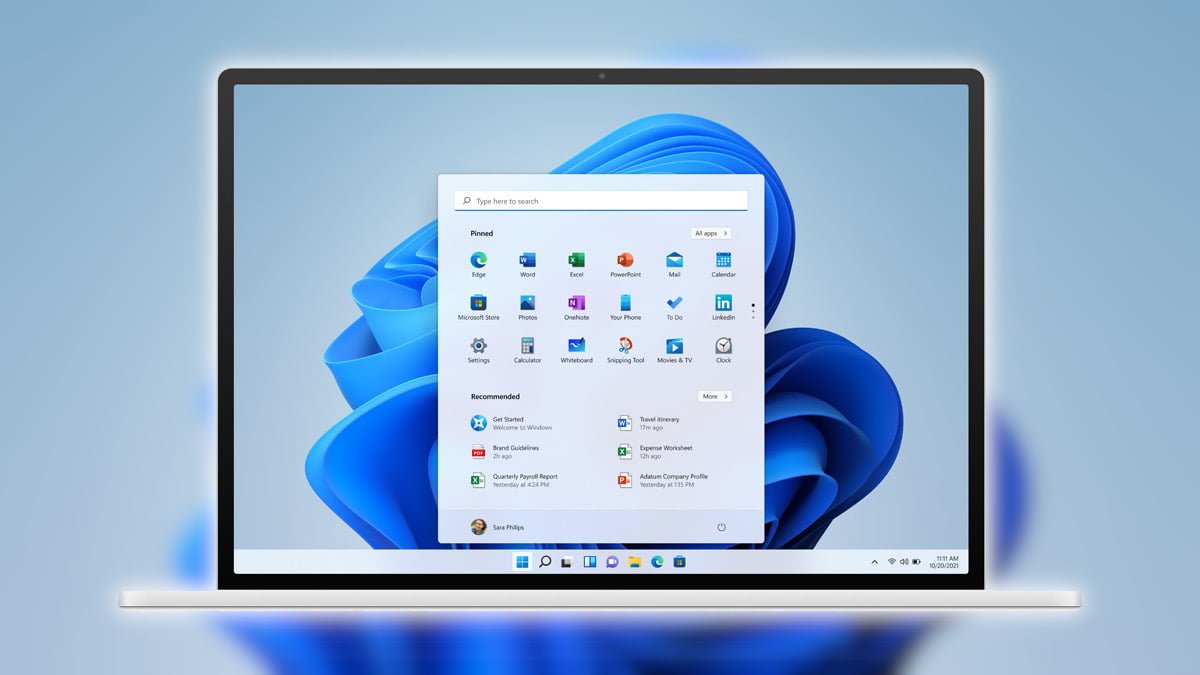W systemie Windows 11 aplikacja „Łącze z telefonem” została przemianowana na Phone Link i wyposażona w nowy interfejs oraz kilka dodatkowych funkcji. Po podłączeniu urządzenia z systemem Android do systemu Windows 11, będziesz mógł uzyskać dostęp do swoich aplikacji, zdjęć, wiadomości i wykonywać połączenia na komputerze z telefonu. Podpowiadamy, jak połączyć telefon z komputerem Windows 11.
Wykonałeś zdjęcie telefonem i chcesz je zobaczyć na większym ekranie? Dostałeś wiadomość tekstową, ale nie chcesz wyciągać telefonu, by na nią odpowiedzieć, gdy pracujesz na komputerze? Windows 11 pozwala zobaczyć to zdjęcie i odpowiedzieć na wiadomość bezpośrednio z klawiatury. Wszystko, co musisz zrobić, to podłączyć swoje urządzenie z systemem Android do systemu Windows 11. Co najbardziej imponujące, w przypadku niektórych modeli telefonów z systemem Android możesz jednocześnie korzystać z wielu aplikacji mobilnych bezpośrednio na komputerze.
Jak połączyć telefon z komputerem Windows 11? – Spis treści
Łączenie telefonu z komputerem z Windows 11 przez Bluetooth
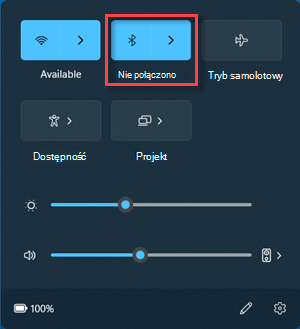
Jak połączyć telefon z komputerem Windows 11? Masz kilka opcji do wyboru. Oto kilka kroków, które pomogą Ci w połączeniu urządzeń przez Bluetooth:
- Przede wszystkim, upewnij się, że na obu urządzeniach jest włączona funkcja Bluetooth. Jeśli nie jest włączona, włącz ją na swoim telefonie i komputerze z Windows 11.
- Następnie, na swoim telefonie, przejdź do ustawień i wybierz opcję „Bluetooth”. Znajdź swój komputer w liście dostępnych urządzeń i kliknij go, aby połączyć się z nim.
- Na swoim komputerze, przejdź do ustawień i kliknij opcję „Bluetooth i inne urządzenia”. Znajdź swój telefon w liście dostępnych urządzeń i wybierz go, aby się z nim połączyć.
- Po połączeniu urządzeń będziesz mógł przesyłać pliki między nimi za pomocą funkcji „Przeciągnij i upuść” lub za pomocą aplikacji do przesyłania plików, takiej jak AirDrop.
- Jeśli chcesz synchronizować dane między swoim telefonem a komputerem, możesz skorzystać z aplikacji, takiej jak „Phone Link” dostępnej w Windows 11, która pozwala na połączenie telefonu z komputerem i synchronizację danych.
Pamiętaj, że połączenie Bluetooth może wymagać pewnej ilości czasu, aby się nawiązać, więc bądź cierpliwy. Jest jednak jedna z podstawowych i najprostszych metod, które podpowiedzą Ci, jak połączyć telefon z komputerem Windows 11. Obecnie wszystkie urządzenia mobilne są wyposażone w technologię Bluetooth, która umożliwia szybkie wysyłanie i odbieranie plików.
Jak połączyć telefon z komputerem Windows 11? Aplikacja Phone Link
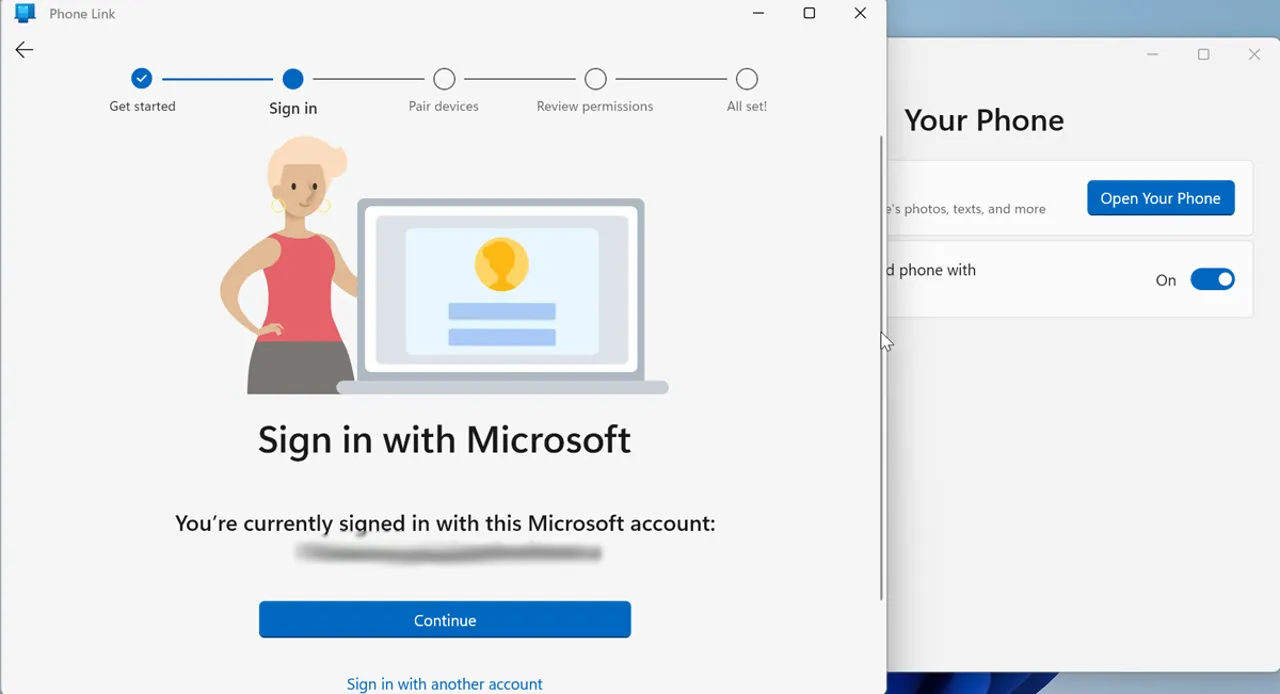
Jeżeli chcesz dowiedzieć się, jak połączyć telefon z komputerem Windows 11 w tym przypadku, najpierw odpowiednio się do tego przygotuj. Przed rozpoczęciem zainstaluj aplikację Łącze do Windows na swoim telefonie z systemem Android. Obsługuje ona system Android 7.0 oraz wyższe, ale jeśli masz telefon Samsunga, powinna być już zainstalowana.
W niektórych modelach telefonów znajdziesz specjalny przycisk „Łącze do Windows”. Po przeciągnięciu palcem w dół bez trudu powinieneś go zlokalizować. Upewnij się też, że oba urządzenia są w pobliżu i w tej samej sieci Wi-Fi.
Po zainstalowaniu aplikacji „Łącze do Windows” na urządzeniu jesteś gotowy, aby połączyć je z komputerem z systemem Windows 11.
Jak połączyć telefon z komputerem Windows 11? Skorzystaj z poniższej instrukcji:
- Otwórz menu Start i wpisz „Phone Link”.
- Wybierz najlepszy wynik dopasowania na górze.
- Aplikacja Phone Link zostanie uruchomiona na pulpicie Windows 11.
- Następnie przesuń palcem w dół po ekranie telefonu i stuknij przycisk Łącze do Windows lub otwórz aplikację aplikacje o tej samej nazwie.
- Na komputerze kliknij przycisk „Rozpocznij” w oknie Phone Link.
- Następnie zostaniesz poproszony o pobranie aplikacji Łącze do Windows (jeśli jeszcze jej nie masz). Jeśli tak, to kliknij opcję „Mam już aplikację Łącze do Windows”.
- Teraz wyświetli się monit o sparowaniu urządzeń za pomocą kodu QR. Masz również możliwość ręcznego sparowania, co generuje 9-cyfrowy kod, który należy wpisać, gdy telefon o to poprosi.
- Podczas procesu będziesz musiał zalogować się za pomocą swojego konta Microsoft. Jeśli masz kilka kont, upewnij się, że logujesz się za pomocą tego, którego chcesz używać z telefonem. Jeśli nie połączysz się za pomocą tego samego konta, telefon nie będzie parowany.
- Następnie wprowadź 9-cyfrowy kod z komputera do aplikacji Łącze do Windows w telefonie.
- Po połączeniu systemu Windows 11 i telefonu musisz skonfigurować uprawnienia aplikacji.
- Jesteś gotowy do pracy po przejściu przez sekcję „Uprawnienia Aplikacji” – dotknij przycisku „Tak” kilka razy, aby to zrobić.
- Kliknij „Gotowe” na telefonie, aby zakończyć proces.
W tym momencie Phone Link powinien być skonfigurowany, a urządzenie z systemem Android powinno być podłączone do komputera z systemem Windows 11. Możesz użyć aplikacji Phone Link, aby uzyskać dostęp i uruchomić aplikacje, zdjęcia, wiadomości, a nawet wykonywać połączenia z telefonu. Teraz będziesz już wiedzieć, jak połączyć telefon z komputerem Windows 11 za pomocą aplikacji systemowej.
Jak korzystać z systemu Android w systemie Windows 11?
Korzystając z wcześniej opisanej instrukcji, która wyjaśnia, jak połączyć telefon z komputerem Windows 11 za pomocą aplikacji Phone Link, możesz zacząć korzystać ze swojego smartfonu na laptopie. Jeśli uruchomiłeś funkcję Phone Link, warto rozważyć włączenie opcji Dynamicznej blokady, ponieważ Twój telefon i tak cały czas będzie w pobliżu.
Z drugiej strony, użytkownicy iPhone’a nie dostają do doświadczenia wszystkich możliwości produktywności Phone Link. Wynika to z zamkniętej natury systemu operacyjnego iOS. Możesz podłączyć iPhone’a do systemu Windows 11, ale wszystko, co możesz zrobić, to udostępniać strony internetowe. Warto jednak zauważyć, że można uruchomić aplikacje Android na Windows 11.
Wpis na pasku zadań dla Phone Link pokazuje informację z liczbą czekających na Ciebie powiadomień. Można wybrać, z których aplikacji mają być odbierane powiadomienia i czy chcesz odpowiadać na komputerze, czy na telefonie. I nie wszystko dzieje się w aplikacji. Możesz bezpośrednio odpowiadać na wiadomości z poziomu powiadomień systemu Windows 11 w prawym dolnym rogu ekranu.
Jeśli nie masz jednego z bardziej wydajnych modeli telefonów, nie zobaczysz sekcji Aplikacje w górnym menu.
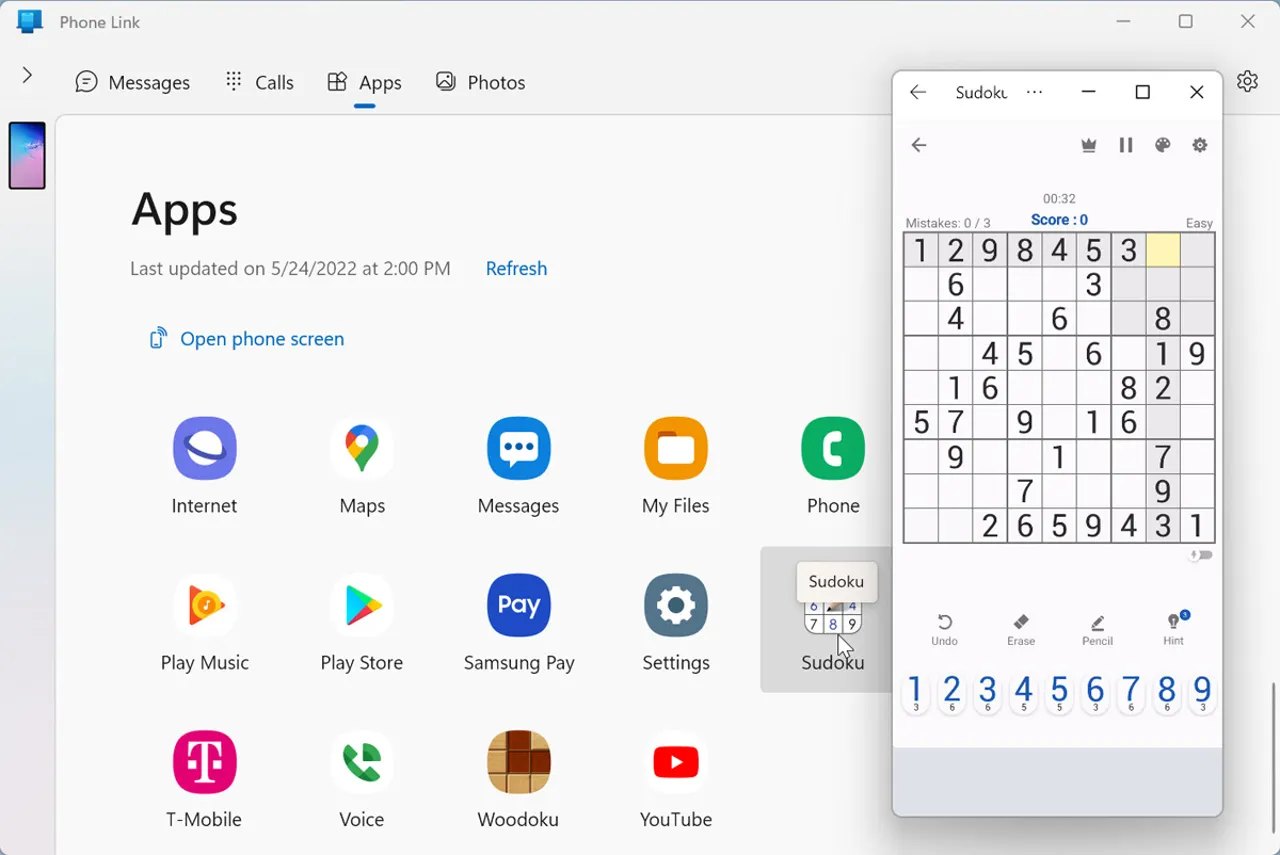
Najbardziej przydatne funkcje to te, które działają z każdym urządzeniem z systemem Android, a mianowicie dostęp do wiadomości tekstowych i zdjęć z telefonu na komputerze. Nawet w mniej zaawansowanych modelach, widzisz zdjęcia na komputerze zaraz po zrobieniu ich telefonem i możesz je przeciągnąć do dokumentu lub innej aplikacji, która pracuje ze zdjęciami, takiej jak Photoshop. Zatem jeśli wiedzieć, jak połączyć telefon z komputerem Windows 11, warto skorzystać z tej metody.
Nawigacja po aplikacjach może być nieco skomplikowana, ponieważ nie można używać kółka myszy do poruszania się w górę i w dół ekranu. Zamiast tego trzeba kliknąć i przeciągnąć. Ale jeśli masz komputer z ekranem dotykowym lub trackpadem, to poruszanie się po aplikacji nie powinno sprawiać Ci większych problemów.
Jeżeli jednak ta metoda Ci nie odpowiada, w dalszej części artykułu znajdziesz inne sposoby, które również pomogą w rozwiązaniu problemu dotyczącego tego, jak połączyć telefon z komputerem Windows 11.
Jak wysyłać i otrzymywać wiadomości z telefonu na komputerze z Windows 11?
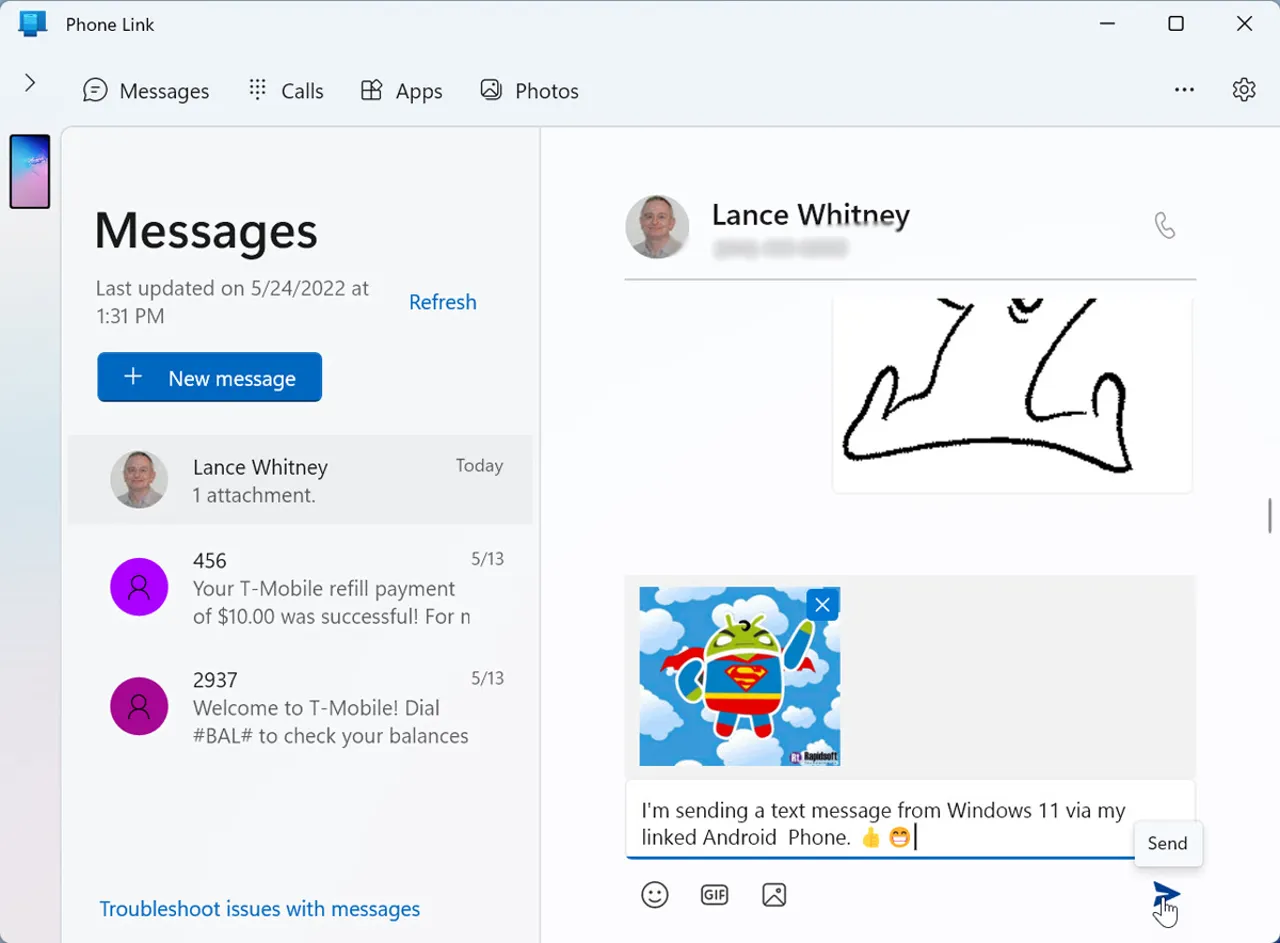
Wiesz już, jak połączyć telefon z komputerem Windows 11. Pora zatem wyjaśnić kwestie związane z tym, jak wysyłać i otrzymywać wiadomości bezpośrednio na laptopie lub komputerze stacjonarnym.
- Kliknij nagłówek Wiadomości u góry, a powinny pojawić się najnowsze wiadomości tekstowe z telefonu.
- Kliknij tekst, aby go przeczytać. Aby odpowiedzieć, wpisz swoją wiadomość na dole i wstaw emoji, GIF lub obrazek, aby dodać trochę polotu.
- Aby utworzyć nowy tekst, kliknij przycisk „Nowa wiadomość”.
- Wpisz imię, numer telefonu lub adres e-mail osoby, do której chcesz wysłać wiadomość.
- Następnie skomponuj swoją wiadomość i wyślij ją.
Jak odbierać i wykonywać połączenia na komputerze?
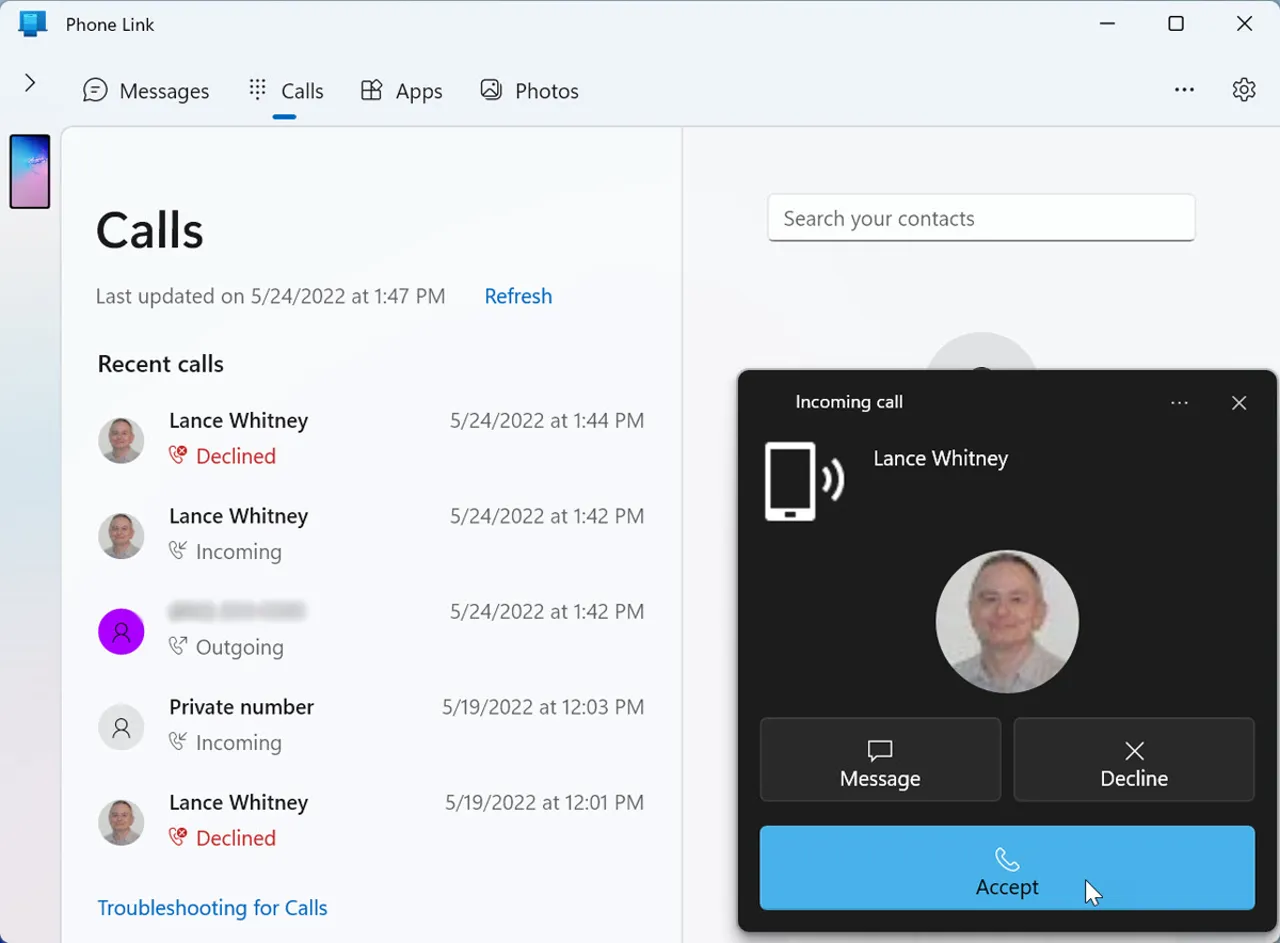
Jak połączyć telefon z komputerem Windows 11 w kwestii odbierania i wykonywania połączeń w aplikacji Phone Link? Zastosuj się do poniższej instrukcji:
- Kliknij nagłówek „Połączenia”, a następnie kliknij przycisk „Rozpocznij”.
- Może pojawić się prośba o włączenie funkcji Bluetooth w telefonie. Jeśli tak, zezwól na dostęp, a następnie zakończ parowanie, potwierdzając kod PIN.
- Następnie kliknij przycisk „Wyślij pozwolenie”, aby umożliwić wyświetlanie ostatnich połączeń w telefonie w aplikacji Phone Link na komputerze z Windows 11.
- Wybierz numer telefonu dla ostatniego połączenia i kliknij ikonę Telefon, aby zadzwonić pod ten numer.
- Aby nawiązać nowe połączenie, wpisz nazwę kontaktu w polu „Kontakty” lub wybierz numer na klawiaturze.
Przychodzące połączenia telefoniczne pojawią się w telefonie z systemem Android oraz w aplikacji Phone Link na komputerze z Windows 11, więc możesz je odbierać na każdym z urządzeń. Nie musisz nawet trzymać otwartej aplikacji na komputerze, ponieważ będzie ona rezydować w pamięci i automatycznie uruchamiać się przy każdym załadowaniu systemu Windows 11.
Jak uzyskać dostęp do zdjęć z telefonu na komputerze z Windows 11?
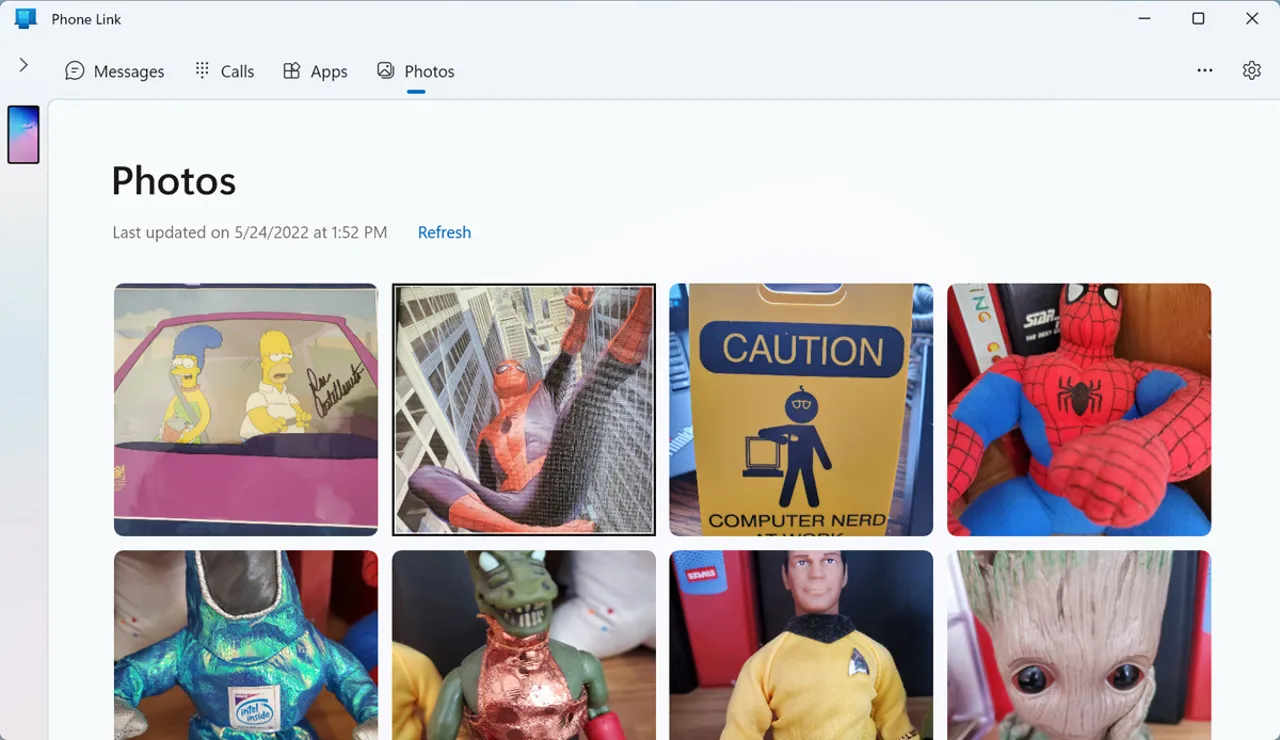
Jak połączyć telefon z komputerem Windows 11 w kwestii wyświetlania zdjęć w aplikacji Phone Link? Nie zajmie Ci to zbyt wiele czasu. Wystarczy, że wykonasz kilka prostych kroków:
1. Kliknij nagłówek „Zdjęcia”.
2. Powinieneś zobaczyć wszystkie ostatnio zrobione zdjęcia w telefonie z systemem Android. Jeśli nie, kliknij „Odśwież”.
3. Kliknij konkretne zdjęcie i możesz je otworzyć w aplikacji Zdjęcia, skopiować, zapisać, udostępnić lub usunąć.
Inne metody na połączenie komputera z Windows 11 z telefonem
Wcześniej wyjaśniliśmy, jak połączyć telefon z komputerem Windows 11 za pomocą aplikacji Phone Link oraz przez Bluetooth. Oprócz tych rozwiązań istnieją inne sposoby, które umożliwią Ci łatwe i szybkie wykonanie tej operacji. Część z nich może wymagać połączenia za pomocą kabla.
I – przewodowe połączenie USB

Możesz połączyć swój telefon z komputerem za pomocą kabla USB. Po podłączeniu telefonu do komputera, system Windows 11 automatycznie wykryje urządzenie i umożliwi Ci dostęp do plików znajdujących się na telefonie.
Jak połączyć telefon z komputerem Windows 11 za pomocą przewodowego połączenia USB? Zastosuj poniższe kroki:
- Podłącz kabel USB do swojego telefonu i komputera z Windows 11.
- Na swoim telefonie, wybierz opcję „Tryb przesyłania plików” lub „Tryb MTP” (Media Transfer Protocol).
- Na swoim komputerze, otwórz Eksplorator plików i sprawdź, czy pojawi się nowe urządzenie w sekcji „Urządzenia zewnętrzne”. Jeśli tak, kliknij je, aby otworzyć folder z plikami znajdującymi się na telefonie.
- Możesz teraz przeglądać i przesyłać pliki między telefonem a komputerem z Windows 11 za pomocą funkcji „Przeciągnij i upuść” lub za pomocą aplikacji do zarządzania plikami.
- Po zakończeniu pracy odłącz kabel USB od obydwu urządzeń. Pamiętaj, żeby najpierw bezpiecznie odłączyć urządzenie, zanim go odłączysz z komputera, aby uniknąć utraty danych.
Ważne: Jak połączyć telefon z komputerem Windows 11, gdy system nie wykrywa telefonu po podłączeniu? Może być to spowodowane brakiem odpowiednich sterowników lub brakiem odpowiedniego trybu przesyłania plików na telefonie. W takim przypadku należy upewnić się, że na telefonie jest włączony odpowiedni tryb przesyłania plików oraz że na komputerze zainstalowane są najnowsze sterowniki do telefonu. Jeśli problem nadal występuje, spróbuj odłączyć i ponownie podłączyć telefon.
II – Wi-Fi Direct
Wi-Fi Direct to bezprzewodowa technologia, która pozwala na bezpośrednie połączenie między urządzeniami bez konieczności korzystania z punktu dostępowego. Aby skorzystać z tej metody, oba urządzenia muszą obsługiwać Wi-Fi Direct.
Jak połączyć telefon z komputerem Windows 11 za pomocą Wi-Fi Direct? Postępuj według poniższych kroków:
- Upewnij się, że oba urządzenia obsługują Wi-Fi Direct.
- Na swoim telefonie, włącz funkcję Wi-Fi Direct. Sposób włączenia tej funkcji może się różnić w zależności od modelu telefonu, ale zazwyczaj można ją znaleźć w ustawieniach sieci bezprzewodowych lub w ustawieniach połączeń.
- Na swoim komputerze z systemem Windows 11, otwórz panel sterowania i wybierz opcję „Sieć i Internet”.
- Kliknij „Połączenia bezprzewodowe” i wybierz „Wi-Fi Direct”.
- Znajdź swój telefon na liście dostępnych urządzeń i kliknij go, aby się z nim połączyć.
- Na telefonie, potwierdź połączenie z komputerem, i po chwili połączenie powinno zostać nawiązane.
- Możesz teraz przeglądać i przesyłać pliki między telefonem a komputerem za pomocą funkcji „Wi-Fi Direct”.
III – zewnętrzne aplikacje do przesyłania plików w Windows 11
Jak połączyć telefon z komputerem Windows 11 za pomocą zewnętrznych aplikacji? Istnieją również aplikacje do przesyłania plików, takie jak SHAREit, Xender czy Zapya, które pozwalają na przesyłanie plików między urządzeniami z wykorzystaniem połączenia bezprzewodowego.
Jakie inne zewnętrzne aplikacje umożliwiają połączenie telefonu z komputerem z systemem Windows 11? Oto kilka przykładów:
- Airdroid: jest to aplikacja, która pozwala na zdalne zarządzanie plikami, wiadomościami, a także połączeniem przez Wi-Fi lub przewodowo.
- Pushbullet: ta aplikacja pozwala na przesyłanie plików, linków, notatek i wiadomości między urządzeniami.
- Microsoft Your Phone: ta aplikacja od Microsoftu pozwala na zdalne zarządzanie plikami, wiadomościami, połączeniami, a także pozwala na udostępnianie ekranu telefonu na komputerze.
IV – Jak połączyć telefon z komputerem Windows 11 przez usługi chmurowe?
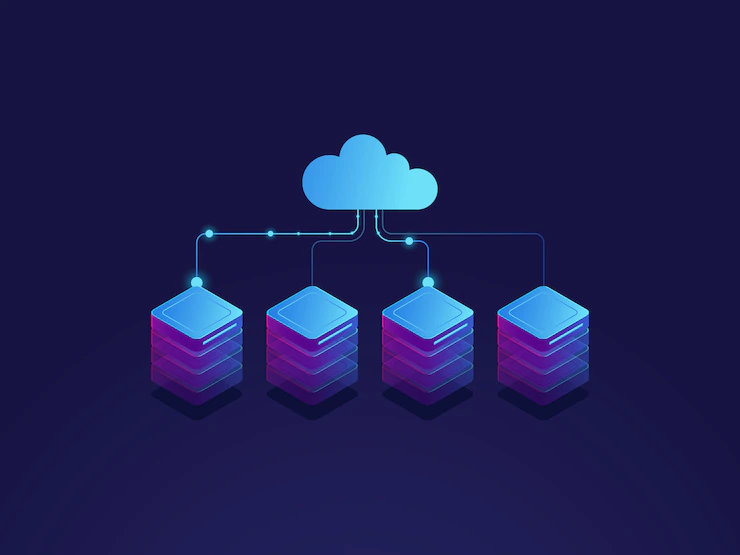
Możesz również skorzystać z usług przechowywania plików w chmurze, takich jak Google Drive, Dropbox lub OneDrive, aby przesyłać pliki między swoim telefonem a komputerem.
Jak połączyć telefon z komputerem Windows 11 za pomocą usług chmurowych? Możesz skorzystać z następujących metod:
- Usługa OneDrive: OneDrive to usługa chmury oferowana przez Microsoft, która pozwala na przesyłanie plików między urządzeniami. Aby skorzystać z tej usługi, musisz mieć konto OneDrive i zainstalować aplikację na swoim telefonie oraz komputerze. Następnie, możesz przesyłać pliki między urządzeniami, logując się na swoje konto.
- Usługa Google Drive: Google Drive to usługa chmury oferowana przez Google, która pozwala na przesyłanie plików między urządzeniami. Aby skorzystać z tej usługi, potrzebujesz konta Google oraz aplikację na swoim telefonie oraz komputerze. Po zalogowaniu będzie mógł przesyłać pliki.
- Usługa Dropbox: Dropbox to usługa chmury oferowana przez Dropbox, która pozwala na przesyłanie plików między urządzeniami. W tym przypadku niezbędne jest konto Dropbox oraz instalacja aplikacji na swoim telefonie i komputerze. Wówczas będzie mógł swobodnie przesyłać pliki.
Teraz już wiesz, jak połączyć telefon z komputerem Windows 11. Jednak warto pamiętać, że usługi chmury oferują również opcję synchronizowania plików w tle, co pozwala na automatyczne aktualizowanie plików na wszystkich połączonych urządzeniach. Dzięki temu, jeśli na przykład edytujesz plik na swoim komputerze z Windows 11, zmiana ta automatycznie pojawi się również na telefonie.
Aby skorzystać z tej opcji, wystarczy w ustawieniach usługi chmury wybrać opcję synchronizacji plików i wskazać folder, który ma być synchronizowany.
Warto również zwrócić uwagę na limity pojemności i transferu danych, które mogą wystąpić w przypadku korzystania z darmowych kont w usługach chmurowych.
V – sieć LAN
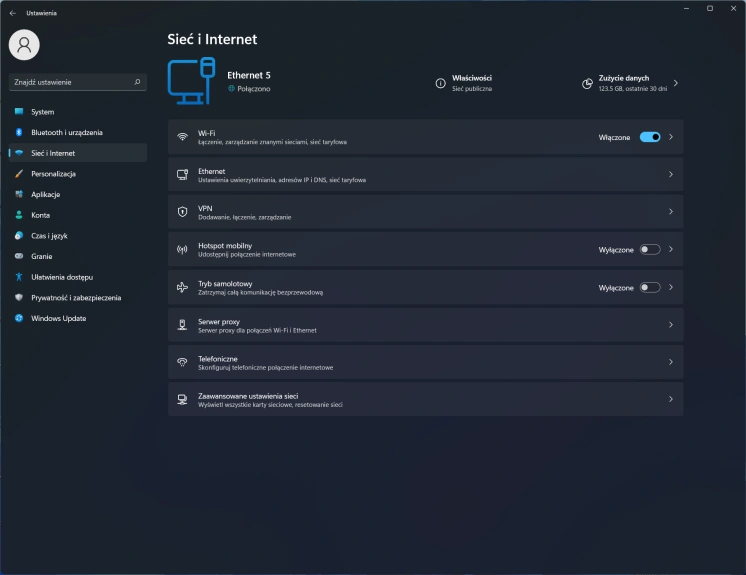
Jeśli obydwa urządzenia są podłączone do tej samej sieci LAN, możesz udostępnić pliki z telefonu na komputer z Windows 11 za pomocą protokołu SMB (Server Message Block).
Jak połączyć telefon z komputerem Windows 11 za pomocą sieci LAN? Należy wykonać następujące kroki:
- Upewnij się, że oba urządzenia są podłączone do tej samej sieci LAN. Jeśli komputer jest podłączony do routera przez kabel Ethernet, upewnij się, że telefon jest również podłączony do tej samej sieci przez Wi-Fi.
- Na swoim komputerze z systemem Windows 11, otwórz panel sterowania i wybierz opcję „Sieć i Internet”.
- Kliknij „Połączenia lokalne” i sprawdź, czy Twoja sieć jest wyświetlana jako „Aktywna”.
- Na swoim telefonie, otwórz ustawienia sieci i upewnij się, że połączenie Wi-Fi jest włączone. Sprawdź, czy twoja sieć LAN jest dostępna na liście dostępnych sieci i połącz się z nią.
- W przypadku, gdy na komputerze jest włączona opcja udostępniania plików i drukarek w sieci, powinna pojawić się możliwość udostępnienia plików z komputera z poziomu telefonu.
- Możesz również skorzystać z aplikacji do zarządzania plikami na telefonie.
- Upewnij się, że na obu urządzeniach włączone jest udostępnianie plików.
Jeśli połączenie zostanie nawiązane pomyślnie, będziesz mógł przeglądać i pobierać pliki z komputera na swój telefon oraz odwrotnie.
Jak połączyć telefon z komputerem Windows 11? Podsumowanie
W artykule przedstawiliśmy kilka podstawowych metod, z których możesz skorzystać, kiedy poszukujesz odpowiedzi na pytanie, jak połączyć telefon z komputerem Windows 11? Do dyspozycji masz połączenie przez USB, Wi-Fi Direct, usługi chmurowe, sieć LAN oraz aplikację Phone Link, które jest dostępna w systemie Windows 11.
Wszystko zależy od Twoich potrzeb i preferencji, więc wybierz tę metodę, która najlepiej Ci odpowiada. Mamy nadzieję, że teraz problem dotyczący tego, jak połączyć telefon z komputerem Windows 11 już nie sprawi Ci problemu.
Jeśli z kolei jesteście zainteresowani zakupem nowego telefonu, to skorzystajcie z naszych rankingów, które pomogą Wam kupić najlepsze urządzenie: