Gesty macOS na gładziku multi-touch to jedna z najlepszych rzeczy w komputerach Apple. Większość użytkowników ma problem z poruszaniem się po systemie operacyjnym macOS bez gestów. Firma z Cupertino wprowadziła funkcję Force Touch do gładzika montowanego w MacBookach w 2015 roku. Sam trackpad na komputerze Mac jest jednowarstwowy, co oznacza, że nie opada po naciśnięciu. Silnik haptyczny pod nim wyczuwa, jak mocno użytkownik naciska, a następnie reaguje na naciśnięcie.
Dzięki nowej technologii firma mogła wprowadzić jeszcze więcej gestów do systemu macOS. Jeżeli jesteś użytkownikiem komputera spółki zarządzanej przez Tima Cooka nie możesz nie znać gestów. Niesamowicie ułatwiają pracę oraz zwiększają produktywność. Wspierają przy tym sam hardware, bo przy okazji trackpad w MacBookach jest niesamowicie precyzyjny i dalej nie znajdziemy porównywalnego rozwiązania na żadnym komputerze z systemem Windows. Używanie macOS bez znajomości gestów jest po prostu bez sensu, dlatego w poniższym wpisie przeczytacie o najważniejszych ułatwieniach.
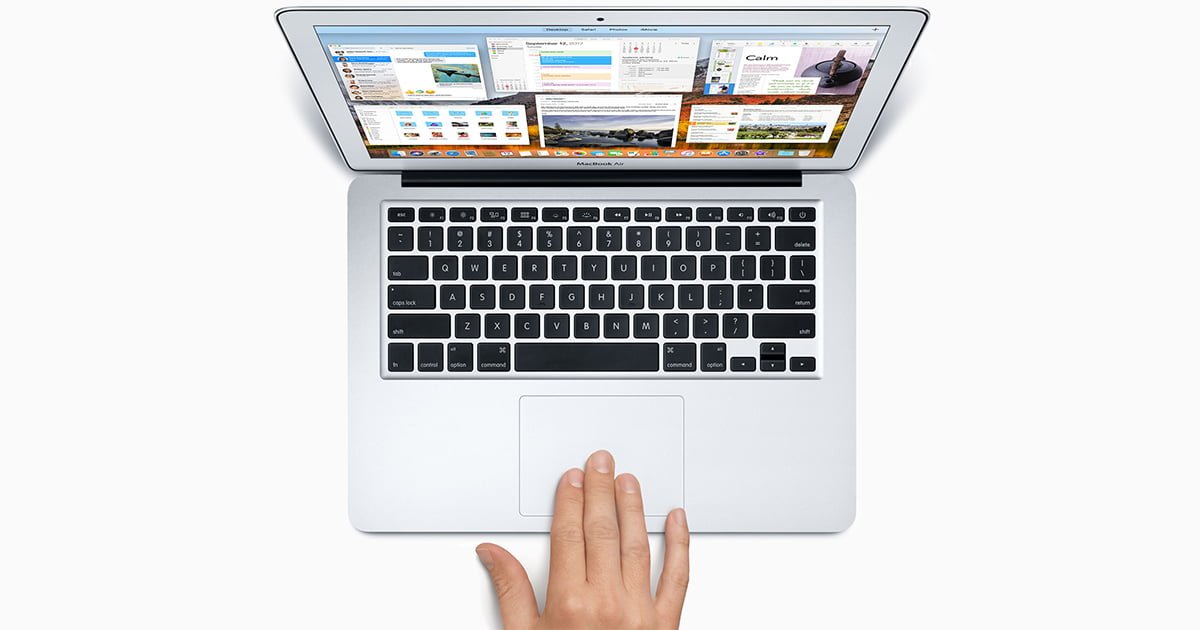
Gesty macOS, czyli najlepsze funkcje komputerów Apple
Możemy znać jeden lub dwa gesty, takie jak przewijanie dwoma palcami lub powiększanie za pomocą szczypania dwoma palcami, ale istnieje mnóstwo mało innych przeciągnięć i stuknięć, które odblokowują dodatkowe funkcje na komputerze Mac. Za pomocą gładzika Multi-Touch (lub myszy Magic Mouse) można wykonywać gesty stukania, przesuwania, zsuwania i rozsuwania palców w celu wykonywania przydatnych czynności.
Gesty wykonywane przy użyciu gładzika
Aby uzyskać więcej informacji o tych gestach, musisz wybrać menu Apple > Preferencje systemowe, a następnie kliknij opcję Gładzik. Następnie możemy wyłączyć gest, zmienić jego rodzaj i dowiedzieć się, które działają na Macu. Jeśli gładzik obsługuje funkcję Force Touch, można też korzystać z mocnego kliknięcia i otrzymywać odpowiedzi haptyczne.
Exposé aplikacji
macOS ma system zarządzania oknami, ale ten Exposé pomaga, gdy mamy otwartych wiele okien applikacji. Przesunięcie czterema palcami w dół wywołuje funkcję Exposé aplikacji, która umożliwia wyświetlanie obok siebie wszystkich otwartych okien aplikacji na ekranie.
Wstecz i do przodu w przeglądarce internetowej
Jest to jeden z najczęściej używanych gestów gładzika. Pozwala szybko przechodzić między stronami w przeglądarce. Możemy przesunąć dwoma palcami w lewo, aby cofnąć się o stronę, lub przesunąć dwoma palcami w prawo, aby przejść do przodu.
Obracanie obrazów i plików PDF
Pomaga on obrócić dowolny obraz lub plik PDF w podglądzie. Po umieszczeniu dwóch palców na gładziku komputera Mac po prostu musimy obracać palcami, tak jakbyśmy obracali prawdziwy obiekt. Obraz lub plik PDF będzie się obracał zgodnie z naszymi gestami.
Wstawianie obrazów do Maila i Wiadomości
Gest pozwala „pobrać” dowolny obraz z Grafiki Google lub dowolnej witryny internetowej i szybko wstawić go do poczty, dokumentu lub folderu. Należy najechać kursorem na obraz w Internecie, a następnie przeciągnć go i upuść trzema palcami na gładziku komputera Mac.
Podgląd plików i łączy
Podgląd plików i hiperłączy stał się łatwiejszy dzięki Force Touch. W przeglądarce Safari, musimy nacisnąć mocno łącze, które wyświetli małe okno i pokaże podgląd łącza. Podobnie możemy użyć tej funkcji do podglądu zawartości pliku lub folderu.
Zmiana nazwy plików i folderów
Zmiana nazw plików i folderów stała się łatwiejsze dzięki wprowadzeniu Force Touch. Należy nacisnąć mocno nazwę folderu/pliku, a pojawi się pole tekstowe zmiany nazwy.
Rysowanie adnotacji
Teraz, bez użycia pióra lub oprogramowania innej firmy, możemy dodawać adnotacje do plików PDF i zrzutów ekranu za pomocą adnotacji czułych na nacisk za pomocą gestów Force Touch na komputerze Mac.
Szybkie przewijanie do przodu w QuickTime
Korzystając z technologii Force Touch, Mac rozpoznaje, jak mocno naciskamy gładzik. Naciskanie przycisków przewijania do tyłu i do przodu w QuickTime zmienia szybkość działań w zależności od tego, jak mocno naciskasz.
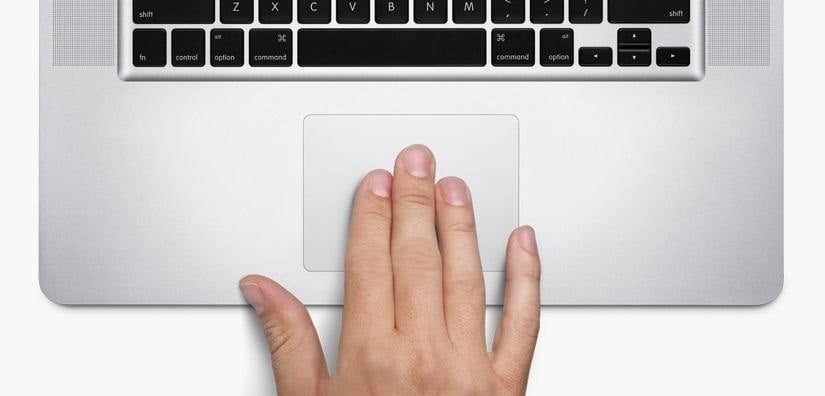
Najlepsze gesty w macOS
Poniżej zapoznacie się z pozostałymi przydatnymi funkcjami. Trzeba koniecznie je poznać, a Wasza praca na komputerze Apple stanie się jeszcze bardziej przyjemna.
Klikanie stuknięciem
Aby kliknąć, po prostu stuknij jednym palcem.
Control+kliknięcie (kliknięcie prawym przyciskiem myszy)
Kliknij lub stuknij dwoma palcami.
Powiększanie inteligentne
Aby powiększyć lub zmniejszyć stronę internetową lub plik PDF, stuknij dwukrotnie dwoma palcami.
Przewijanie
Aby przewinąć, przeciągnij w górę lub w dół dwoma palcami.1.
Pomniejszanie lub powiększanie
Aby pomniejszyć lub powiększyć obraz, zsuń lub rozsuń dwa palce.
Obracanie
Aby obrócić zdjęcie lub inny element, zakręć dwoma palcami wokół siebie.
Przewracanie stron
Aby wyświetlić poprzednią lub następną stronę, przesuń w lewo lub w prawo dwoma palcami.
Otwieranie centrum powiadomień
Aby wyświetlić centrum powiadomień, przesuń od prawej krawędzi w lewo dwoma palcami.
Przeciąganie trzema palcami
Aby przeciągać elementy na ekranie, użyj trzech palców, a następnie kliknij lub stuknij, aby upuścić element. Włącz tę funkcję w preferencjach dostępności.
Wyszukiwanie i detektory danych
Aby wyszukać słowo lub wykonać działania na danych (np. datach, adresach lub numerach telefonu), stuknij trzema palcami.
Wyświetlenie biurka
Aby wyświetlić biurko, rozsuń kciuk i trzy palce.
Launchpad
Aby wyświetlić Launchpad, zsuń kciuk i trzy palce.
Mission Control
Przesuń w górę czterema palcami, aby otworzyć widok Mission Control.
Zmiana aplikacji pełnoekranowej przesunięciem
Przesuwaj czterema palcami w lewo lub w prawo2, aby przechodzić między biurkami i aplikacjami pełnoekranowymi.

Gesty wykonywane za pomocą myszy
Gesty nie działają tylko na trackpadzie, ale także na myszy. Aby uzyskać więcej informacji o tych gestach, musisz wybrać menu Apple > Preferencje systemowe i kliknij opcję Mysz. Tam możemy wyłączyć gest, zmienić rodzaj gestu oraz dowiedzieć się, które gesty działają na Macu. Gesty wykonywane za pomocą myszy wymagają myszy Magic Mouse.
Control+kliknięcie (kliknięcie prawym przyciskiem myszy)
Kliknij prawą stroną myszy.
Przewijanie
Aby przewinąć, przeciągnij jednym palcem w górę lub w dół.1.
Powiększanie inteligentne
Aby powiększyć lub zmniejszyć stronę internetową lub plik PDF, stuknij dwukrotnie jednym palcem.
Mission Control
Stuknij dwukrotnie dwoma palcami, aby otworzyć widok Mission Control.
Zmiana aplikacji pełnoekranowej przesunięciem
Przesuwaj dwoma palcami w lewo lub w prawo, aby przechodzić między biurkami i aplikacjami pełnoekranowymi.
Przewracanie stron
Aby wyświetlić poprzednią lub następną stronę, przesuń w lewo lub w prawo jednym palcem.
Źródło: Apple, Guidingtech

