Niezależnie od tego, czy posiadasz stary lub nowy telewizor, najpewniej możesz skorzystać z Google Chromecast. Technologia ta pozwala na łatwe przerzucanie odtwarzanych mediów ze smartfona, tableta lub komputera na znacznie większe ekrany w salonach bądź salkach konferencyjnych. Pokazujemy jak z niej korzystać, niezależnie od wybranego rozwiązania.
Jak działa fizyczna wersja Google Chromecast?
Z Google Chromecast można korzystać na dwa sposoby, w zależności od posiadanego modelu telewizora. Ja na przykład mam w domu starsze TV LG, więc musiałbym dokupić prosty à la pendrive, wpinany w dowolne złącze HDMI. Taki fizyczny wariant Google Chromecast przychodzi wraz z pilotem, którym obsługujemy urządzenie po przełączeniu sygnału na telewizorze.

Gdy uruchomimy urządzenie, naszym oczom ukaże się prosty system operacyjny Google TV. W ten sposób nie tylko możemy przerzucać odtwarzane filmy i muzykę (np. z YouTube i Spotify), ale i karty z przeglądarki Chrome, gdy potrzebujemy wyświetlić jakieś dane na większym ekranie. Warunek jest tylko jeden — każde z urządzeń musi być podłączone do tej samej sieci WiFi.
Co ważne, sam Google Chromecast ma ok. 4 GB pamięci do dyspozycji użytkownika. Niewiele, choć pozwala to zainstalować kilka podstawowych aplikacji, zamieniających stary telewizor w pełnoprawne Smart TV, zdolne do odtwarzania filmów i seriali z najpopularniejszych usług VOD.
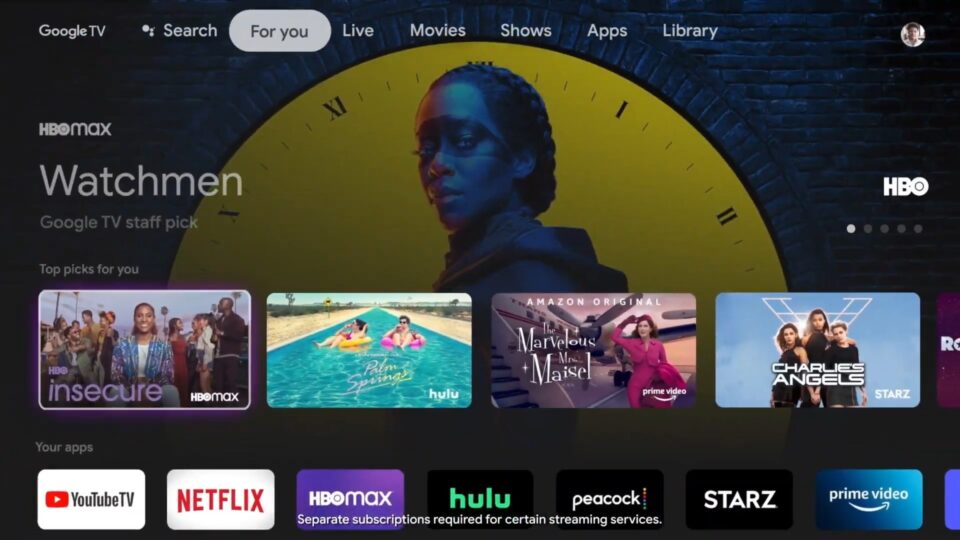
Masz nowszy telewizor? Chromecast jest już wbudowany!
Niezależnie od tego, czy są to telewizory Sony lub telewizory marki Samsung, urządzenia z platformą Google TV mają już wbudowaną w sobie pełnię funkcjonalności fizycznego Google Chromecast. To oczywiście oznacza, że — na całe szczęście — nie musicie wydawać następnych 289 złotych na przystawkę do ekranu.
Jak więc skorzystać w Chromecast w przypadku samowystarczalnych ekranów? To zależy od aplikacji, lecz najważniejsza zasada pozostaje taka sama — urządzenia muszą być podłączone do tej samej sieci WiFi. W przypadku aplikacji wyprodukowanych przez Google (Chrome, YouTube), poniżej pokazuję uniwersalną ikonkę, oznaczającą opcję przesyłania do innego urządzenia.
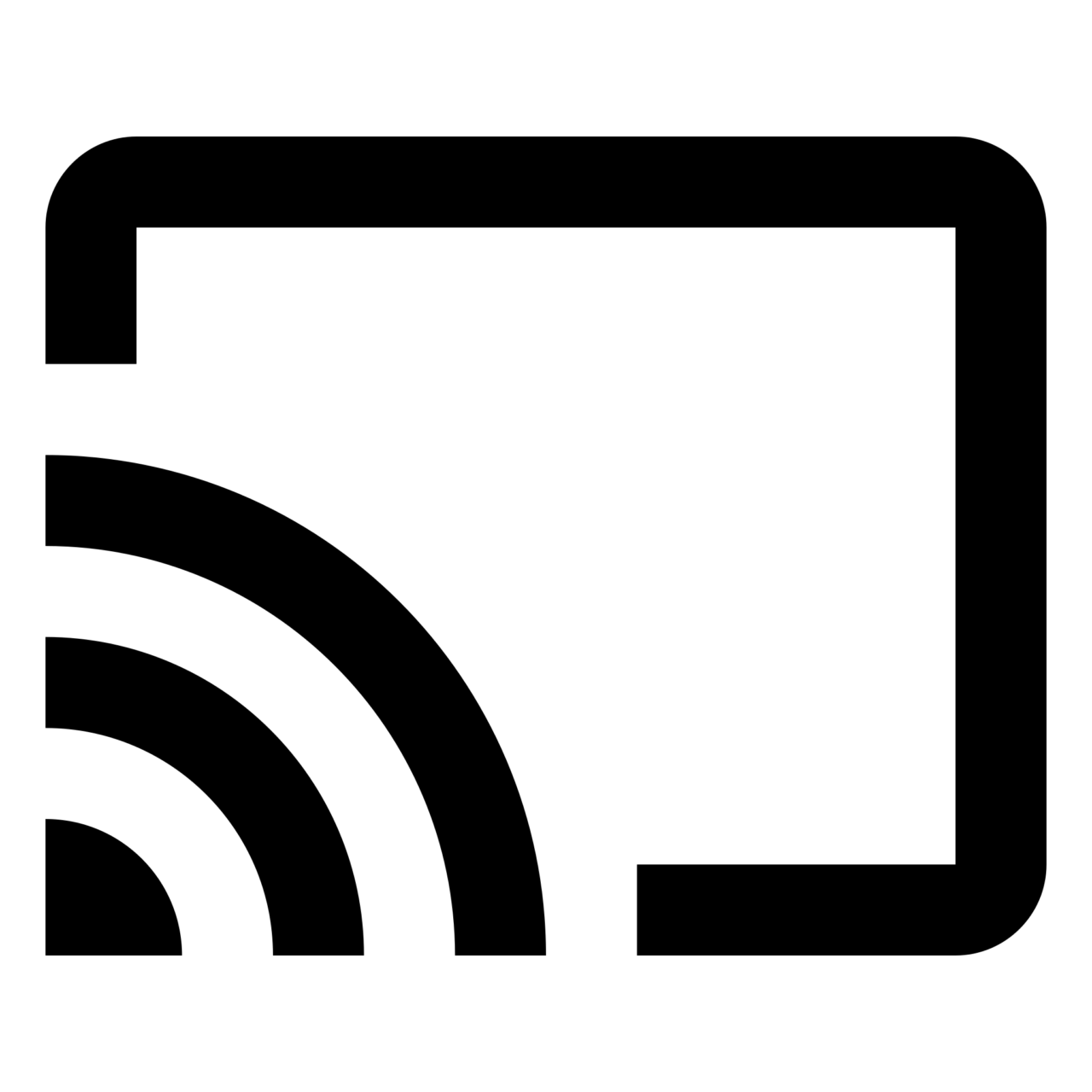
Oczywiście nie zawsze jest tak prosto. W przypadku Google Chrome należy kliknąć menu kontekstowe obok ikonki profilu i wybrać opcję Przesyłaj oraz żądane urządzenie. Alternatywnie można też kliknąć prawy przycisk myszy w dowolnym miejscu strony internetowej, gdzie menu również ujawni funkcję Przesyłaj.
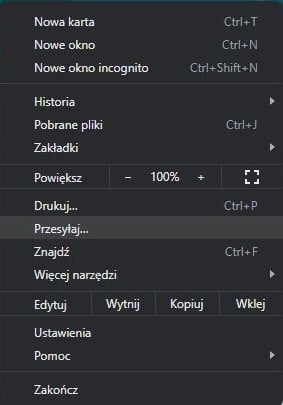
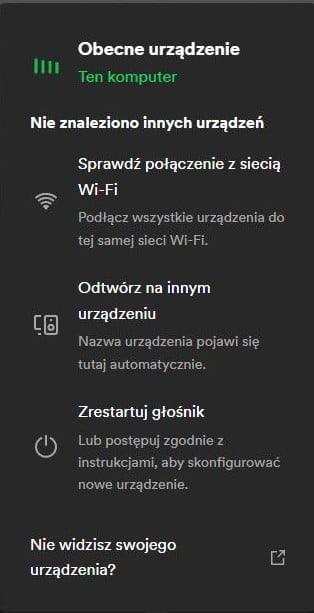
Jak widzicie powyżej, takie Spotify z kolei chowa podobną funkcję pod nazwą Odtwórz na innym urządzeniu, gdzie także wybieramy telefon, telewizor lub konsolę połączoną z tą samą siecią WiFi. Jak sami widzicie, przesyłanie zawartości na telewizor może się nieco różnić względem poszczególnych aplikacji, lecz dalej pozostaje banalnie proste — pod warunkiem że posiadamy Google Chromecast, w telewizorze bądź jako osobną przystawkę.
Wpis sponsorowany — powstał we współpracy z RTV Euro AGD.

