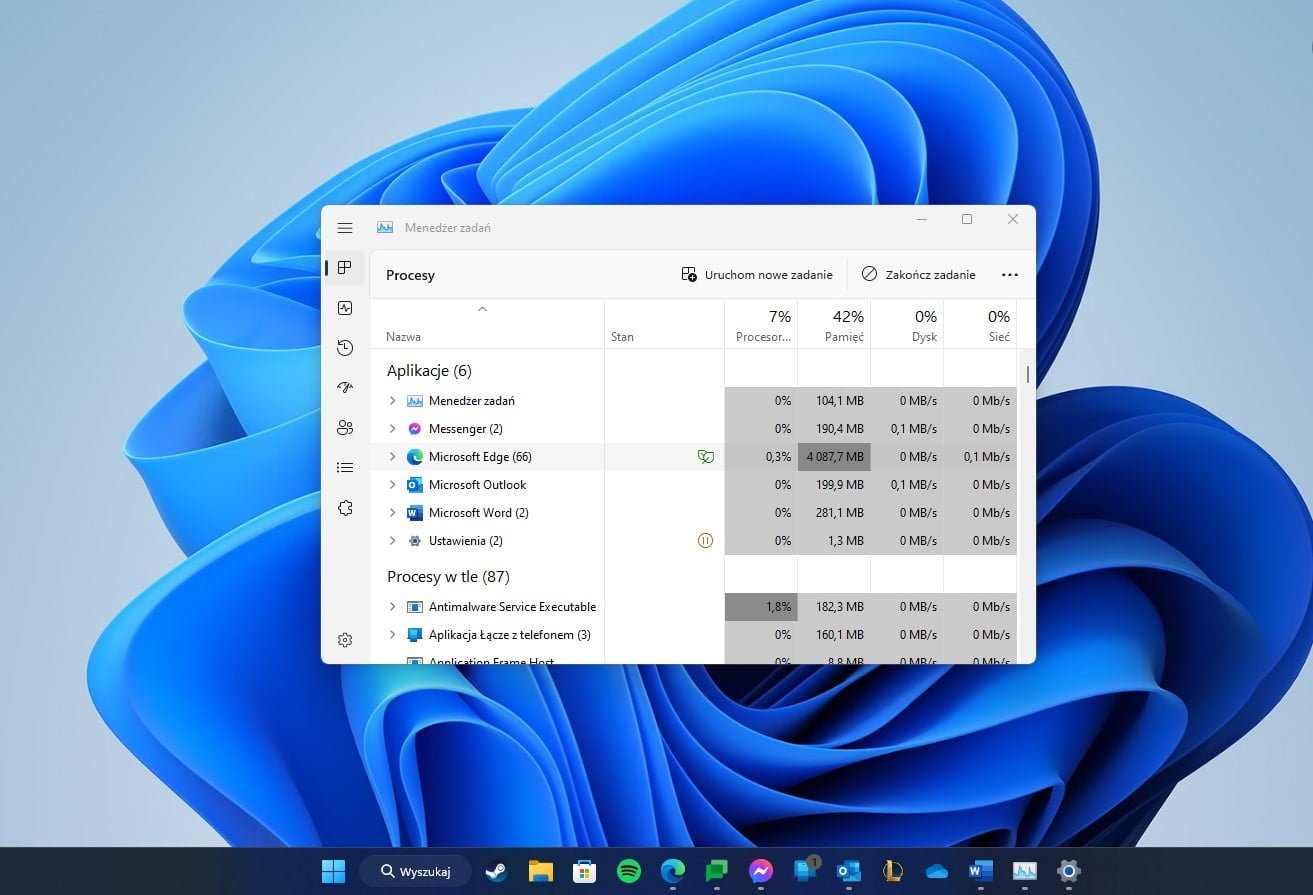Windows 11 to system, który sukcesywnie wzmacnia produktywność, dzięki nowym funkcjom, które się w nim pojawiają. Zaledwie miesiąc temu, Microsoft wydał aktualizację 22H2, która wzmocniła bardzo ważny obszar – Menedżer zadań. Jest on szczególnie przydatny, gdy coś w trakcie pracy w systemie pójdzie nie tak i trzeba przykładowo zamknąć jeden z procesów. Sprawdza się też do monitorowania zużycia zasobów komputera, ale nie tylko. Oto Menedżer zadań bez tajemnic – wszystko, co powinieneś o nim wiedzieć.
Sprawdź też: Tani laptop od Microsoftu! Świetna cena na Black Friday!
Menedżer zadań i jego krótka historia
Menedżer zadań powstał jako zewnętrzny projekt opracowany przez programistę Microsoft Davida Plummera. Został on wdrożony do systemu Windows w 1995 roku. Jego najważniejszą funkcją było wtedy monitorowanie procesów z publicznych interfejsów API rejestru. Przez lata ewoluował on i pojawiały się tu nowe funkcje. W Windows 95 i 98 pojawił się taskman.exe i możliwość zamknięcia programu po naciśnięciu znanej kombinacji CTRL + ALT + DELETE.

Co ciekawe w Windows XP naciśnięcie tego skrótu klawiszowego, otwierało właśnie Menedżera zadań zamiast okna dialogowego, które dopiero z tego poziomu pozwalało wejść do Menedżera zadań. W Windows Vista, obszar ten wzbogacił się o nowe funkcje np. kartę usługi, czy statusy wirtualizacji. Menedżer zadań stał się też bardziej bezpieczny na ataki cyberprzestępców i malware. Windows 8 wprowadził kolejne usprawnienia – pochował większość opcji i domyślnie ustawił widok z podsumowaniem najważniejszych procesów. W Windowsie 10 pojawiła się możliwość podejrzenia informacji o GPU.
Obecnie Menedżer zadań dostarcza informacji o wydajności komputera i uruchomionym oprogramowaniu, w tym o nazwach uruchomionych procesów, obciążeniu procesora i GPU, zalogowanych użytkownikach i usługach systemu Windows. Można go uruchomić na kilka sposobów:
- Klikając prawym przyciskiem myszy na Menu start i wybierając Menedżer zadań,
- Naciskając WIN + R i wpisując taskmgr.exe,
- Wciskając CTRL + ALT + DELETE i wybierając usługę z listy,
- Wpisując taskmgr lub menedżer zadań w wyszukiwarce systemowej,
- Wpisując taskmgr na pasku adresu Eksploratora plików,
- Wpisując taskmgr w wierszu polecenia lub Windows PowerShell.
Menedżer zadań dostał update
Przez lata jednak Menedżer zadań wyglądał przestarzale i nie pasował do nowoczesnych systemów Microsoftu. Dopiero miesiąc temu przeszedł prawdziwą metamorfozę. Aplikacja działa jak starsza wersja, ale teraz zawiera nowe elementy wizualne, które pasują do języka projektowania systemu Windows 11 – Fluent Design. Ponadto Menedżer zadań w końcu wspiera działanie ciemnych i jasnych motywów kolorystycznych systemu oraz kolor akcentujący. Okno usługi ma zaokrąglone rogi, a jego rama jest nieco prześwitująca.






Moje oczy są uradowane na widok nowego wyglądu i menu, które stało się minimalistyczne. W odświeżonym programie widzimy ikony znajdujące się po lewej stronie. W domyślnym widoku nie widać ich nazw, można je podejrzeć, klikając ikonę trzech linii w lewym górnym rogu. Znajdziemy tu dobrze znane funkcje:
- Procesy – domyślna karta, która zawiera wszystkie otwarte procesy w systemie. Użytkownik może podejrzeć otwarte aplikacje i procesy w tle. Ponadto można zobaczyć, jak bardzo zużywają procesor, RAM, dysk czy sieć. Kliknięcie lewym przyciskiem myszy w dany proces umożliwia jego zamknięcie, co może zwolnić zasoby urządzenia,
- Procesor GPU – w tej karcie widać dodatkowe wykresy pokazujące zużycie podzespołów, a także parametry techniczne komputera. Co ciekawe, widać też obciążenie karty graficznej, czego nie można zobaczyć w domyślnej karcie Procesy,
- Historia aplikacji – kolejny obszar, który pozwala przejrzeć historię aplikacji i ich zaangażowanie czasowe w polecenia procesora,
- Aplikacje autostartu – bardzo ważna sekcja, która pozwala zobaczyć spis programów uruchamiających się w czasie rozruchu systemu. W tym miejscu można wyłączyć te, które niepotrzebnie opóźniają włączenie Windowsa lub nie są użytkownikowi potrzebne,
- Użytkownicy – tutaj widać liczbę użytkowników i ich profile, które korzystają z urządzeń,
- Szczegóły – szczegółowe informacje na temat poszczególnych procesów – ich numery identyfikacyjne, stan, zużyta pamięć, architektura, opis czy nazwa użytkownika.
- Usługi – możliwość włączenia lub wyłączenia usług Windowsa 11. Tutaj należy być ostrożnym – wyłączenie niektórych usług może doprowadzić do poważnych zaburzeń pracy systemu – w niektórych przypadkach nawet do utraty danych i ponownej instalacji oprogramowania.
Ostatnia ikona w rzędzie, znajdująca się w lewym dolnym rogu ekranu to ustawienia. Można tu zmienić domyślną stronę startową, szybkość aktualizacji w czasie rzeczywistym czy zarządzanie oknami. Jeśli chcesz zmienić jej motyw, musisz to zrobić w ustawieniach systemowych – Menedżer zadań bowiem dostosowuje wygląd do motywu Windowsa 11.
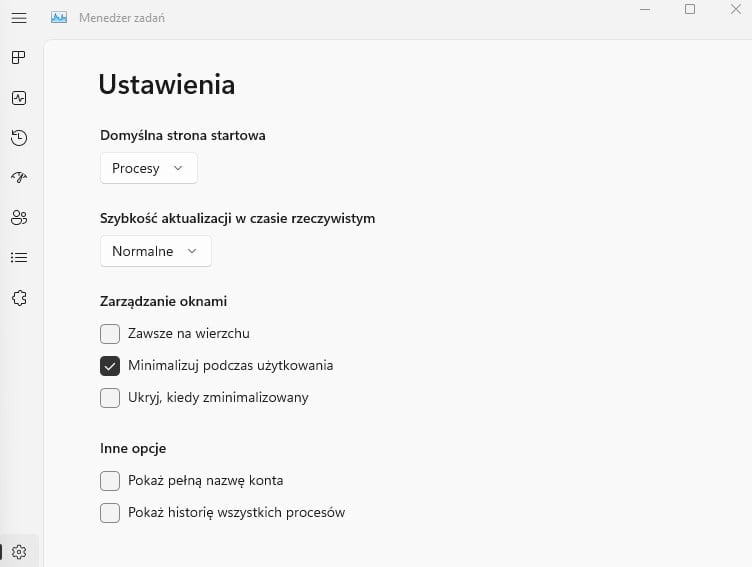
Warto też dodać, że Menedżer zadań wspiera przydatne skróty klawiszowe w tym:
- Alt + E – kończy wybrany proces,
- Alt + N – otwiera okno uruchamiania nowego zadania,
- Alt + V – włącza lub wyłącza tryb wydajności,
- Ctrl + Tab – Przechodzi przez zakładki,
- Ctrl + Shift + Tab – przełącza między zakładkami w odwrotnej kolejności.
Być może dla wielu użytkowników Menedżer zadań wyda się zbyt skomplikowany. Polecam jednak zajrzeć przede wszystkim do obszaru autostartu i wyłączyć zbędne aplikacje. Radzę też regularnie monitorować procesy (zwłaszcza na starszym hardwarze) w celu wyeliminowania aplikacji „pożerających” zasoby komputera.