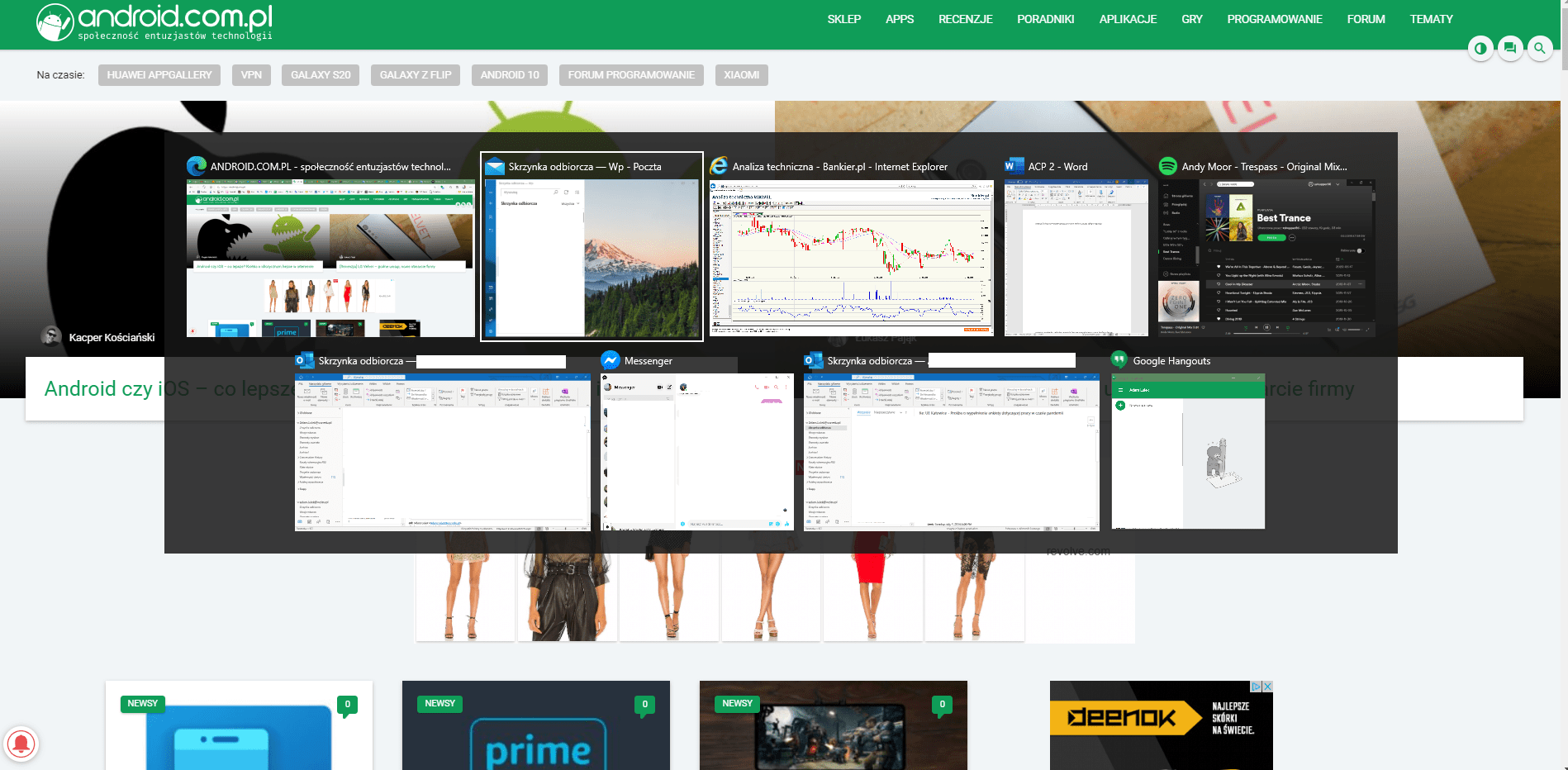Alt+Tab to popularna nazwa skrótu klawiaturowego w systemie Microsoft od systemu Windows 2.0. Ten skrót pozwala przełączać się między oknami na poziomie aplikacji bez użycia myszy – stąd nazwano go Switcher zadań (Flip w Windows Vista).
Alt+Tab – główna funkcja
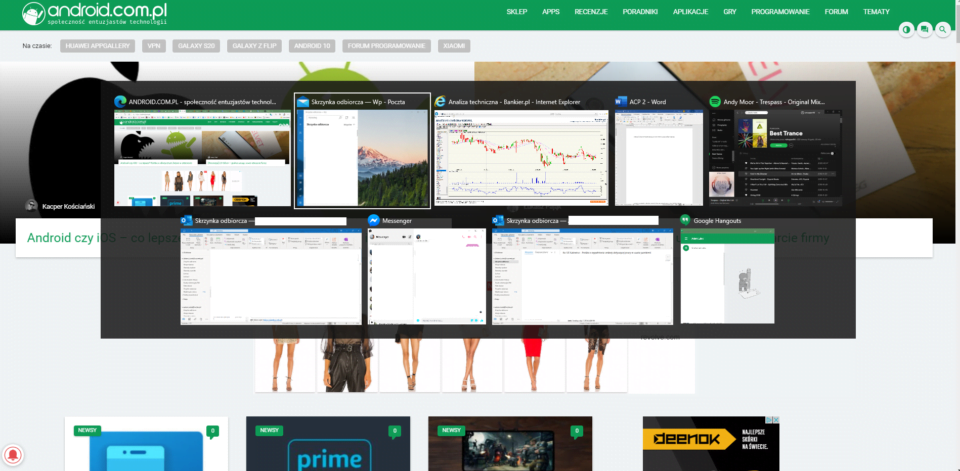
Być może najczęstszym zastosowaniem Alt+Tab jest przełączanie między pełnowymiarowym oknem a pulpitem, ale można go również użyć do przełączenia na dowolny uruchomiony program, który ma okno na poziomie aplikacji. Dzięki temu można go stosować naprzemiennie między dwoma najnowszymi zadaniami. Środowisko okien utrzymuje listę najwyższych poziomów (zadań) w odpowiedniej kolejności z ostatnio używanymi zadaniami z przodu i pulpitem u dołu, dzięki czemu ostatnio używane zadania można szybko włączyć.
Nadchodzą zmiany
Już w 2021 roku karty Microsoft Edge zaczną pojawiać się w trybie Alt+Tab, kiedy Microsoft wypuści następną aktualizację funkcji. Gigant twierdzi, że zaktualizowane środowisko Alt+Tab pomoże użytkownikom wrócić do sesji internetowych w Microsoft Edge w dowolnym momencie.
Taka możliwość byłaby opcjonalna, a Microsoft uważa, że nie wymusi aktualizacji. Zawsze będziesz mógł przełączyć się na klasyczną kombinację klawiszy Alt+Tab, wybierając Ustawienia> Systemy> Wielozadaniowość. Jako użytkownik przeglądarki już się cieszę na nowe możliwości.
Przydatne funkcje Alt+Tab
Alt+Tab+Shift
Wciskając Alt+Tab (w tym Tab kilkukrotnie) zwykle poruszasz się się do przodu między aplikacjami to znaczy od lewej do prawej. Jeśli przegapisz żądane okno, nie musisz naciskać klawisza Tab wielokrotnie i ponownie przeglądać listy. To działa, ale jest powolne – szczególnie jeśli masz dużo otwartych okien.
Zamiast tego naciśnij klawisze Alt+Shift+Tab, aby poruszać się po oknach w odwrotnej kolejności. Jeśli masz kombinację klawiszy Alt+Tab i miniesz żądane okno, naciśnij i przytrzymaj klawisz Shift, a następnie dotknij Tab raz, aby wrócić do lewej. To proste, a znacznie ułatwia nawigację!
Zobacz także: Microsoft agresywnie instaluje Edge, ale to nic złego
Użyj klawiszy strzałek
Możesz wybrać okna w przełączniku za pomocą klawiszy strzałek. Naciśnij klawisze Alt+Tab, aby otworzyć przełącznik i trzymając wciśnięty klawisz Alt przełączaj aplikacje guzikami strzałek zamiast Tab. Następnie zwolnij klawisz Alt, naciśnij klawisz Enter lub naciśnij spację.
Użyj myszy
Możesz także używać myszy z przełącznikiem Alt+Tab. Naciśnij klawisze Alt+Tab, przytrzymaj klawisz Alt i kliknij okno, do którego chcesz się przełączyć.
Korzystając z myszy, zauważysz coś jeszcze: po najechaniu myszą na aplikację w prawym górnym rogu miniatury okna pojawi się „x”. Kliknij „x”, aby zamknąć okno.
Alt+Ctrl+Tab
Przełącznik zwykle zamyka się po zwolnieniu klawisza Alt. Jeśli jednak chcesz, aby przełącznik był cały czas widoczny naciśnij klawisze Alt+Ctrl+Tab, a następnie je zwolnij. Panel pozostanie otwarty. Możesz po nim bez problemu nawigować np. myszką.
Stary przełącznik
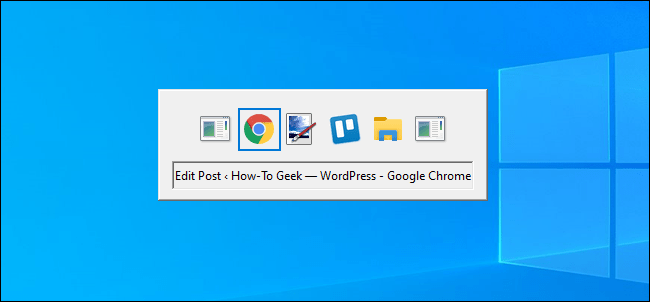
Pamiętasz stary przełącznik w stylu Windows XP? Nie miał podglądu miniatur okna, tylko ikony i tytuły okien na szarym tle. Nadal możesz go włączyć za pomocą ukrytego skrótu klawiaturowego! Naciśnij i przytrzymaj lewy lub prawy klawisz Alt, dotknij i zwolnij drugi klawisz Alt na klawiaturze, a następnie naciśnij Tab. Powinien pojawić się stary przełącznik.
Źródło: howtogeek, windowslatest