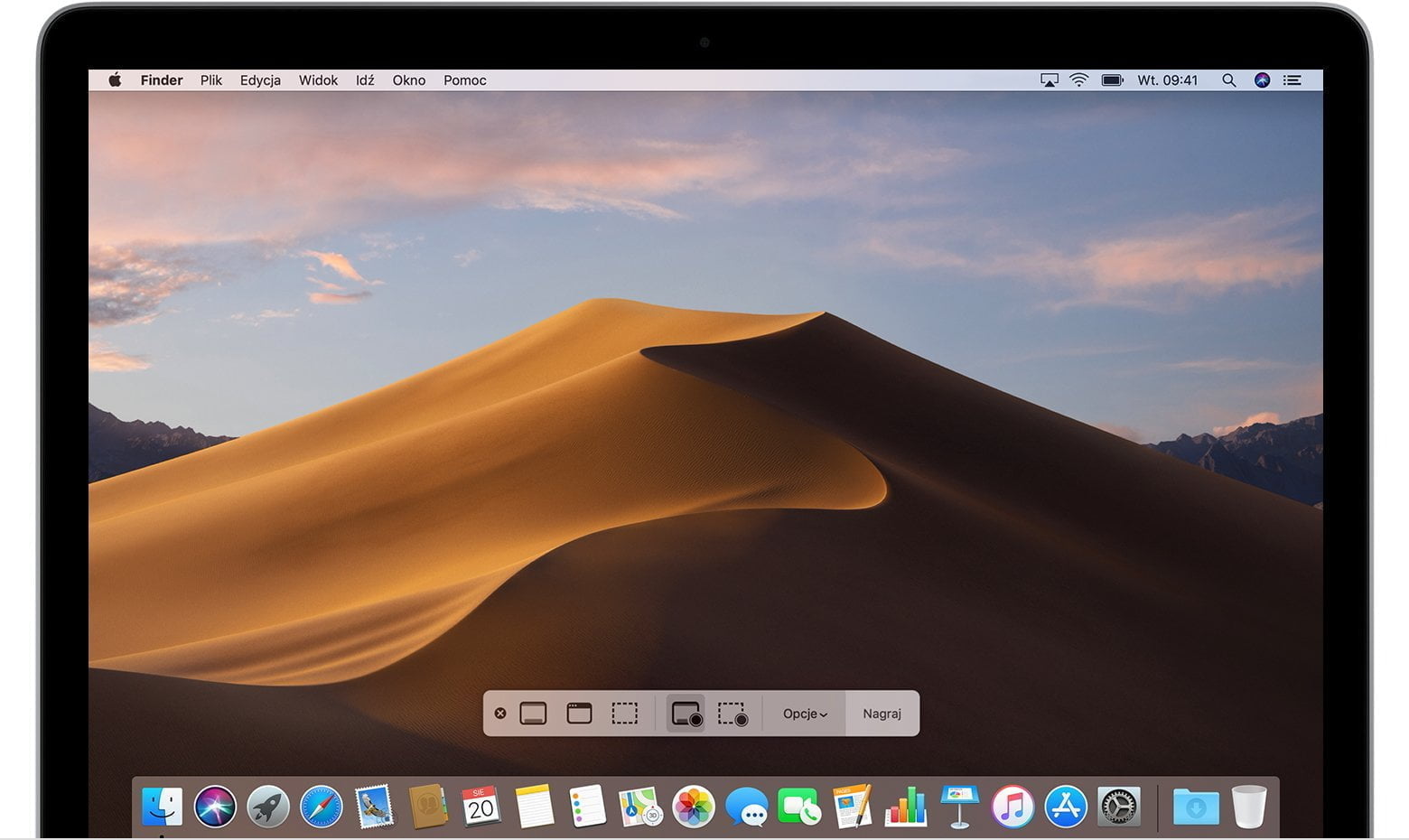Robienie zrzutów ekranu lub jego części na komputerze z systemem macOS to niezwykle cenna i pomocna umiejętność. Zwłaszcza, gdy próbujemy zapamiętać ustawienia albo sekwencję działań lub wyjaśnić je komuś innemu. Teoretycznie to prosta rzecz, ale Apple wciąż zastanawia się, jak mają działają zrzuty ekranu. Narzędzia do nich zmieniają się bardzo często nie tylko na komputerach Mac, ale także w systemie iOS. Same zrzuty ekranu w macOS i ich opcje są coraz bardziej zaawansowane.
Zobacz także: Niezwykle ciekawy produkt Apple na horyzoncie. AirTag ułatwi nam życie
Zrzuty ekranu w macOS od nowa
W macOS 10.14 Mojave, Apple pozbyło się aplikacji Grab, służącej do przechwytywania ekranu, z kilkoma funkcjami wykraczającymi poza to, co można wykonać za pomocą naciśnięcia klawisza. Zamiast tego większość tych funkcji znalazła się w prostej aplikacji Zrzut ekranu. Z klawiatury możemy teraz wybrać:
- Command-Shift-3: Wykonywanie zrzutu całego ekranu
- Command-Shift-4: Wykonywanie zrzutu fragmentu ekranu
- Command-Shift-5: Otwieranie aplikacji Zrzut ekranu
- Command-Shift-6: Wykonywanie zrzutu paska Touch Bar. Oczywiście ta opcja dotyczy tylko MacBooków Pro wyposażonych w taki element.
Dodając klawisz Control, naciskając jednocześnie klawisze Command-Shift-3 lub 4, spowodujemy, że zrzut ekranu zostanie skopiowany do Schowka, a nie zapisany na dysku. Możemy wkleić go w dowolnym edytorze obrazów, takim jak Podgląd lub Pixelmator. Zamiast tego możemy też użyć Command-Shift-5 i kliknąć Opcje, aby zmienić miejsce przechowywania wszystkich kolejnych zrzutów ekranu. Miejsca docelowe obejmują Schowek.

Jak używać narzędzi do zrzutów ekranu w macOS?
Command-Shift-4 (dostępny również za pomocą Command-Shift-5 po kliknięciu przechwytywania wybrane części) jest jednym z najbardziej elastycznych narzędzi, chociaż jego opcje są w większości ukryte.
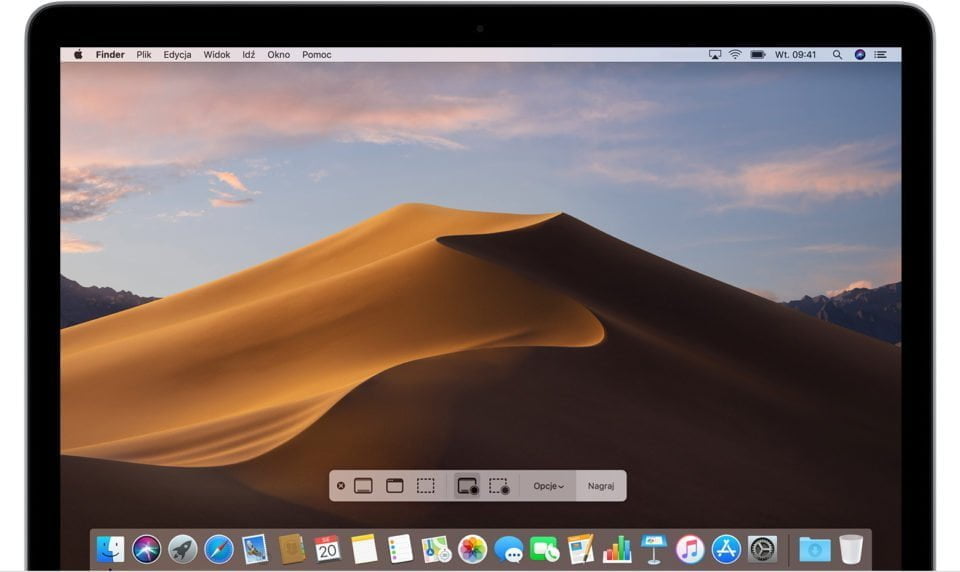
Możemy przechwycić menu, klikając je, a potem naciskając Command-Shift-4, a następnie przesuwając nad nim ikonę celownika. To pozwala uchwycić okno, naciskając najpierw klawisz, a następnie przesuwając nad nim celownik. W obu przypadkach na koniec konieczne jest naciśnięcie spacji, aby podświetlić żądany element. Należy kliknąć ten element, ewentualnie Enter lub Return na klawiaturze, aby dokończyć akcję.
- Dostępne jest także naciśnięcie Command-Shift-4, aby przeciągnąć prostokąt, a następnie nacisnąć jeden z następujących modyfikatorów, aby zmienić zaznaczenie, jednocześnie trzymając wciśnięty przycisk myszy lub touchpada:
- Wybranie Spacji, aby móc przesuwać bieżące zaznaczenie po ekranie lub ekranach bez zmiany jego wymiaru.
- Wybranie Shift, co umożliwia przeciąganie i zaznaczenie szerszego lub węższego obszaru, ograniczone do poziomu lub pionu, w zależności od tego, jak zaczniemy przeciągać po przytrzymaniu klawisza Shift.
- Wybranie klawisza Option, a potem wybór rozszerzenia się lub skurczenia jednocześnie we wszystkich czterech kierunkach.
- Dodanie zarówno Shift, jak i Option, a ograniczenie będzie w obu kierunkach w poziomie lub w pionie.
Po przekształceniu zaznaczenia z włączonym Shift, zwolnienie klawisza przyciąga zaznaczenie w kierunku prostopadłym do dowolnego miejsca, w którym znajduje się kursor – to znaczy przesuwa go w poziomie, aby spotkać kursor, jeśli jest to ograniczone w pionie i odwrotnie. Aby tego uniknąć, nie zwalniamy klawisza Shift. Zamiast tego klikamy przycisk myszy lub gładzika albo klikamy prawy przycisk myszy lub jej odpowiednik. To natychmiast przechwytuje zaznaczenie bez dalszej zmiany rozmiaru.
Źródło: Macworld