Nie pozwól drukarce poznać, że się śpieszysz. One wyczuwają strach — krążące w sieci memy dotyczące drukarek oddają kwintesencję problemów, jakie często pojawiają się w związku z ich użytkowaniem. A dokładniej chodzi o sytuację, gdy trzeba coś szybko wydrukować, teoretycznie wszystko działa prawidłowo, drukarka jest podłączona, ale nie drukuje. Co mogło pójść nie tak?

Android.com.pl / Jolanta Szczepaniak
Przyczyn może być naprawdę wiele, a rozwiązanie tego problemu może zająć od kilku minut do wielu godzin — albo tygodni, gdyby drukarka wylądowała w serwisie. Ale spokojnie, najczęściej są to rzeczy, z którymi z powodzeniem poradzi sobie sam właściciel urządzenia. Zacznijmy od tego, co najszybciej może doprowadzić do szczęśliwego finału.
Co zrobić, gdy drukarka nie drukuje? Spis treści

Android.com.pl / Jolanta Szczepaniak
Klasyka — wyłącz i włącz
Zawsze: spróbuj ją wyłączyć i odczekać około 30 sekund, a następnie włączyć ją z powrotem. Zresetowanie drukarki to podstawa. Czas jest tutaj ważny, ponieważ za problemem mogą stać ewentualne błędy w pamięci RAM drukarki, która jest pamięcią ulotną. W razie braku rezultatu warto powtórzyć to samo, ale odłączając drukarkę od zasilania przez wyjęcie jej wtyczki z gniazdka. Warto zrestartować także komputer. Jeśli to nie pomogło, to przejdźmy dalej.
Zobacz też: Jak usunąć błąd w drukarce Canon?
Drukarka nie drukuje: sprawdź połączenia przewodowe i bezprzewodowe
Czasami w pośpiechu popełniamy głupie błędy, a próba korzystania z wyłączonej drukarki może być jednym z nich. Spokojnie, takie rzeczy mogą zdarzyć się każdemu. Dlatego właśnie od tego powinniśmy zacząć nasze poszukiwanie przyczyny problemów z drukowaniem. Sprawdź więc, czy jest ona podłączona do zasilania, a przycisk zasilania jest włączony.
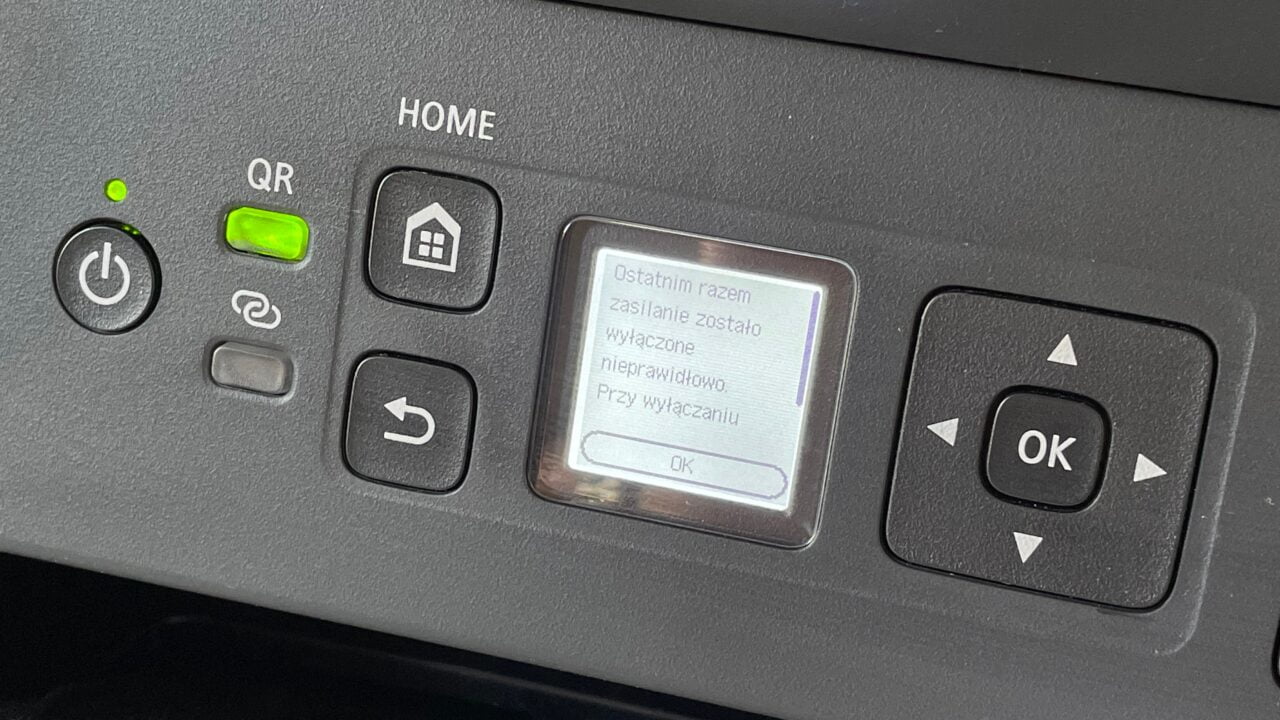
Android.com.pl / Jolanta Szczepaniak
W sytuacji, kiedy nie masz bezpośredniego dostępu do drukarki lub jej okablowania, to możesz także sprawdzić stan drukarki na komputerze. W systemie Windows wystarczy w tym celu wejść w Ustawienia i wybrać Bluetooth i urządzenia > Drukarki i skanery, a następnie znaleźć swoją drukarkę na liście urządzeń. Jeśli drukarka jest włączona i gotowa do drukowania, powinna być oznaczona jako Gotowa lub Online. W przypadku, gdy urządzenie jest w trybie offline, spróbuj je włączyć, sprawdzić połączenie i upewnić się, że nie ma żadnych problemów, które uniemożliwiają mu prawidłowe funkcjonowanie.
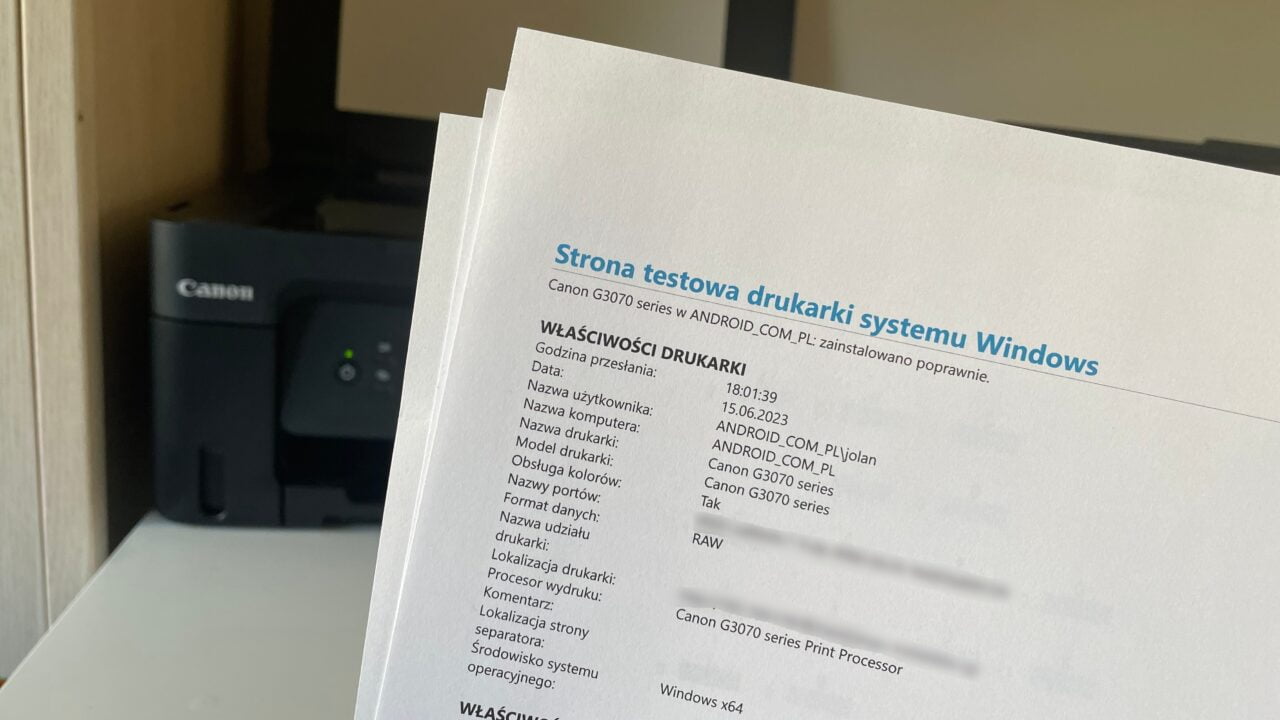
Android.com.pl / Jolanta Szczepaniak
Sprawdzenie połączenia drukarki z komputerem jest kluczowe, aby upewnić się, że sygnał jest prawidłowo przekazywany między urządzeniami. To, że drukarka jest teoretycznie wykrywana, nie oznacza, że problem nie leży po stronie właśnie takiego połączenia. Istnieją dwa główne sposoby łączenia drukarki z komputerem: przez kabel USB lub bezprzewodowo przez sieć Wi-Fi.
Problem z USB
Upewnij się, że kabel USB jest dobrze podłączony do drukarki i komputera. Sprawdź, czy wtyczki są całkowicie wprowadzone do odpowiednich portów. Jeśli są, to możesz spróbować podłączyć kabel USB do innego portu komputera, lub jeśli drukarka ma ich więcej, do innego portu drukarki.

Android.com.pl / Jolanta Szczepaniak
Sam kabel również może być uszkodzony. Jeśli widać na nim mocne obtarcie lub wygięcie, które może być spowodowane niezbyt optymalnym pod tym względem ustawieniem drukarki, to możliwe, że uległ on fizycznemu uszkodzeniu. W takim wypadku rozwiązaniem może być wymiana kabla na inny. Jeśli jednak nie masz zapasowego kabla USB-B, to nie biegnij jeszcze do sklepu po nowy: znacznie lepszym pomysłem będzie sprawdzenie pozostałych punktów na tej liście.
Problem z Wi-Fi
Współczesne drukarki często nie potrzebują nawet kabla, co jest dość wygodne w przypadku komputerów przenośnych, smartfonów i tabletów. Co jednak zrobić, kiedy drukarka nie drukuje z laptopa za pośrednictwem Wi-Fi?
Zobacz też: Jak sprawdzić IP drukarki?
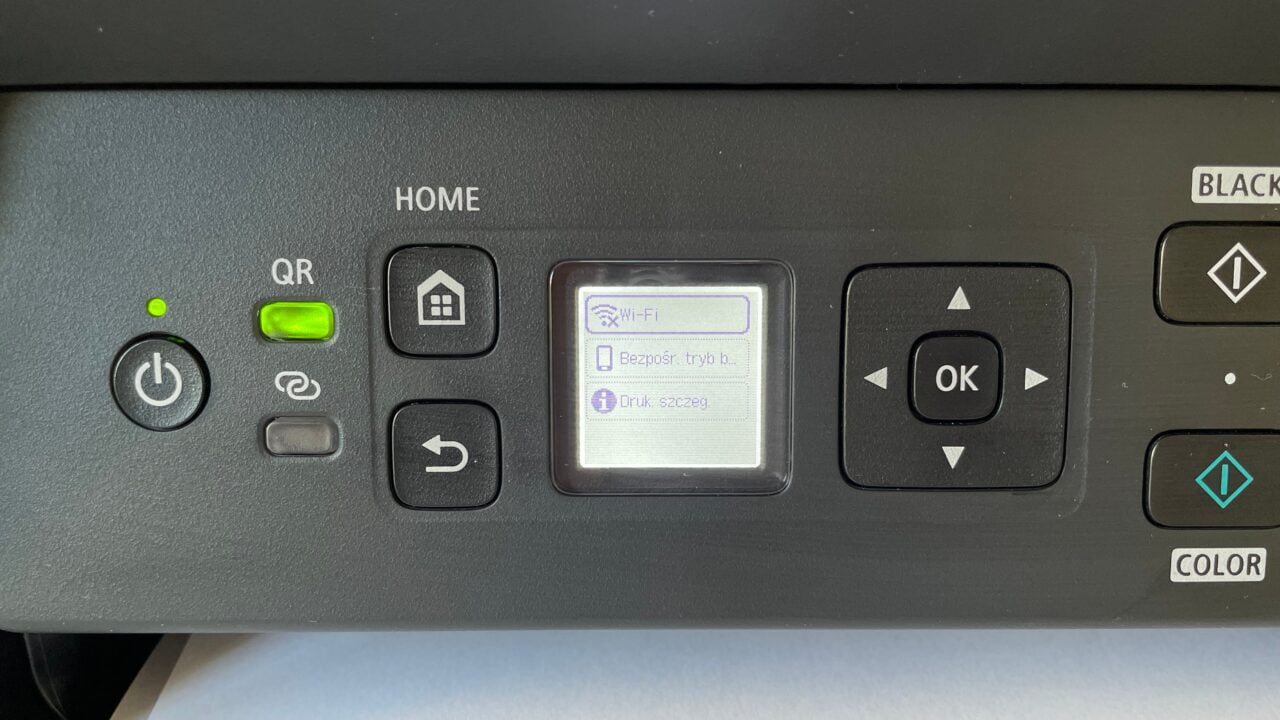
Android.com.pl / Jolanta Szczepaniak
- Sprawdź, czy drukarka i komputer są podłączone do tej samej sieci Wi-Fi. Jeśli nie, zmień ustawienia sieciowe, aby były w tej samej sieci.
- Zresetuj router. Nawet jeśli masz dostęp do sieci, to wina wciąż może leżeć po stronie tego urządzenia.
- Zresetuj połączenie Wi-Fi drukarki, korzystając z instrukcji dostarczonych przez producenta. Następnie spróbuj ponownie skonfigurować połączenie bezprzewodowe.
- Upewnij się, że oprogramowanie drukarki i sterowniki są zainstalowane na komputerze. Jeśli nie, zainstaluj je, korzystając z dostarczonego oprogramowania lub pobierając najnowsze sterowniki z witryny producenta drukarki.
Zapora sieciowa
Czasami konfiguracja zapory sieciowej (firewall) może powodować problemy z drukowaniem, zwłaszcza gdy drukarka jest podłączona do sieci bezprzewodowej. Zapora sieciowa może blokować komunikację między drukarką a komputerem, uniemożliwiając drukowanie. Aby sprawdzić, czy firewall może być przyczyną problemu z drukowaniem, należy ją tymczasowo wyłączyć.
W systemie Windows wystarczy przejść do menu Start, a następnie otworzyć Panel sterowania. Kolejny krok to wybranie opcji System i zabezpieczenia > Zapora Windows Defender. Tutaj wystarczy kliknąć opcję Włączanie lub wyłączanie zapory systemu Windows.
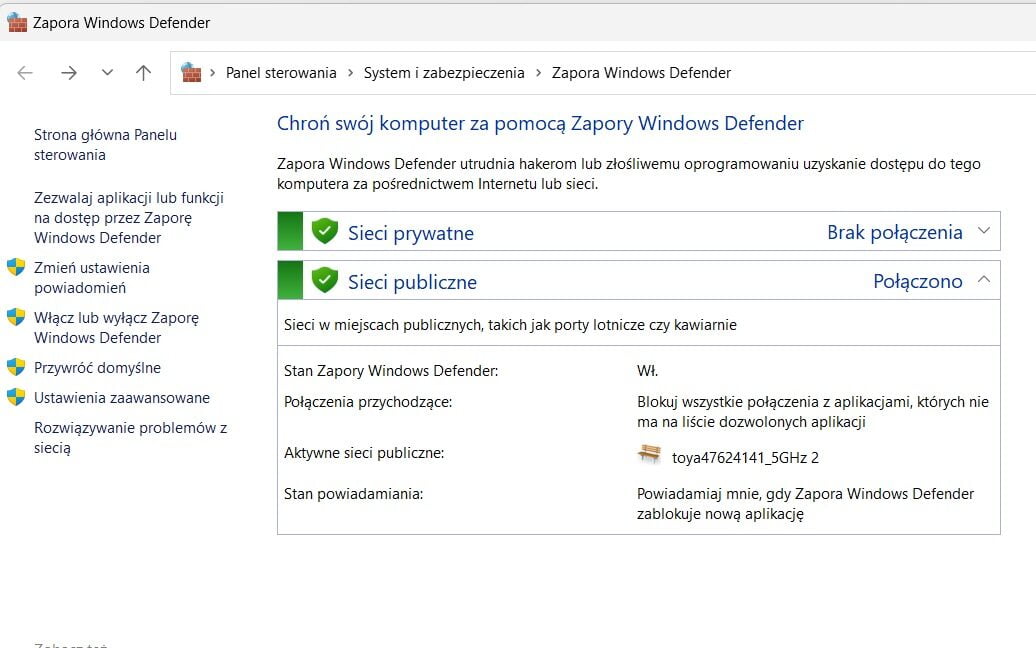
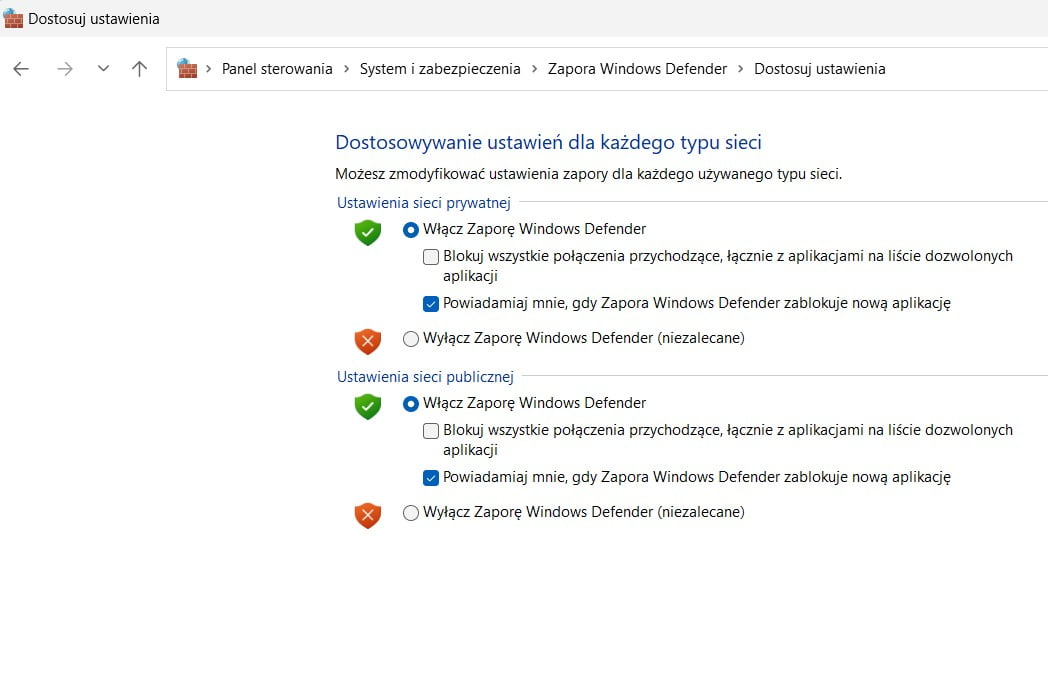
Android.com.pl / Jolanta Szczepaniak
Pamiętaj, że wyłączanie zapory sieciowej może zwiększyć ryzyko związane z bezpieczeństwem komputera i sieci. Dlatego najlepiej wyłączyć ją tylko na krótki czas, aby sprawdzić, czy jest przyczyną problemu z drukowaniem. Po zidentyfikowaniu problemu włącz zaporę sieciową z powrotem i skonfiguruj odpowiednie reguły, aby umożliwić drukowanie.
Drukarka nie drukuje: sprawdź, czy winna jest drukarka
Sprawdzenie poziomu tuszu lub tonera jest istotne, gdyż niewystarczająca ilość tych substancji może być przyczyną problemów z drukowaniem.


Android.com.pl / Jolanta Szczepaniak
W przypadku drukarki z tuszem, która nie jest na kartridże, a tusz uzupełnia się w niej bezpośrednio, dodając go do wbudowanych zbiorników, jest bardzo proste — te zwykle są półprzeźroczyste, lub mają widoczny wskaźnik na obudowie drukarki.
Zobacz też: Co zrobić, gdy drukarka jest offline?
W przypadku drukarek z kartridżem jest to już nieco trudniejsze z poziomu samego urządzenia, a często wręcz niemożliwe. Jednak wiele drukarek ma wbudowane menu, które pozwala sprawdzić poziom tuszu lub tonera.


Android.com.pl / Jolanta Szczepaniak
Problem z określeniem tego niejako sam się rozwiązuje w przypadku drukarek, w których wskaźniki świetlne mogą sygnalizować niski poziom tuszu/tonera. Wtedy konieczna będzie wymiana kasetki z tonerem albo kartridża. Najlepiej zainwestować w oryginalne materiały eksploatacyjne, zgodne z posiadaną drukarką.
Wnętrze drukarki
Sprawdzenie, czy drukarka nie jest zablokowana, jest istotne, gdyż obce przedmioty lub nieprawidłowo załadowany papier mogą powodować problemy z drukowaniem. Nie zalecamy oczywiście samodzielnych prób naprawy czy wymiany mechanicznych elementów — pozostawcie to profesjonalnemu serwisowi.


Android.com.pl / Jolanta Szczepaniak
Aby upewnić się, że drukarka nie jest zablokowana, najczęściej wystarczy otworzyć pokrywę (w urządzeniach wielofunkcyjnych oznacza to zazwyczaj podniesienie modułu ze skanerem), aby uzyskać dostęp do wnętrza drukarki. Przyjrzyj się wnętrzu w poszukiwaniu obcych przedmiotów, które mogłyby blokować mechanizm drukujący.
Sprawdź, czy nie ma zaciętego papieru lub innych przeszkód, które mogą zakłócać prawidłowe działanie drukarki. Sprawdź rolki podające papier, czy nie są zanieczyszczone, zużyte ani uszkodzone. Jeśli są, może to wpłynąć na zdolność drukarki do prawidłowego podawania papieru. A to może sprawić, że drukarka nie drukuje.
Czyszczenie głowicy
Czyszczenie głowicy drukującej jest ważne dla utrzymania jakości druku i zapobiegania problemom związanym z zaschniętym tuszem lub zatkanymi dyszami. Proces czyszczenia może się nieznacznie różnić w zależności od tego, czy drukarka korzysta z kartridża z tonerem czy z tuszem.
Canon szczegółowo opisuje ten proces w instrukcji lub podręczniku dla każdego modelu drukarki — na przykład zaprezentowanej niżej PIXMY G3470:
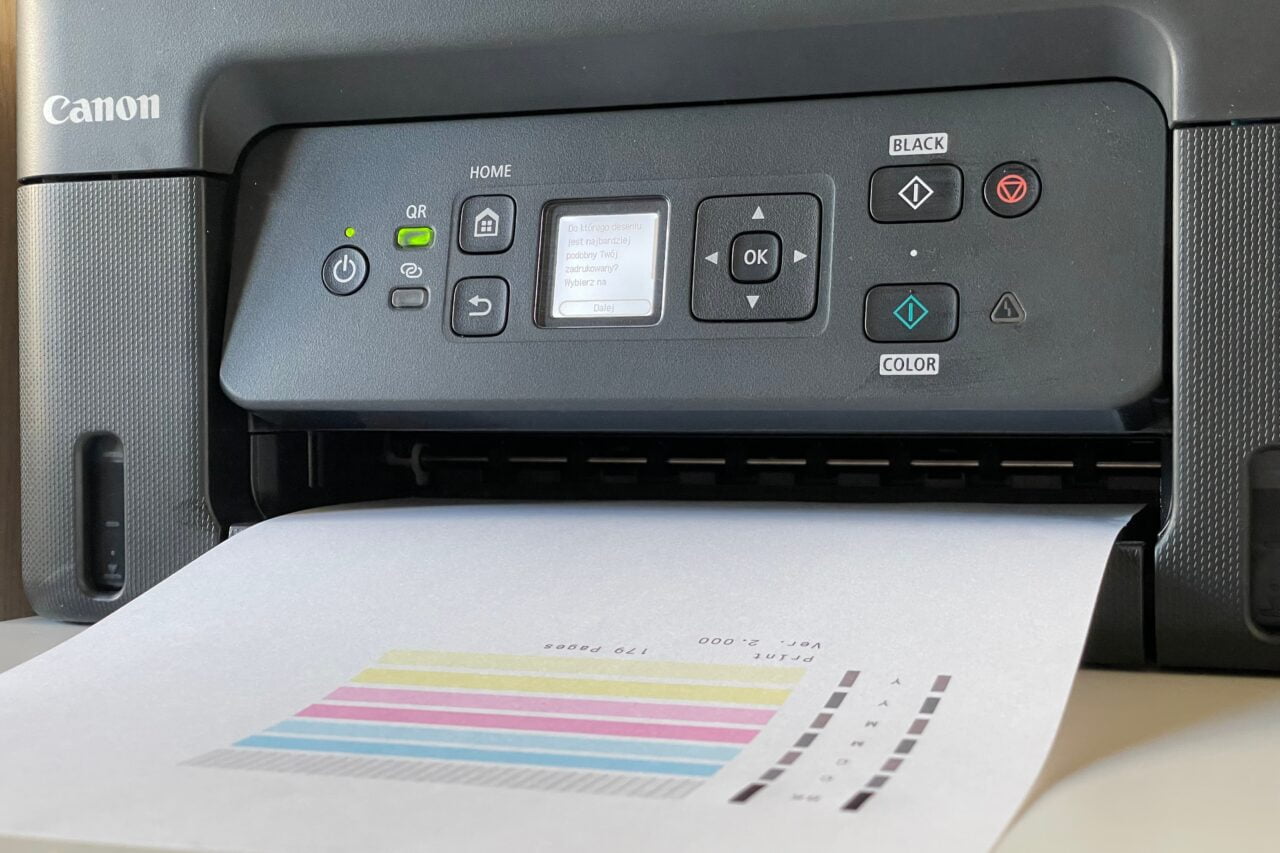
Android.com.pl / Jolanta Szczepaniak
Proces czyszczenia może obejmować wydrukowanie testowego wzorca druku, który pozwala ocenić jakość druku i określić, czy czyszczenie jest konieczne. Jeśli tak, postępuj zgodnie z instrukcjami, aby przeprowadzić czyszczenie. W zależności od drukarki może to zająć kilka minut.
Po zakończeniu czyszczenia wydrukuj stronę testową, aby sprawdzić, czy jakość druku uległa poprawie. Jeśli problem z drukowaniem nadal występuje, może być konieczne wykonanie kolejnego cyklu czyszczenia lub sprawdzenie innych potencjalnych problemów.
Drukarka nie drukuje: sprawdź, czy to nie wina komputera
Sprawdzenie ustawień drukarki w systemie operacyjnym i upewnienie się, że jest ona ustawiona jako domyślne urządzenie drukujące, może pomóc, gdy drukarka nie drukuje. Jest to częsty problem u osób, które korzystają z wirtualnej drukarki przy tworzeniu plików PDF.
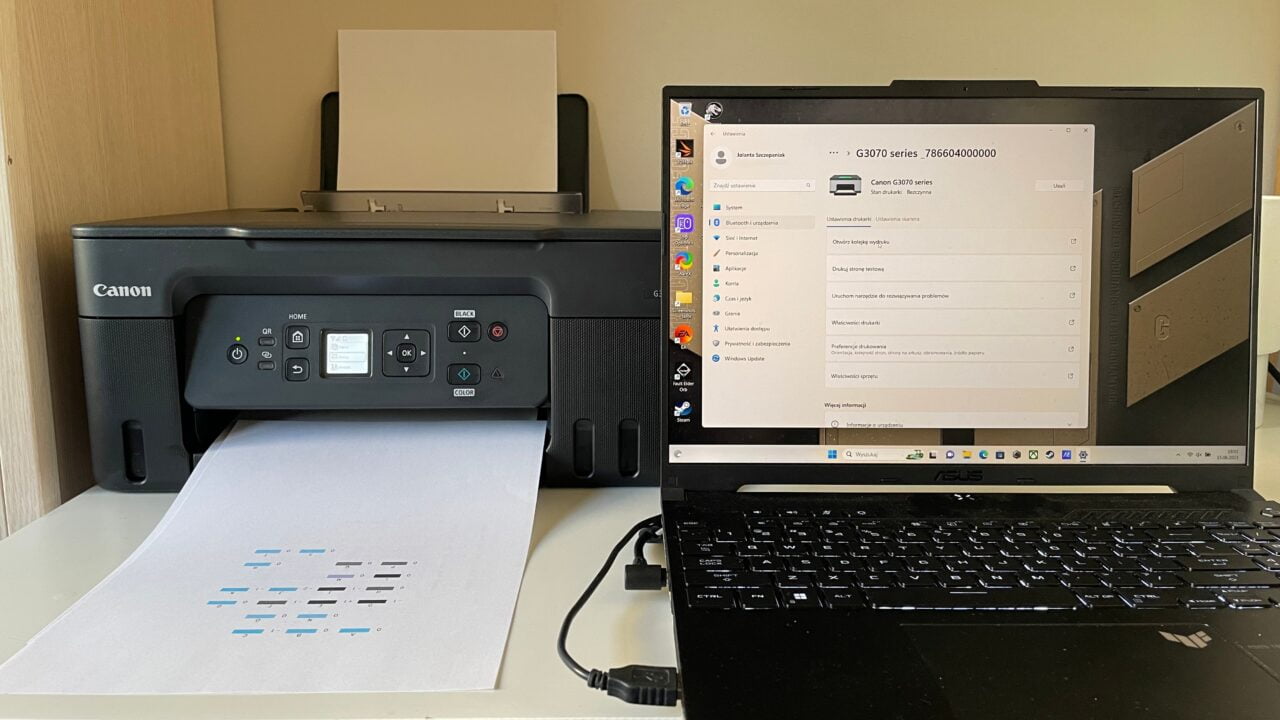
Android.com.pl / Jolanta Szczepaniak
Oto jak rozwiązać ten problem w systemie Windows. Otwórz Bluetooth i urządzenia, a następnie Drukarki i skanery w Ustawieniach i wybierz swój model drukarki. Jeśli nie jest ona ustawiona jako domyślna, wtedy kliknij przycisk Ustaw jako domyślne.
Jeśli to nie było problemem, wtedy można pogmerać nieco intensywniej w ustawieniach, na przykład w Menadżerze urządzeń (Win + X) czy właściwościach urządzenia. Oczywiście, o ile czujecie się wystarczająco biegli w kwestiach technologicznych.
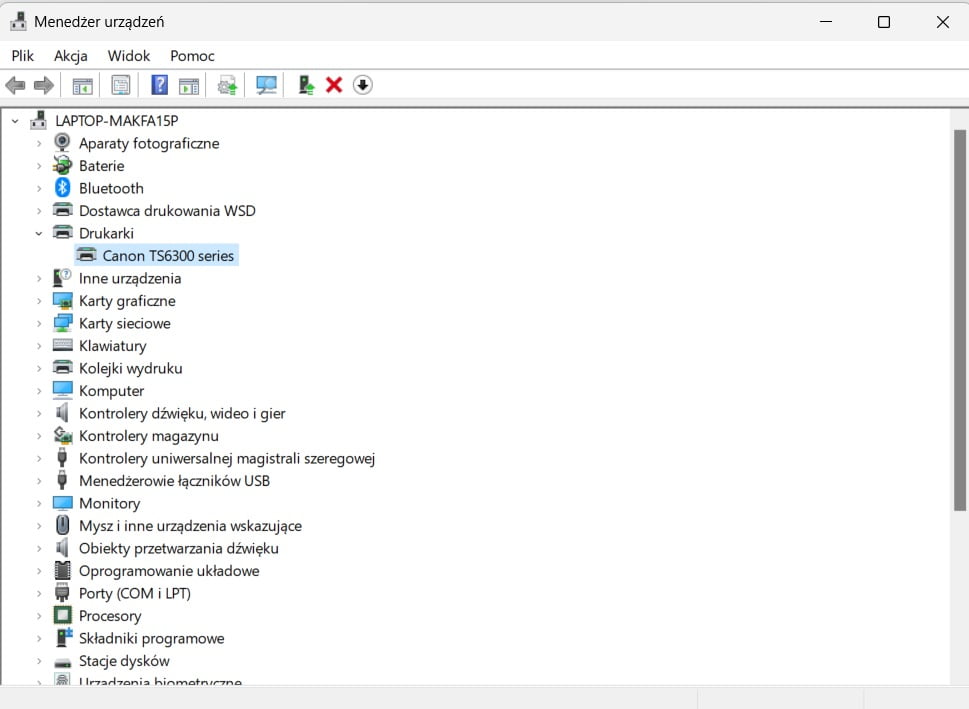
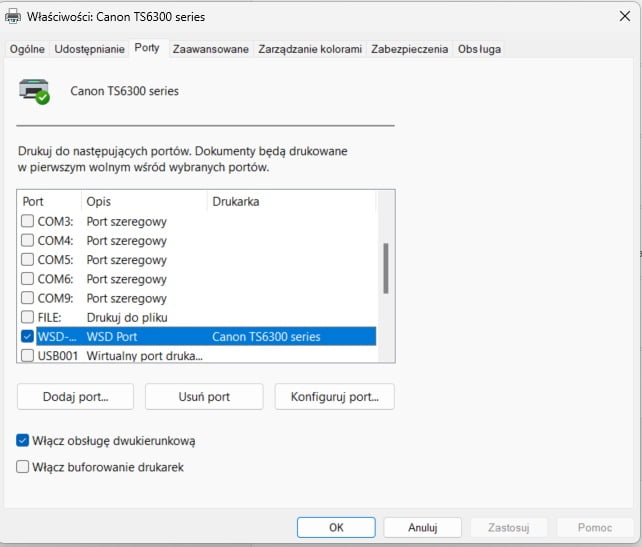
Android.com.pl / Jolanta Szczepaniak
Jeśli tutaj wszystko wygląda prawidłowo i soft nie pokazuje żadnych błędów czy braków, wtedy możemy przejść do kolejnego kroku.
Sprawdzenie kolejki drukowania
Sprawdzenie kolejki drukowania jest ważne, ponieważ zablokowane lub oczekujące zadania mogą opóźniać, lub wręcz blokować drukowanie. Jeśli drukarka nie drukuje, wtedy w systemie Windows należy przejść do zakładki Bluetooth i urządzenia, następnie Drukarki i skanery, wybrać posiadany model i kliknąć przycisk Otwórz kolejkę wydruku. W kolejce drukowania zobaczysz listę zadań, które są w trakcie drukowania lub oczekują na drukowanie.
Najlepiej usunąć wszystkie polecenia drukowania, które wydaliśmy po zauważeniu błędu. W przeciwnym wypadku każda pojedyncza próba wydruku będzie traktowana jako osobne polecenie i dostaniemy znacznie więcej kopii dokumentu, niż potrzebowaliśmy.
Zaktualizowanie sterowników
Aktualizowanie sterowników drukarki jest ważne, ponieważ może wpłynąć na poprawę kompatybilności i funkcjonowania drukarki z systemem operacyjnym.
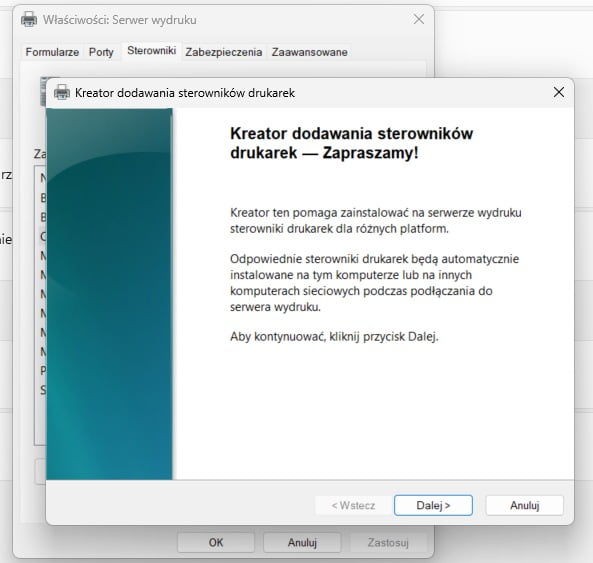
Tu najłatwiejszą drogą jest pobranie sterowników ze strony producenta zgodnie z instrukcją w poradniku dotyczącym pobierania i instalowania sterowników.
Uszkodzone sterowniki
Możliwe, że sterowniki drukarki są uszkodzone. Wtedy sama ich aktualizacja nie wystarczy, a konieczna może być ich reinstalacja, czyli odinstalowanie i zainstalowanie ponownie. W tym celu najlepiej przejść do Menadżera urządzeń, wybrać Drukarki i kliknąć swój model drukarki prawym klawiszem myszki.
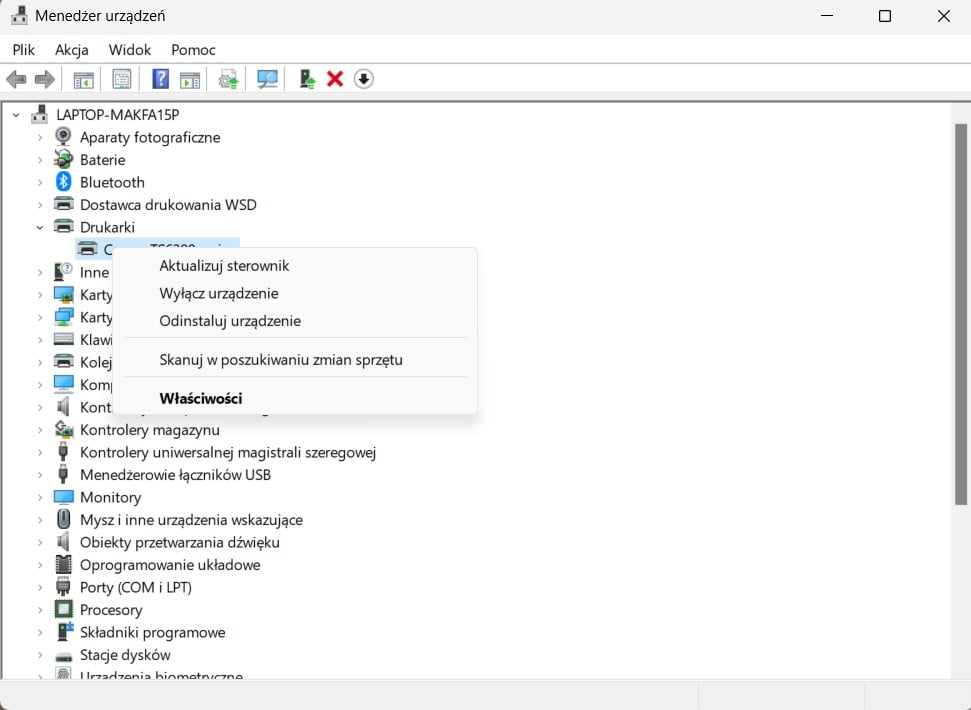
Po odinstalowaniu sterownika drukarki należy zrestartować komputer, aby zakończyć proces. Można też pokusić się o odinstalowanie całej drukarki i po zresetowaniu komputera — ponowne jej zainstalowanie.
Zobacz też: Jak zainstalować drukarkę?
Jeśli nic z powyższych nie pomogło, to pozostaje Ci jedynie skontaktować się z pomocą techniczną. Przed tym jednak warto zrobić listę podjętych kroków, żeby serwisant po drugiej stronie słuchawki wiedział, co już zrobiliśmy.
Jeśli masz kłopoty z papierem do drukarki i zacięty papier uniemożliwia uruchomienie sprzętu, sprawdź nasze poradniki. Podpowiemy ci również, jak wybrać toner do drukarki oraz tusz do drukarki, a także, jaki papier do zdjęć jest najlepszy.

W momencie, gdy zdecydujesz się na zakup nowej drukarki, sprawdź nasze poradniki dotyczące określonych produktów. Pomożemy w wyborze drukarki do 500 zł albo takiej, na której można drukować w formacie A3. Doradzimy, która drukarka do zdjęć jest najlepsza, na jaką drukarkę laserową warto postawić, na co zwracać uwagę kupując urządzenie wielofunkcyjne czy drukarkę do domu.

